How to write a review of snapguide
What better way to review a how-to app than by writing a how-to?
48
STEPS
TOOLS
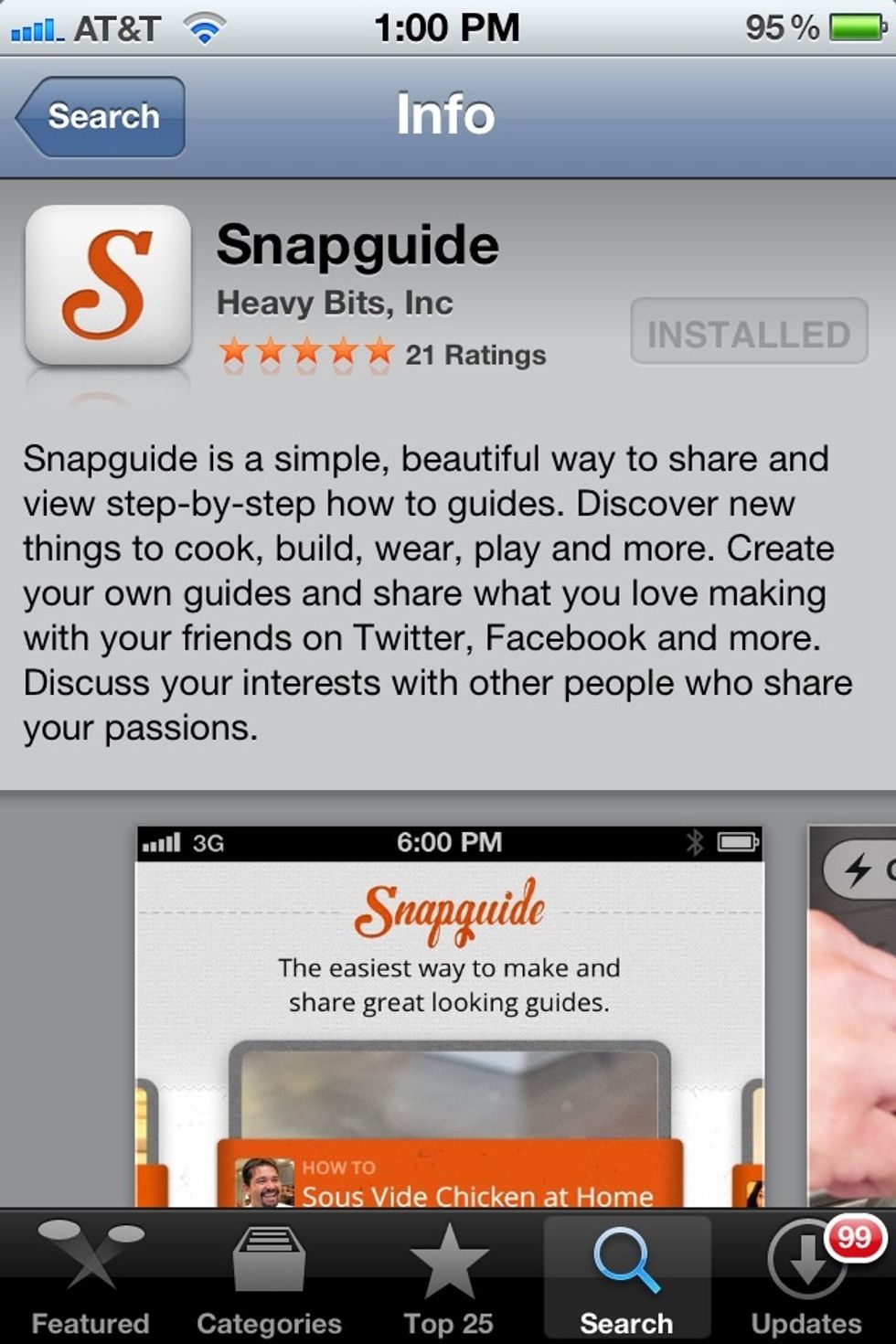
Download the free Snapguide app onto your iPhone. It’s only available in the App Store -- sorry, Android users.
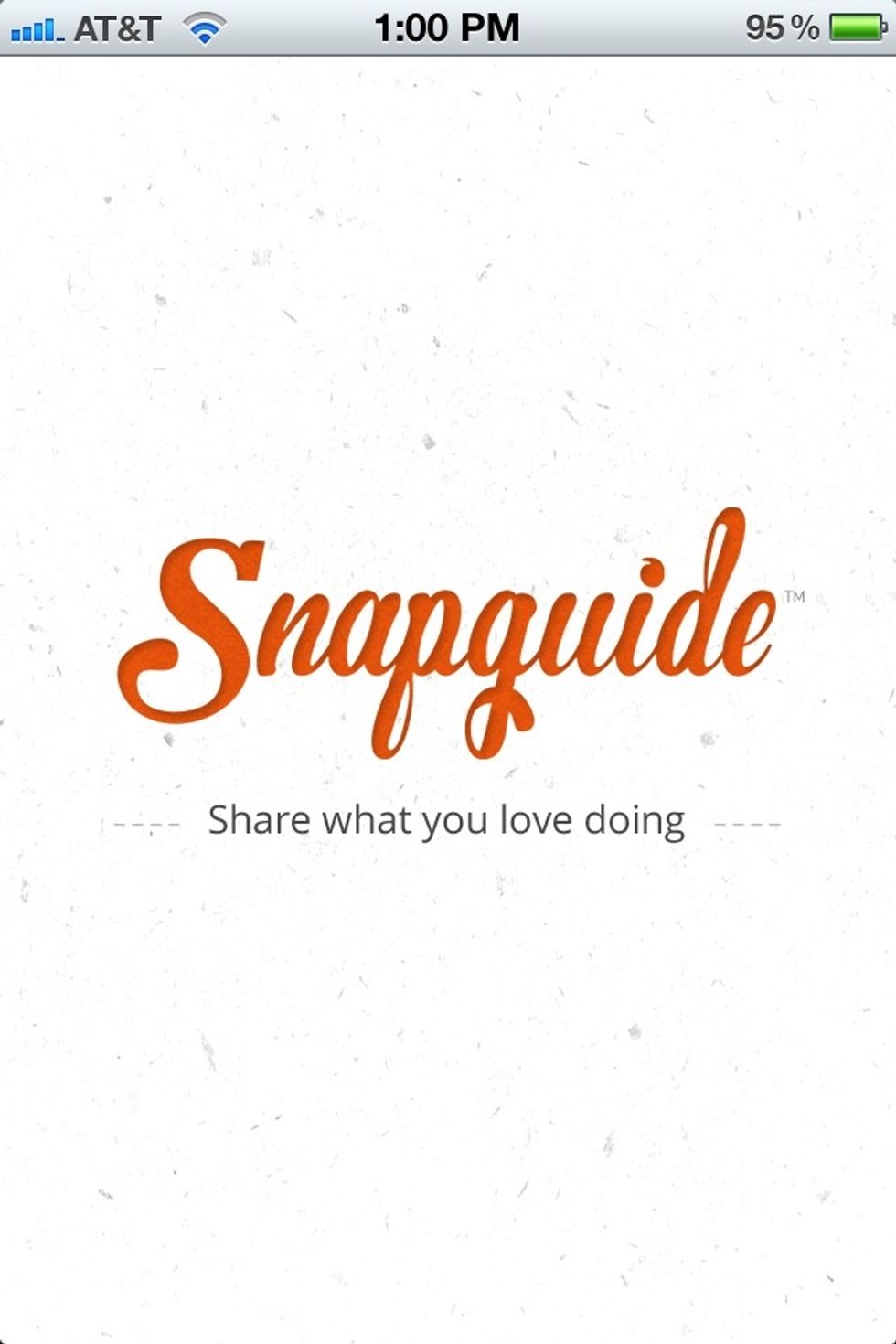
Open the app. Notice the handmade paper texture of the background, & the snappy orange logo as the app loads. It’s elegant, eye-catching. So far, so good. Sign up with email, Twitter or Facebook.
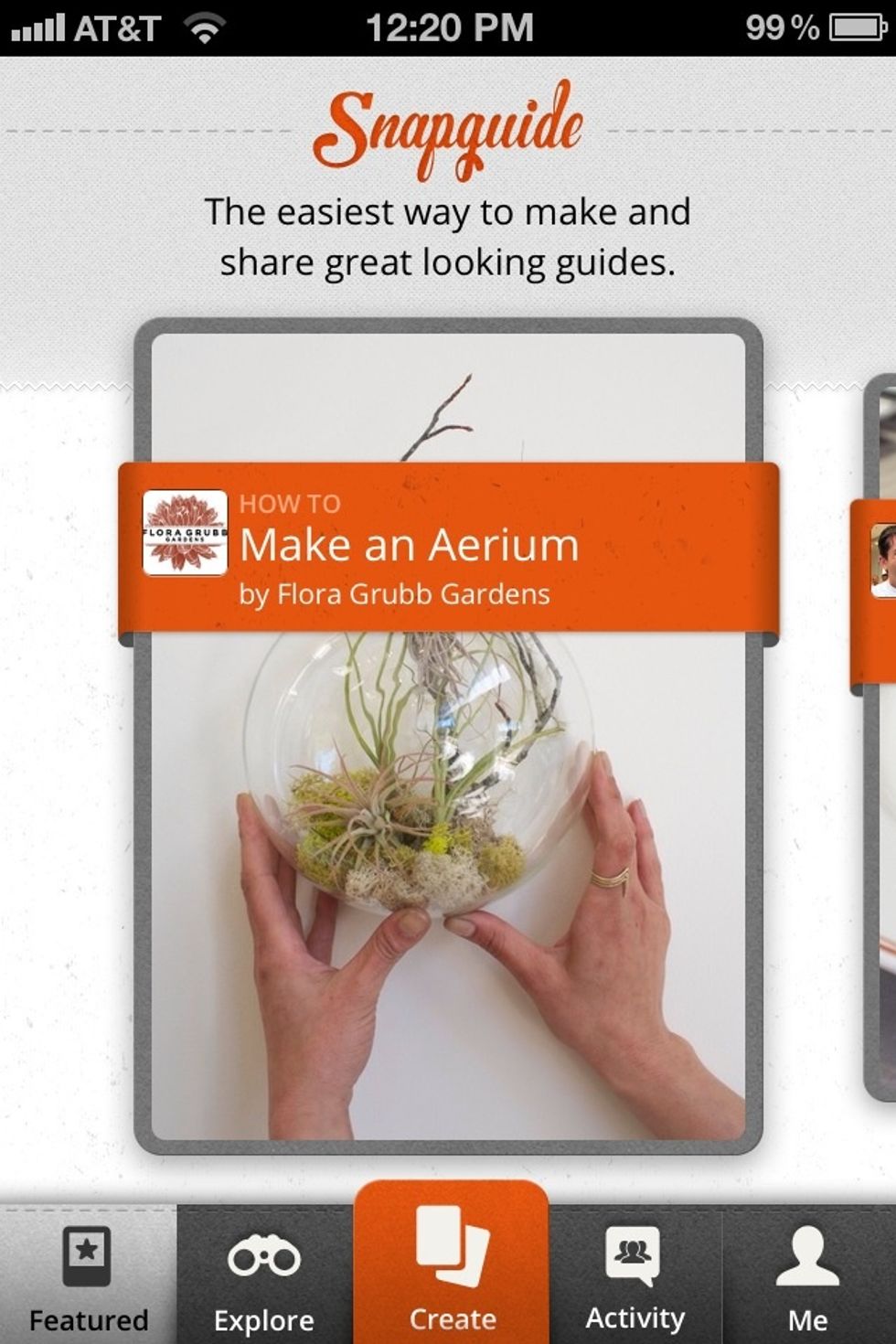
The app opens to the Featured section. Flick through to get a feel for the content available. The flicking action is smooth, & when you go back to the first guide there’s a rebound to the action.
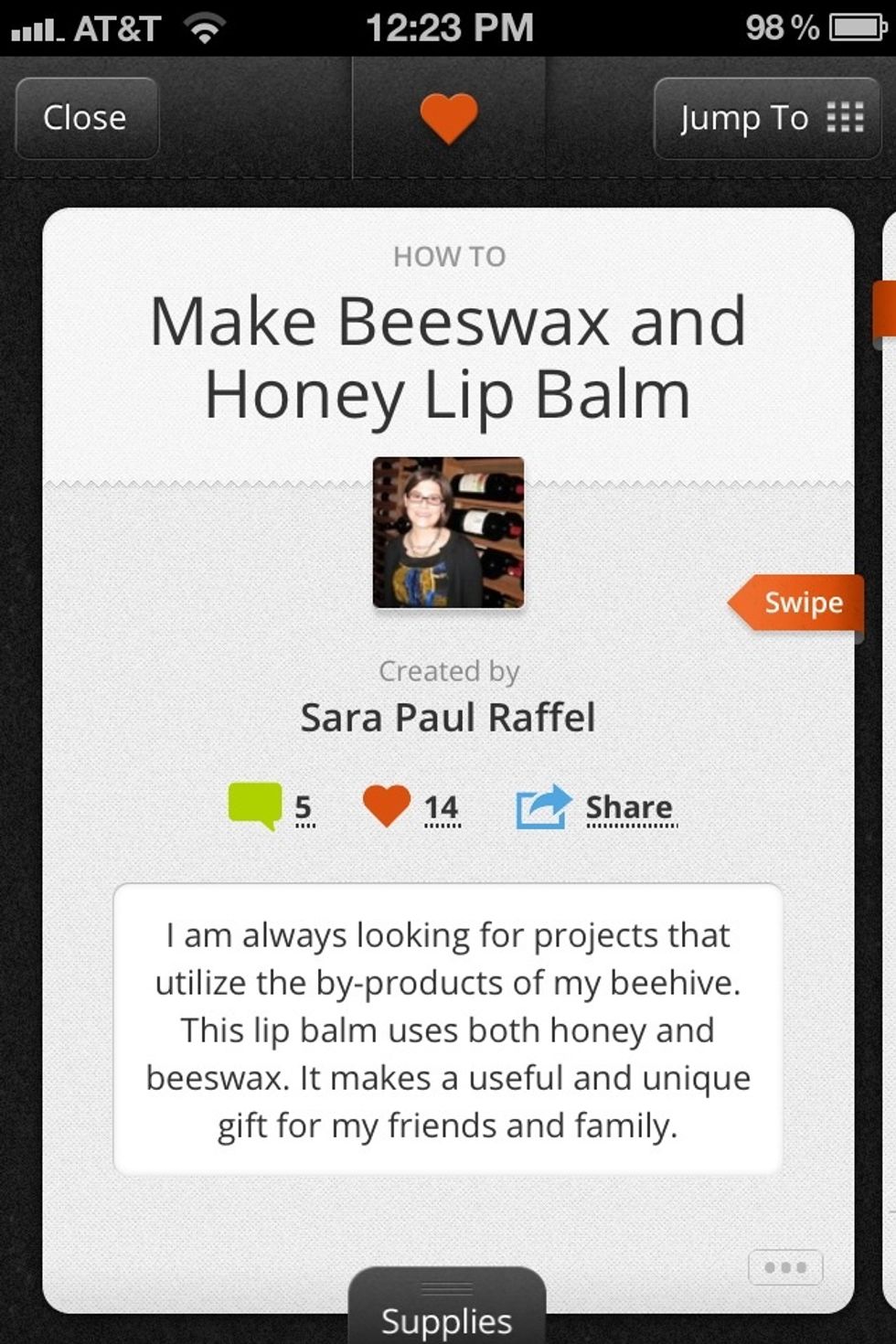
Tap a guide to check it out. Note what's on the opening page of the guide. The app feels a bit like a scrapbook, or perhaps a fancy, miniaturized Powerpoint presentation.
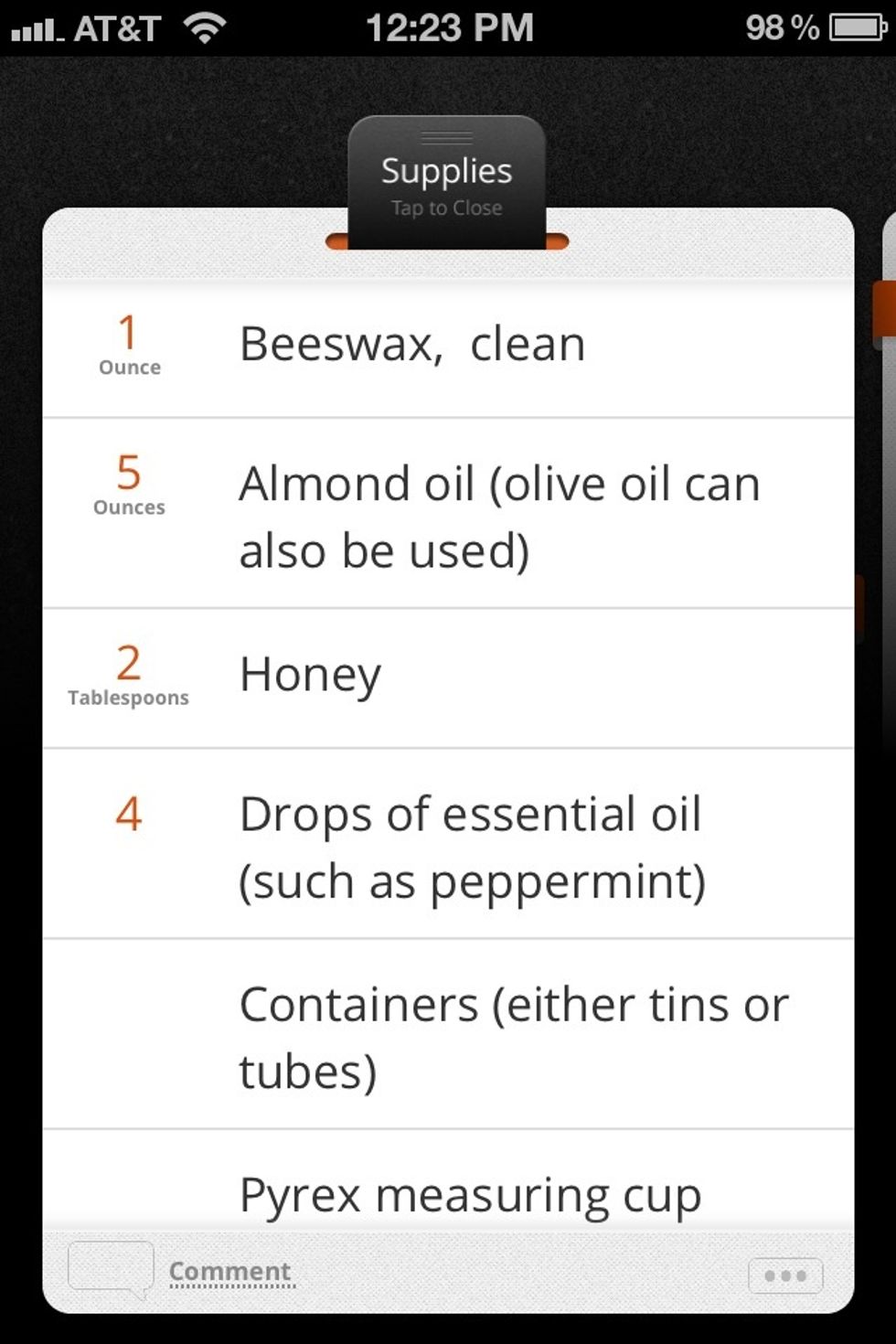
Check out the supplies navigation tab, which you access with a swipe up from the bottom of the screen. Appreciate the pop-over tab as a clever way to hide and reveal what you need for the how-to.
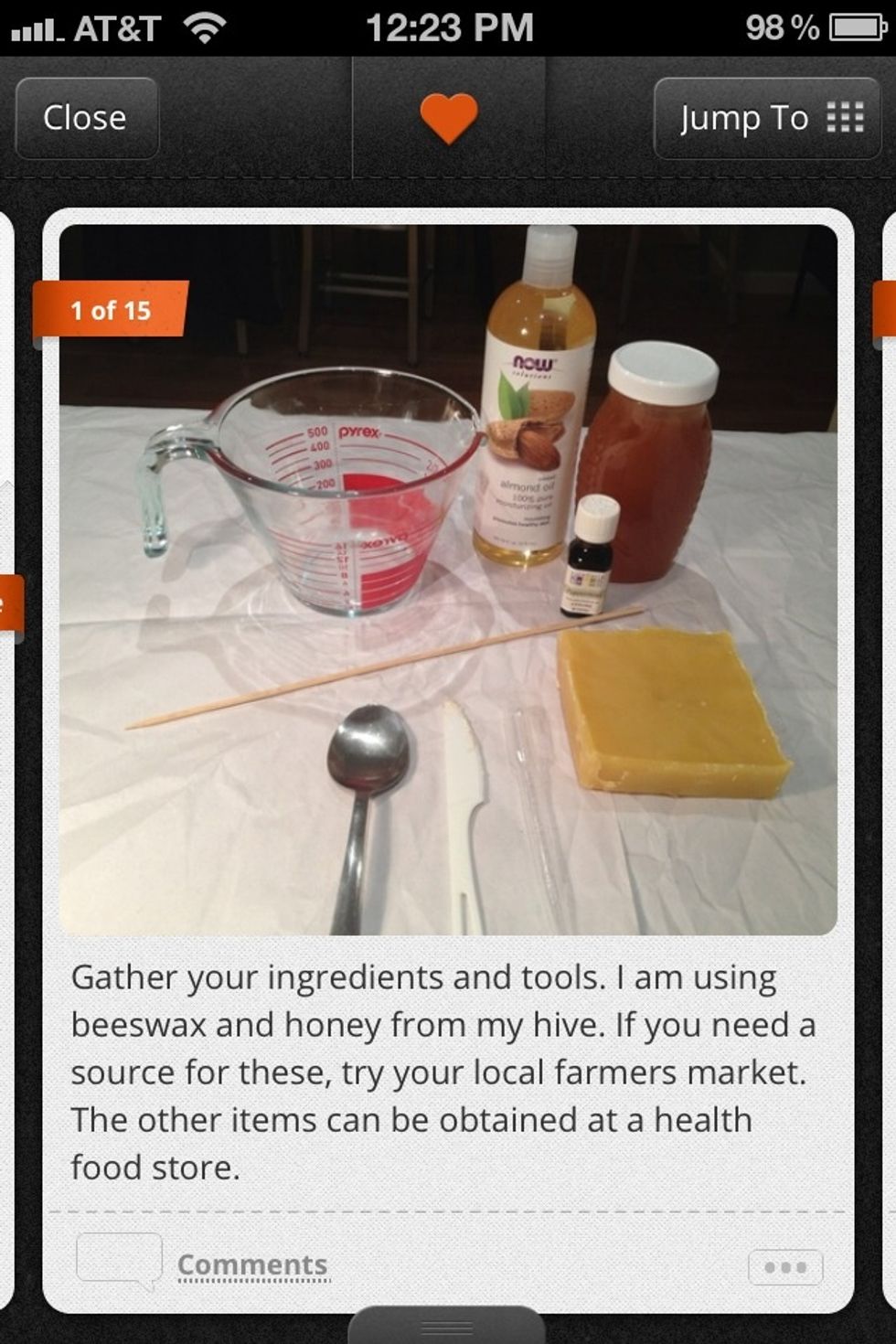
Swipe to the first step of the how-to, & begin exploring and judging its contents. Notice the supply tab has been minimized slightly at the bottom of the screen. Handy!
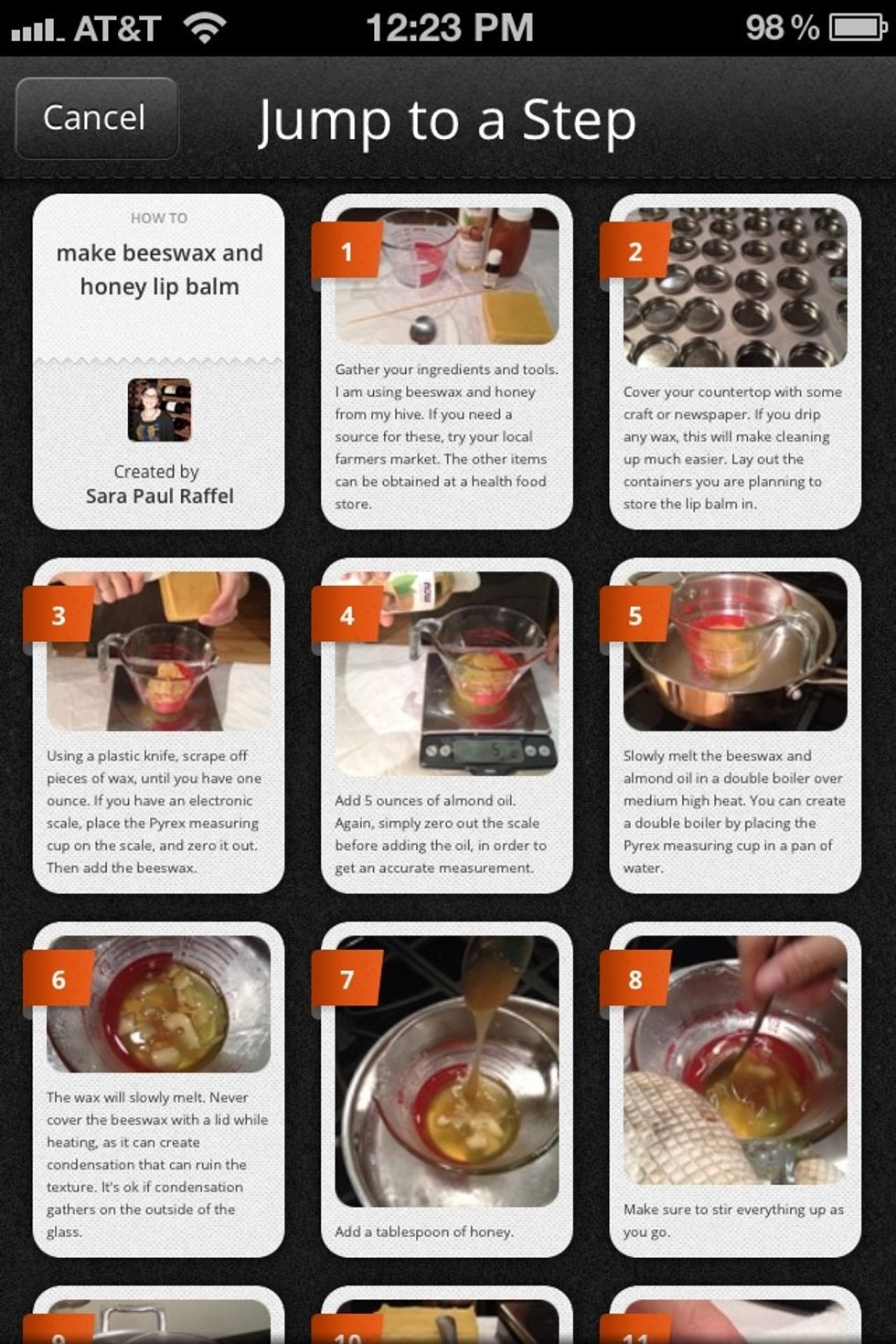
Get a feel of what it’s like to read a how-to guide on a phone. Observe a few more features around the page periphery. The ‘jump to’ button in the upper right lets you navigate to a specific step.
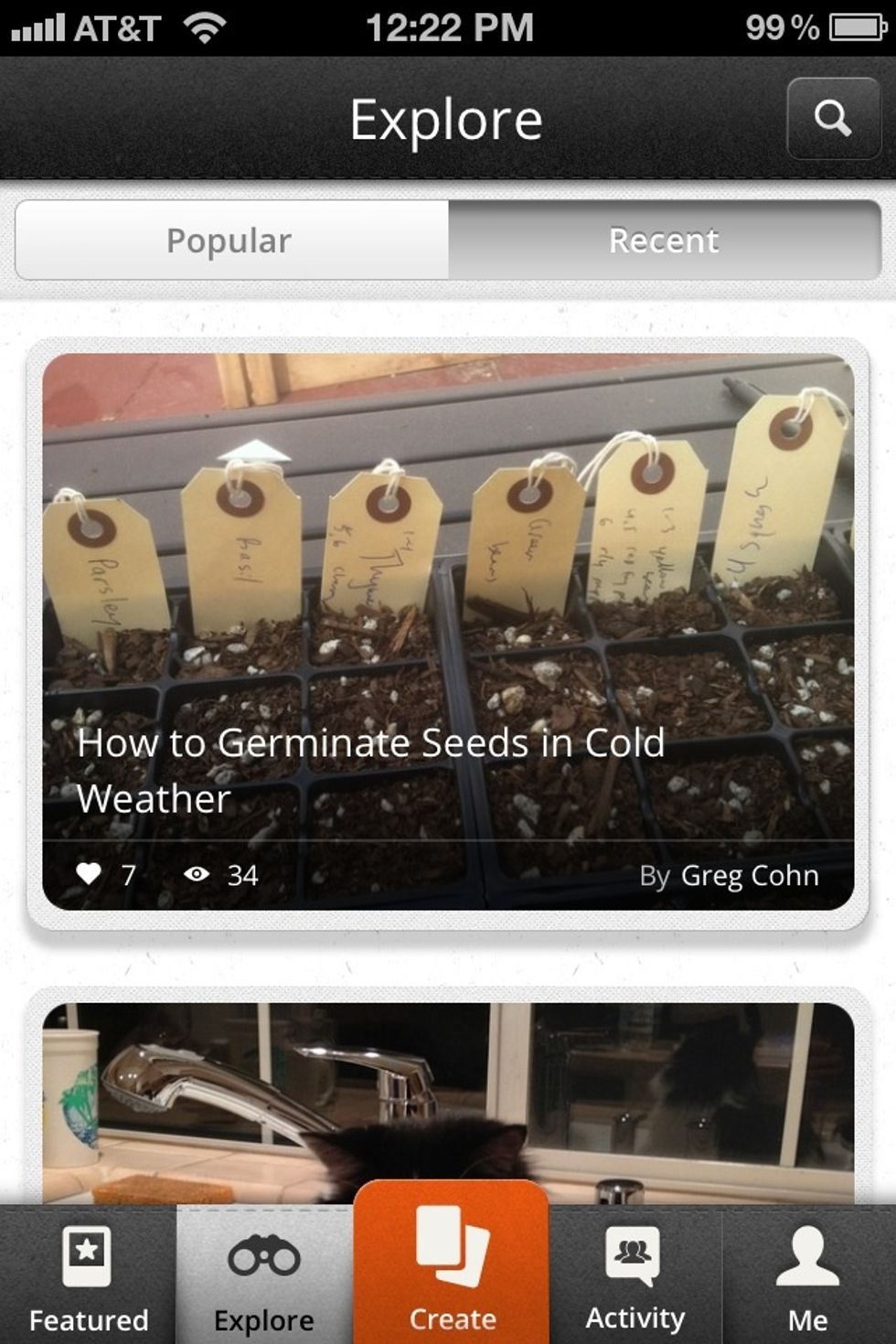
Click ‘explore,’ which is divided into Popular & Recent. Notice it uses a pull down to refresh feature. Explore uses vertical flicking for navigation, rather than horizontal. We liked horizontal.
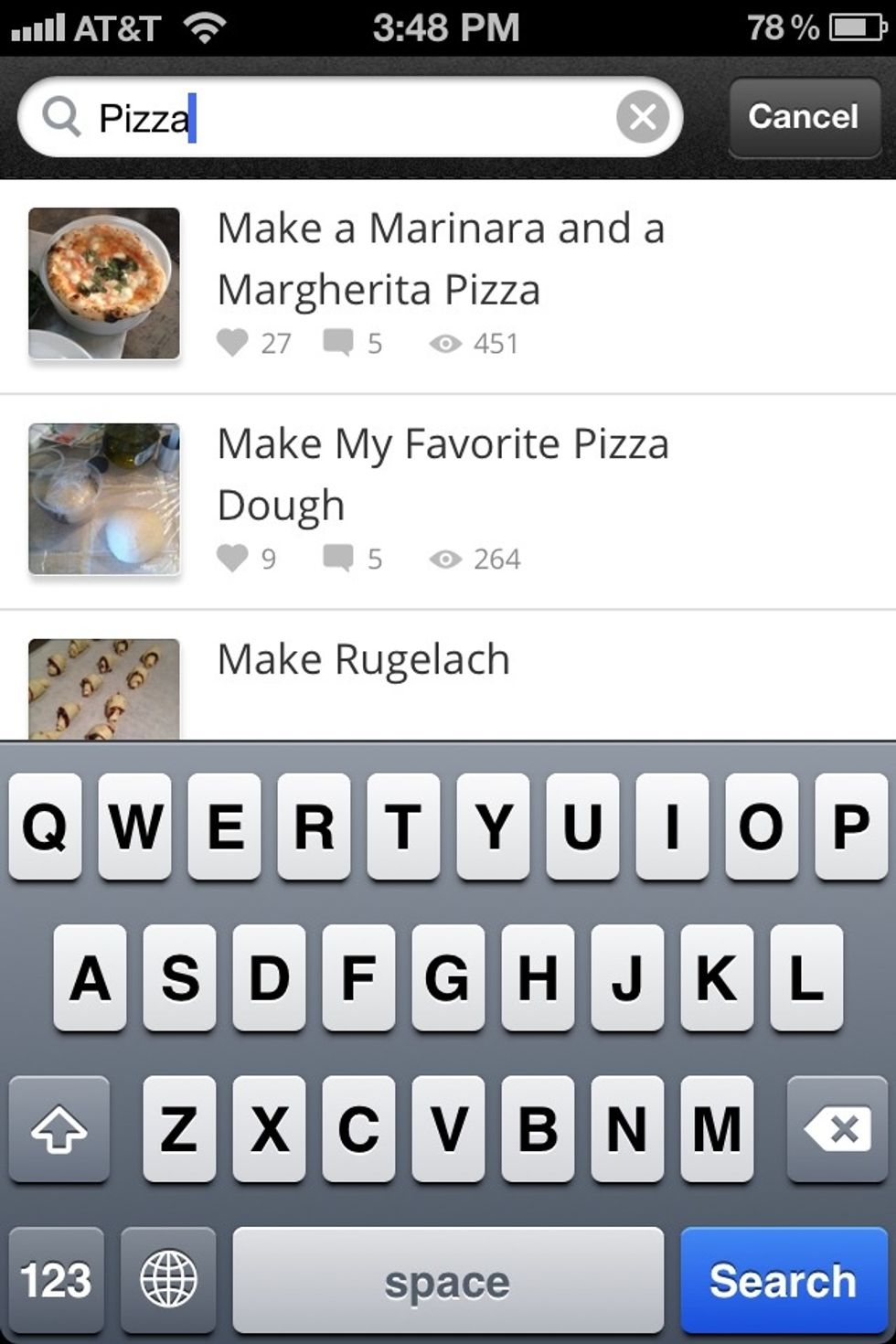
Click the search button in ‘explore.’ Content suggestions show up as you type, a feature seen more commonly on the web than in apps. Very cool. Search does best when you search for something specific.
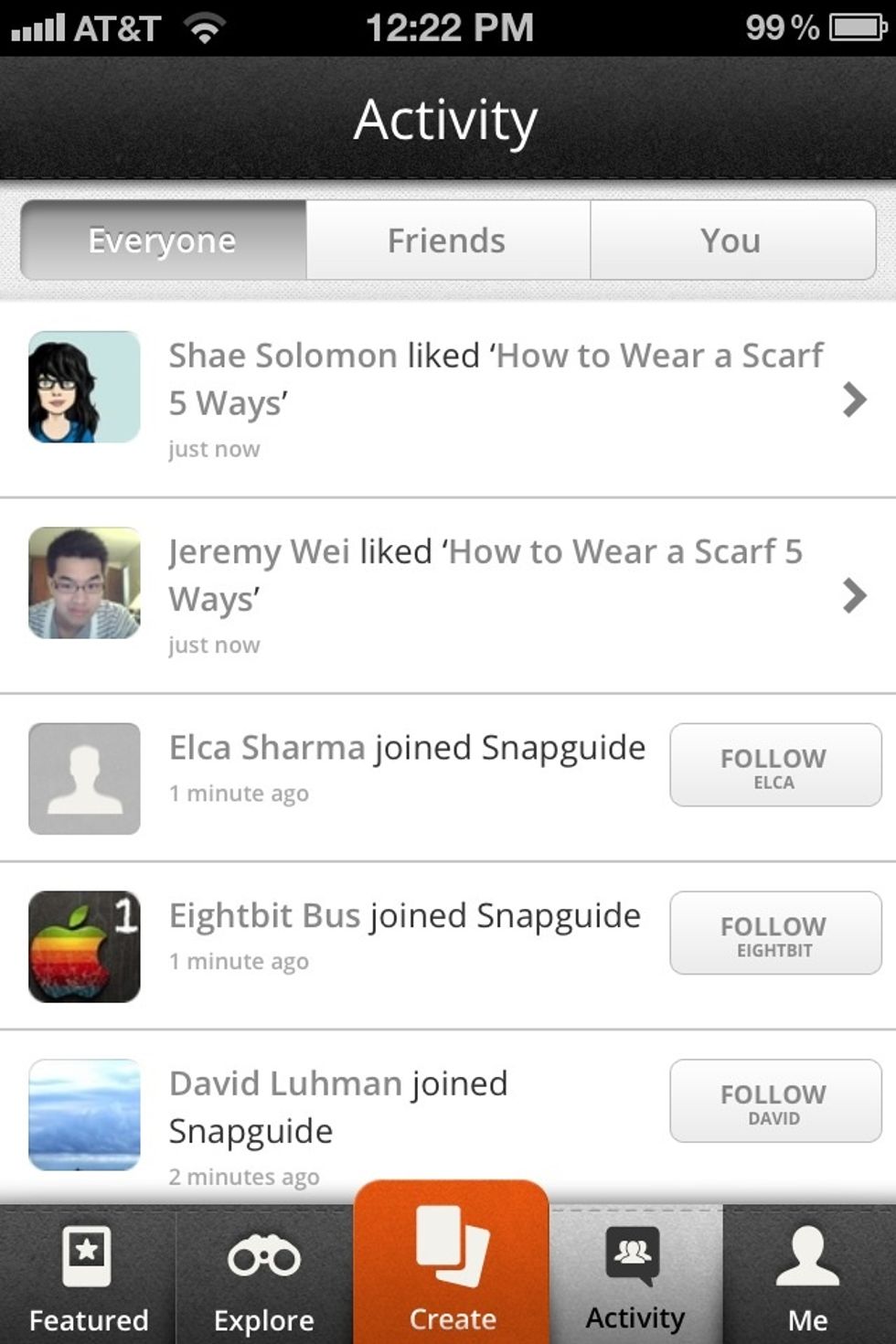
Tap on the activity button at the bottom of the screen. Follow someone and check out their profile. I followed Brit Morin. Look at what’s in the ‘friends’ and ‘you’ tabs.
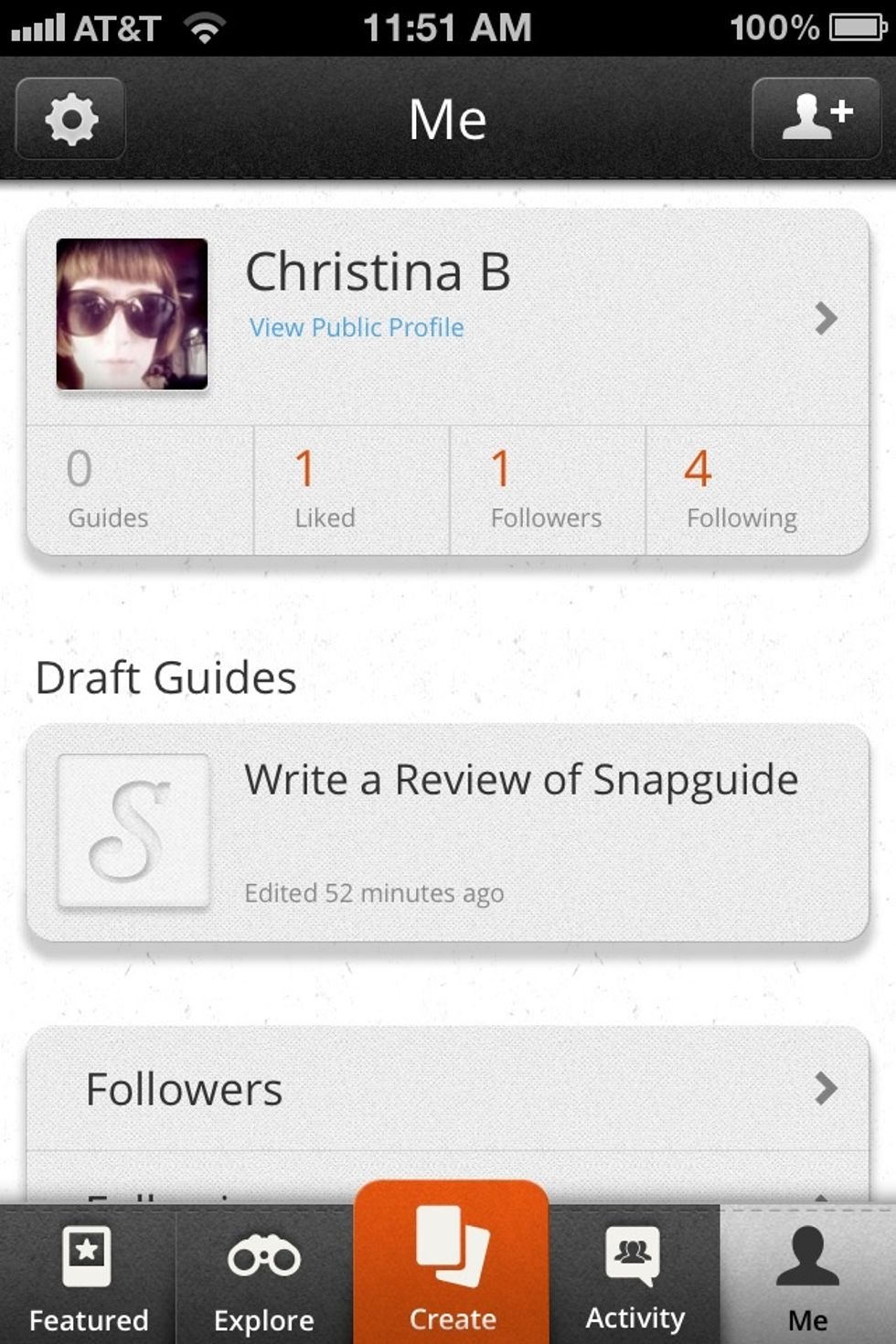
Click on the ‘me’ tab at the bottom of the screen. Notice the design and UI -- a pleasant, perhaps slightly excessive drop shadow behind the sections on the page. Edit & explore your profile.
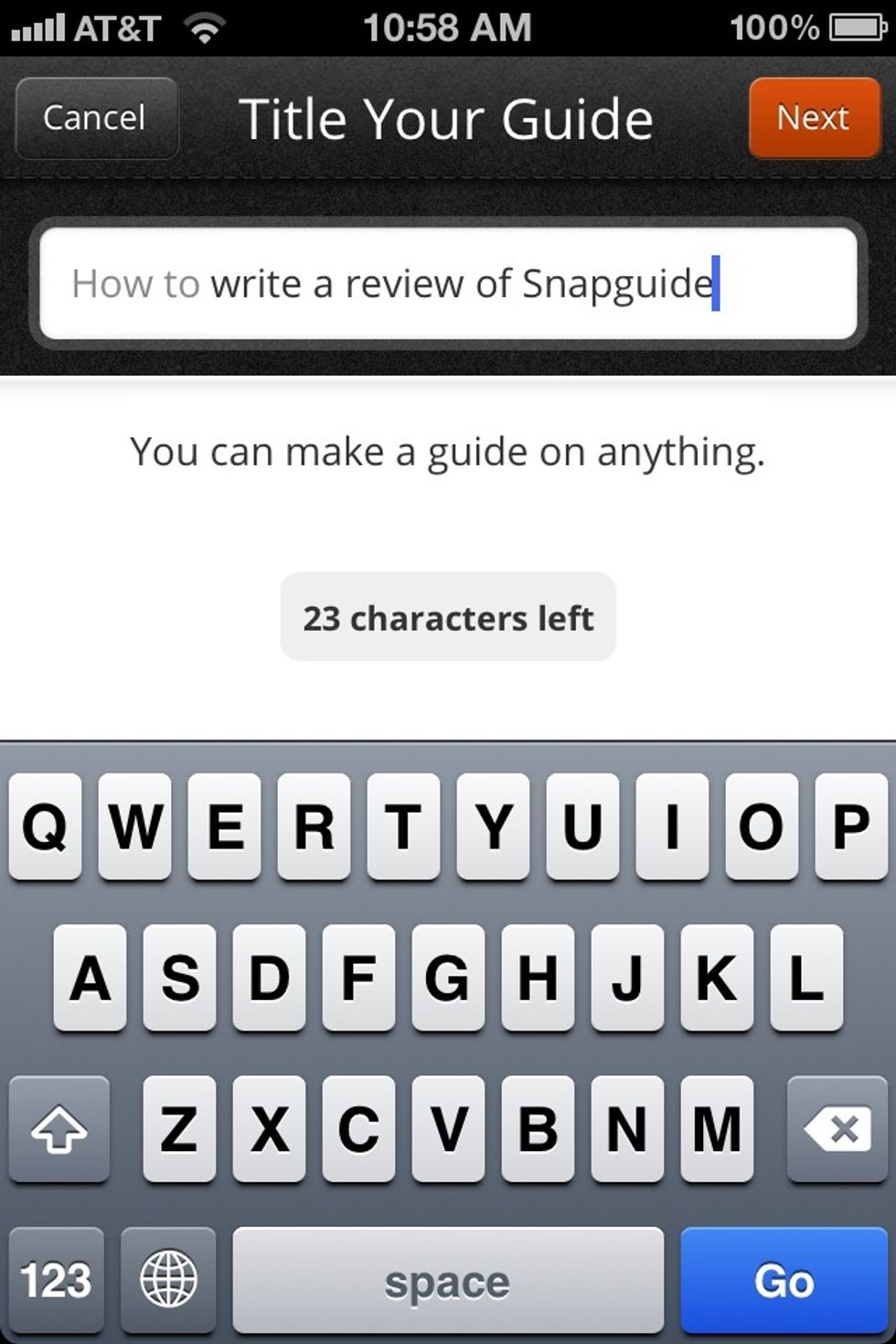
Now, we go back to the big, main center button at the bottom of the screen, Create, to create our own how-to guide. In this case, I’m writing a how-to on how to review this app.
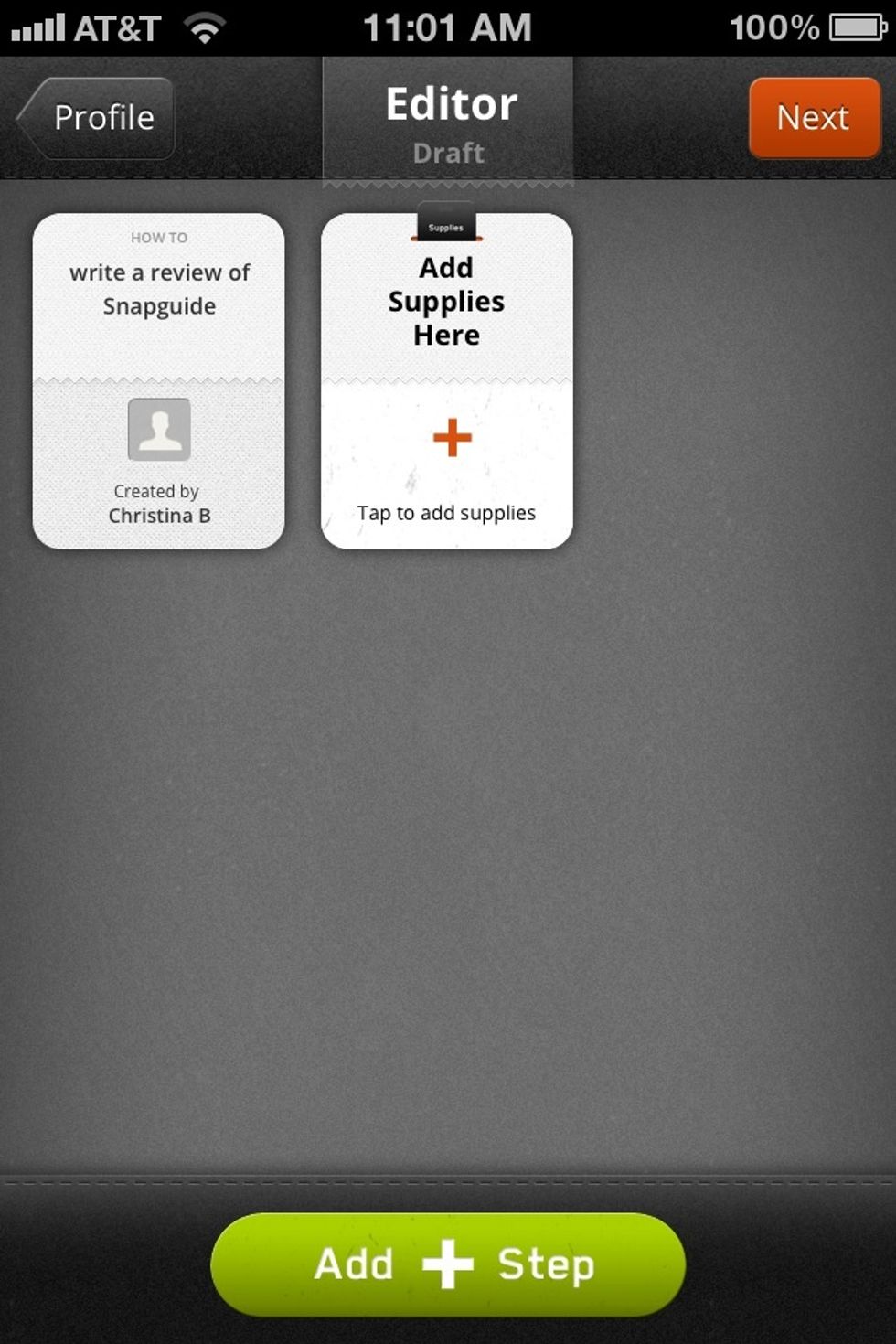
Now you’re in the how-to guide editor. Add supplies or add a step. Add the steps using text, photo or video. Select multiple images to batch upload to your guide, which you can then rearrange. Easy.

The guide creation feature is very user friendly, but if you've got a lot of text to deal with, save your thumbs! Type on a keyboard and utilize copy and paste on your iPhone.
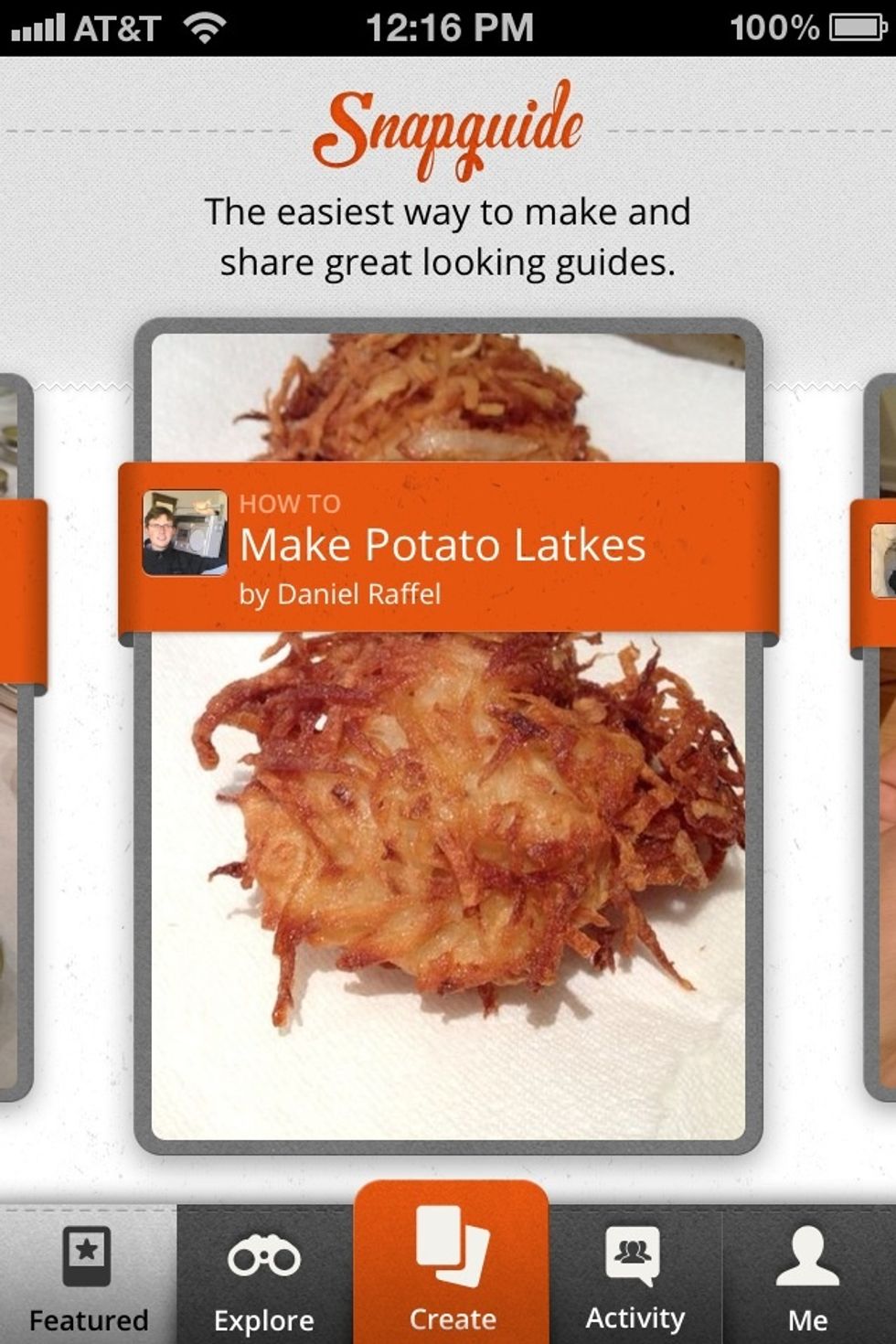
Once done inputting all of your how-to’s steps, hit publish, and you’re done. If you want to take a break instead, your app is conveniently saved as a draft in the ‘me’ section of the app.

Make conclusions: This app is very easy to navigate, provides a wealth of information. UI is an appropriate mix of cute and slick. If you're crafty, this app is a must-have.
- 1.0 IPhone
- 1.0 Snapguide app
San Francisco
The Conversation (0)
Sign Up