How to view twitter/facebook/instagram on one ipad screen
'My Dashboard' is the best way to stay connected with the people and things you care about, all from a single app. View your Facebook, Twitter, Instagram, YouTube and more all on one, simple screen.
173
STEPS
TOOLS
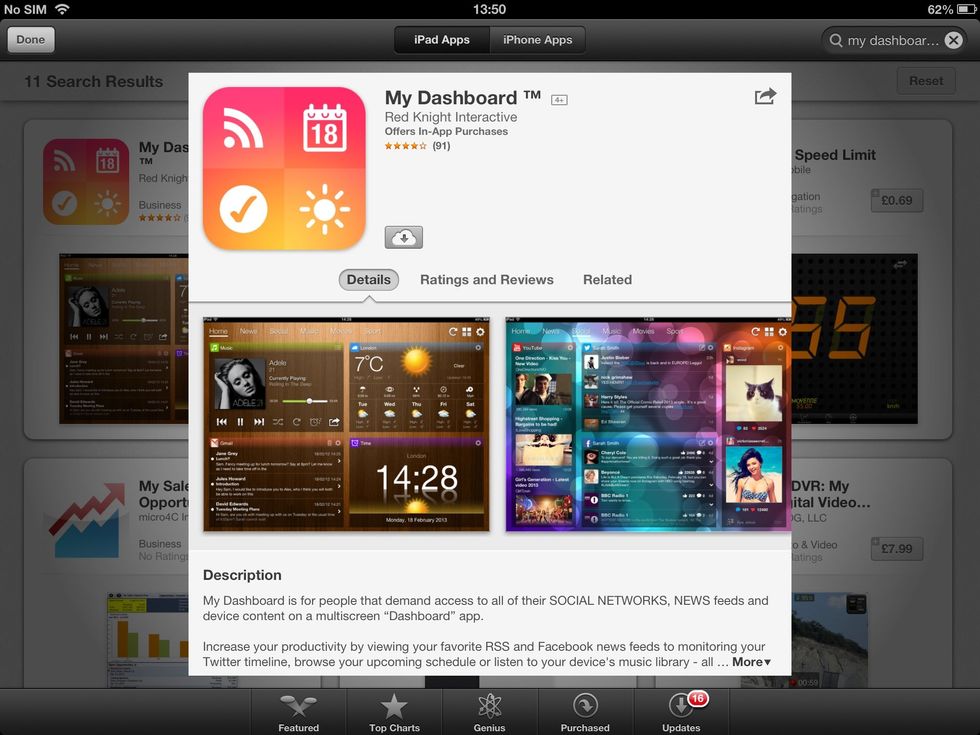
Firstly, make sure you've got the latest version of the 'My Dashboard' App. You can download it from the App Store by visiting http://bit.ly/1f24gnc!
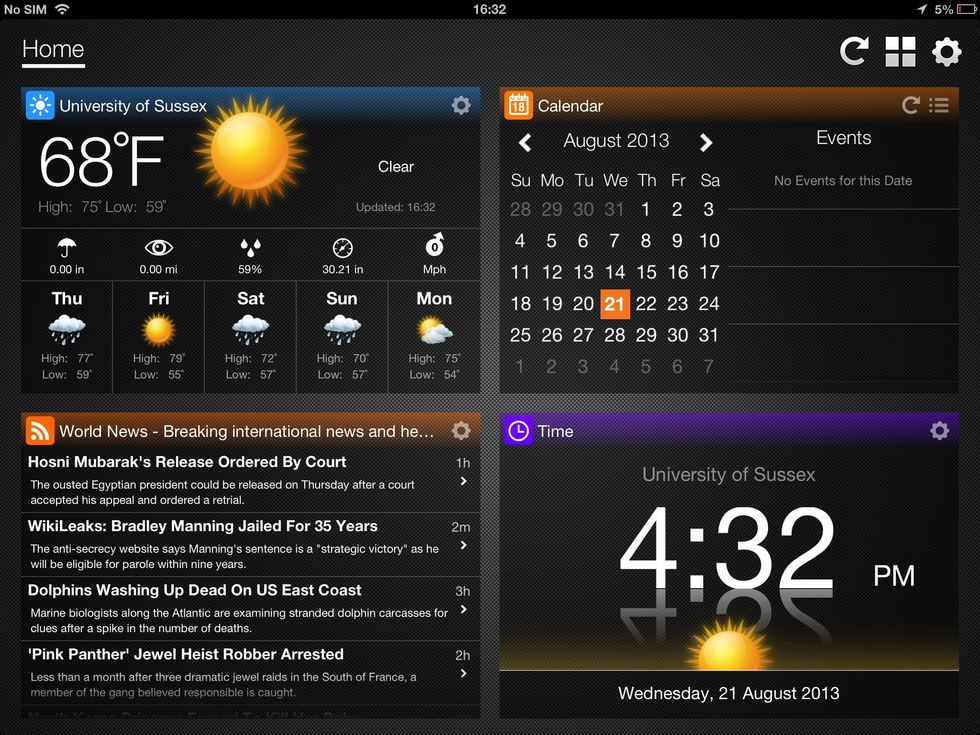
You'll see several content sections on the page. We call these Panels. Tap the Panel Overview button (four cubes) in the top-right of the display.

You'll see an overview of the placement of your Panels and the content within them. Tap (X) to remove the panels.
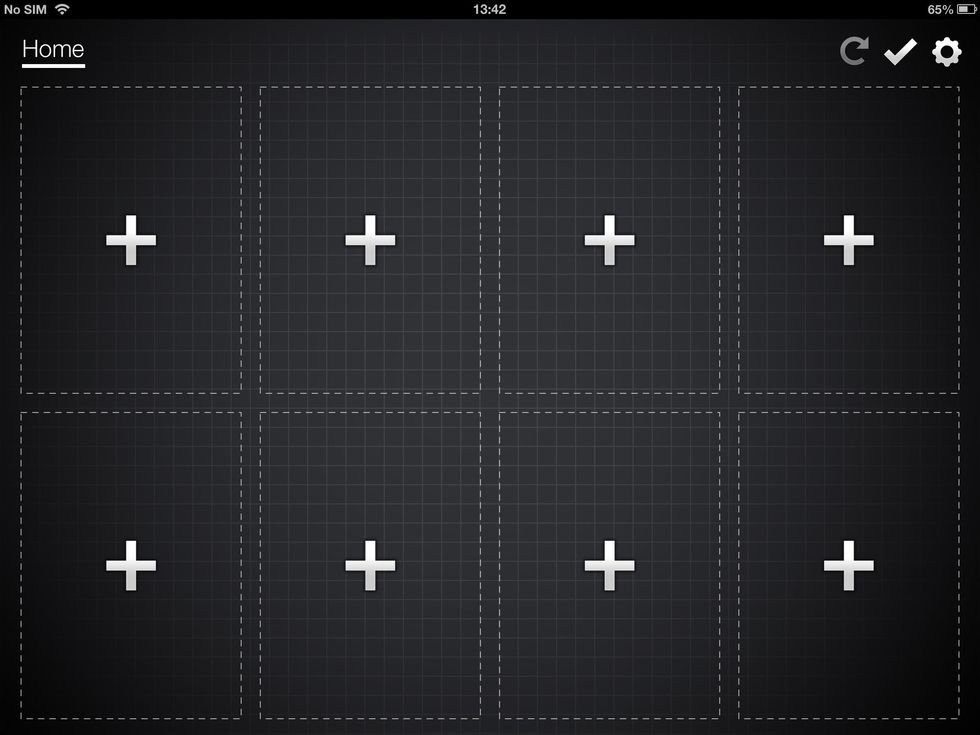
Here's a blank canvas for us to use. You'll see that the Screen is split into 12 Panel spaces. We can change that later! Tap the (+) to add a new Panel to your screen.

Lets start with four Panels. Add Facebook, Twitter, Instagram and YouTube from the Panel Tray that will appear at the bottom of the display.
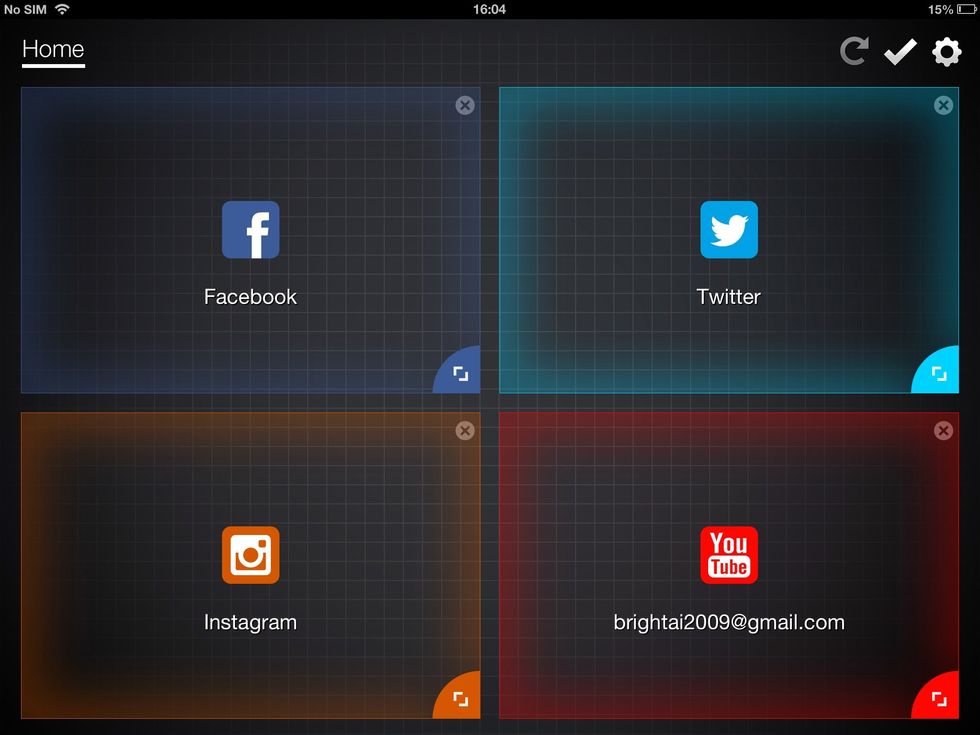
The Panel previews will appear. You can change the layout, size and positioning of Panels using the drag tool in the bottom-right of the Panel and by moving the Panels around the screen.
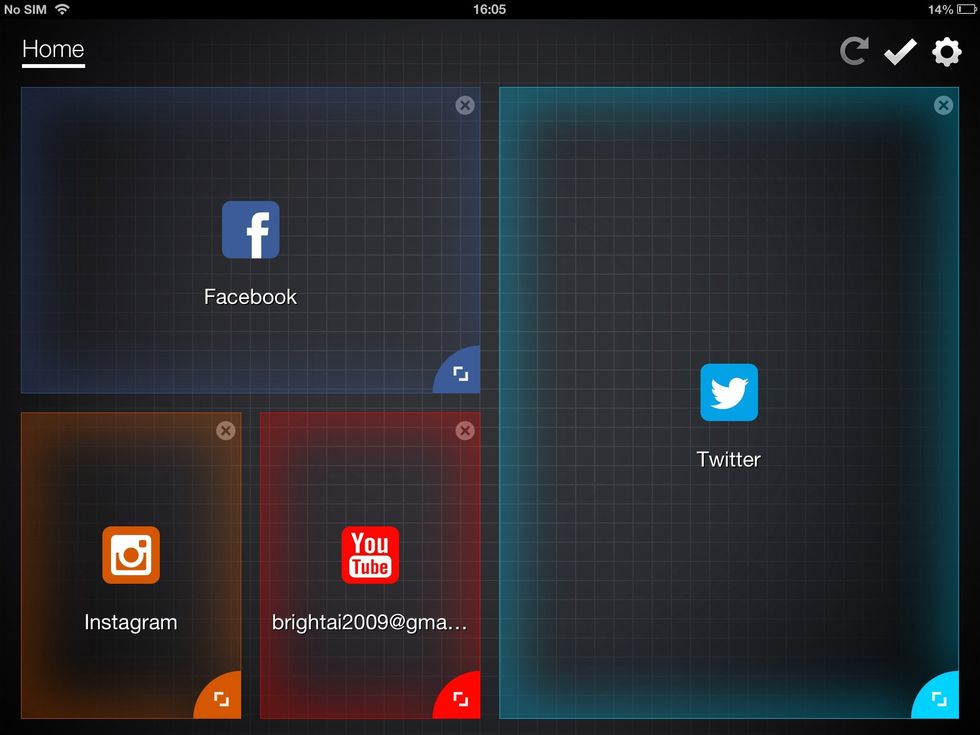
That's better! Now we're done, tap the tick in the bottom-right.
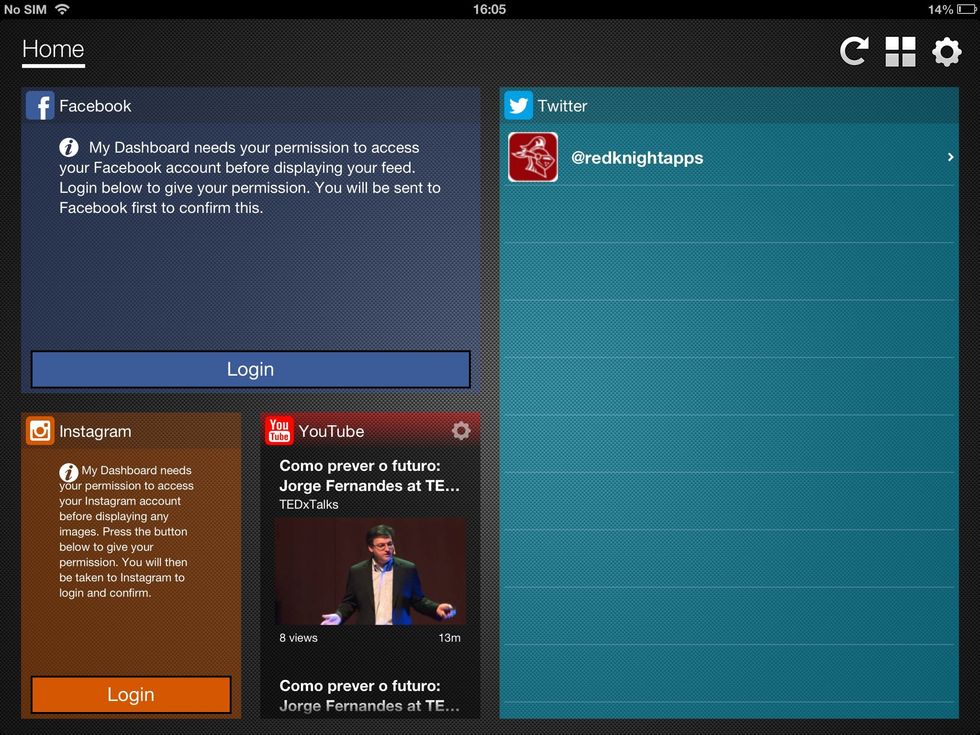
Next, we need to provide login information for each panel. Follow the instructions in each panel to setup and login.
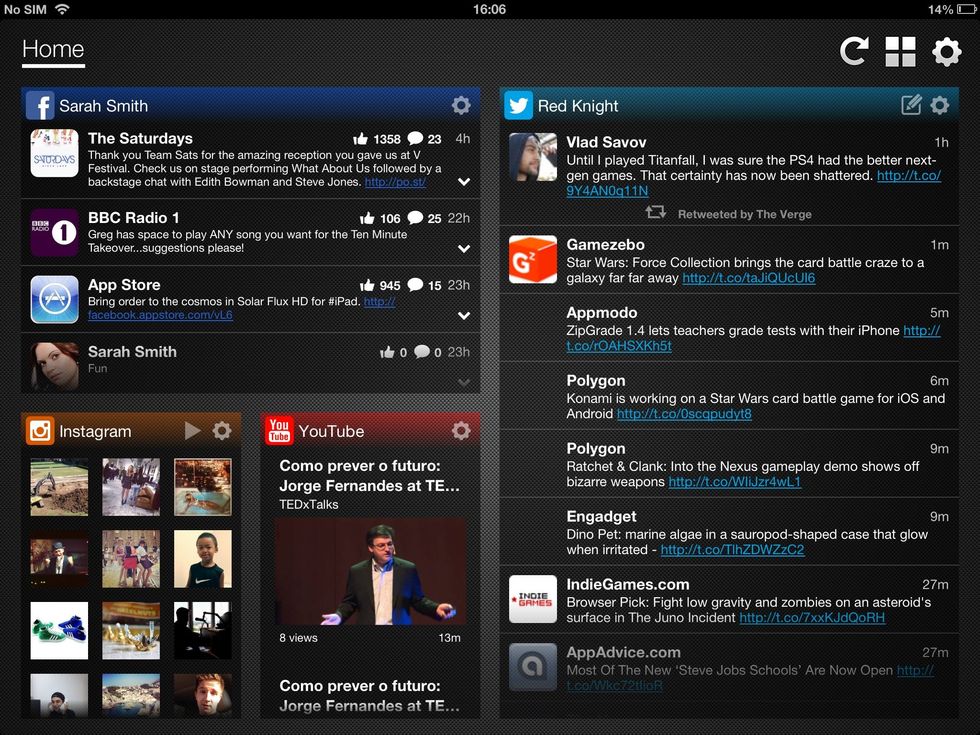
And that's it. You should be left with something like this. Neat, hey? The best ways to stay connected with the people an things you care about, all in one place.
The creator of this guide has not included tools
Red Knight
Red Knight Interactive is an independent mobile App developer. Follow us for the latest developments, release information and support of our Applications.
United Kingdom
The Conversation (0)
Sign Up