How to view twitter & instagram on one iphone/ipod screen
View Twitter & Instagram on One iPhone/iPod Screen
2
STEPS
TOOLS
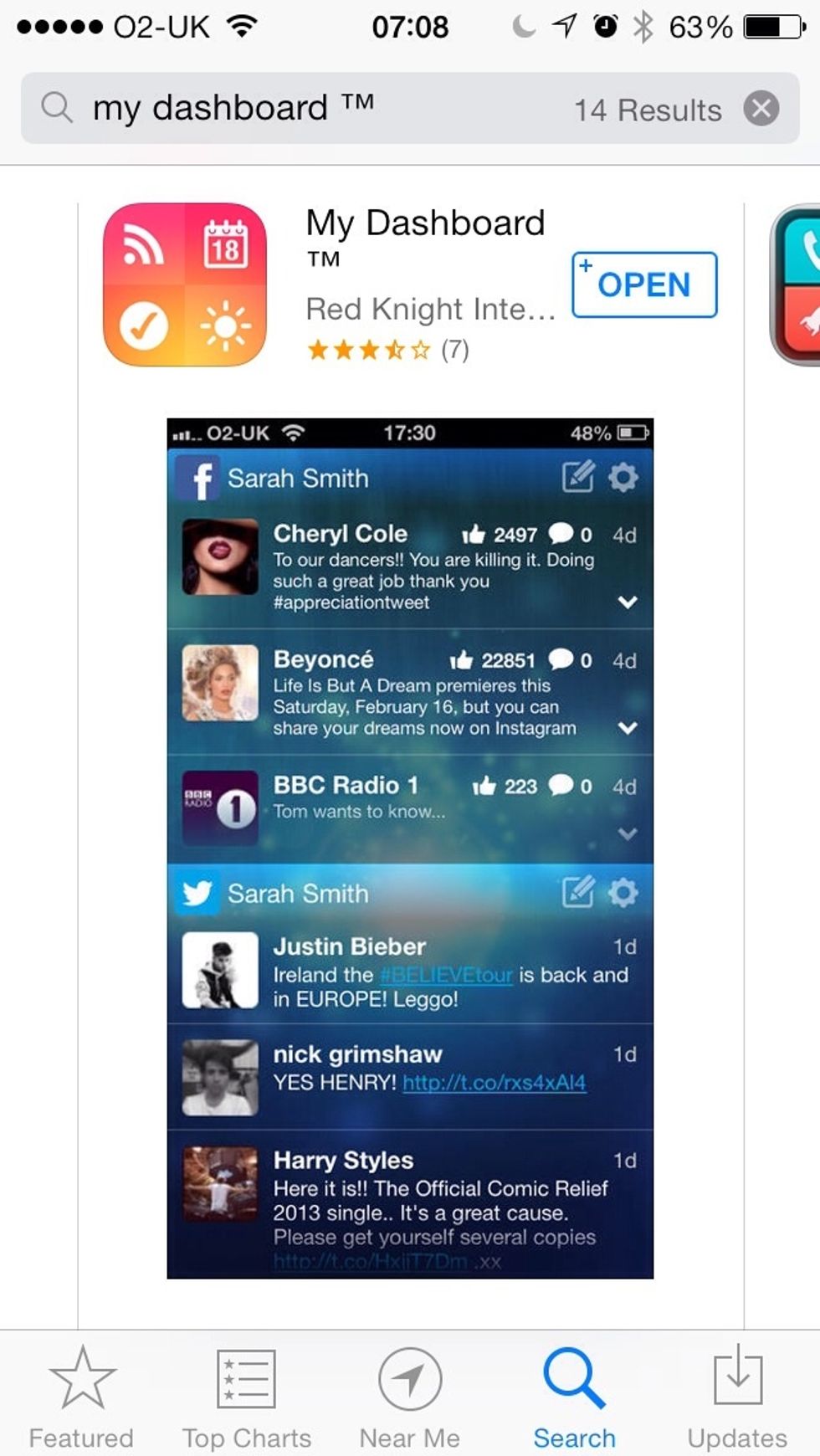
Firstly, make sure you've got the latest version of the 'My Dashboard' App. You can download it from the App Store by visiting http://bit.ly/1f24gnc!
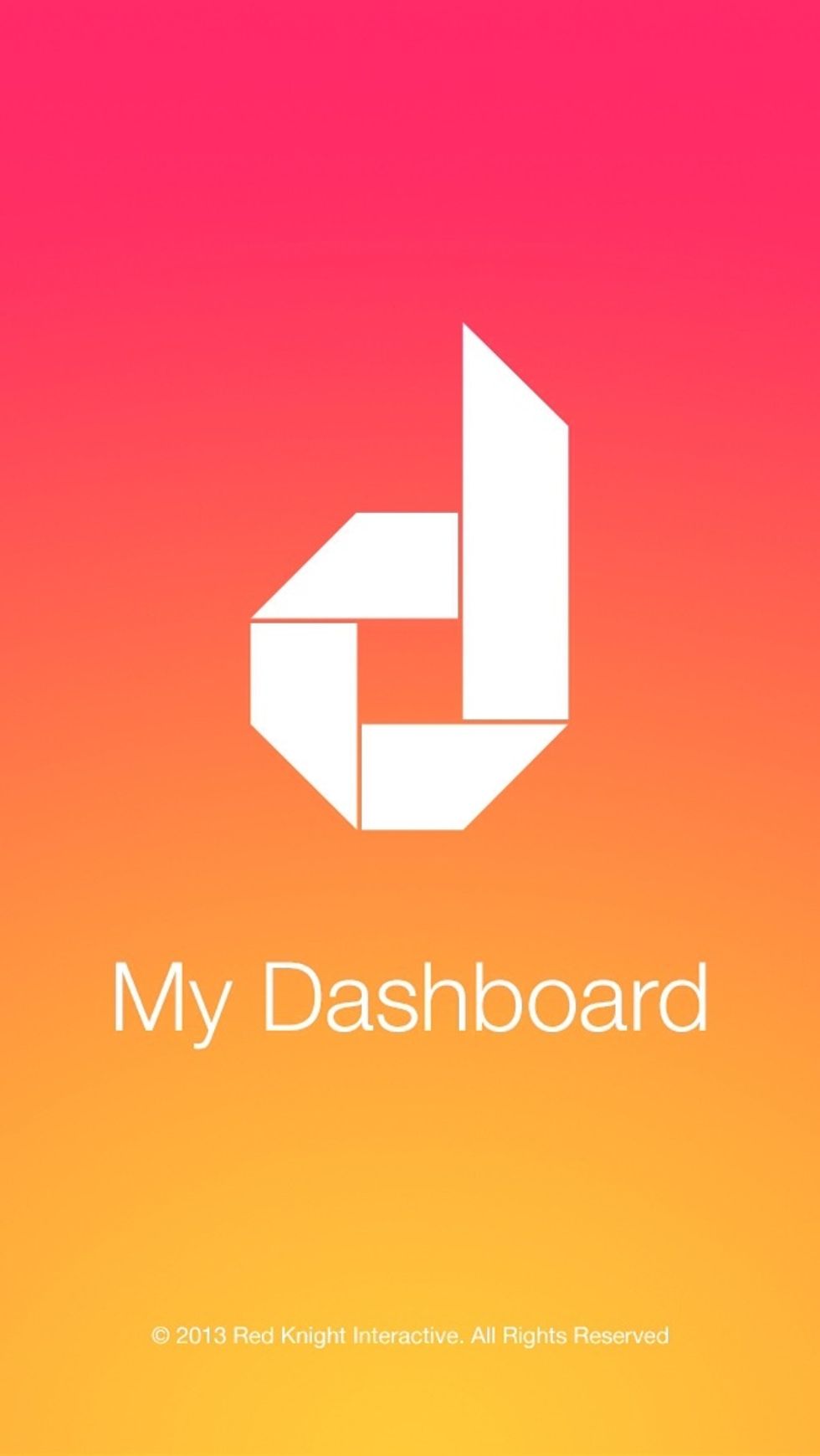
My Dashboard allows you to have multiple widgets on one screen. From Twitter, Facebook, Instagram, YouTube, Photos, RSS News, Music, Weather and many more widgets including making your own web panels.
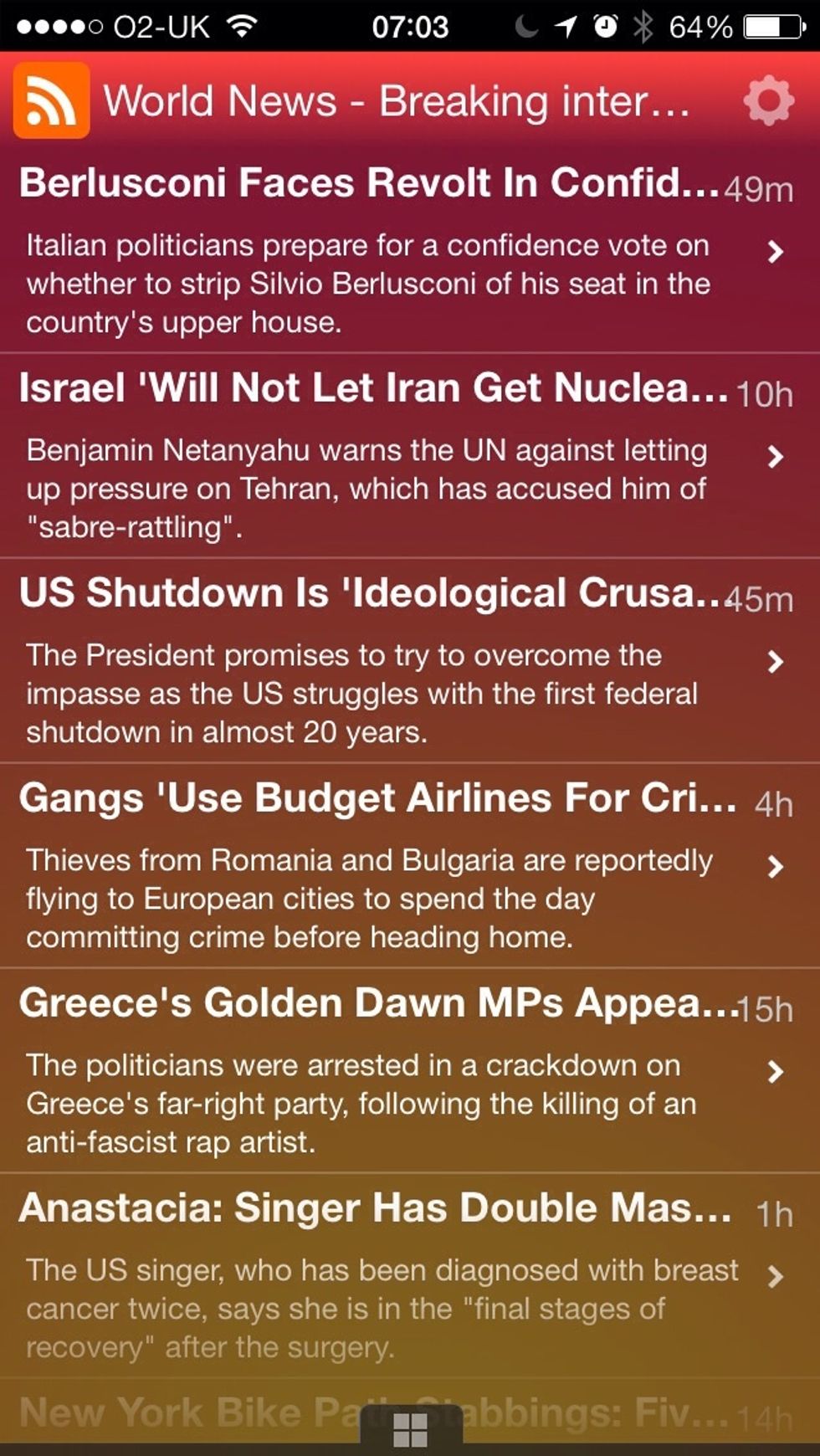
First launch My Dashboard. At the bottom you will find the Quick Nav bar. To open it, simply tap on the bar and it will slide up the screen.
Inside Quick Nav, to edit your panels, the layout of them and to add and remove panels, tap on the edit mode icon at the top right of the screen. (Tap the cog icon to change settings like backgrounds)
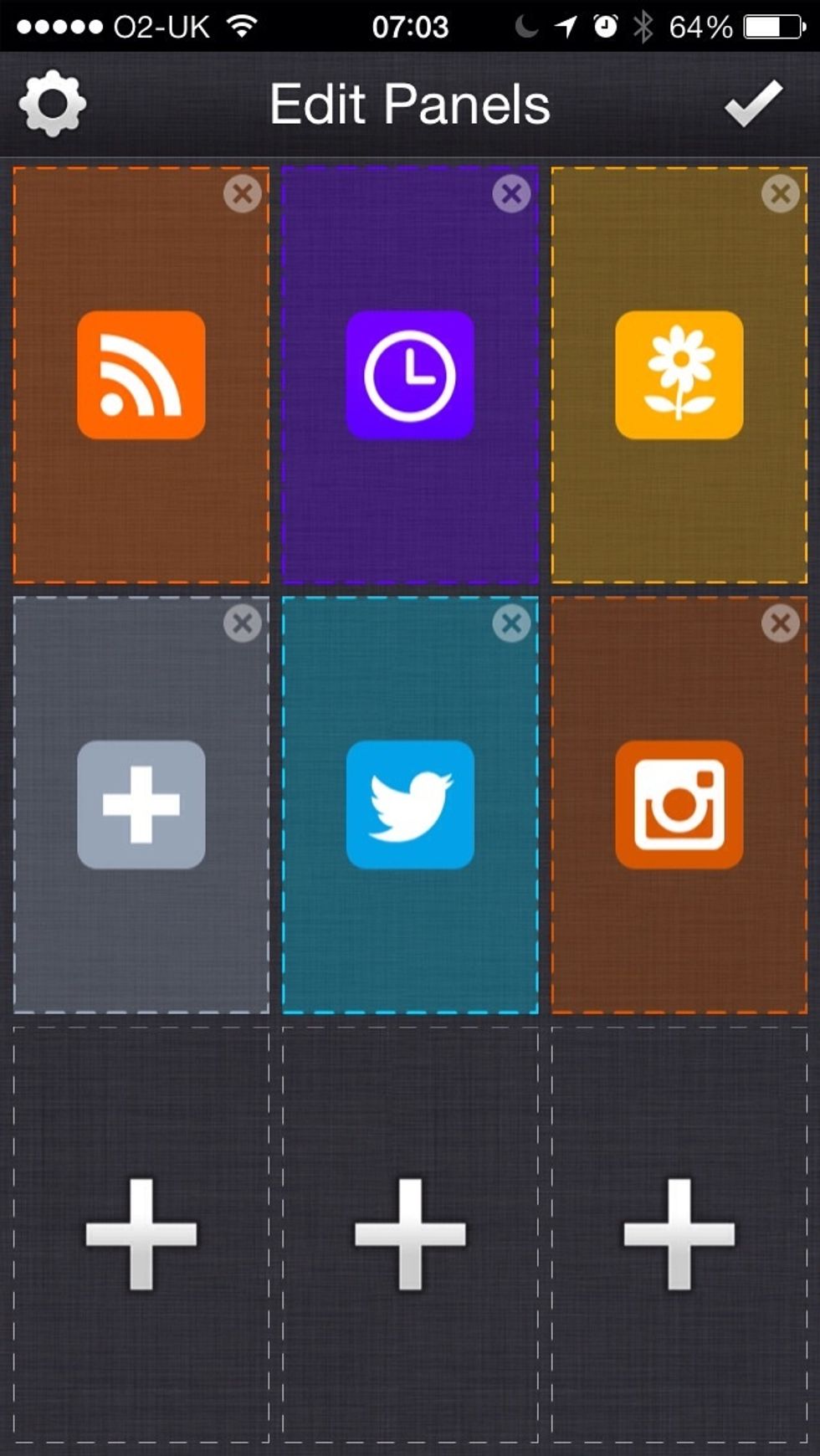
When in edit mode you can add new panels by tapping on the + zones which represent a new screen. Or you can tap and drag on a panel to move it to or merge it with another panel in a different screen.
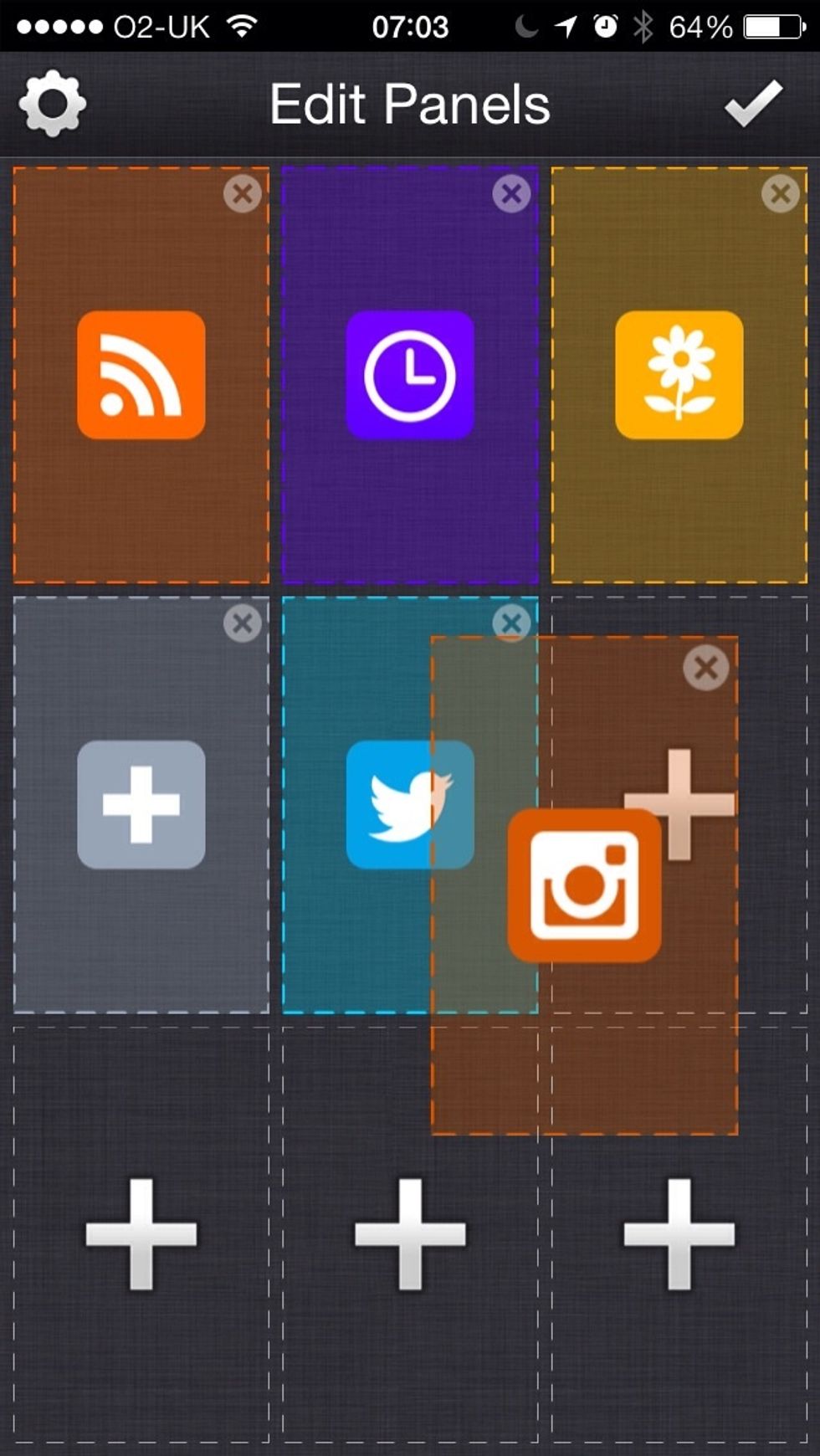
To merge a panel with another one (to view two panels on one screen) simply tap and drag one panel into another.
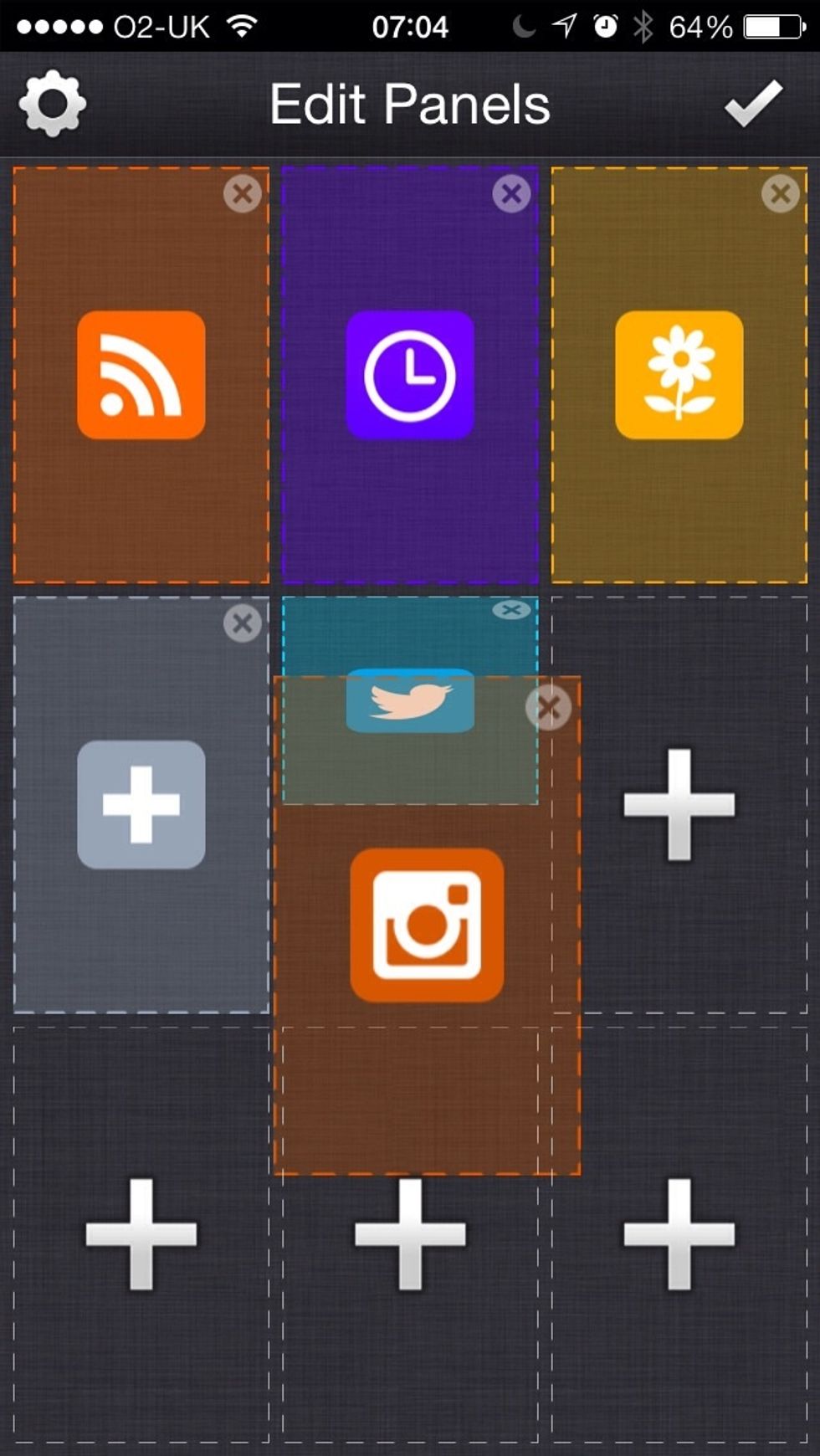
When you hover the dragged panel into another you will see the other panel move up to make room. At this point you can let go and the panel will join the other on the same screen.
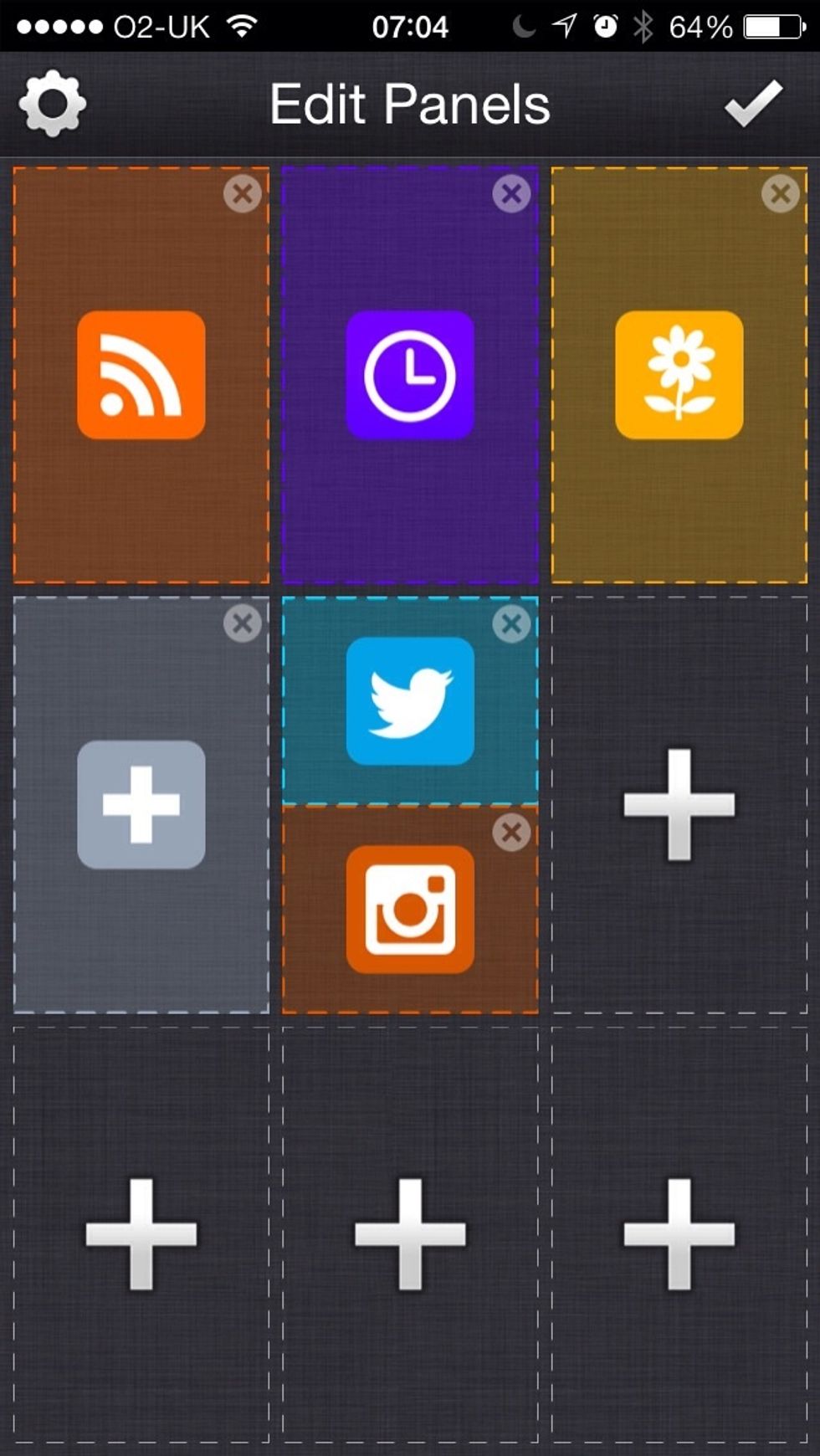
As seen here: we have merged our Twitter panel with our Instagram feed panel. Both will now display on the same screen. Save your edit by pressing the Tick button on the top right of the screen.
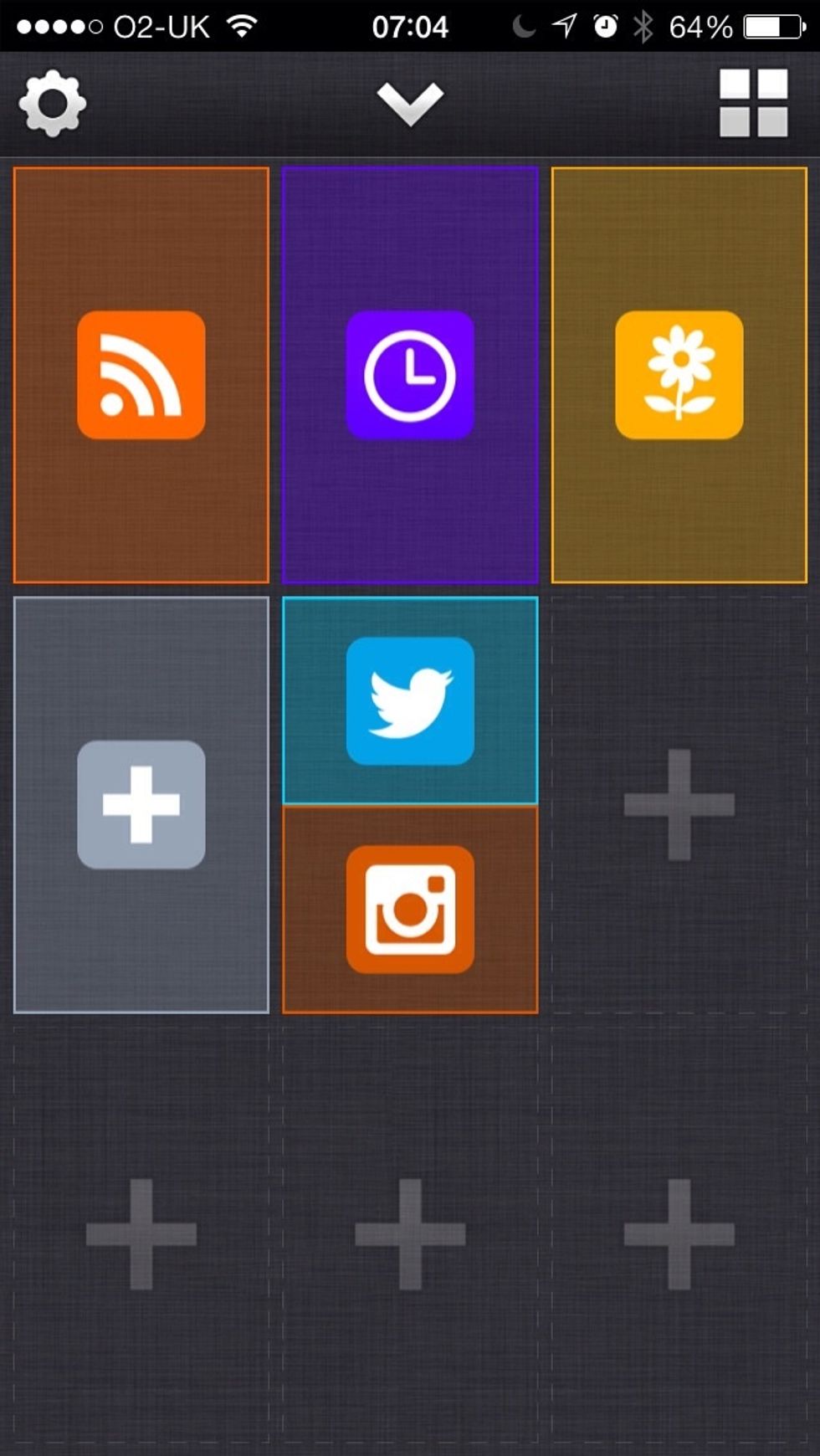
You are now back on the Quick Nav menu, which has now saved your edits. Simply tap on the dual panel screen to view it.
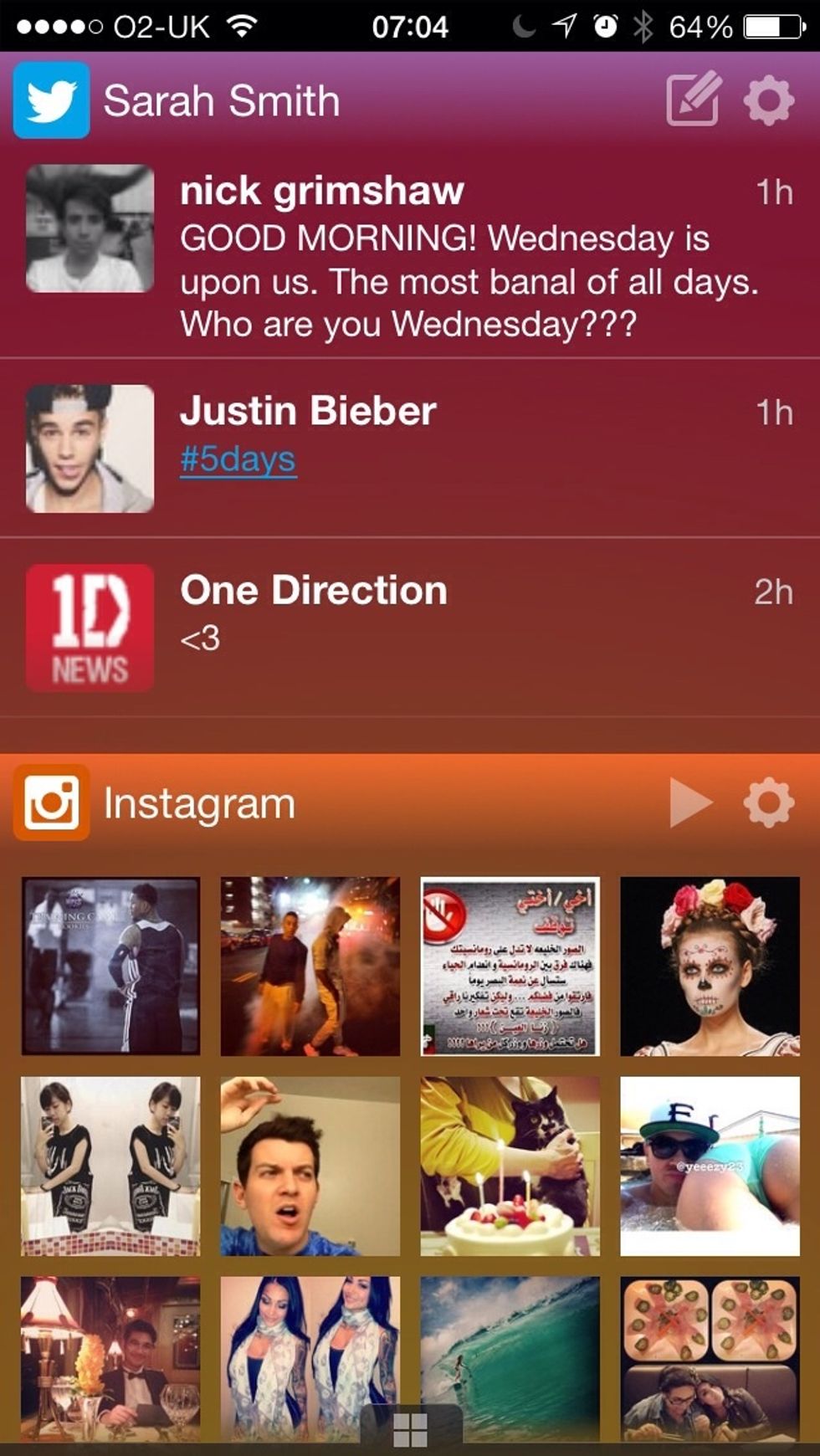
...and there we go. Your Twitter and Instagram, both on one screen. Awesome! You can place any panel into half the screen and join it with another in My Dashboard. Enjoy!
- 1.0 My Dashboard App
- 1.0 Twitter Account
- 1.0 Facebook Account
Red Knight
Red Knight Interactive is an independent mobile App developer. Follow us for the latest developments, release information and support of our Applications.
United Kingdom
The Conversation (0)
Sign Up
