How to use touch wheel video controls on iphone.
Use Touch Wheel Video Controls on iPhone.
18
STEPS
TOOLS
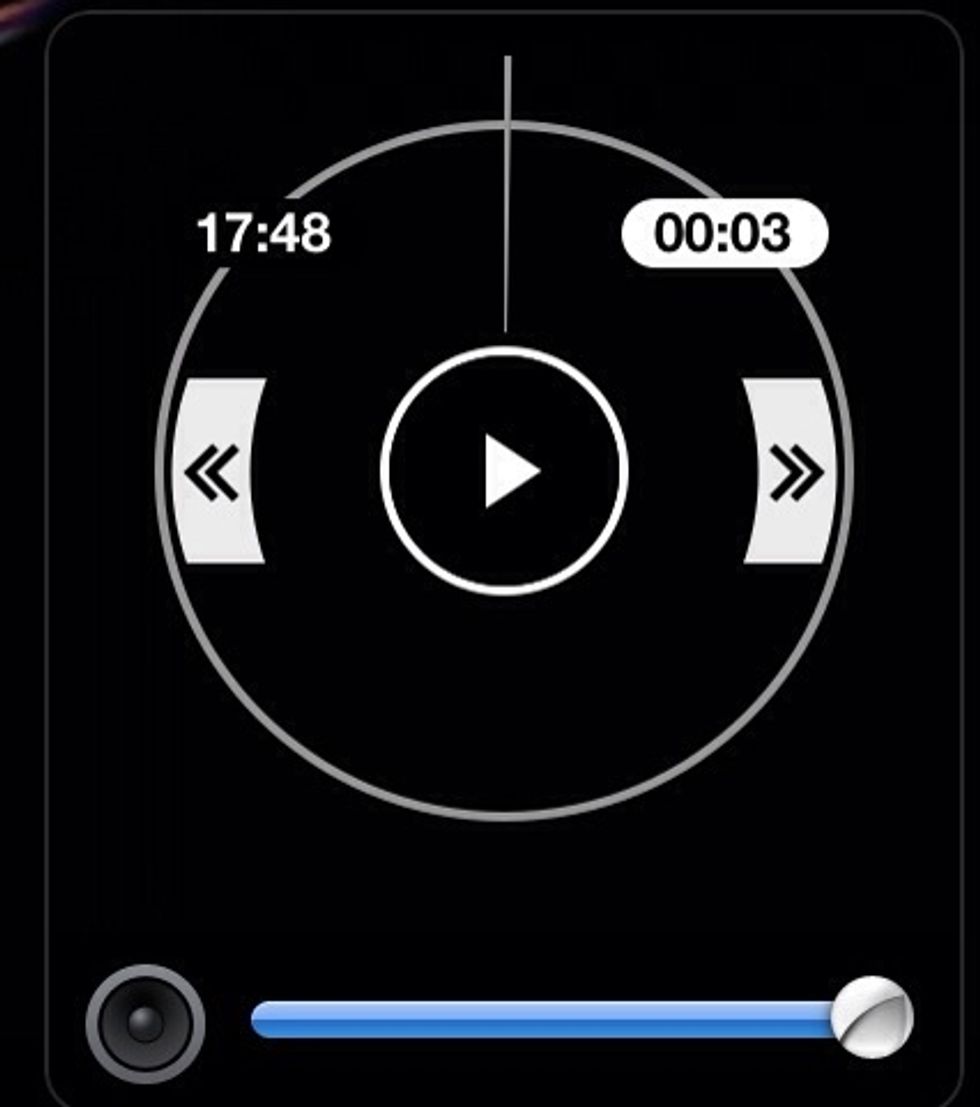
I've seen these Touch Wheel video controls on certain video player apps lately. At first I wasn't sure how to use it. But once I figured it out I do like it better. So here's how to use it.
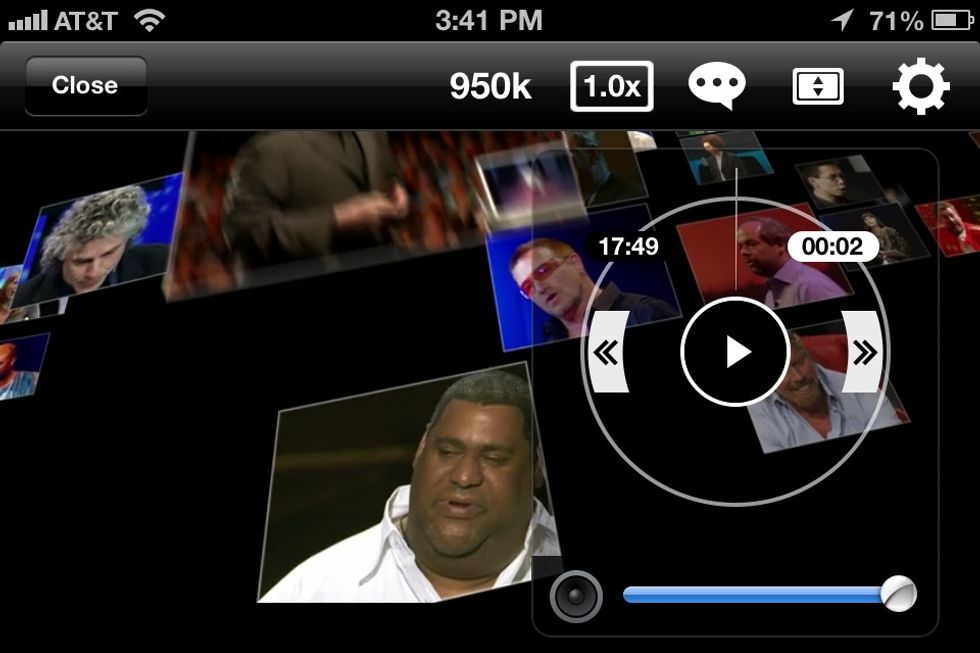
In the center is the obvious Play/Pause button.
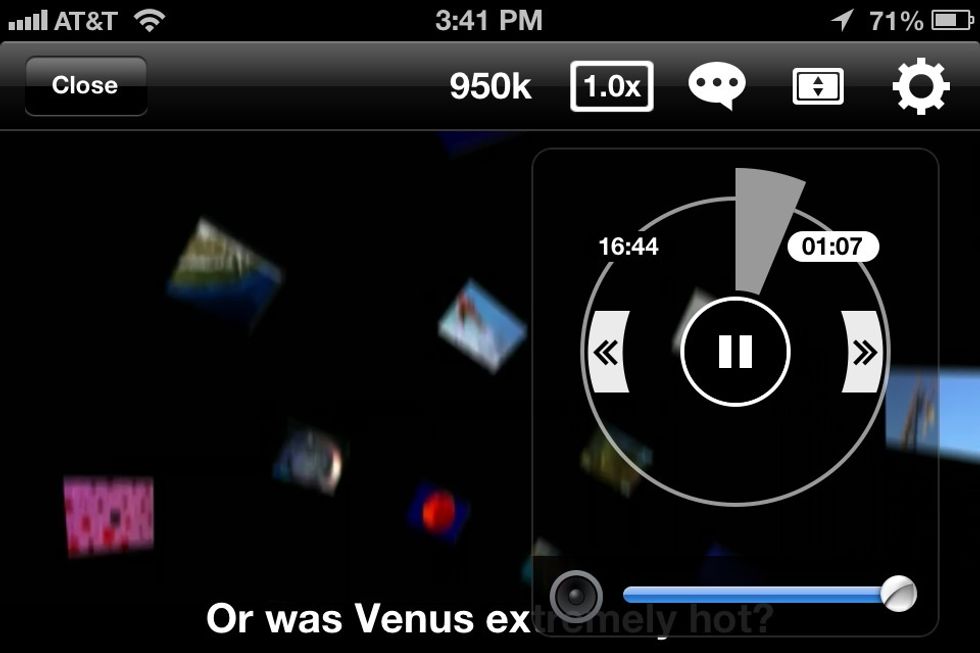
To fast forward or rewind. Hold your finger on the circle and move in a circle like a dial. The gray area shows how far into the video you are. The videos over when it's a complete gray circle.
The fast forward and rewind is very precise. It's easy to move just one second at a time. It's more like a professional video editor dial. Circle faster to move faster.
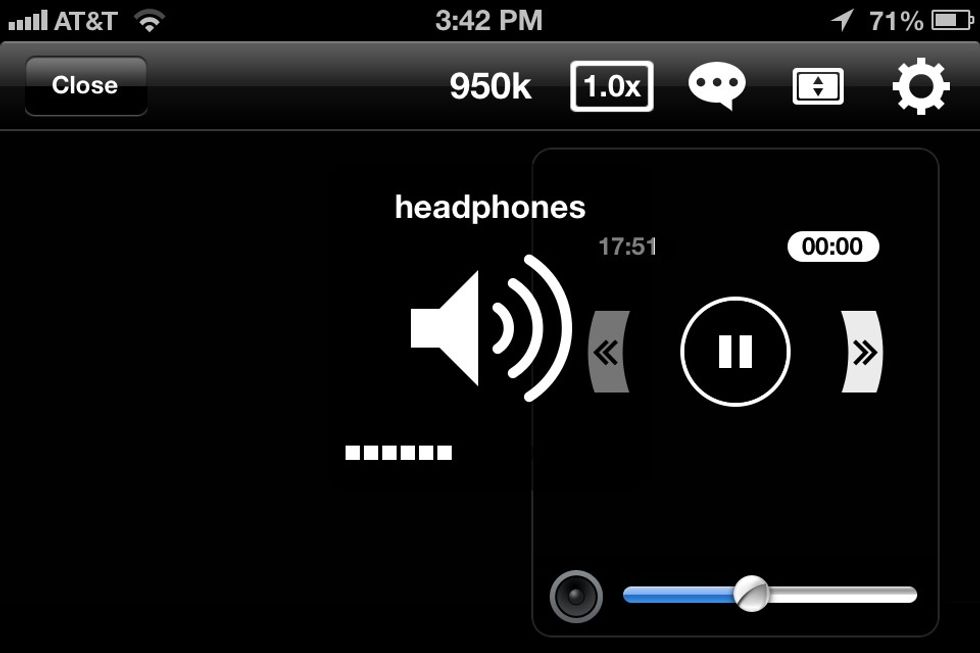
The volume control is the bottom slide bar.
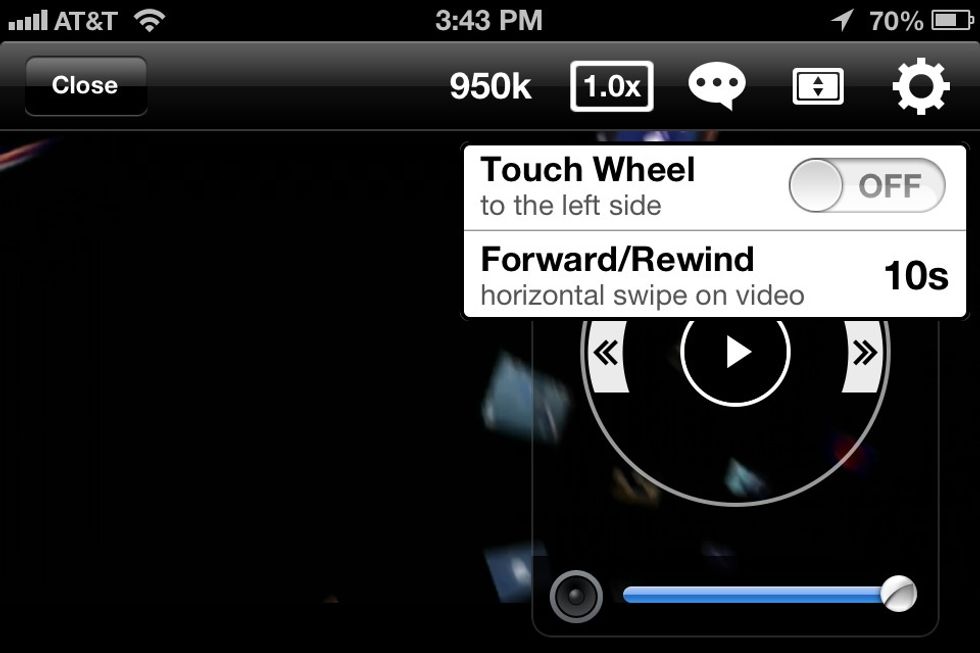
You can position the Touch Wheel on the right...

Or on the left in settings.
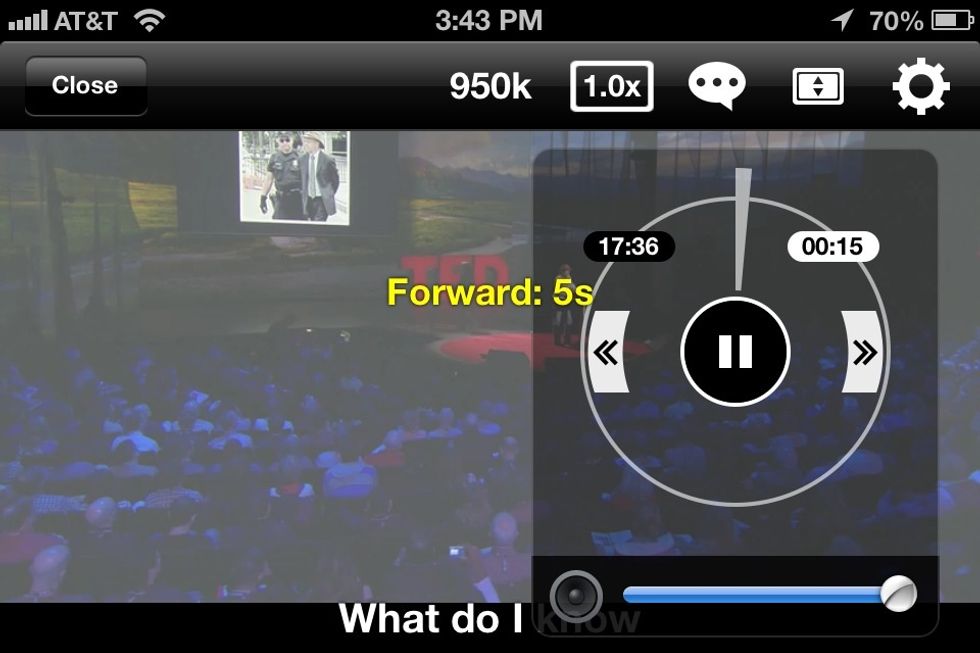
To fast forward just a few seconds. Tap the right arrows or swipe one finger to the right while the video is playing.
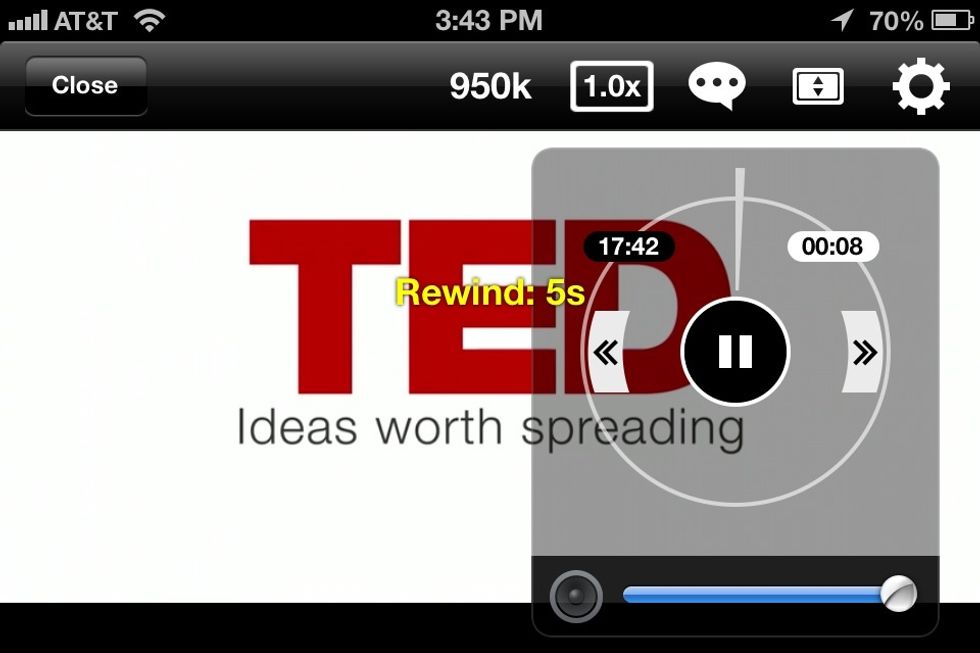
To Rewind just a few seconds. Tap the left arrows or swipe one finger to the left while the video is playing.
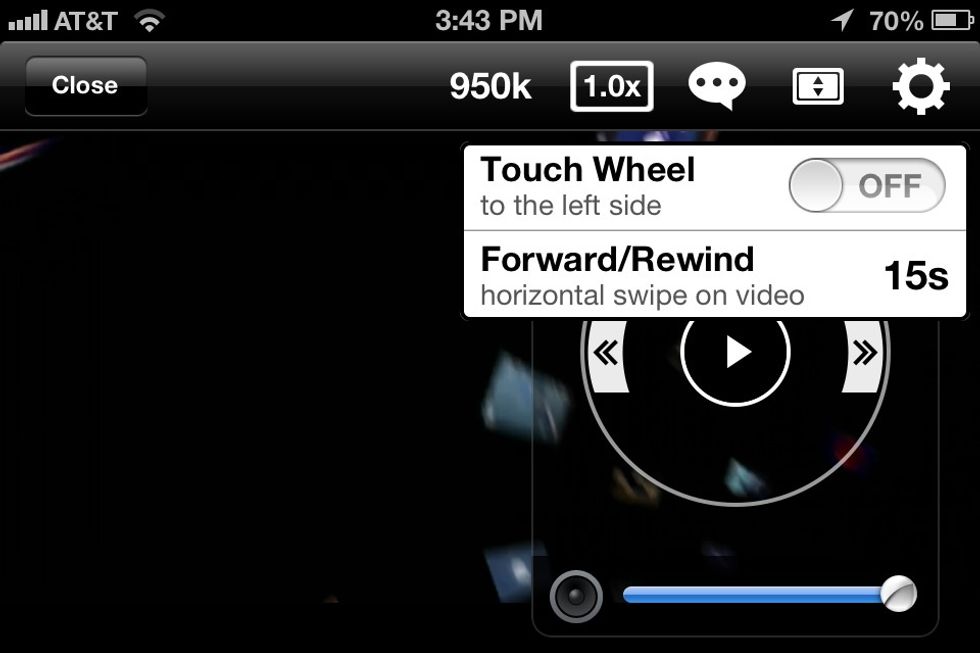
You can adjust how many seconds it'll jump forward or backwards. Here it'll jump 15 seconds.
To try this out yourself. I use it in an app called TEDi Subtitles. I have a feeling we'll be seeing more of this video controller.
The creator of this guide has not included tools
Ron Jaxon
I'm a semi professional magician. Graphic designer. I've been deaf almost 20 years but i can hear now thanks to the cochlear implant I got almost 2 years ago.
michigan
The Conversation (0)
Sign Up