STEPS
TOOLS
iOS7 comes with a new photos app. It can seem a little confusing at first so I thought I'd make this guide on how to use it. Once you're use to it it's really a good improvement over Camera Roll.
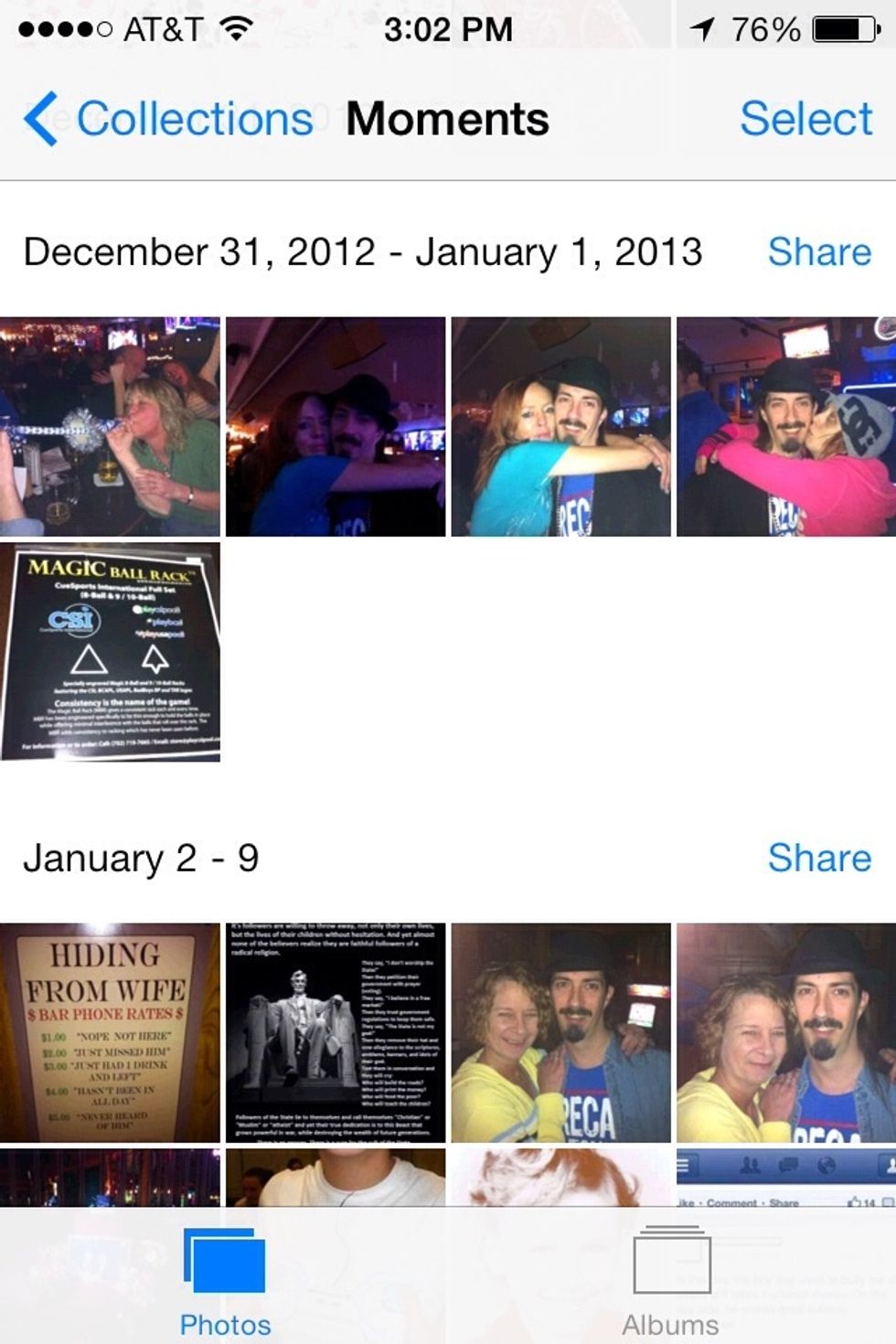
In camera roll. All your pictures are just ordered in the order you took them. But with photos they are saved in categories based on location and time. This makes it faster to find the ones you want.
So if you go on a trip or take a lot of pictures in a period of time. All those pictures from that time and location will be saved in one section.
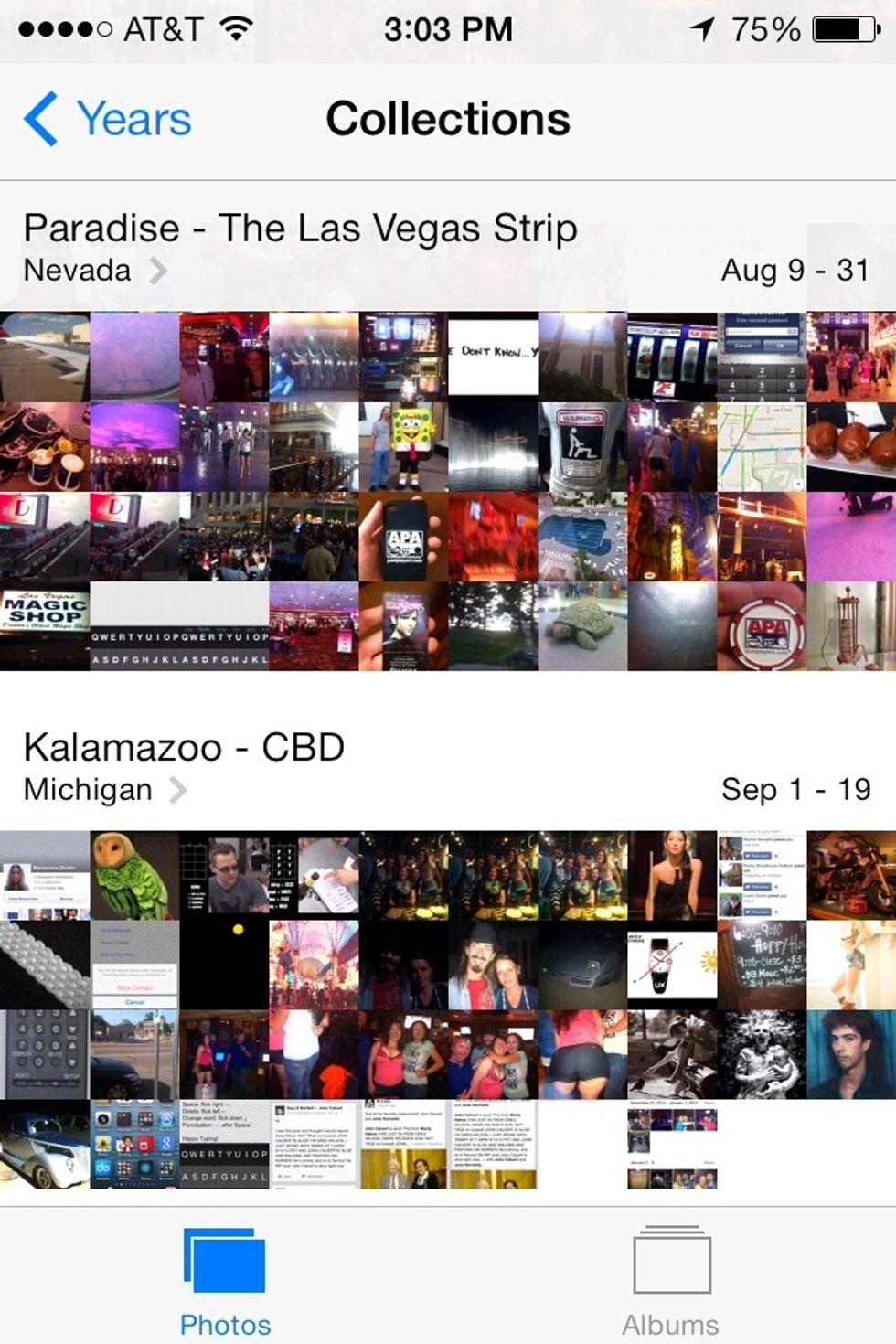
Here's an example. As you can see I spent some time in Las Vegas. All my pictures from that trip are in one section making it very easy to find them.

Just tap a picture to see it in full size.
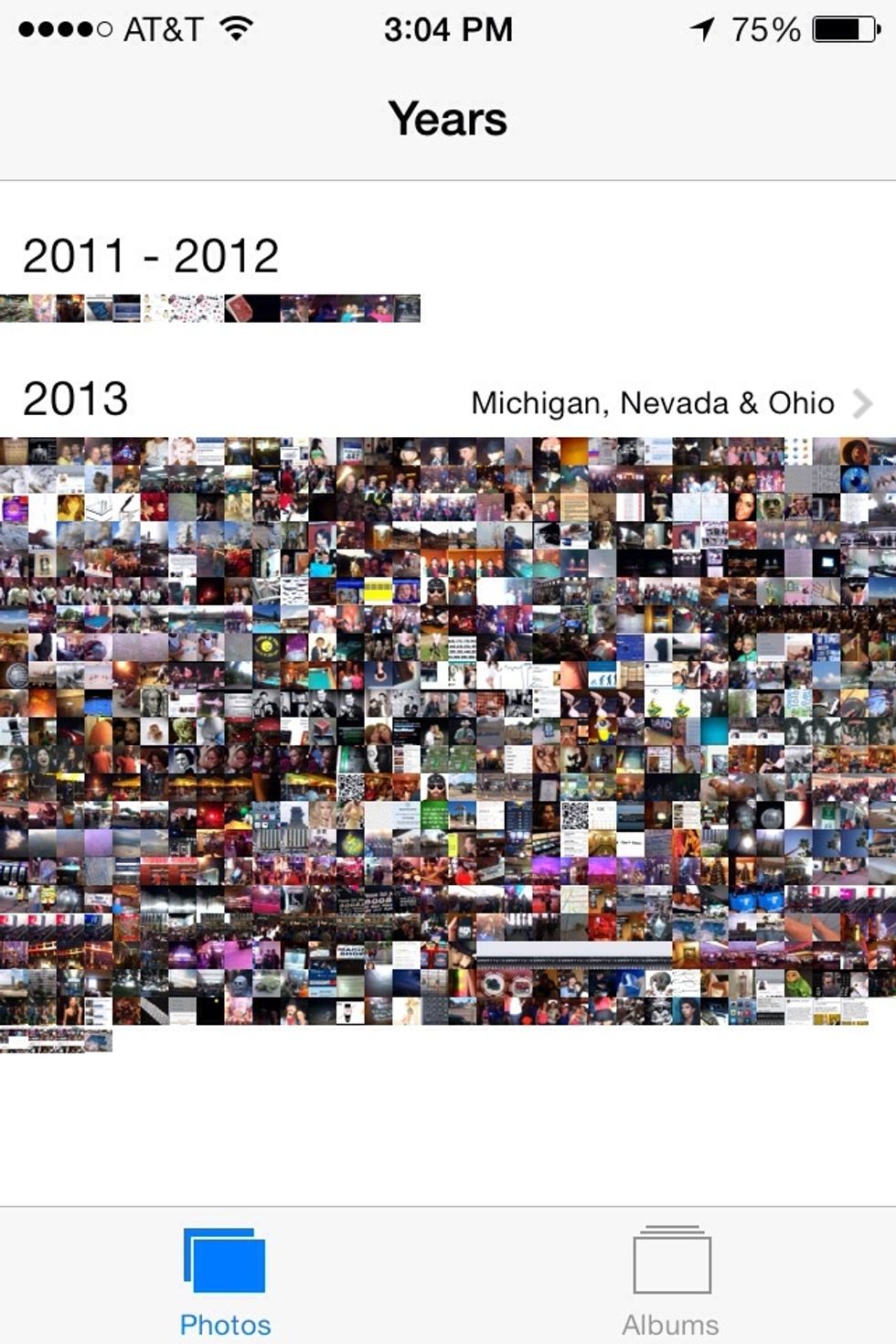
In the top left corner you can zoom in or out through time. All the way to years. So here you're seeing all the pictures I took in the year 2013. Hard to see them right? No worries. Read on...
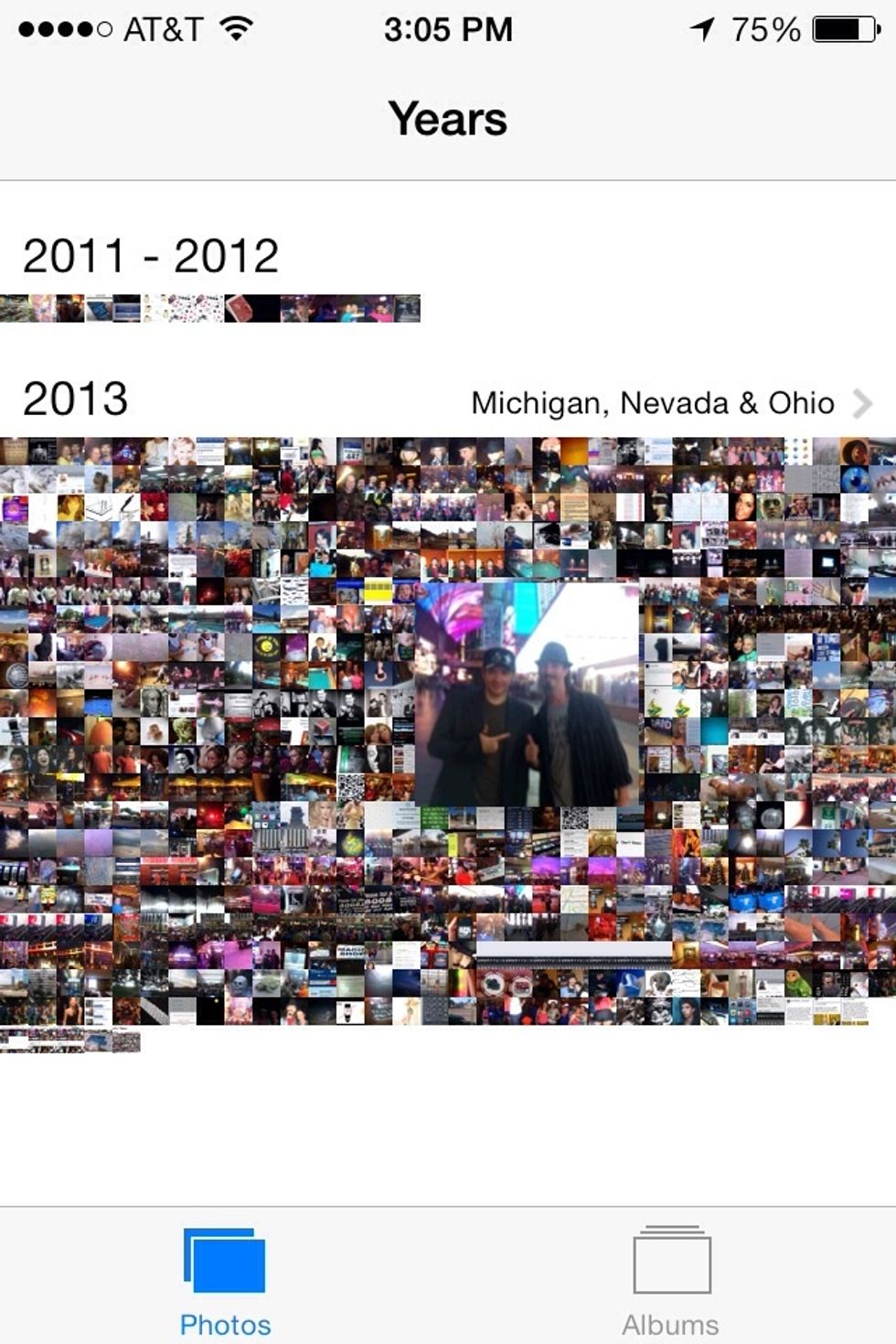
When the pictures are small thumbnails. Just hold your finger down on them. Larger thumbnails will appear of the picture your fingers over. Drag your finger around. Release to open the picture.
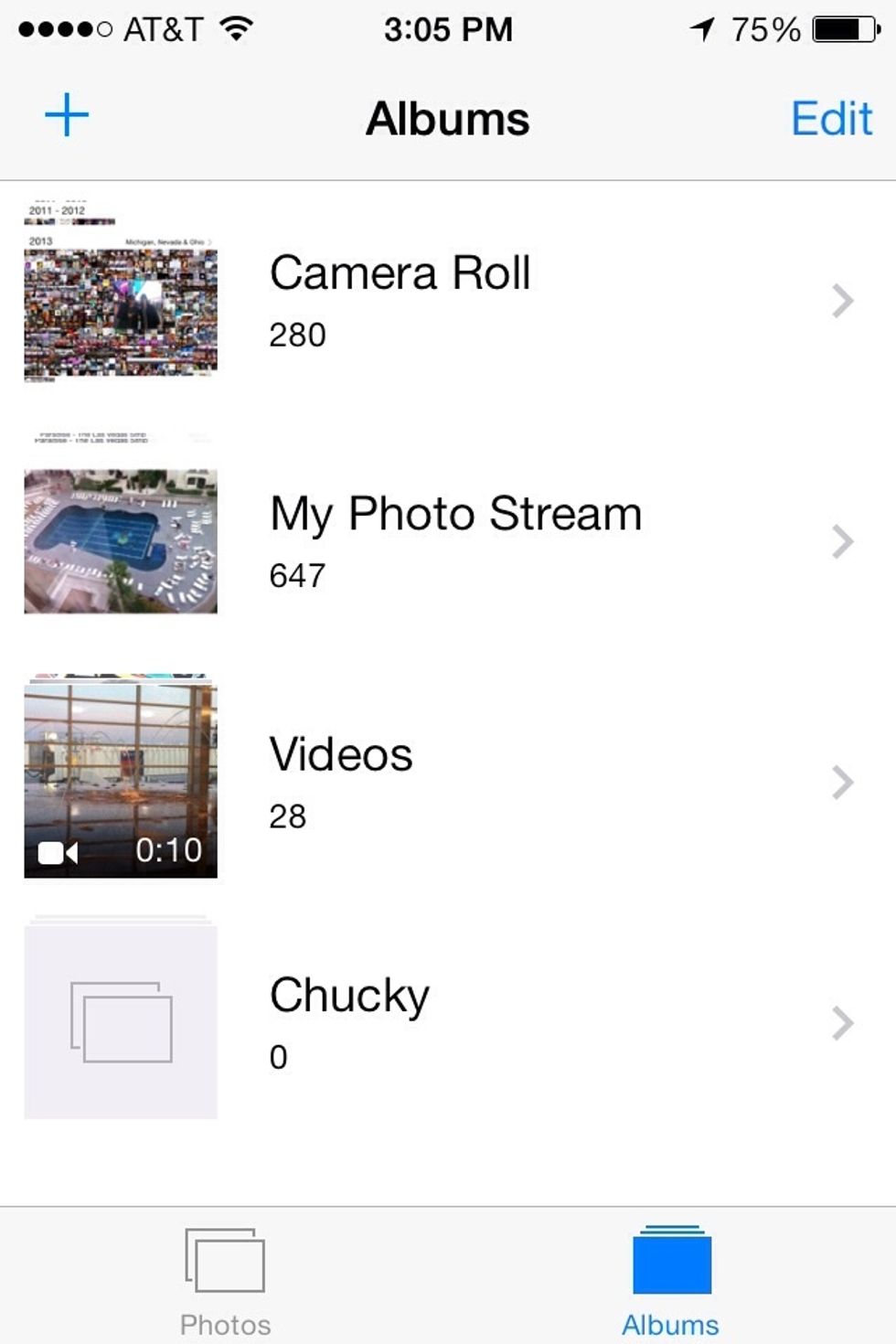
If you prefer the old camera roll layout. No problem. You'll find it in "Albums" in the lower right corner of the app.
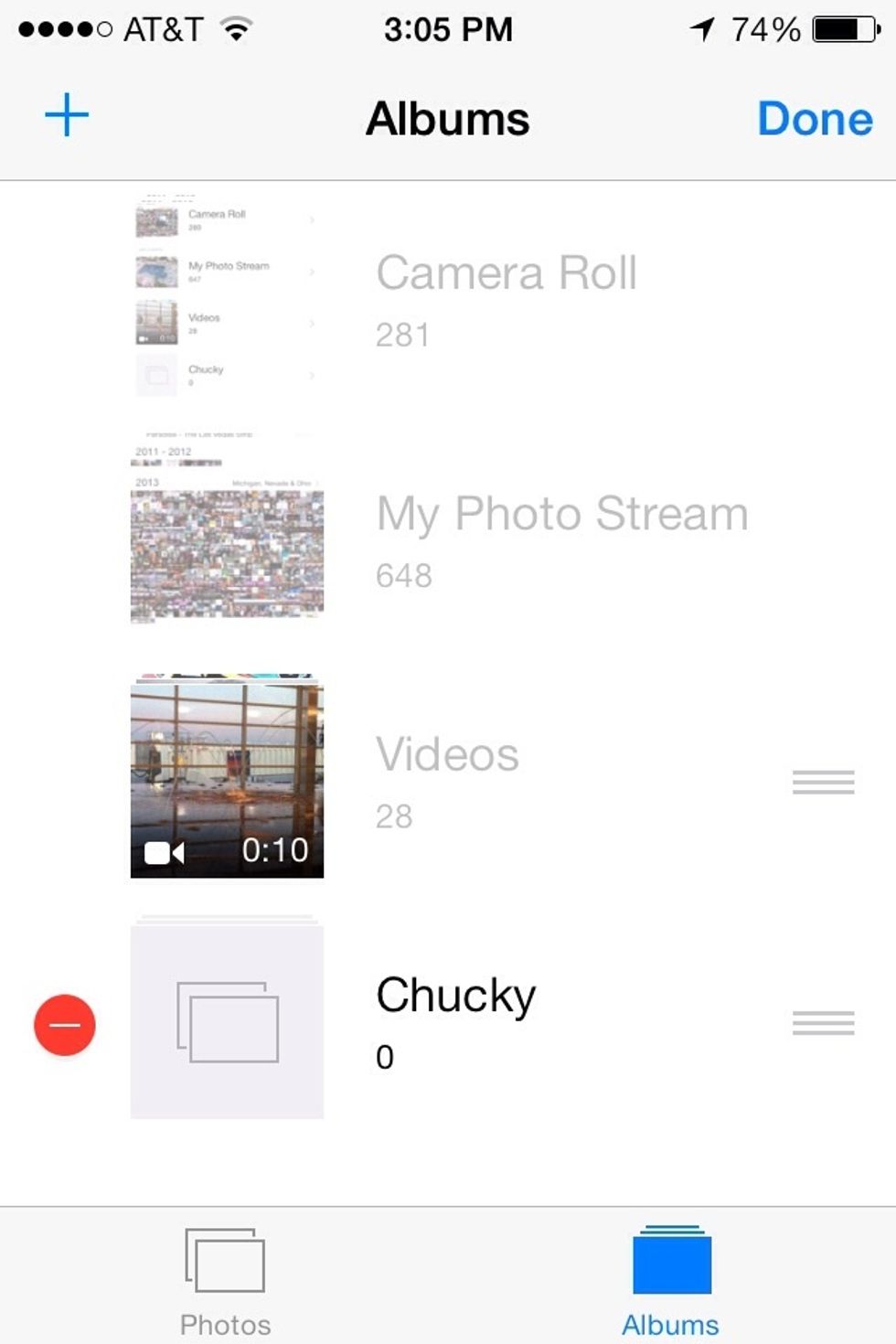
To delete or change the order of your albums. Tap "Edit" in the top right corner. Tap red circle to delete an album or drag the three lines (right) to move them up or down. Then tap "Done".
To delete a single picture. Just open it and tap the trash can icon.
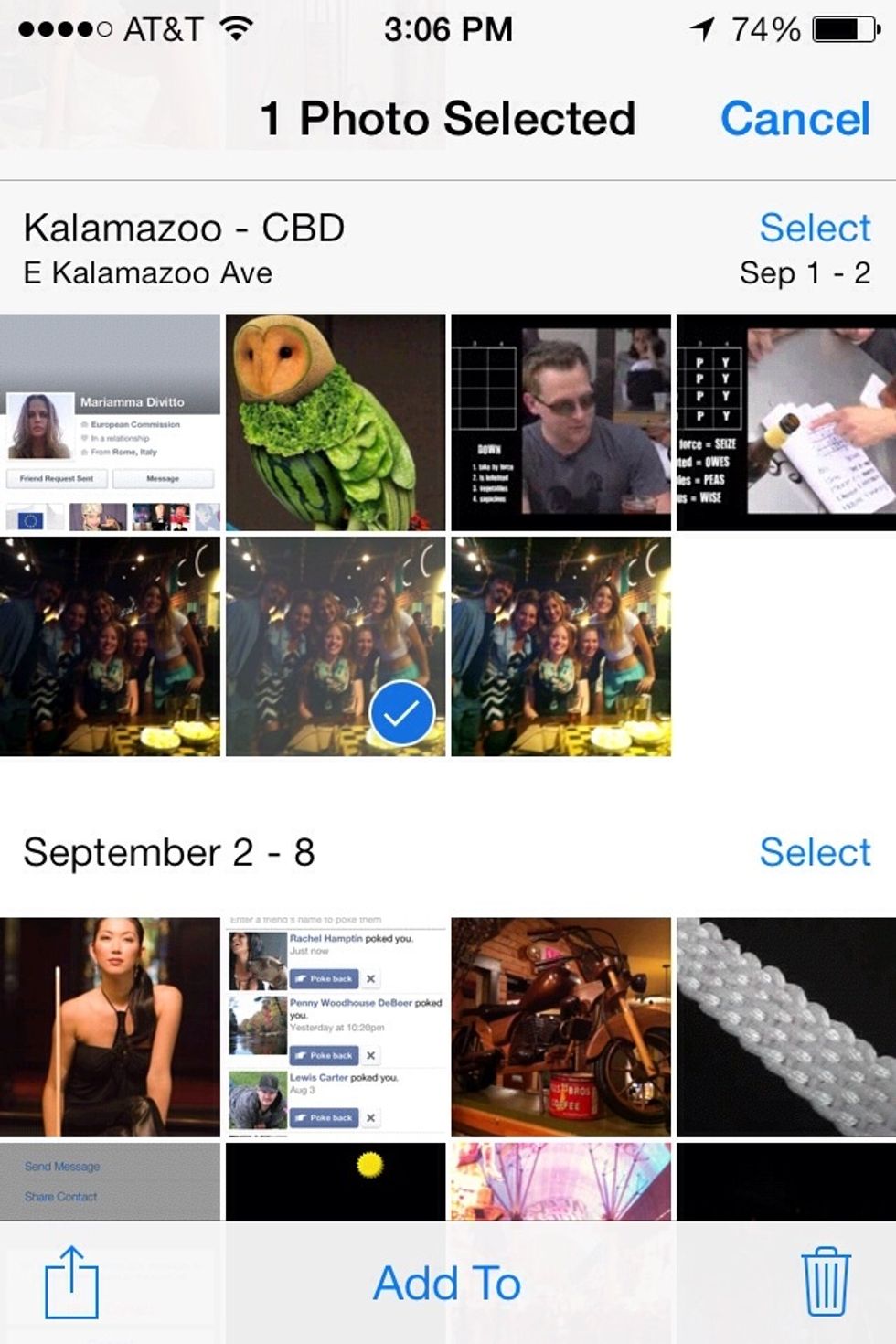
To delete multiple pictures. Tap "Select" at the upper right corner. Then tap/check all the pictures you want to delete.
Then tap the trash can icon to delete all the selected pictures.
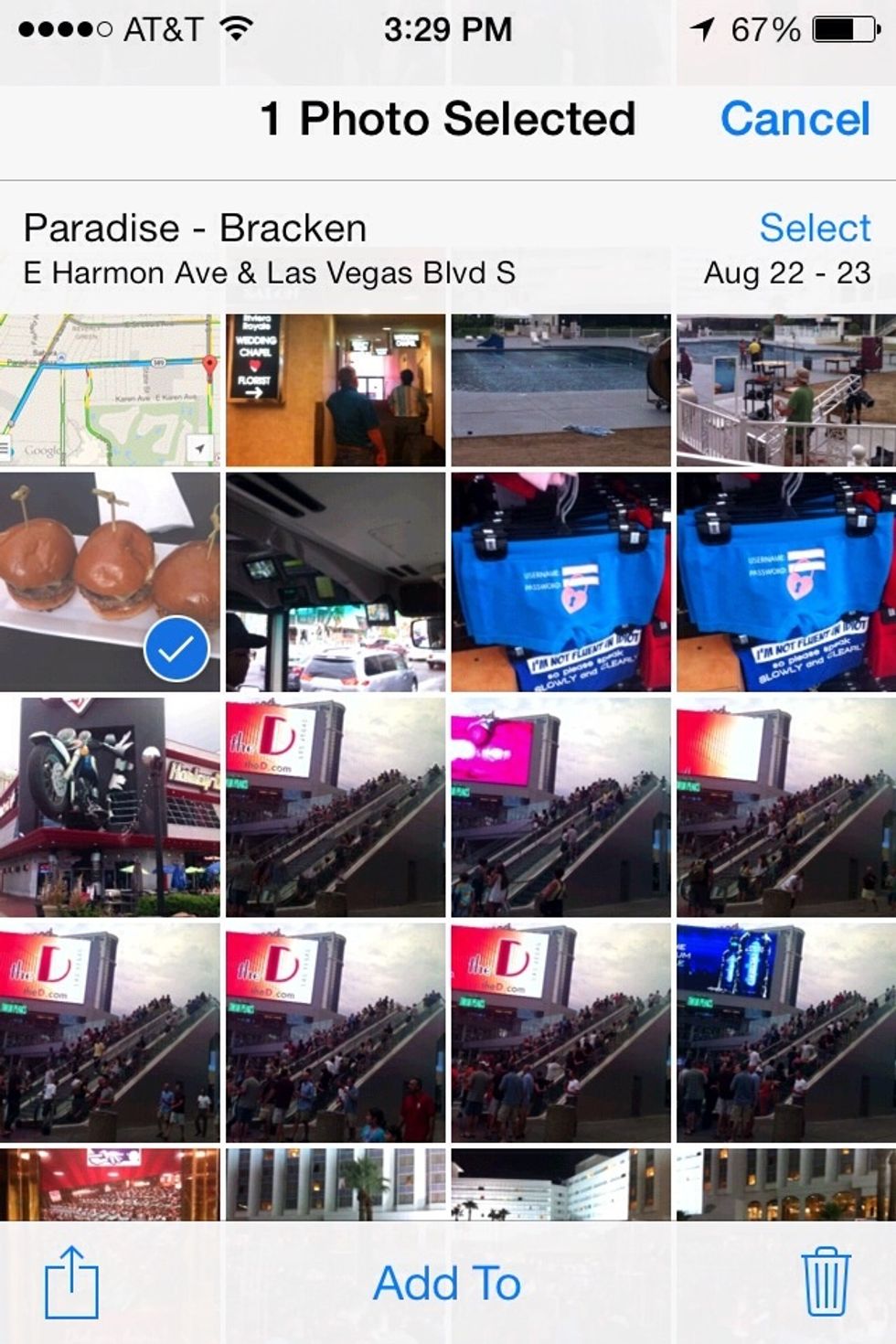
To move pictures to a different folder. Select them just like you do to delete them. But instead of hitting the trash can. Tap "Add to".
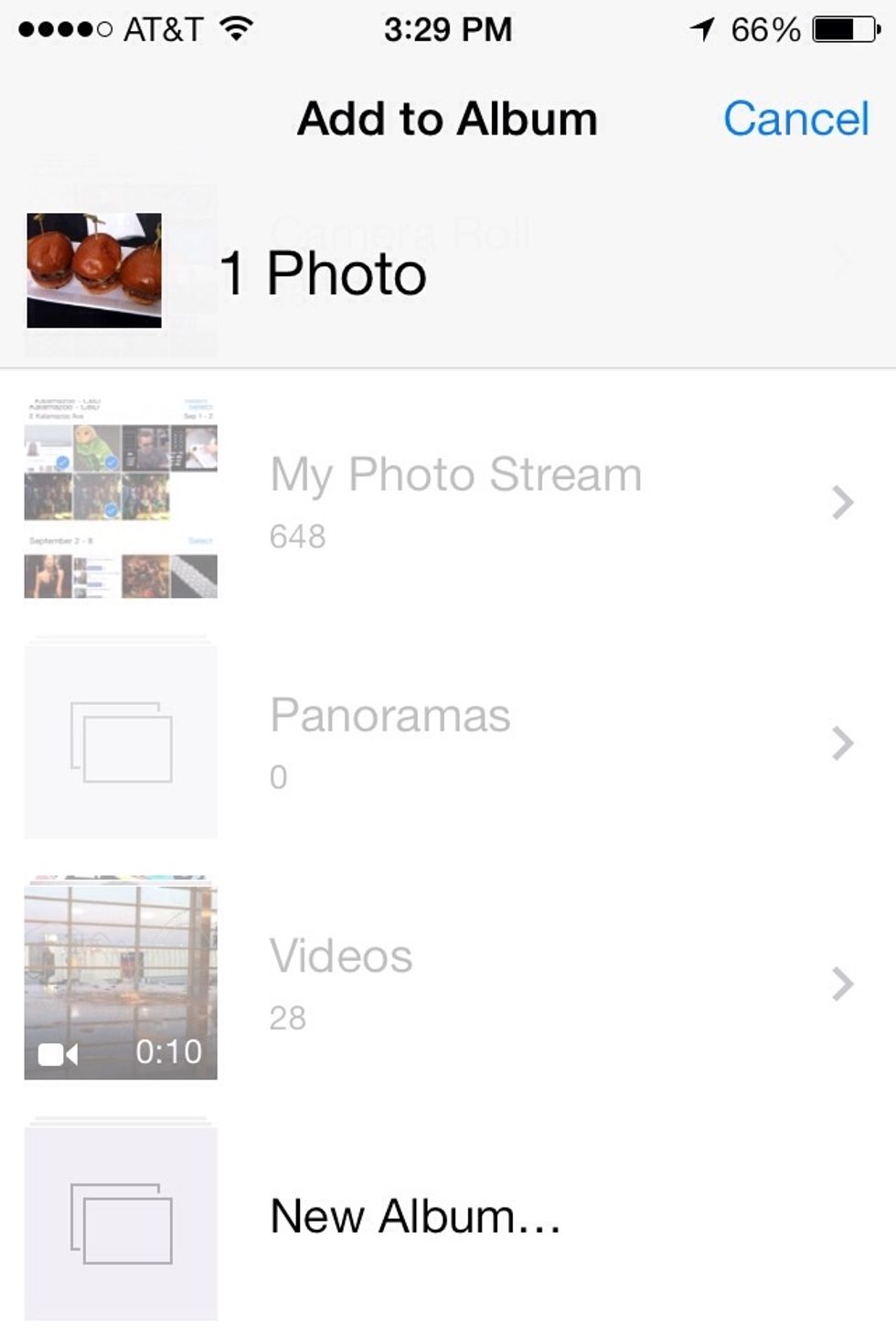
Select the folder you want to move it to. Or create a new folder. Let's create a new one.
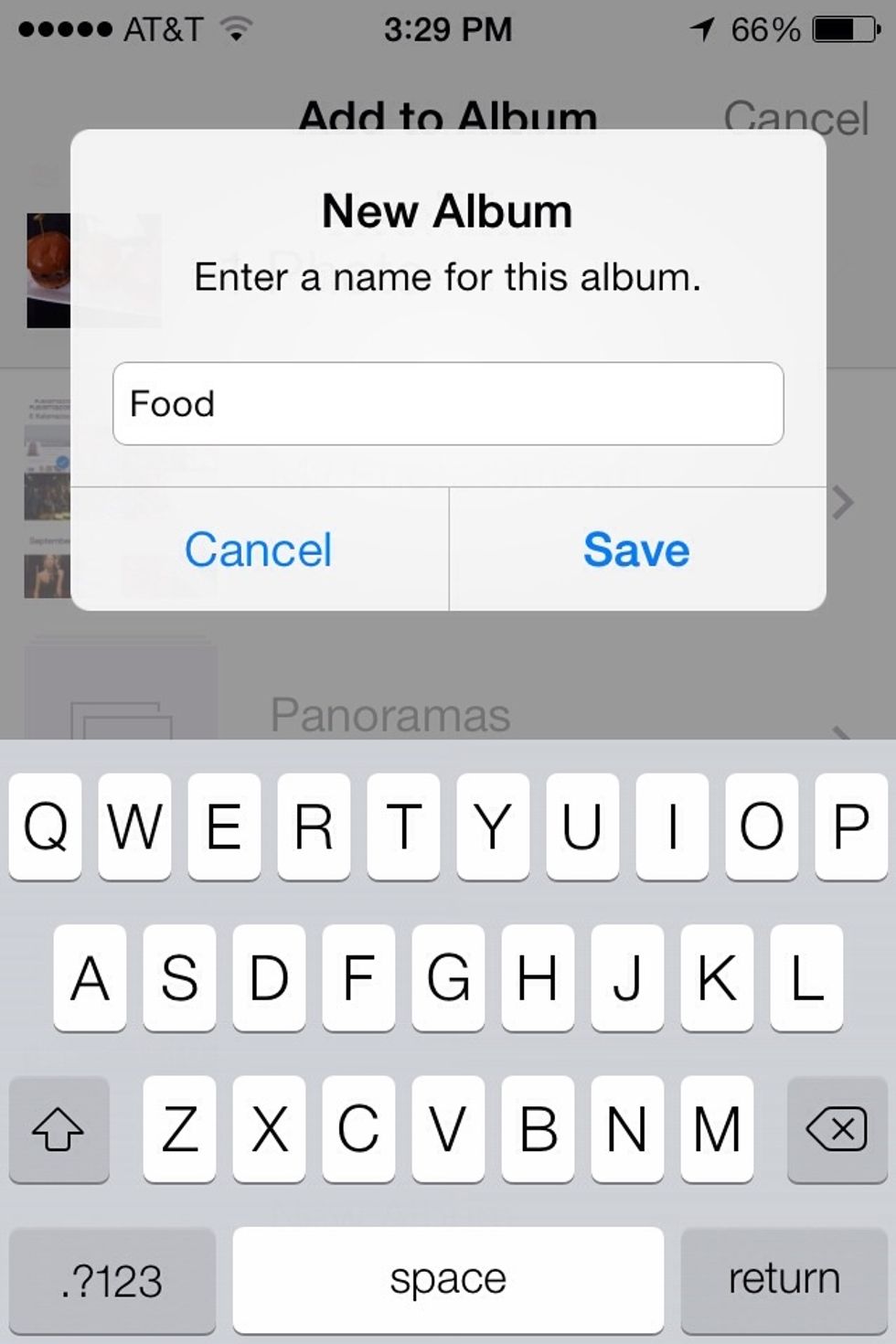
Ill name this folder "Food" then tap "Save". The picture will fly right to the new folder or the folder you selected.
If you tap the "send" icon at lower left corner after selecting picture/s. You'll be presented a chance to select more pictures (swipe through them). Then tap "Next".
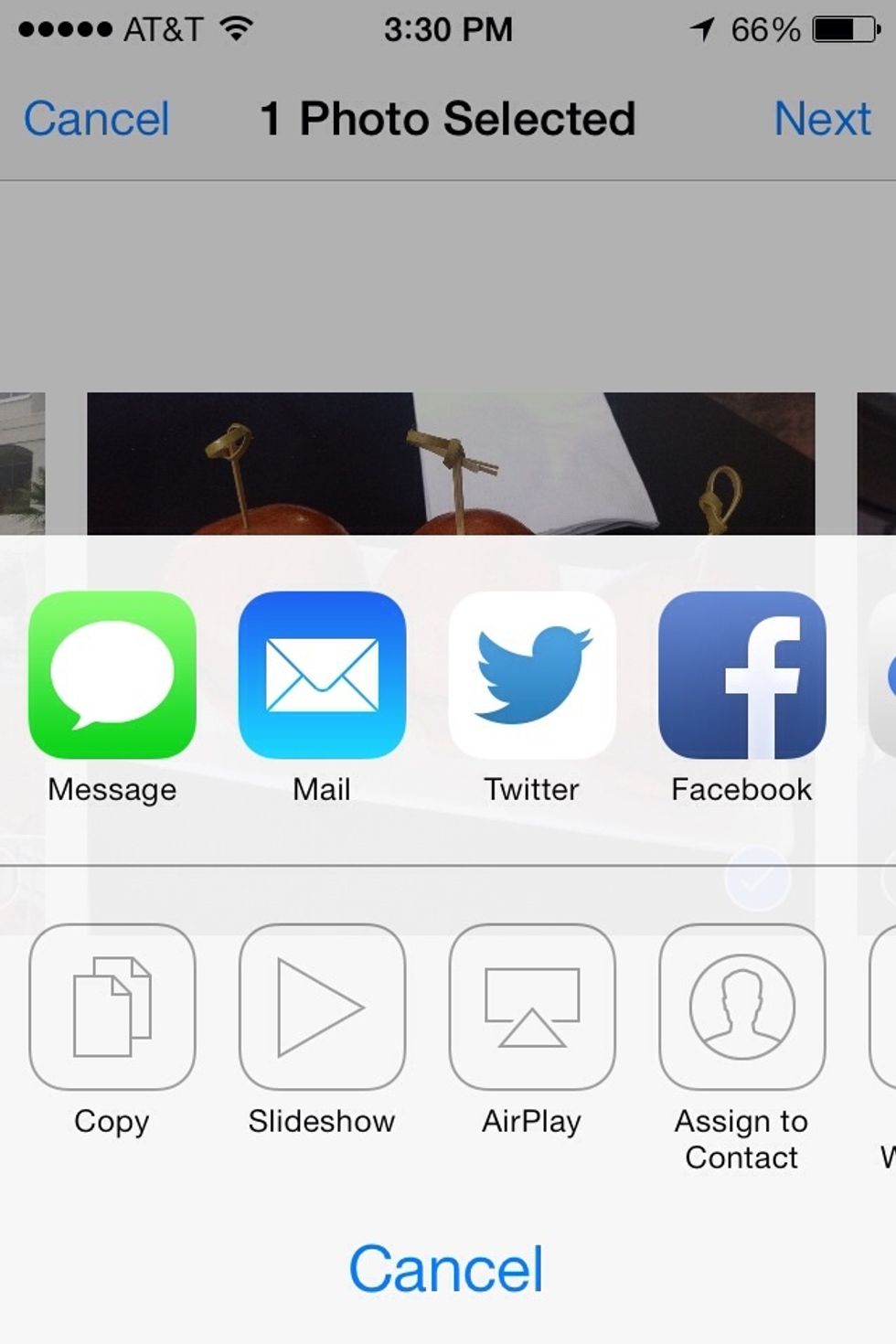
Then you'll see all the options of where you can share the selected picture/s.
That's pretty much all there is to it. It's nothing really complicated. But it can take some getting use to at first. I hope you find this helpful.
The creator of this guide has not included tools
Ron Jaxon
I'm a semi professional magician. Graphic designer. I've been deaf almost 20 years but i can hear now thanks to the cochlear implant I got almost 2 years ago.
michigan
The Conversation (0)
Sign Up