STEPS
TOOLS
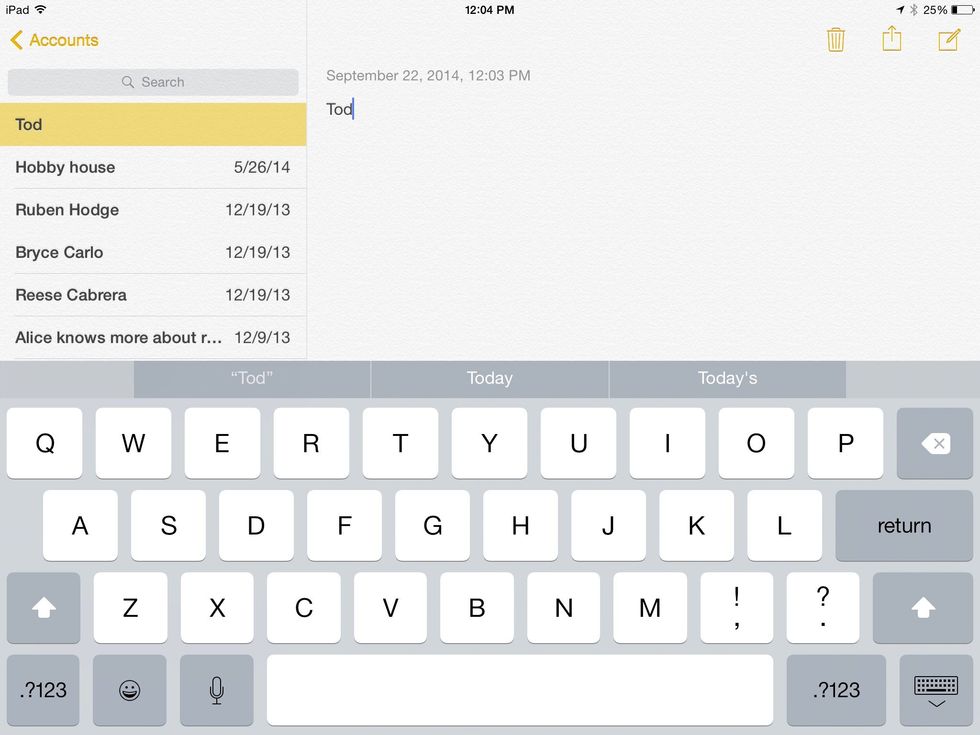
Type in a word and the keyboard will display suggestions and spell check ( that appears in blue letters ) on the banner above the keys.
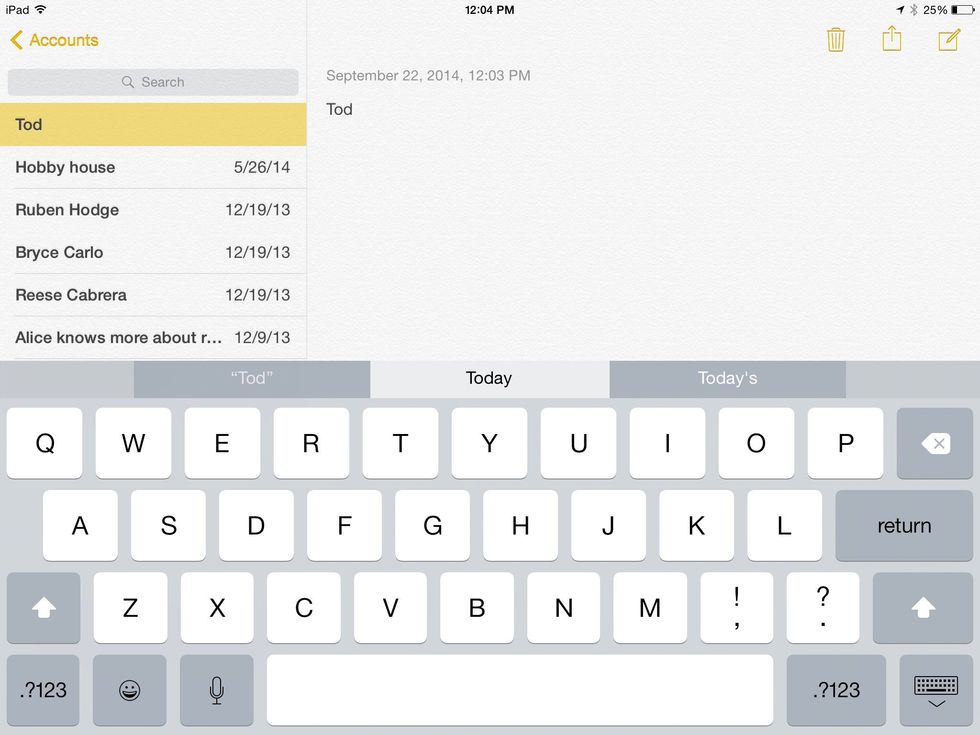
Select your chosen suggestion or correction and it will change what you have typed so far.
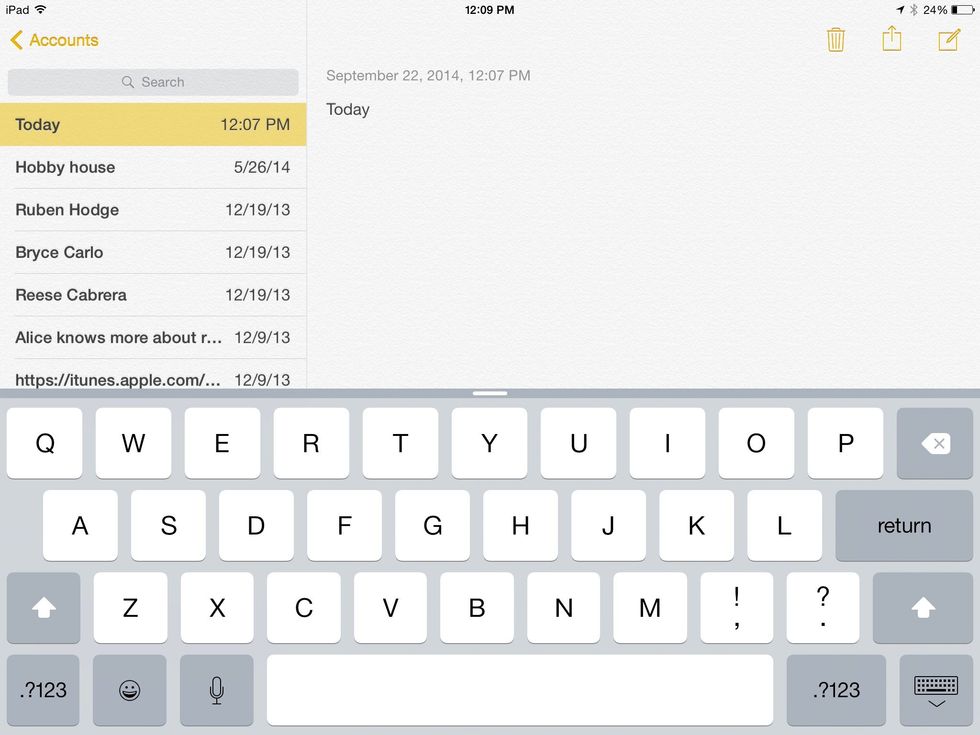
Swipe down from the top middle of the predictive text banner to make it disappear and up to make it reappeared.
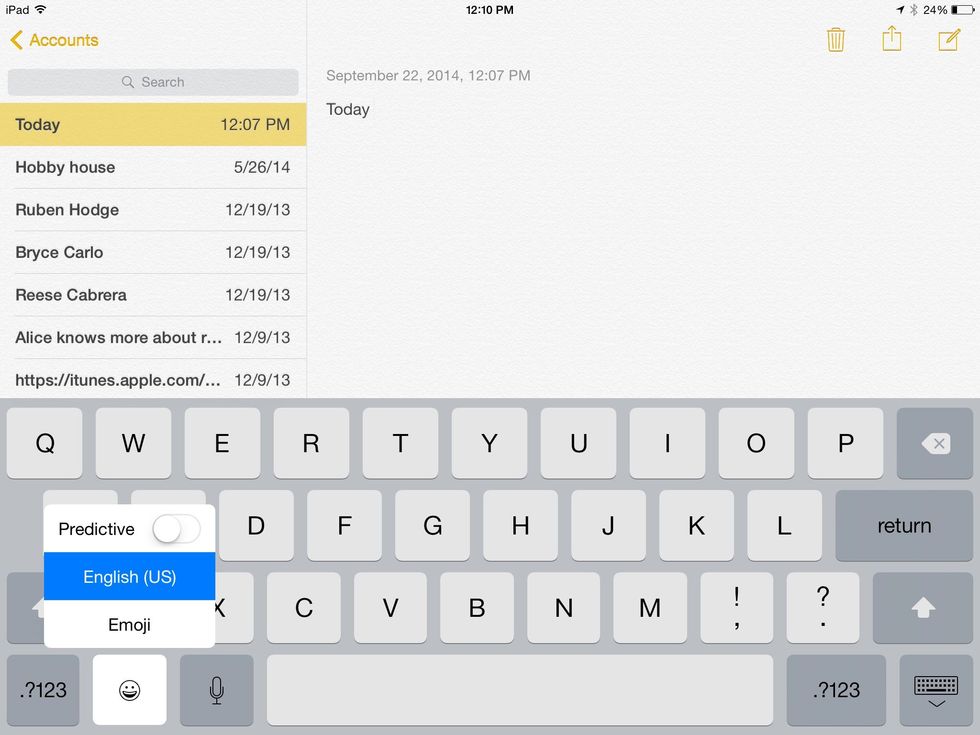
If you hold down the smiley face it'll give you a list of your activated keyboards and an option to turn off predictive text (in some cases it appears as a globe).
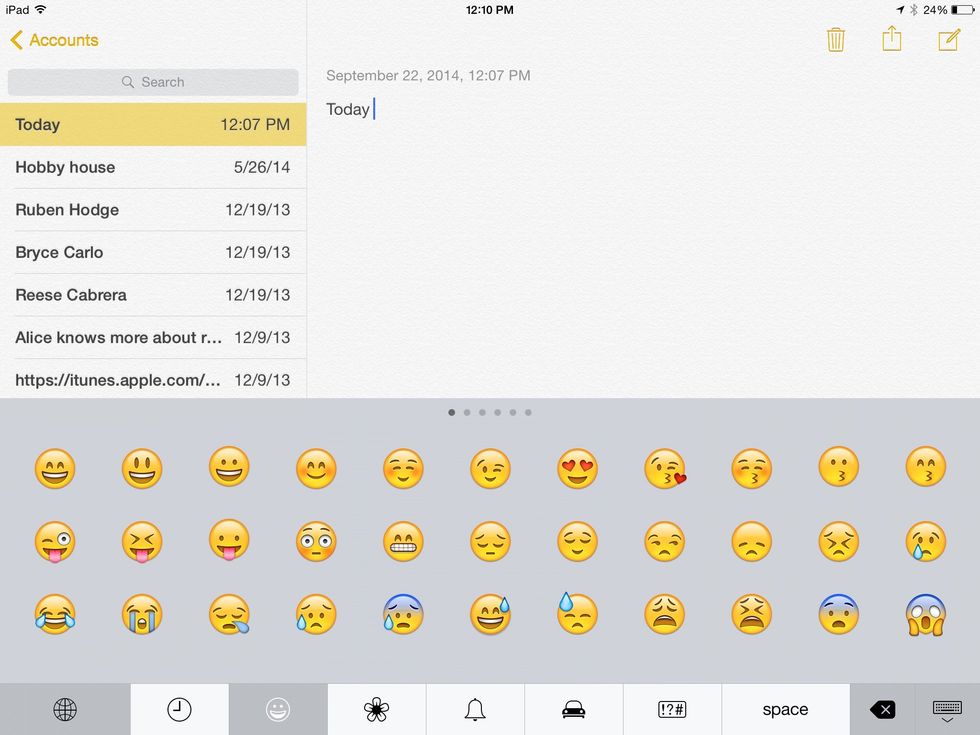
In default settings you should be able to press the smiley face button, it'll give you access to the emoji keyboard.
Hold down the button with a keyboard icon on it to get the keyboard positioning options.
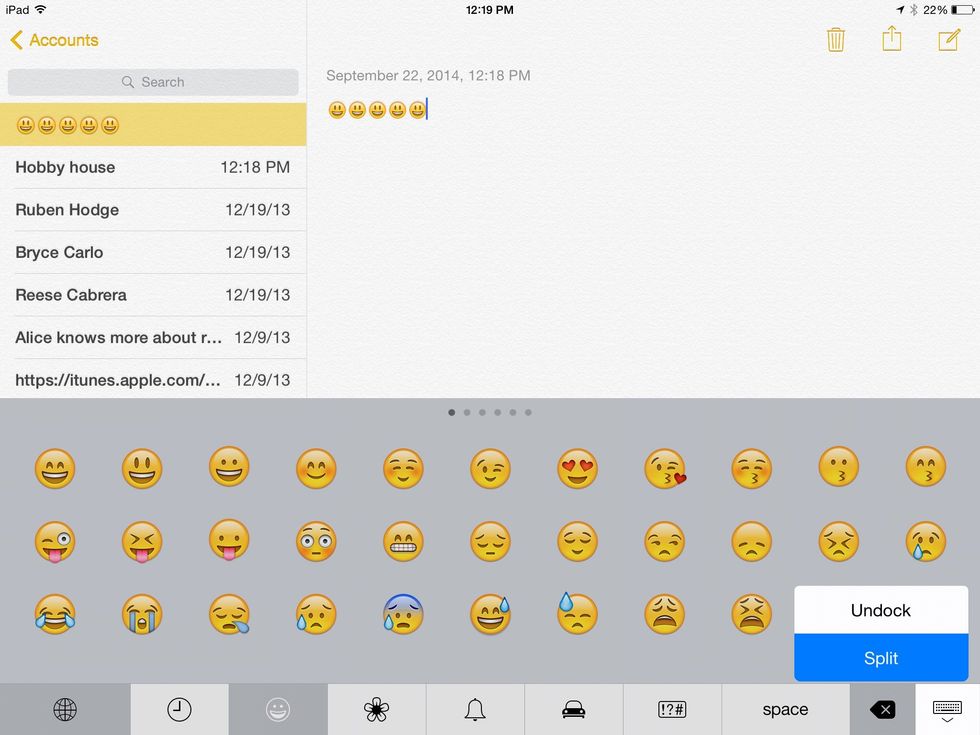
While still holding the keyboard button move your finger up to the split button.
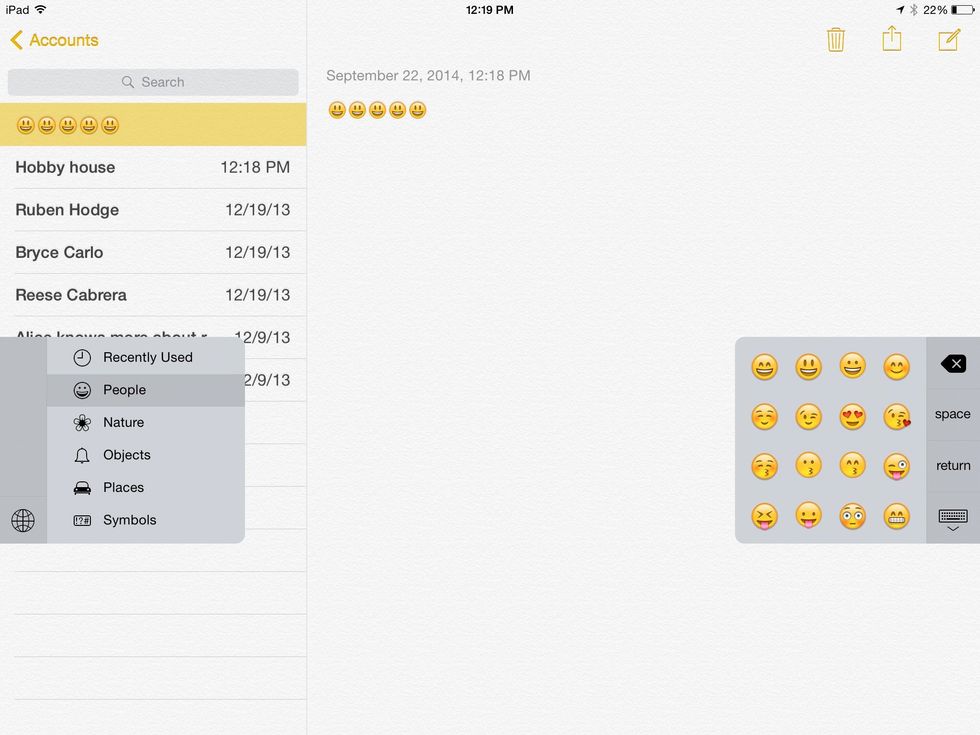
once you release your finger your keyboard will split into two halves so you can hold your iPad with both hands and still type.
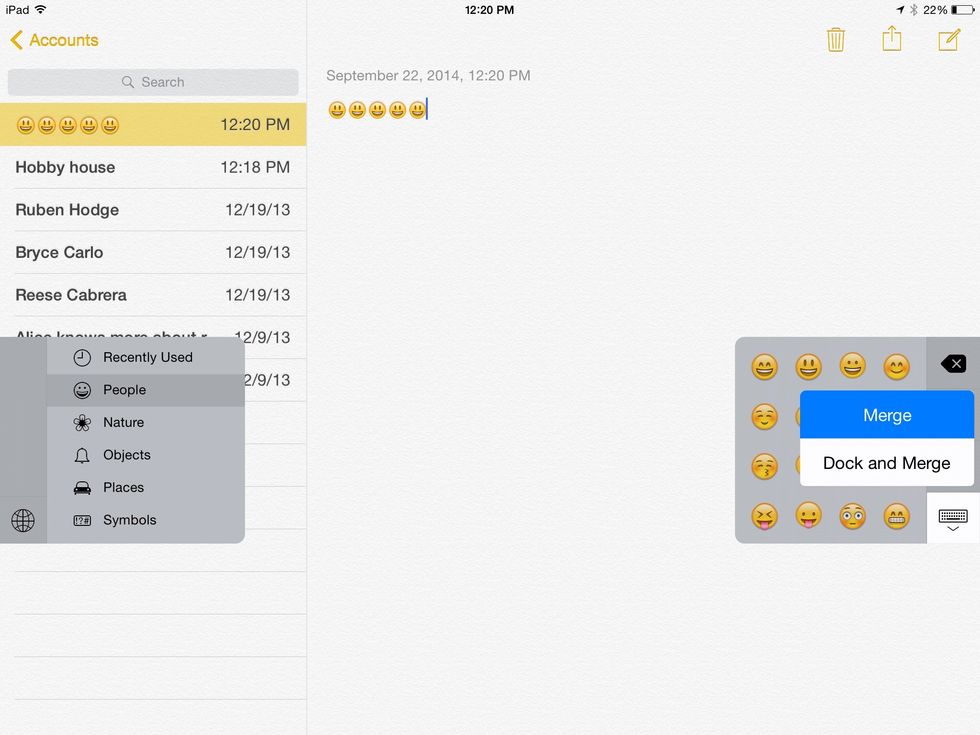
Yet again hold down the keyboard button then move your finger up to merge button.
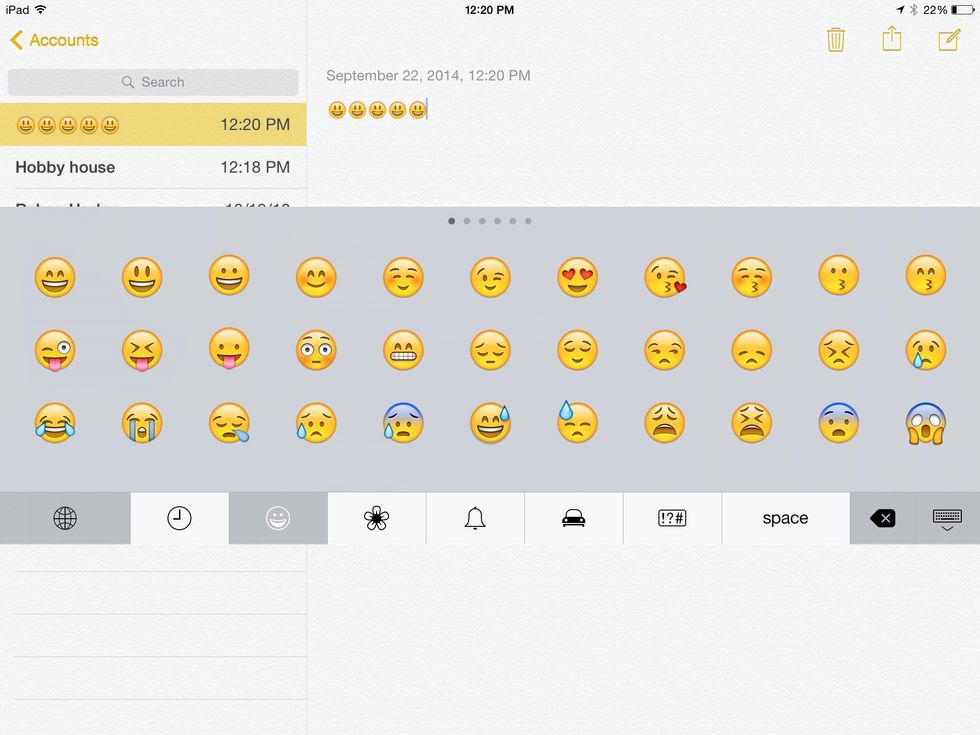
It should bring the two keyboards together but is still halfway up the screen.
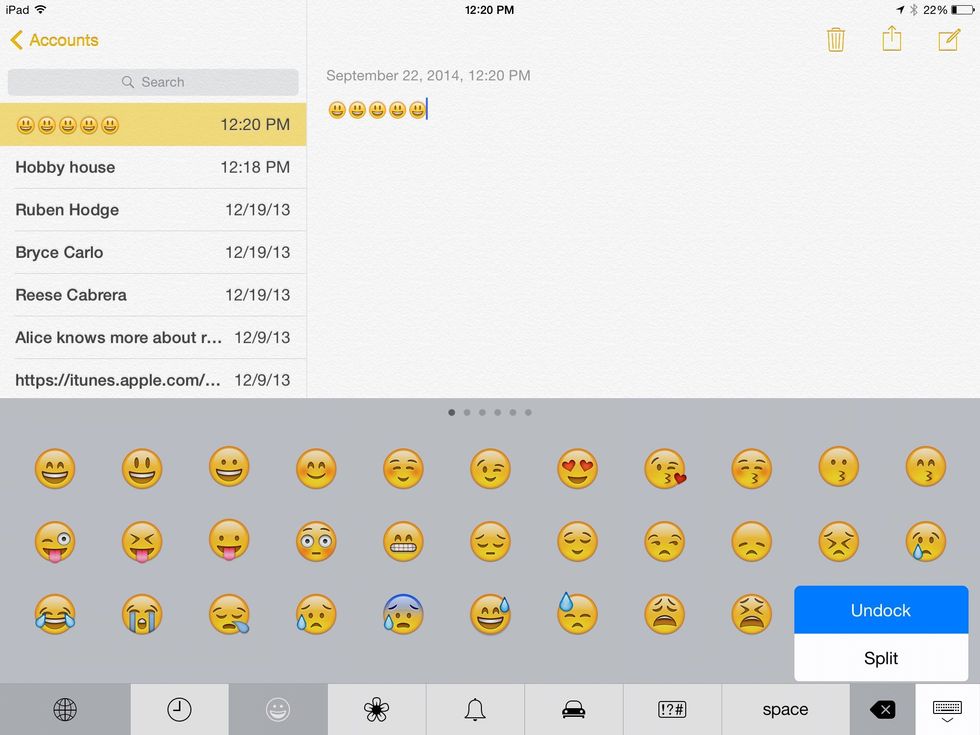
To the same procedure again but instead move your finger to the dock button. In general bring the keyboard backed to the bottom of the screen
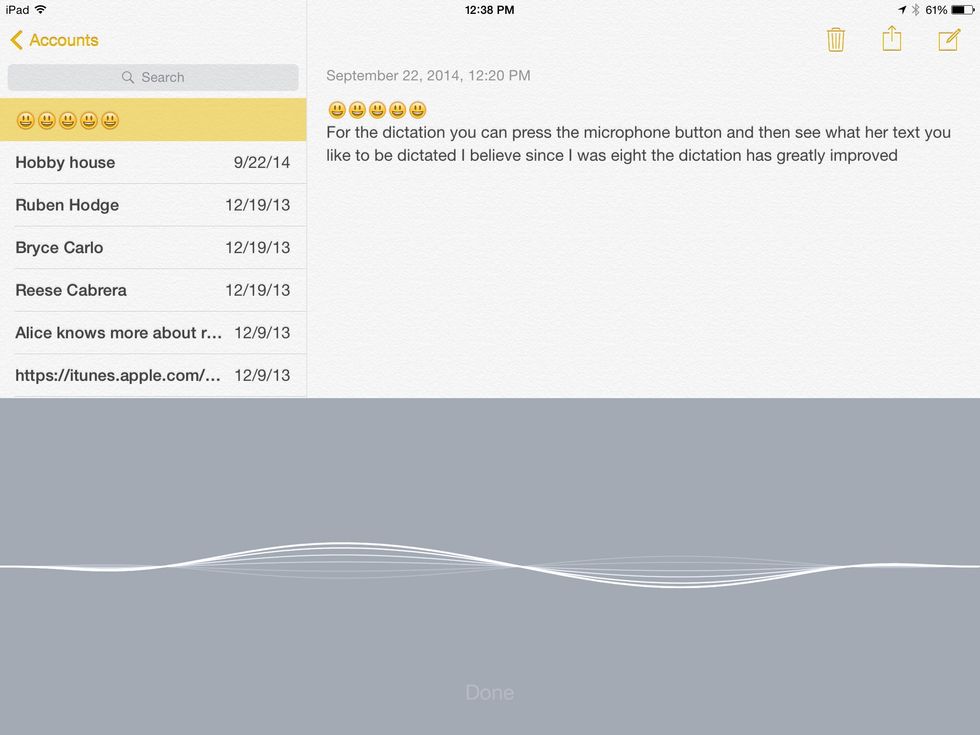
For the dictation press the microphone button, say what you would like to be dictated and press the done button.
- A device running iOS 8
Cleveland, Ohio
The Conversation (0)
Sign Up