STEPS
TOOLS
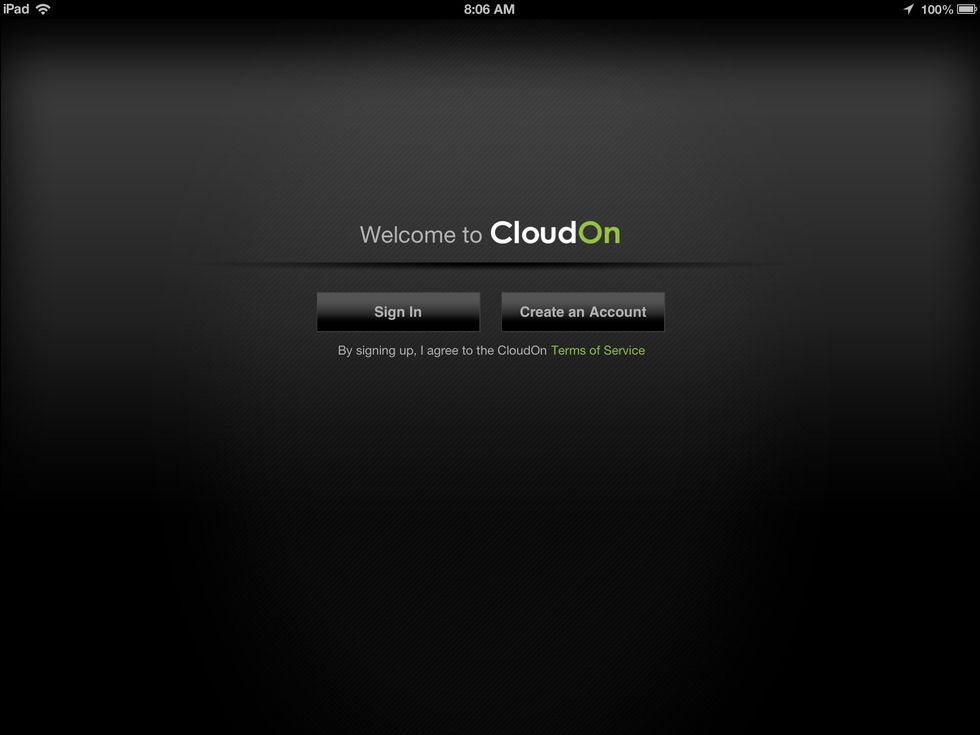
Click on Create an Account the first time.
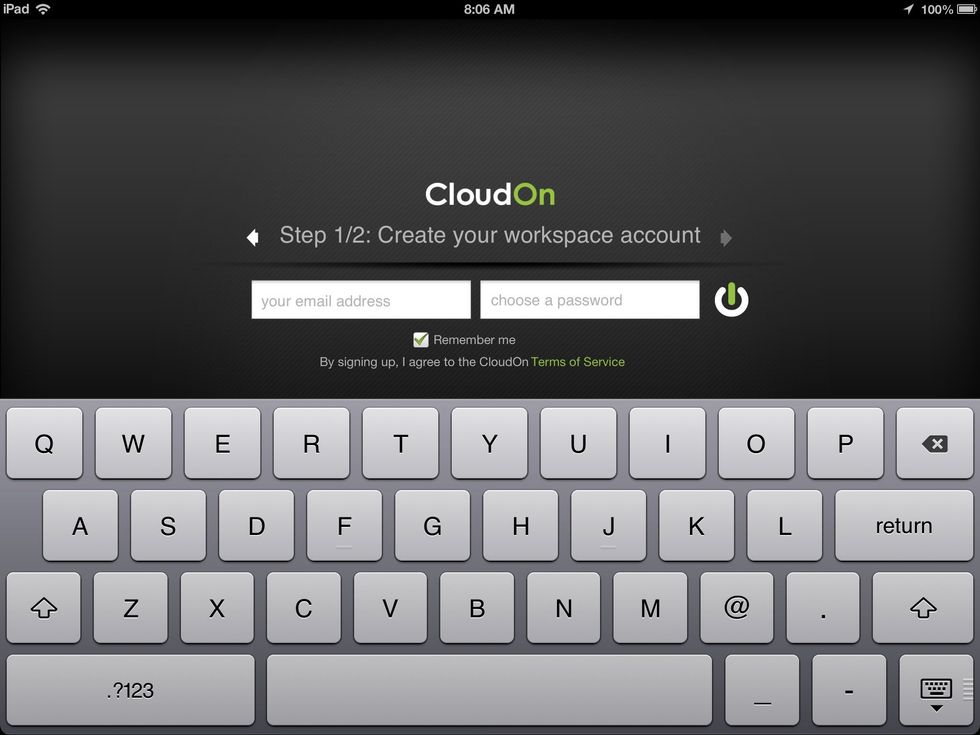
Enter an email and password. Make sure to check Remember Me to stay logged in.
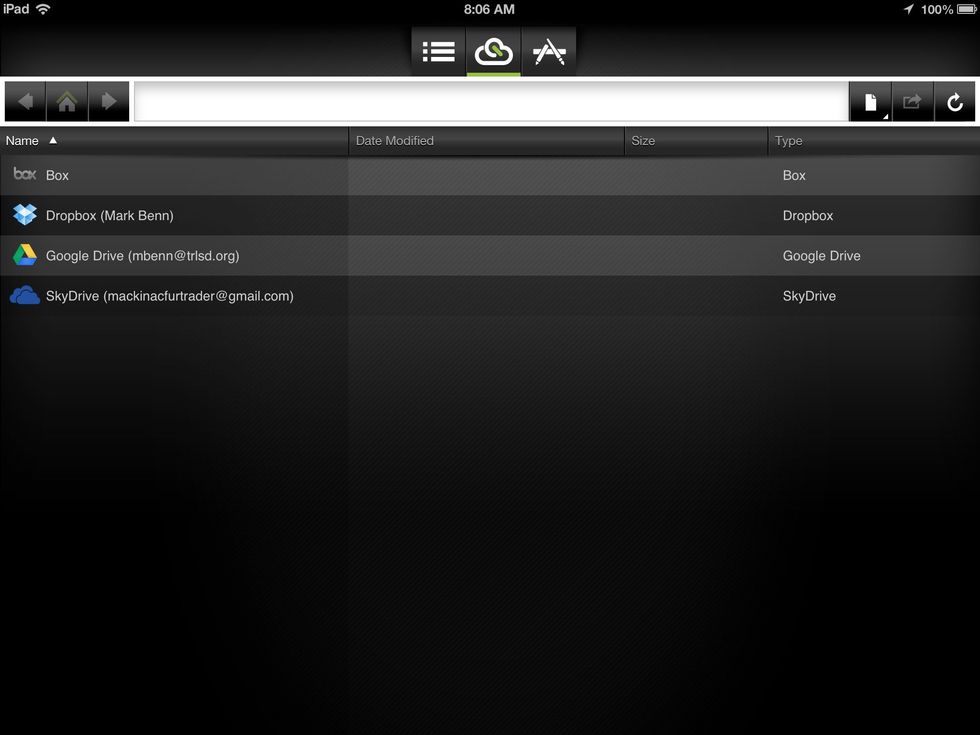
Choose which storage account you're going to use. I'm going to use Google Drive as an example. Using Dropbox and Skydrive will work similar to Google Drive.
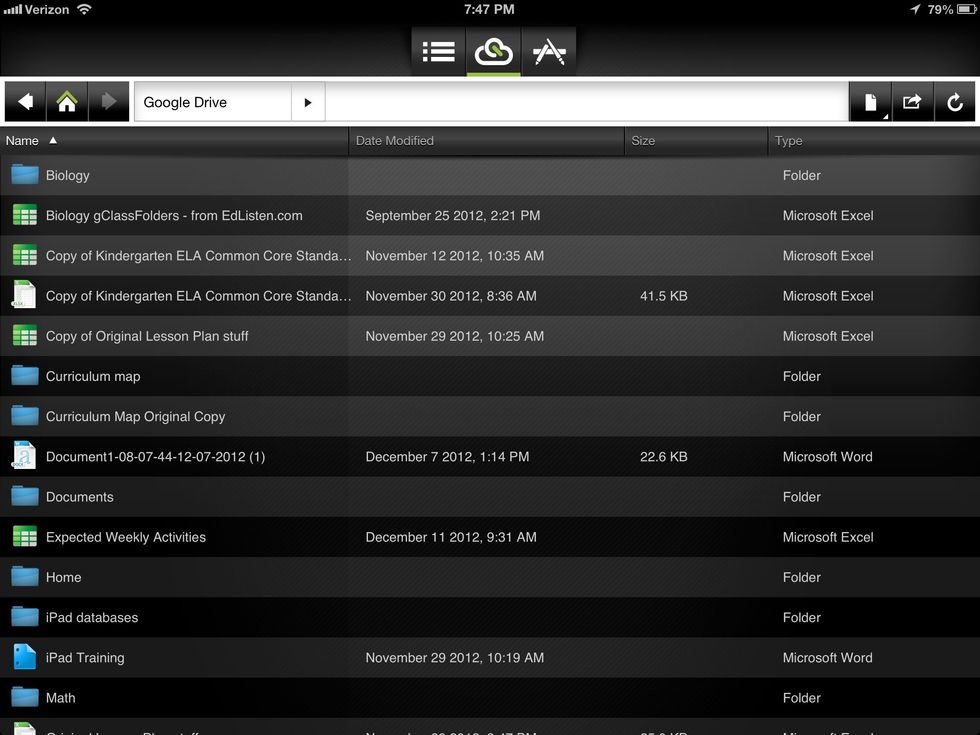
Click on the file you want to edit to open it. If you open a Google Doc, spreadsheet, or Presentation Cloudon will create a new Microsoft Word document, excel, or PowerPoint.
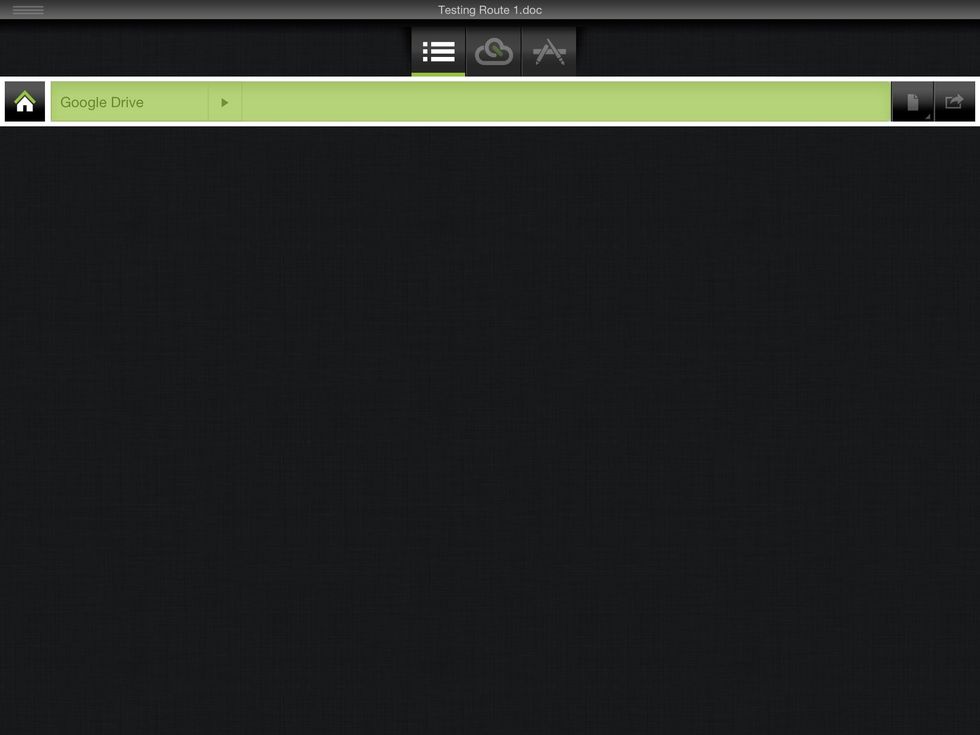
The green line at the top shows the document is loading.
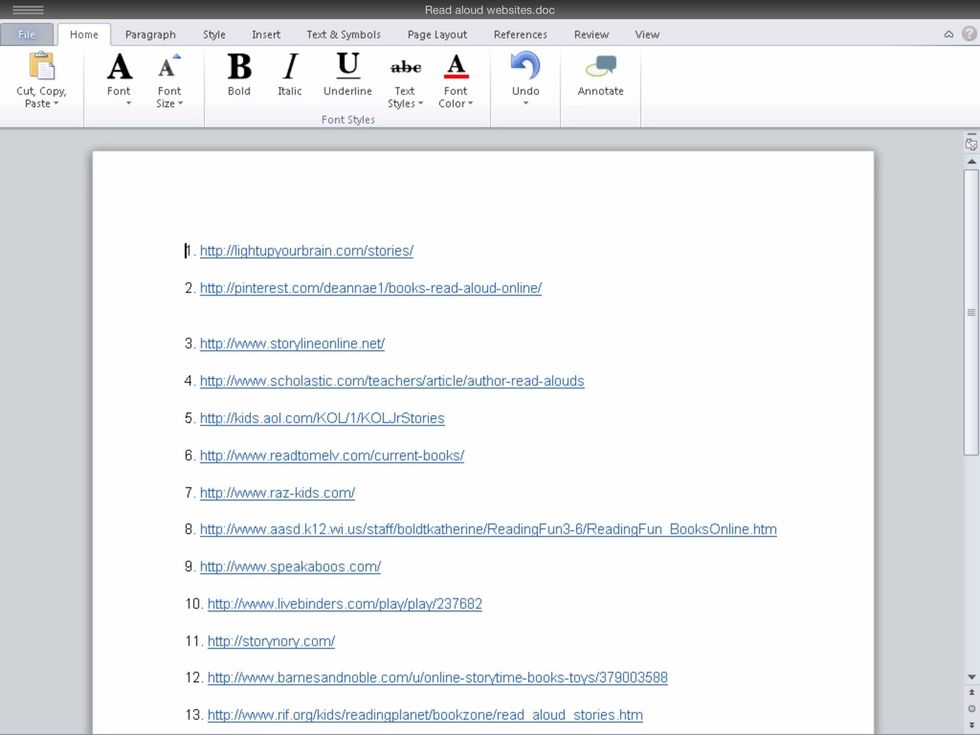
You can now edit your document. To close the document click on the three horizontal lines in the upper left hand corner.
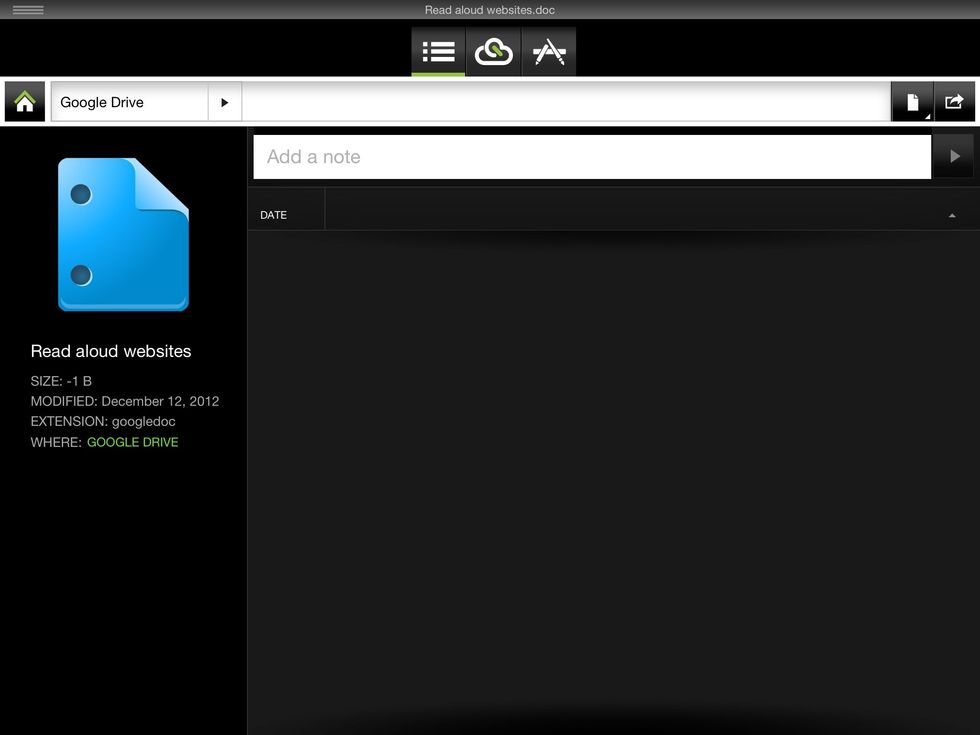
You can add notes about the document. Once done click on Google Drive to return to all your files.
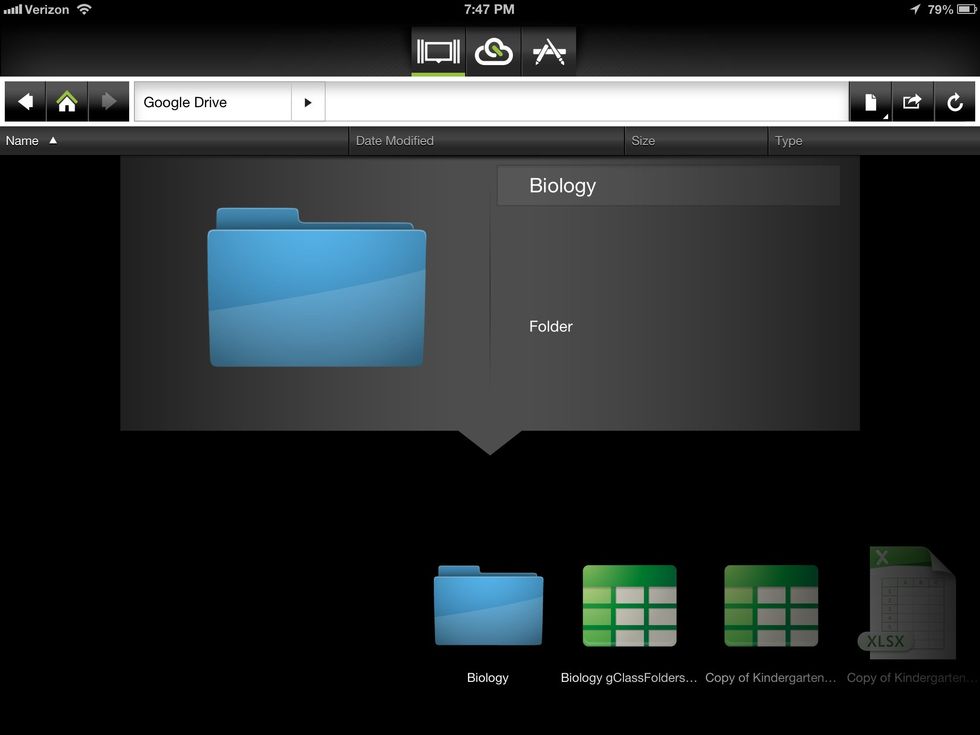
At the top in the center of the screen you have some options. Click on the left symbol of the three to choose different screen views.
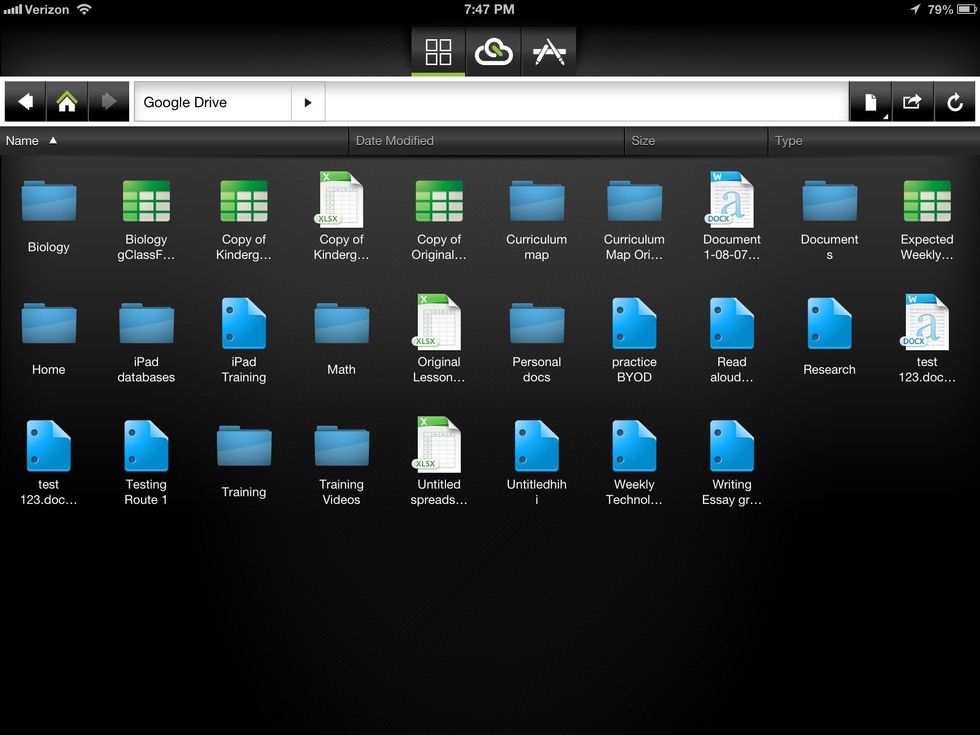
This is another view.
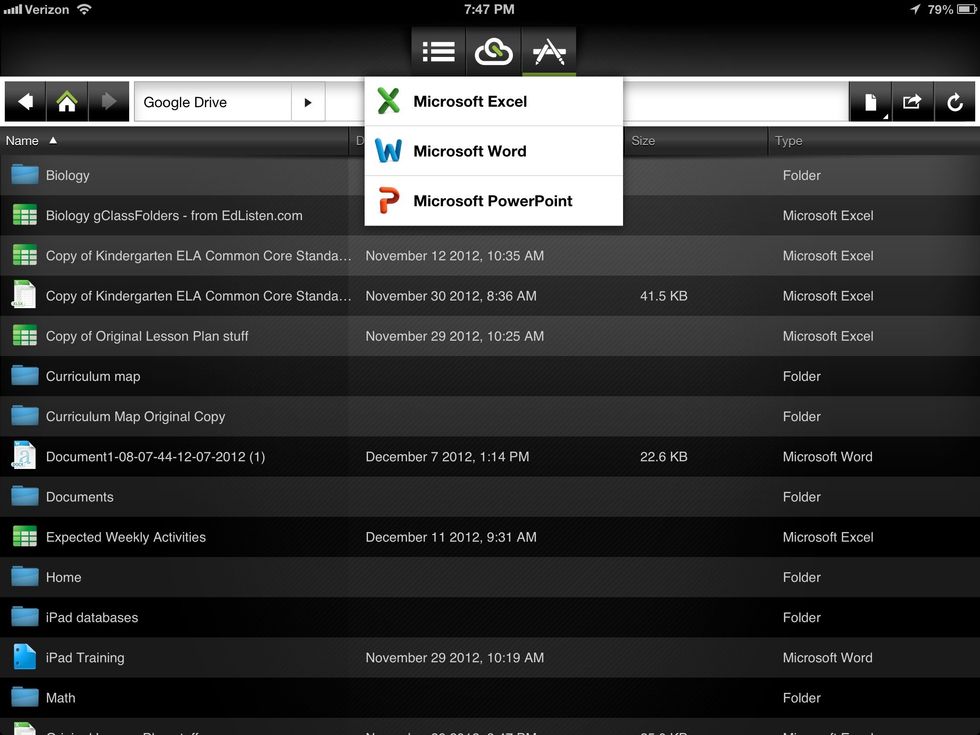
Click on the right symbol of the three at the top to create a new document.
This completes the app training for Cloudon.
- No supplies needed.
Mark Benn
I work for VARtek Services as a Technology Integration Coach. My passion is working with teachers to integrate technology into their classroom learning.
Cincinnati, Ohio
The Conversation (0)
Sign Up