How to use siri on the iphone 5 and other ios 6 devices
Use Siri on the iPhone 5 and Other iOS 6 Devices
56
STEPS
TOOLS
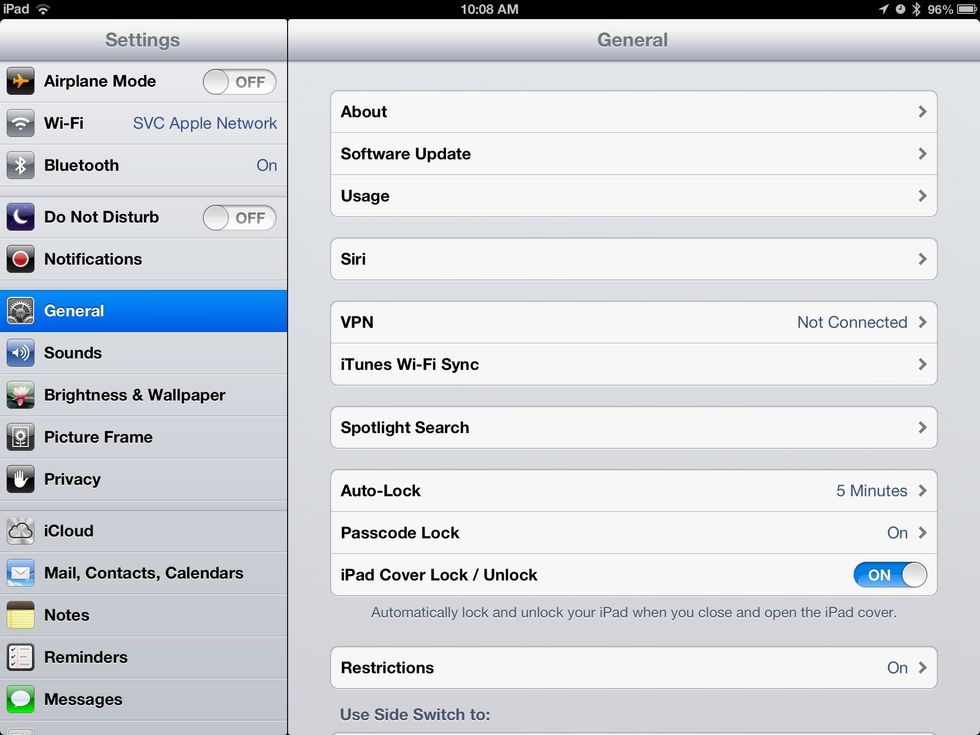
first you have to check that you have Siri on, so go into settings and then press the setting listing that says Siri
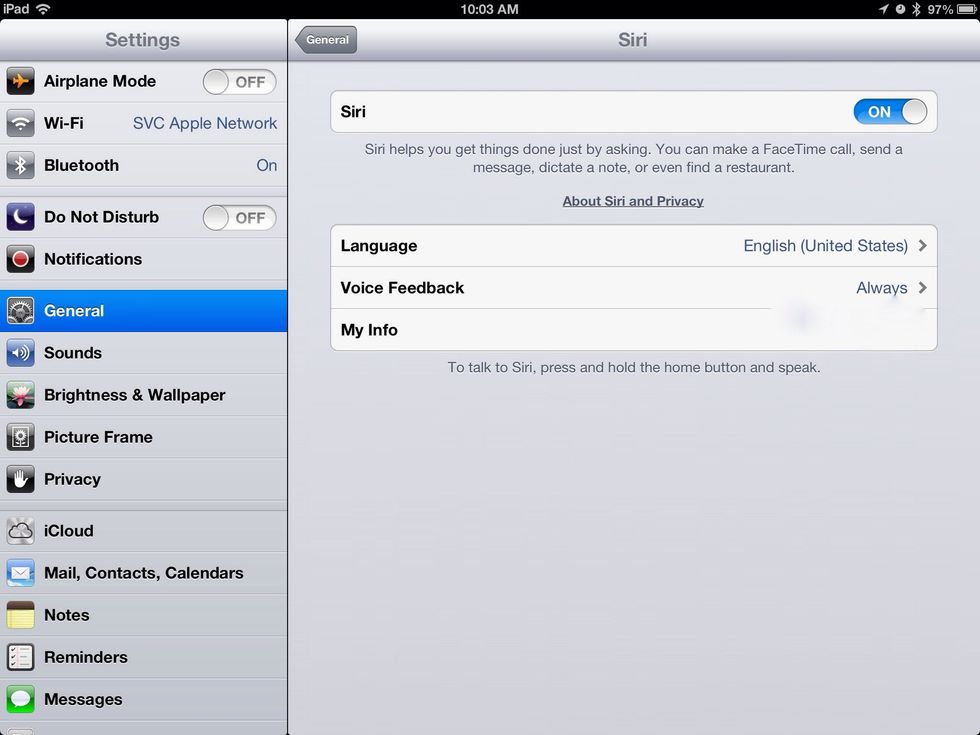
there are a few options that could be useful like the language, when you want voice feedback, which contact you are and of course the on and off.
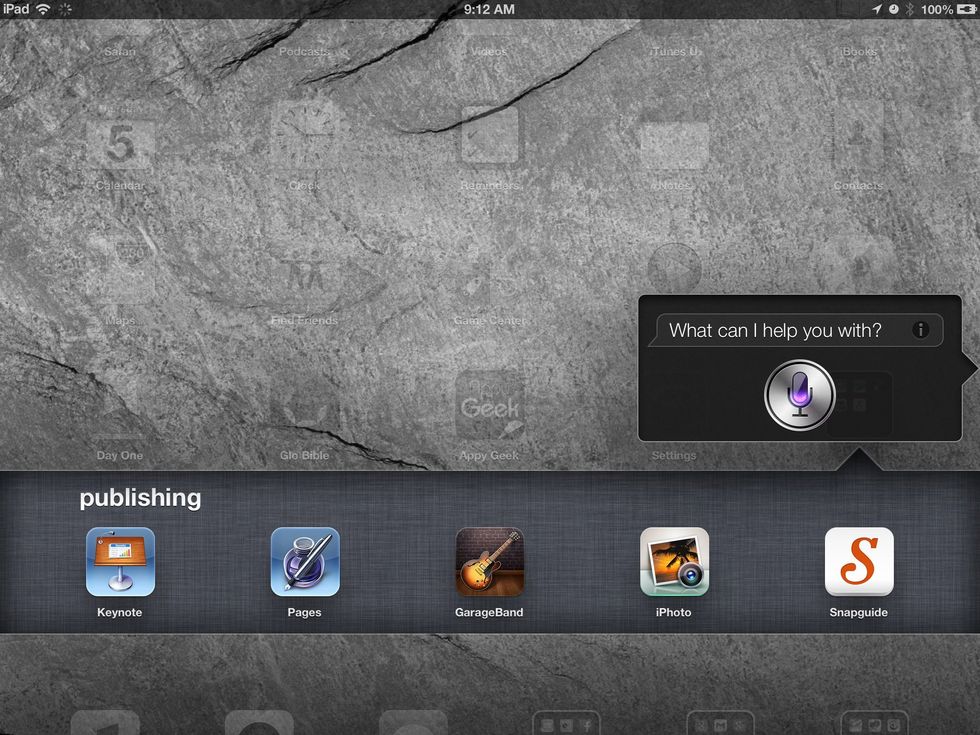
on the iPad to summon Siri hold the home button and Siri should appear on-screen
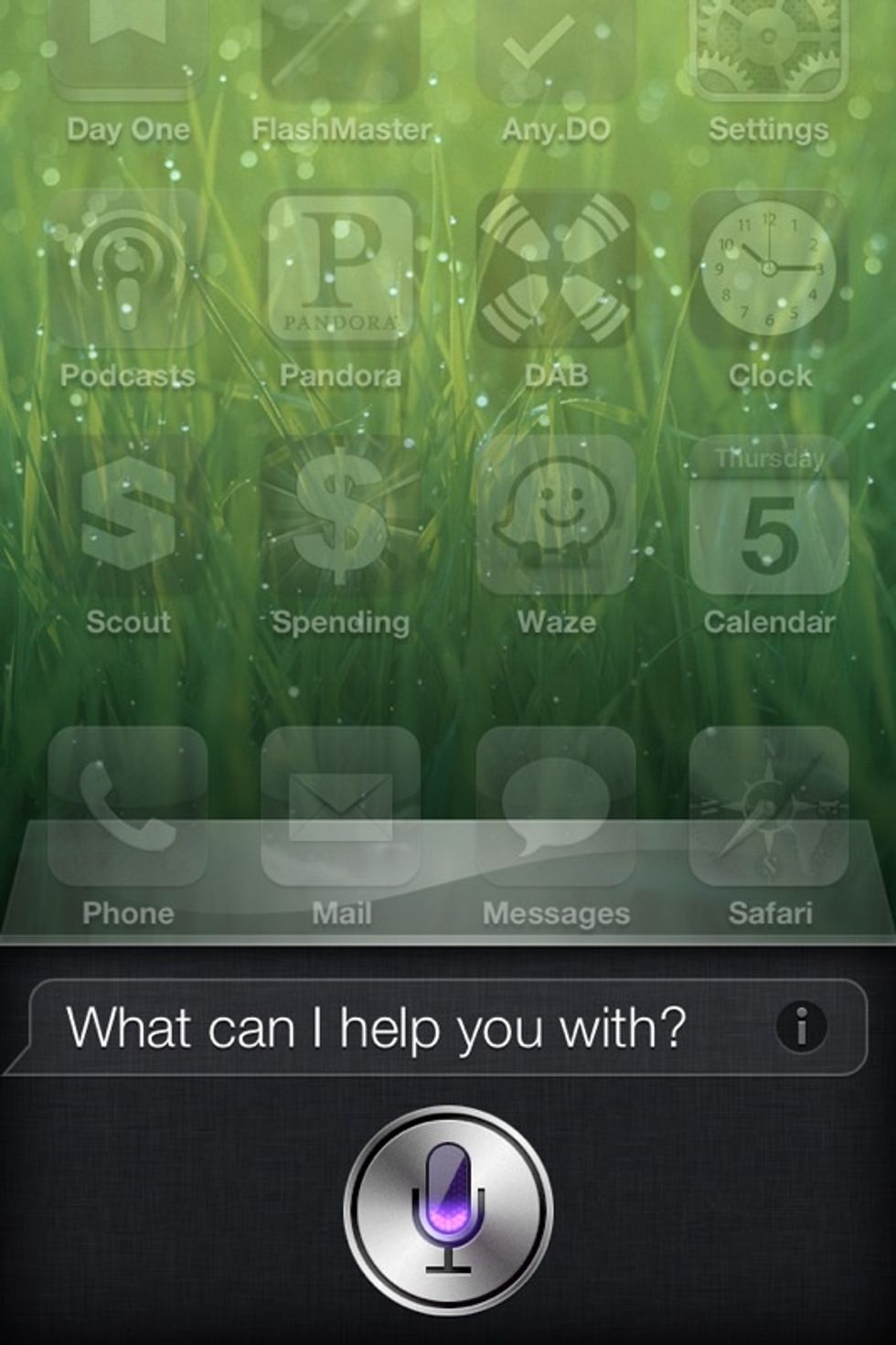
to summon Siri on the iPhone hold the home button or you can hold the iPhone up to your ear and say Your command (with me it didn't really work much for me).
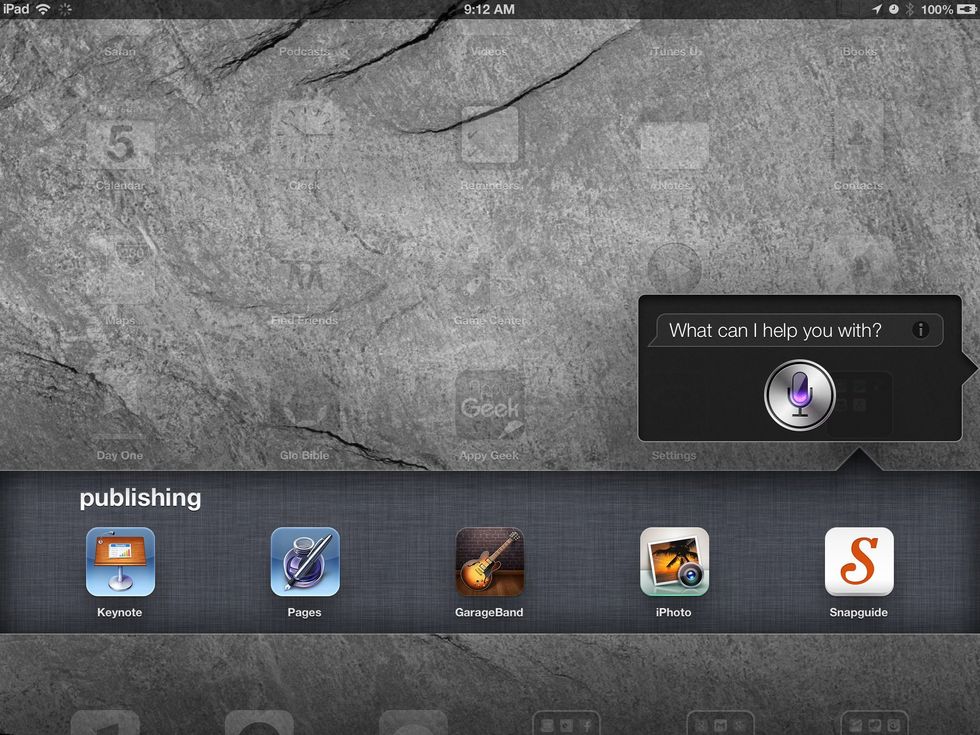
once you are done talking to Siri either wait or press the microphone symbol then press it again to enter new comands
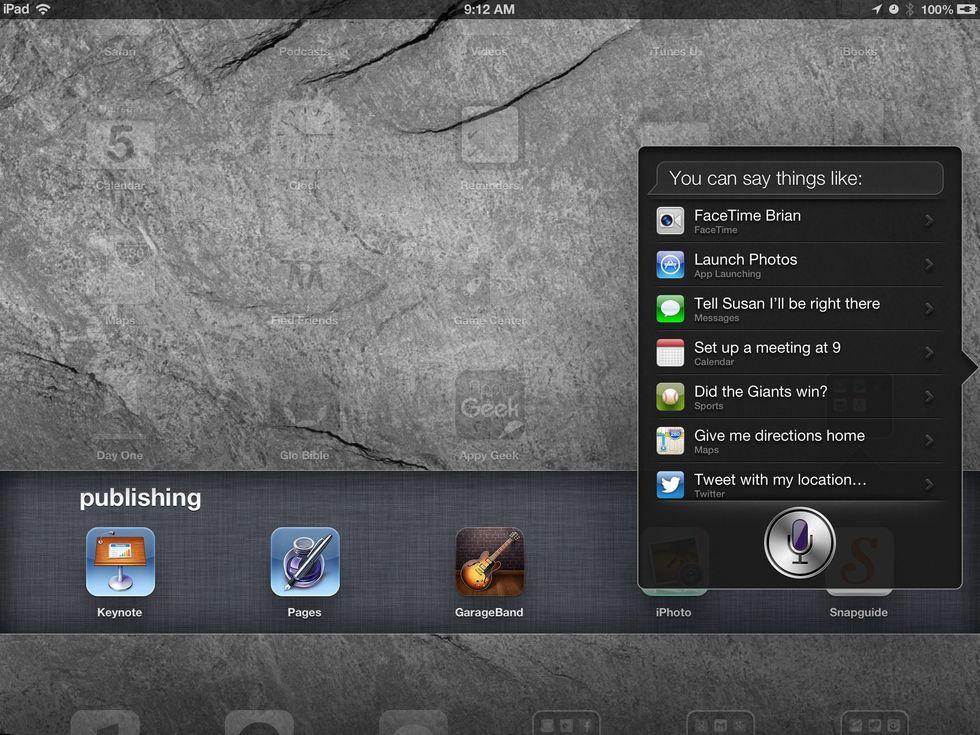
if you want to know about the different things you can say to Siri. you can click each one to see more about that option.
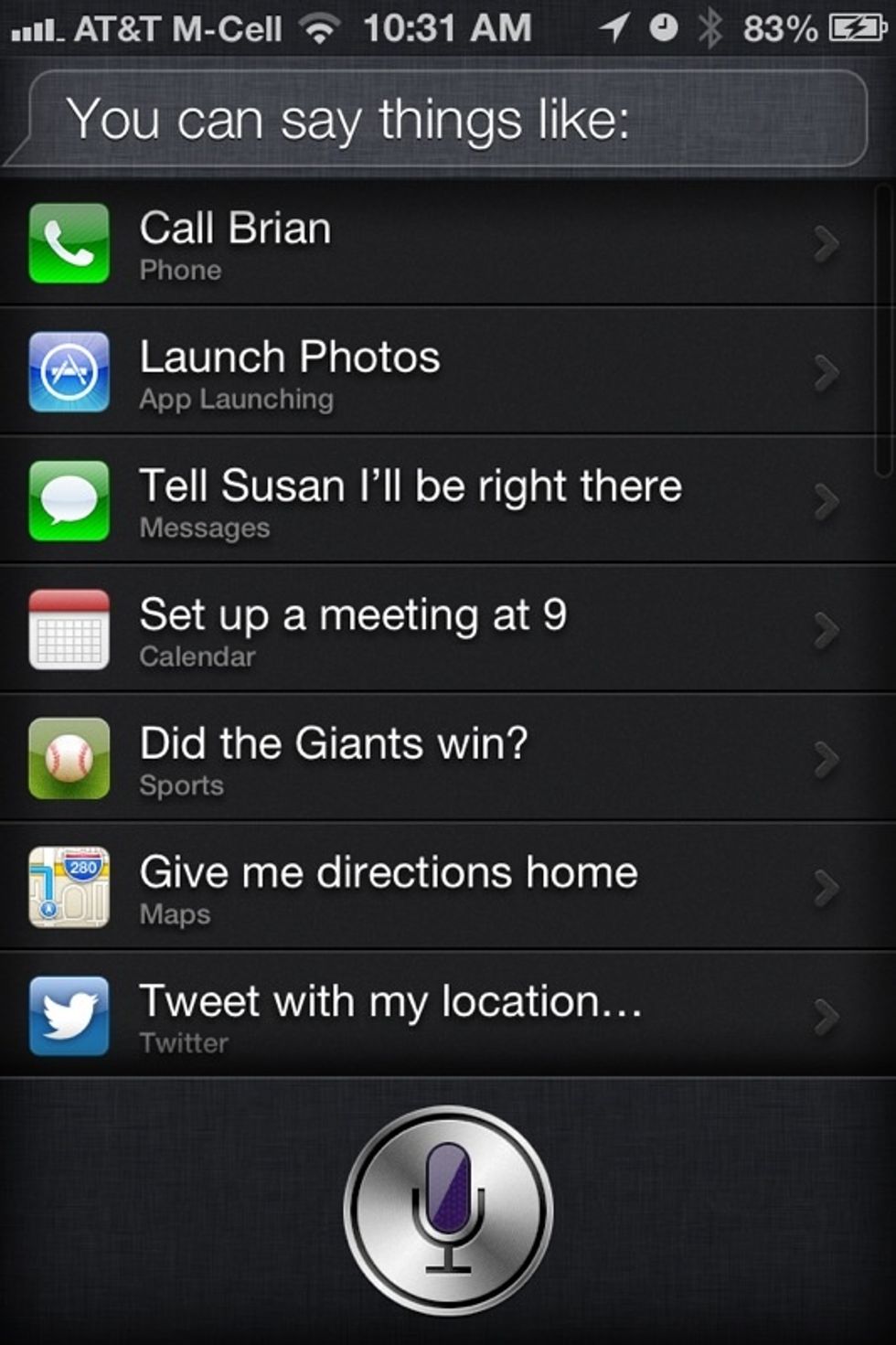
the only difference is that the iPhone Siri has the phone option.
- iOS 6
- iPhone or iPad
Cleveland, Ohio
The Conversation (0)
Sign Up