How to use photo candy for a finished pic look
Use Photo Candy for a Finished Pic Look
6
STEPS
TOOLS
Once you open up Photo Candy, tap on either the camera icon or the image icon.

I chose this picture from when I used Font Candy.
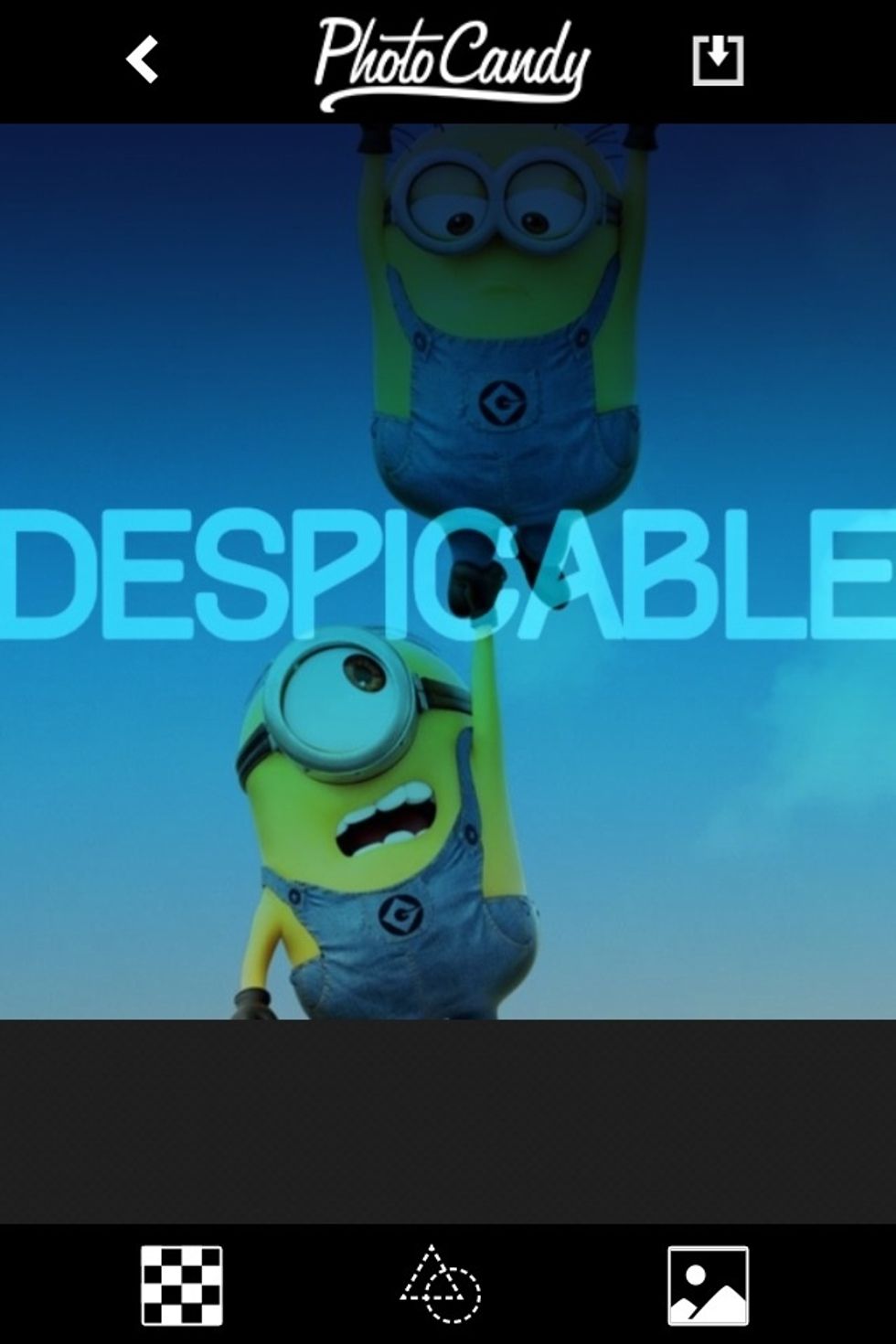
Once your done scale and moving your pic, tap on the checkered square on the left bottom screen. You will be presented with designs. Tap on one.
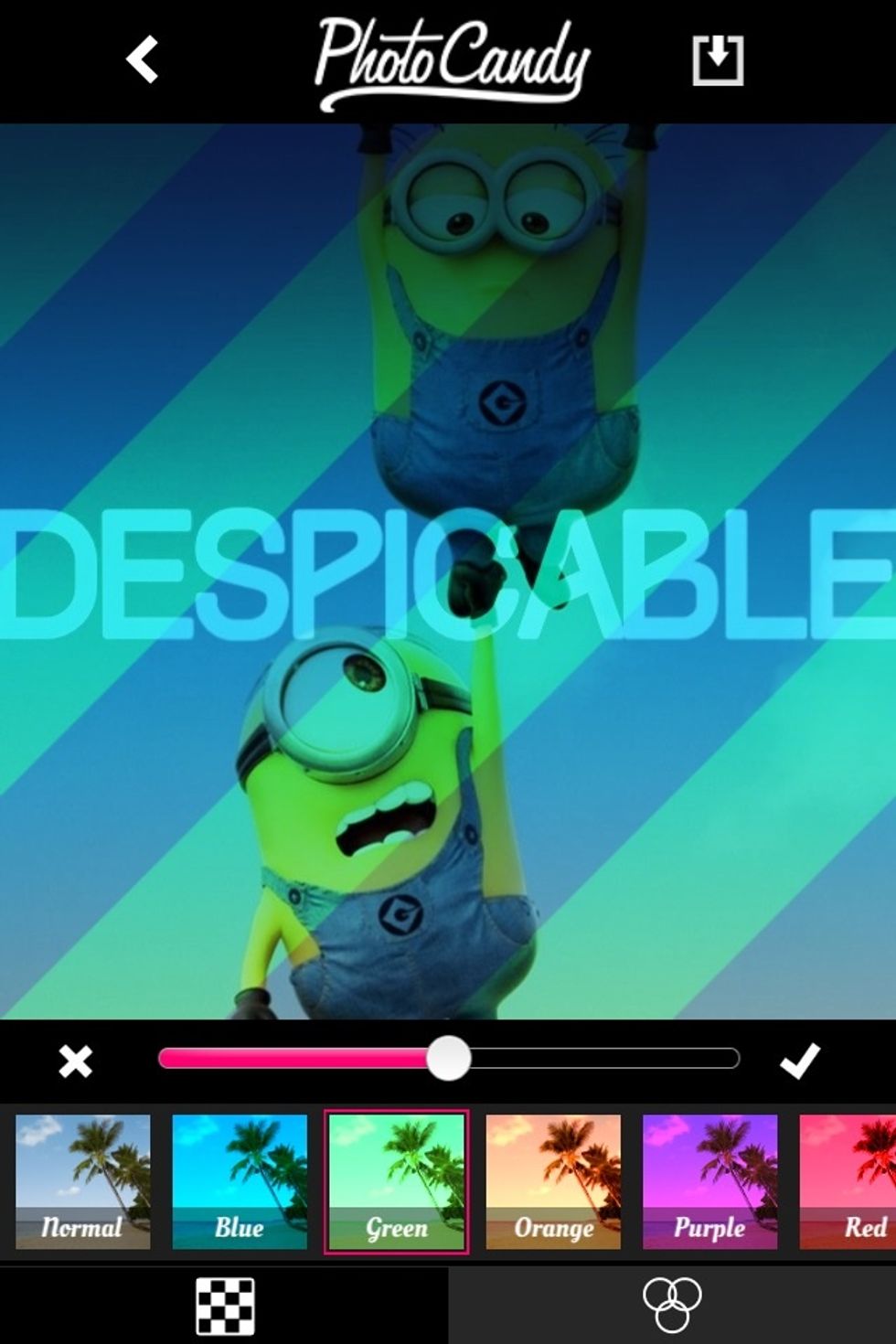
Tap on the three circles to change the design's color.
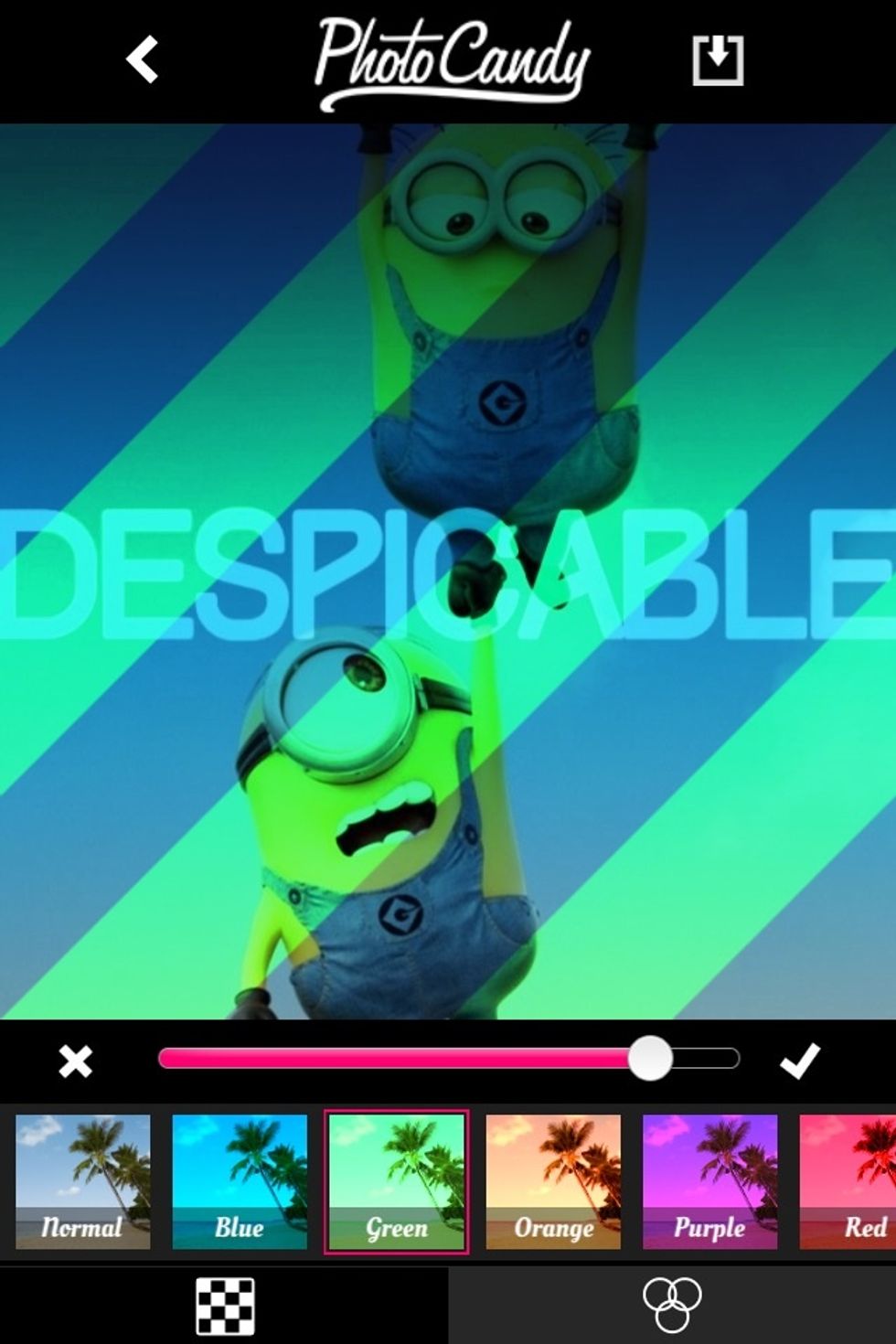
Slide the white circle for desired opacity.
Now tap on the triangle and circle icon.
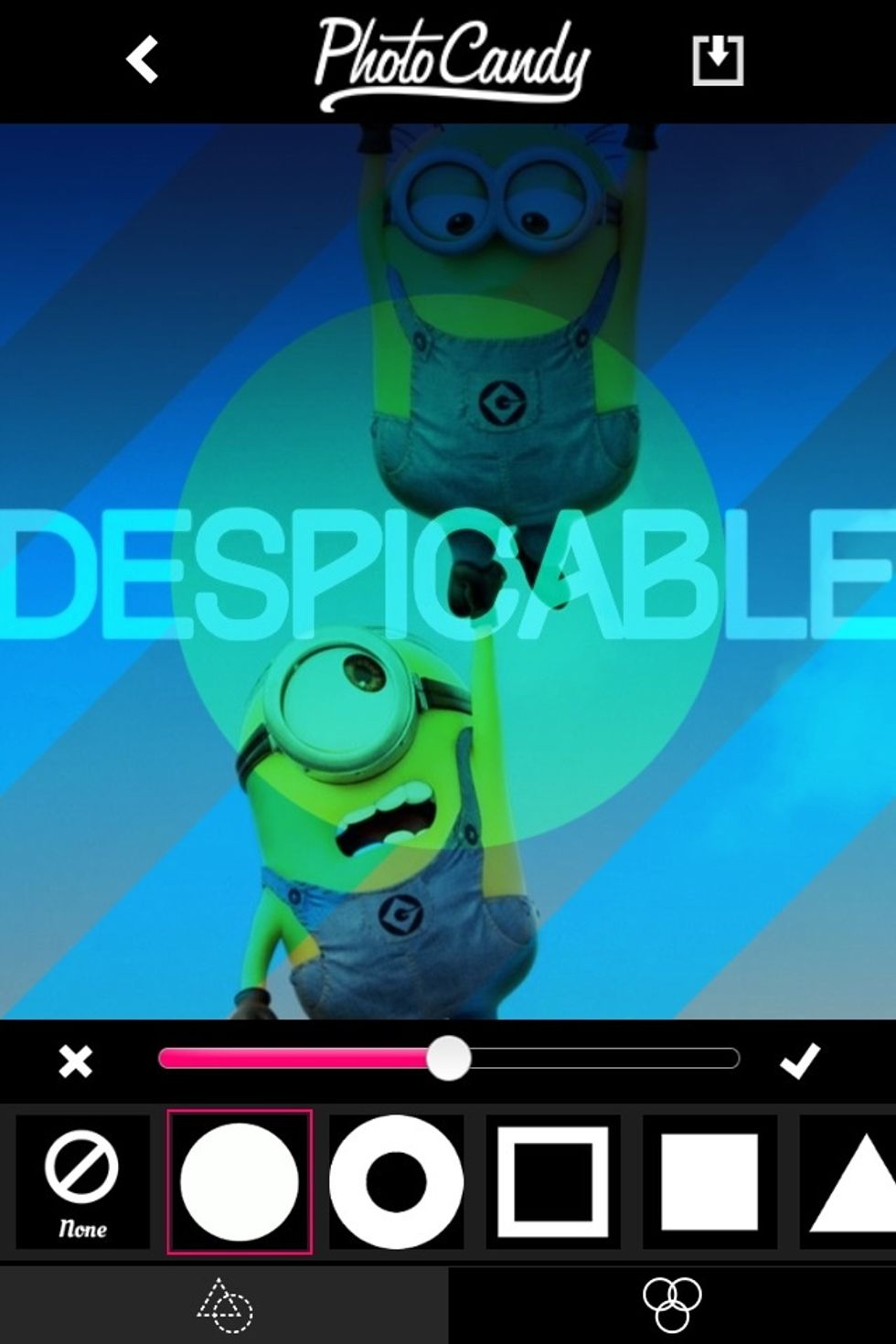
Chose a shape.
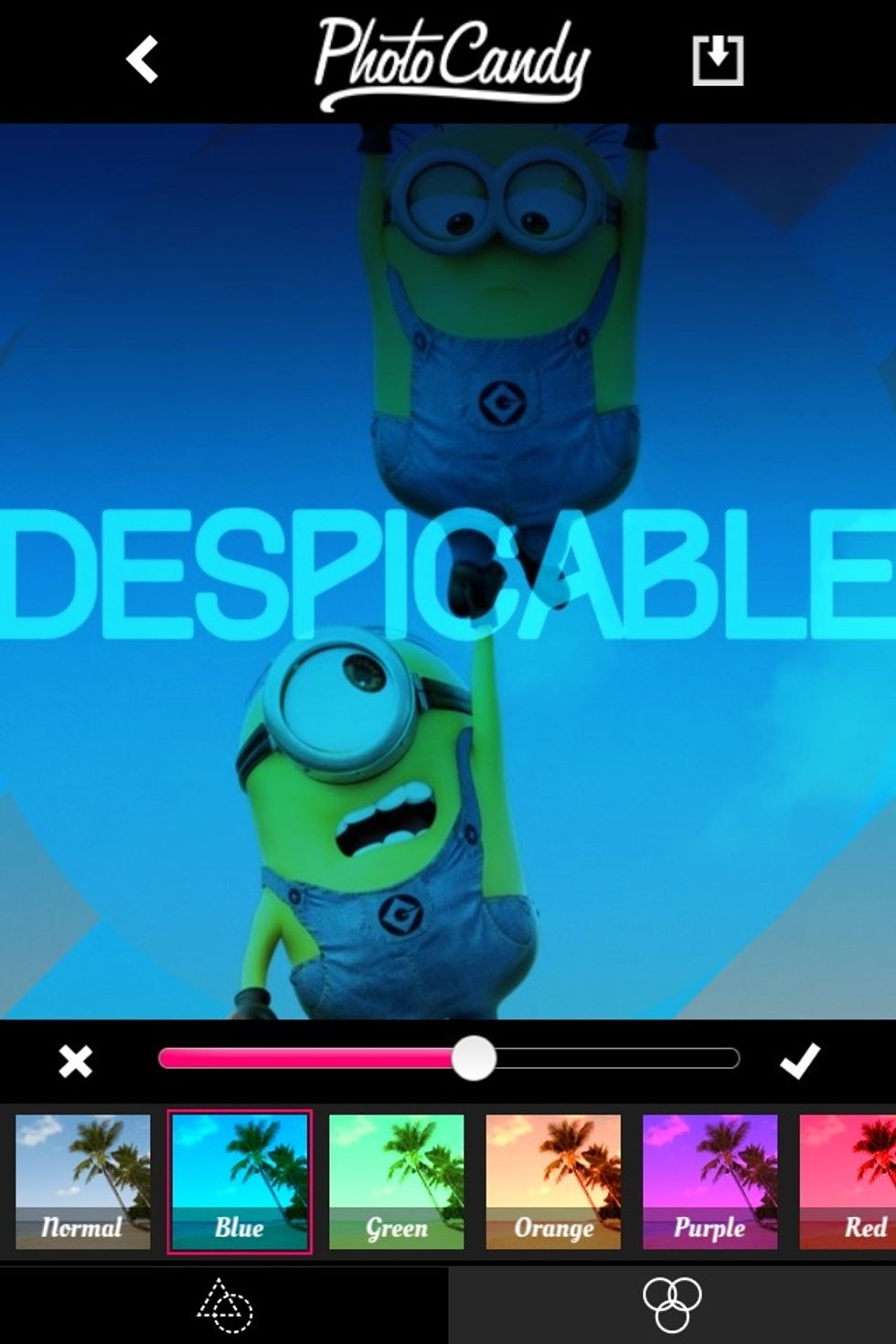
Adjust the size and change the color if desired.
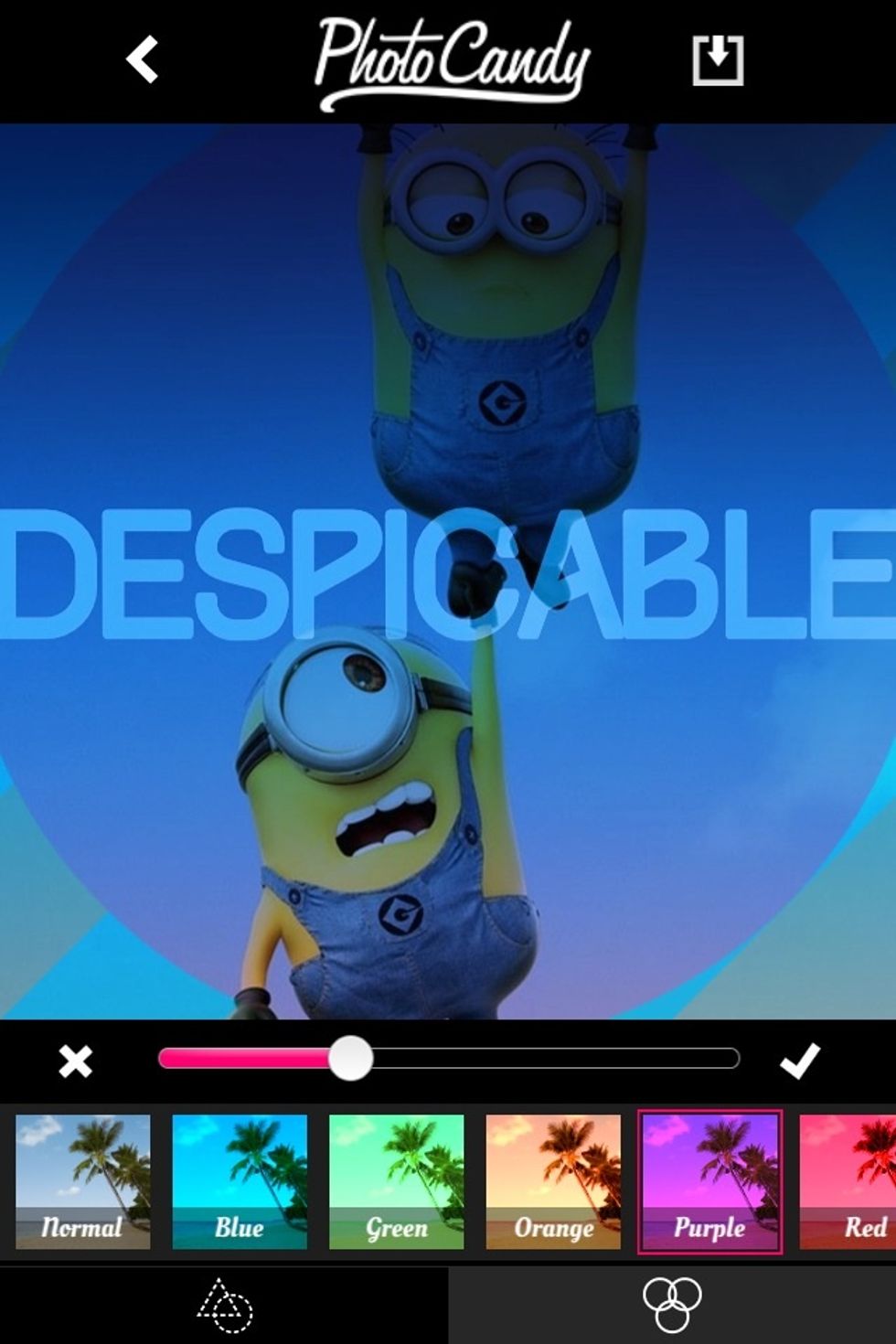
I chose this purple and also changed the opacity.
Tap on the image icon.
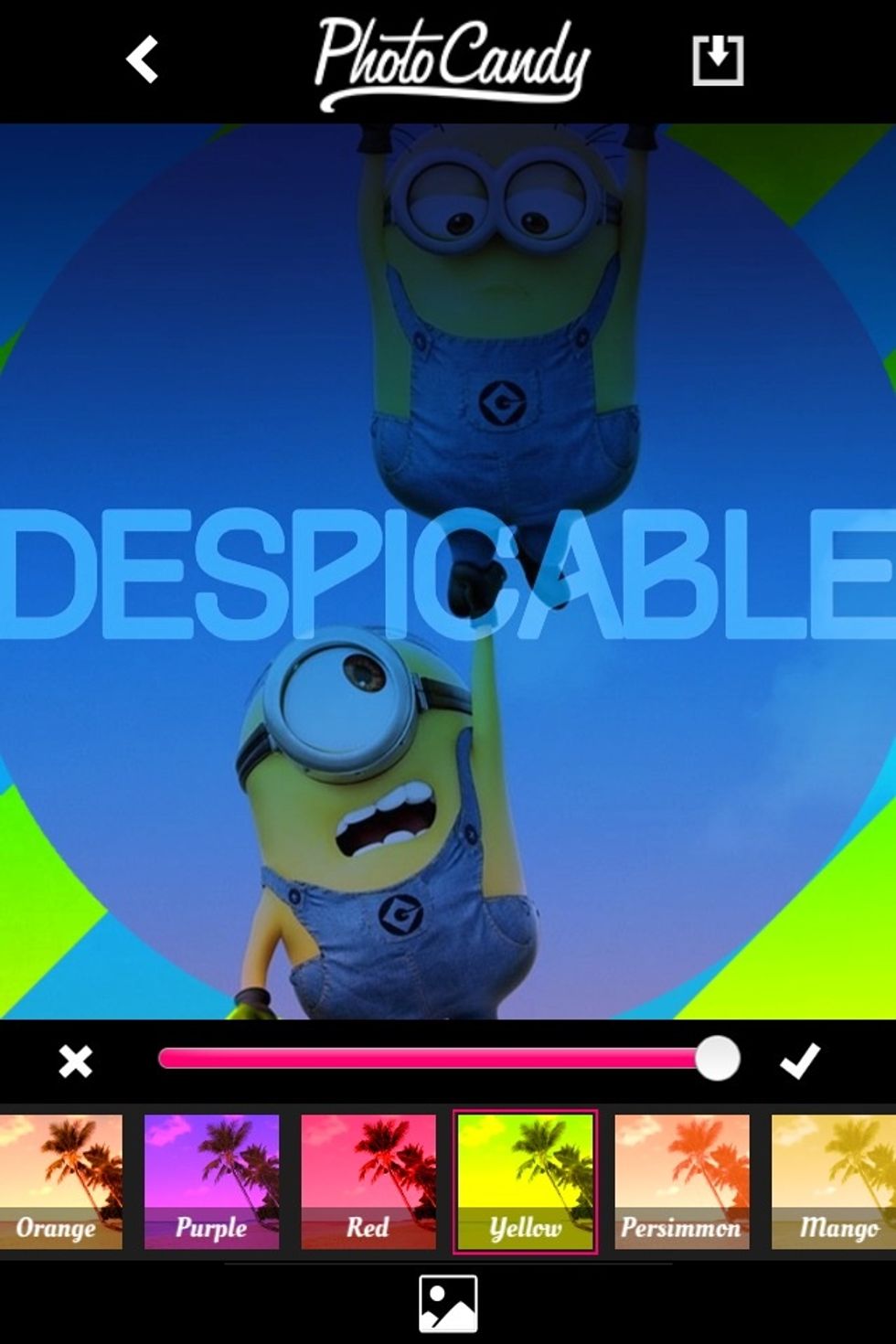
This is where you are able to change the design and shape's background color.
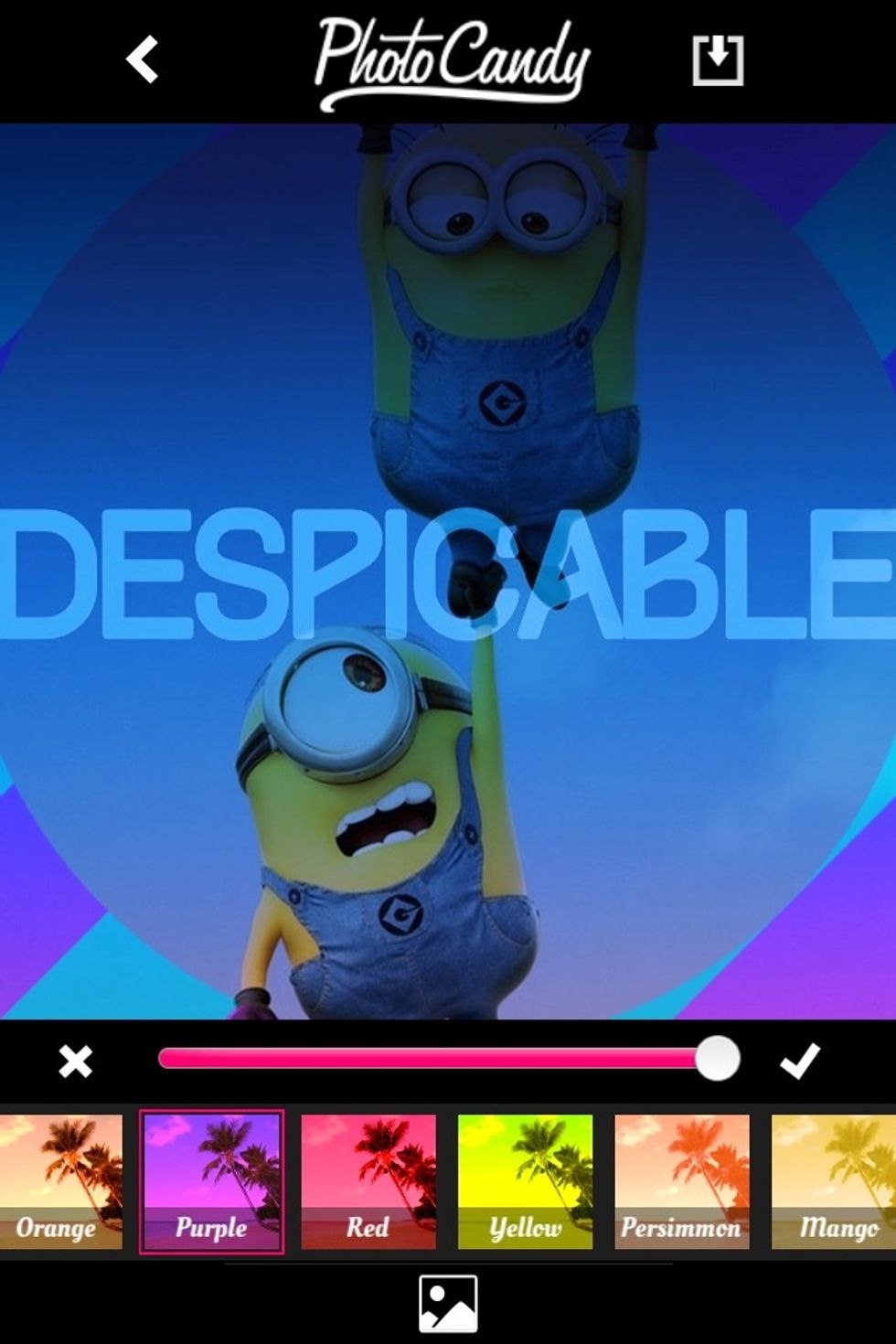
Chose your desired color and opacity.

Tada!! All you have to do is tap on the arrow and square icon to save or share and you're all set! Thanks for viewing!
- Photo Candy
The Conversation (0)
Sign Up