STEPS
TOOLS

This will be the screen you will get once you open the program. There will be three main tabs, Layers Colors and Tool options.

This is the colors tab. There is a Primary and Secondary tab option. Primary is controlled with the left click and Secondary with the right click on your mouse

This is the Tools option. Here you will be able to find tools that can select and move around pictures, erase, stamp, draw, or add text to the image.
You can draw from scratch with the multiple draw tools from the tool bar or drag/drop a picture into the window. This will prompt a question asking whether you want to add to layer or create new
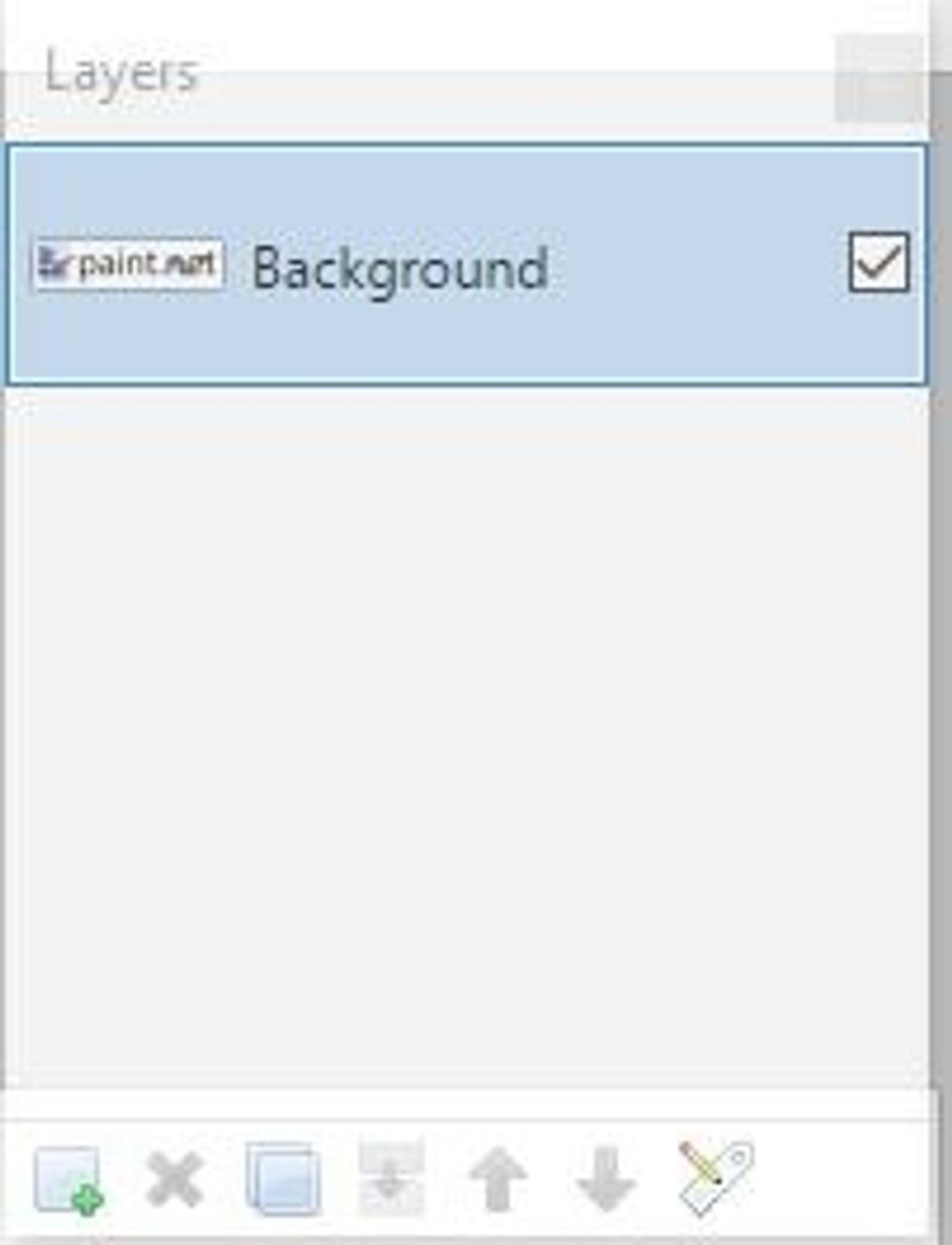
This is the layers tab. You can use the bottom left corner option to add more layers. A layer on top of another layer will have it's picture on top of the other picture and vice versa.
To merge two layers, select the top layer you want to merge and use the 4th button to the left to merge the selected layer with the layer underneath it.

File is just like any other program, but all other tabs have different options. Edit allows you to copy, paste, invert, select and deselect. View allows you to change the distance form the picture.
Image is essentially View, but instead of changing your view, we are changing the picture's view by rotating. Layers allows you to look at the layer properties, and do everything in the Layers tab.
Adjustments and Effects add effects that will change what the picture looks like.

"Tool" allows you to change the tool you use. "Brush width" allows change of width of your brush. Hardness changes the transparency of the brush. (100 = solid color 0 = transparent)
Antialiasing allows for your drawing to appear smooth, by adding lighter colored pixels to appear smooth. The last option lets you change between a pixel or circular brush.
Some tools that might confuse you are: Magic Wand and Gradient. Magic Wand allows you to select huge areas in one click, Gradient creates a contrast between the current color and contrasting color.
The creator of this guide has not included tools
The Conversation (0)
Sign Up