STEPS
TOOLS
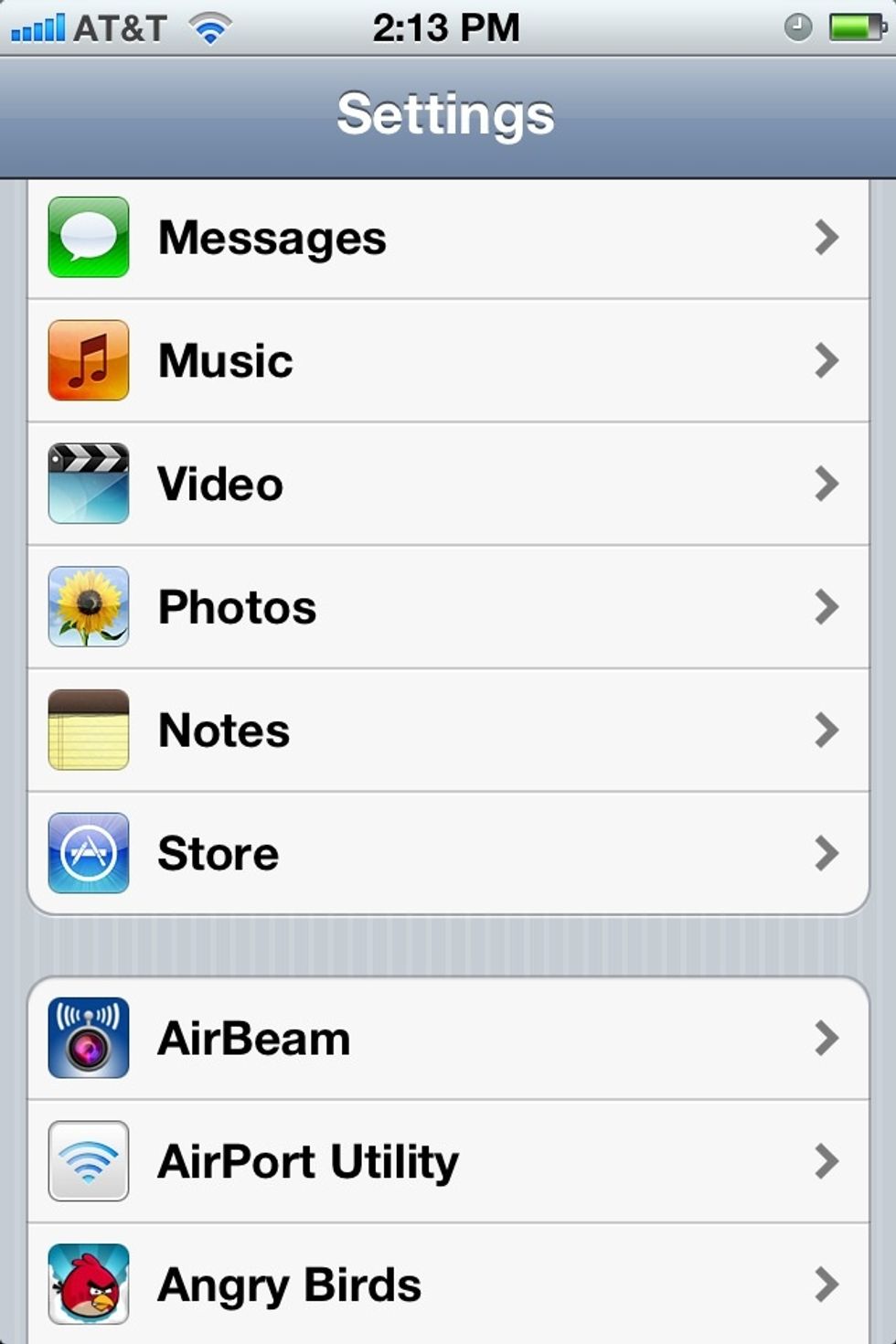
On your iPhone or iPad, go to your Settings app and find Messages.
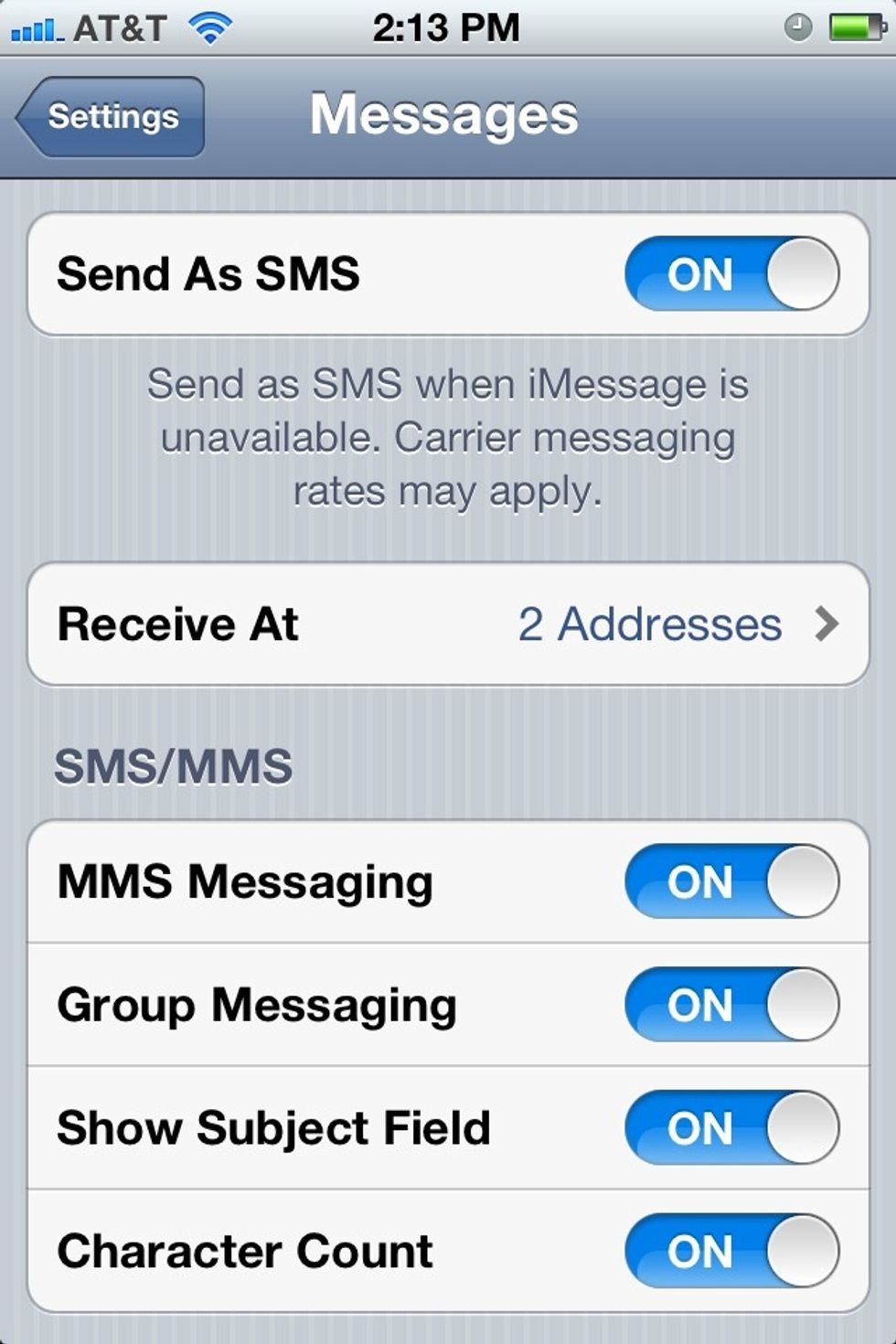
In the Messages settings you select how you want Message to behave. Once you have your settings fine tuned select "Receive At" to set up your Caller ID
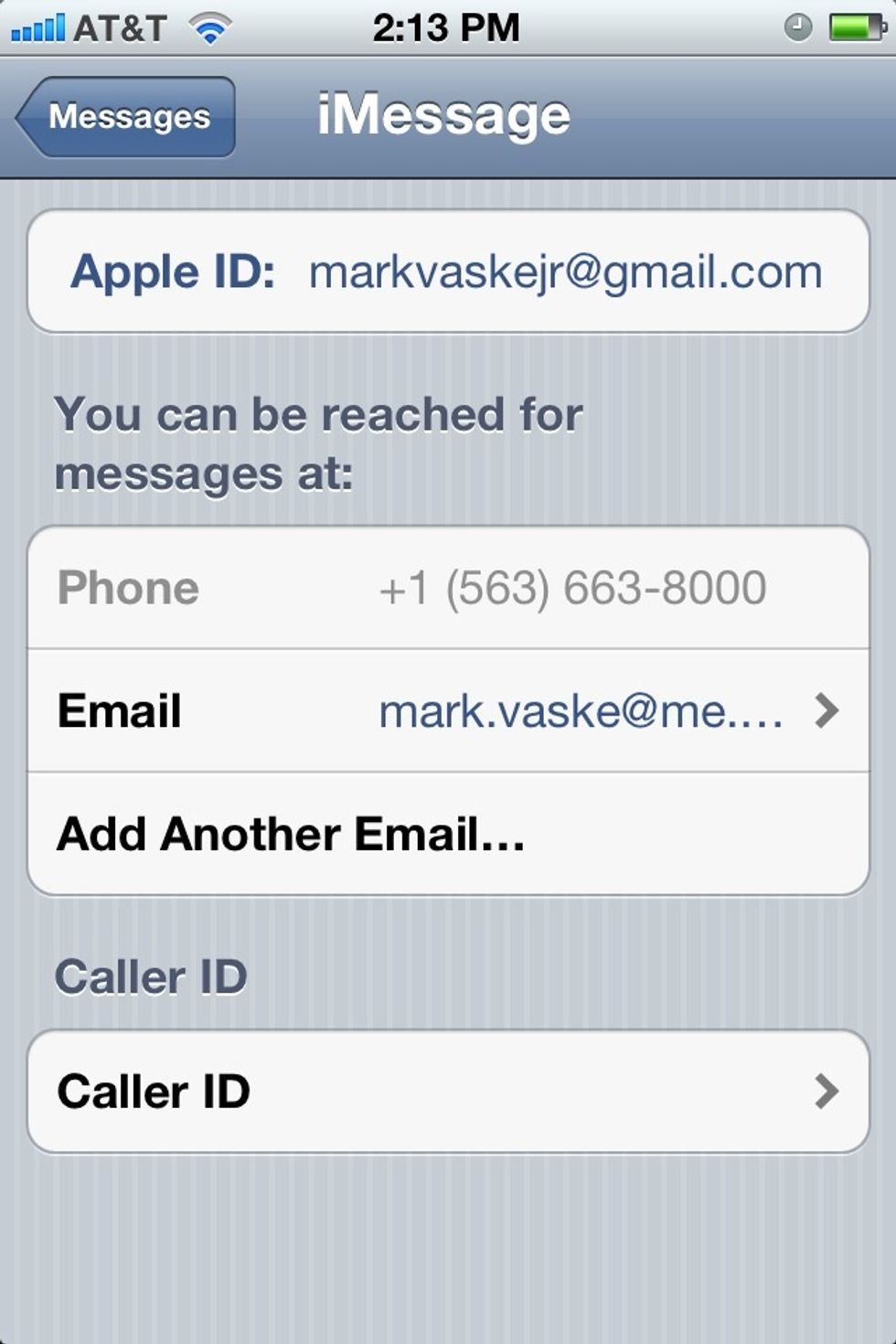
On the iPhone you have the option to use a phone number as your default Caller ID. However doing this will not allow Messages to sync on your devices. Instead add an email address in the email field.
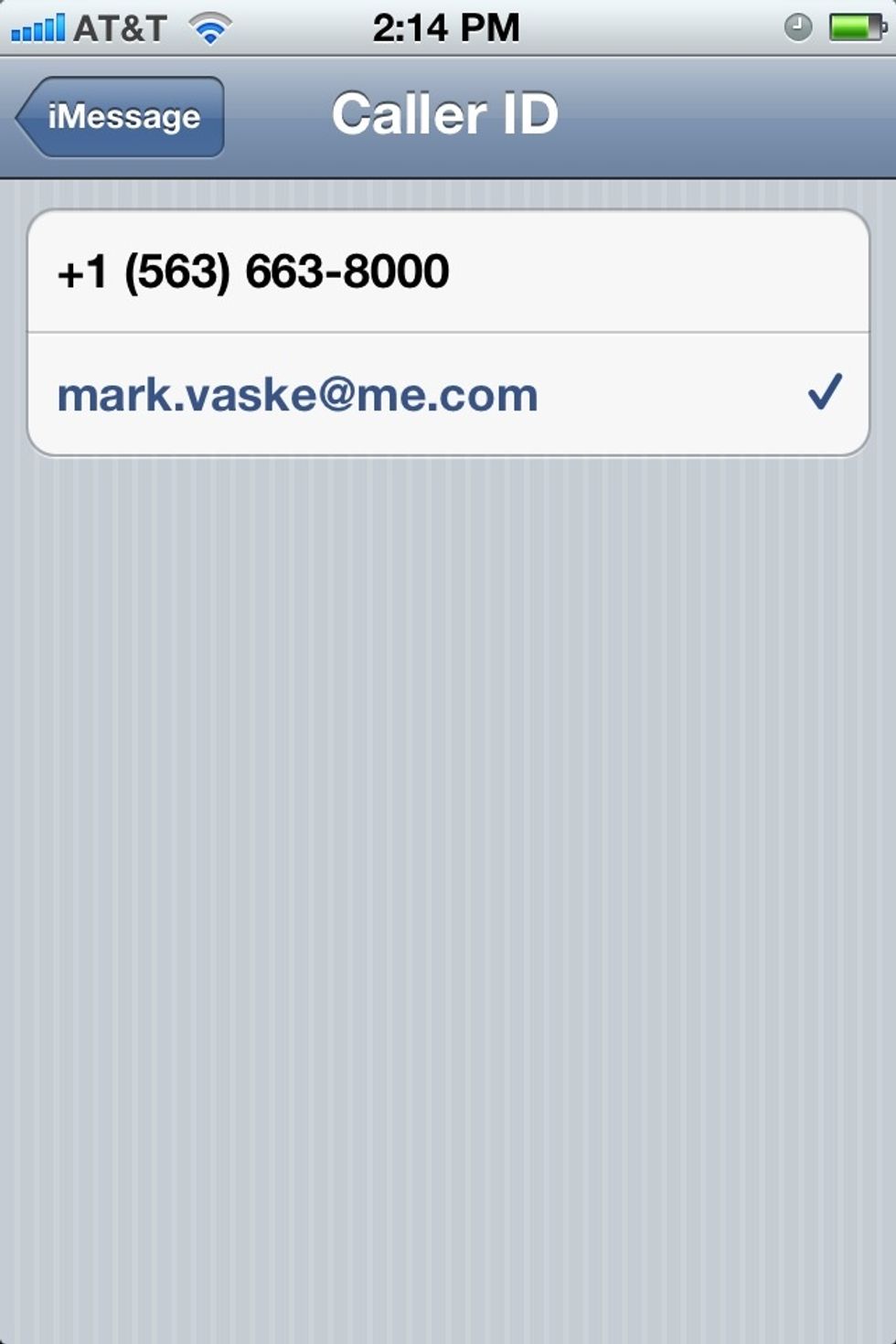
Once you have added your email address change your Caller ID by tapping on "Caller ID" and then selecting your email address so it shows the checkmark as shown above.
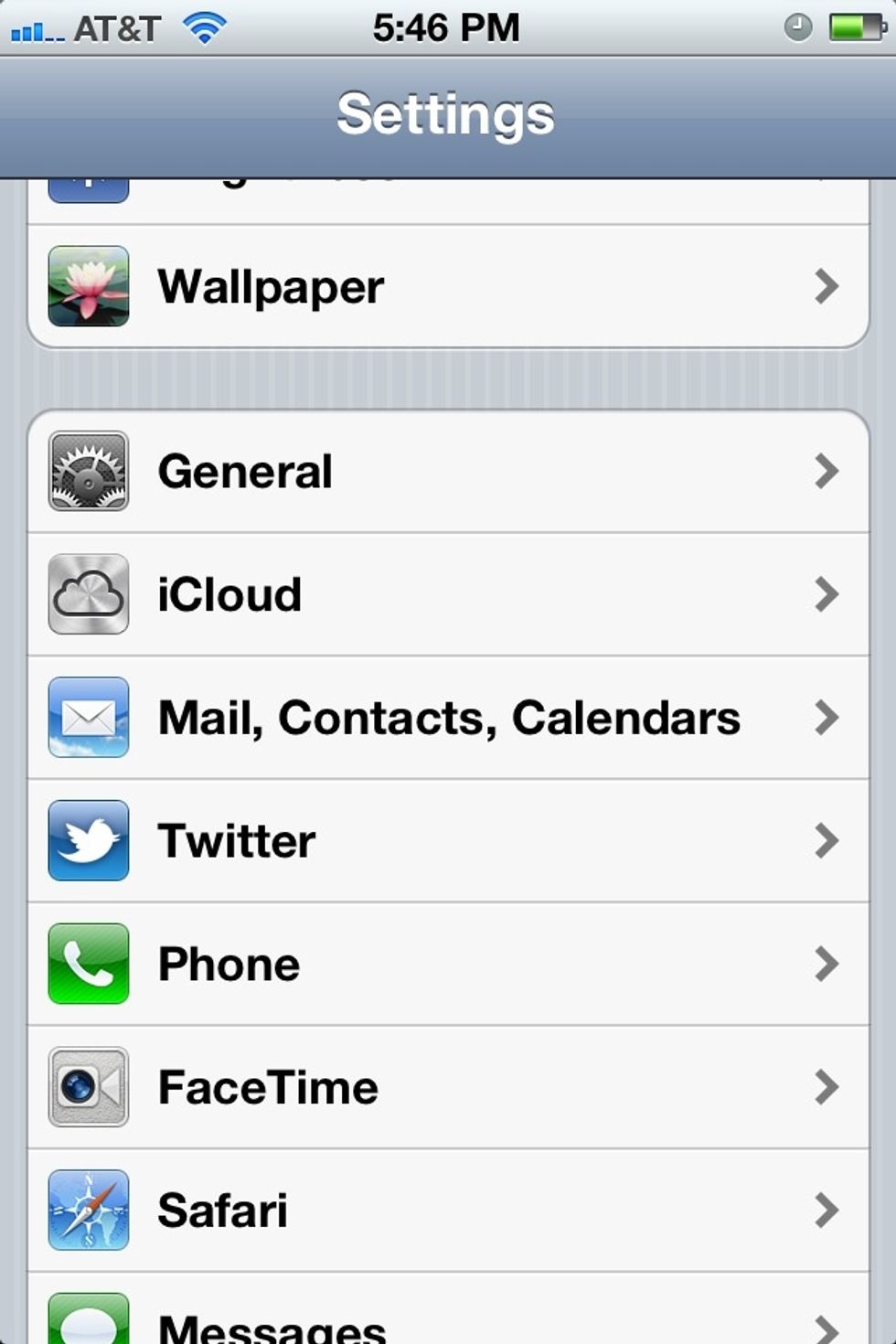
Now for fun we will set up an emoji keyboard to use for inserting symbols when talking to our friends and family. Back out to the main settings screen and select "General".

Scroll down to almost the bottom of the page and tap on "Keyboards".
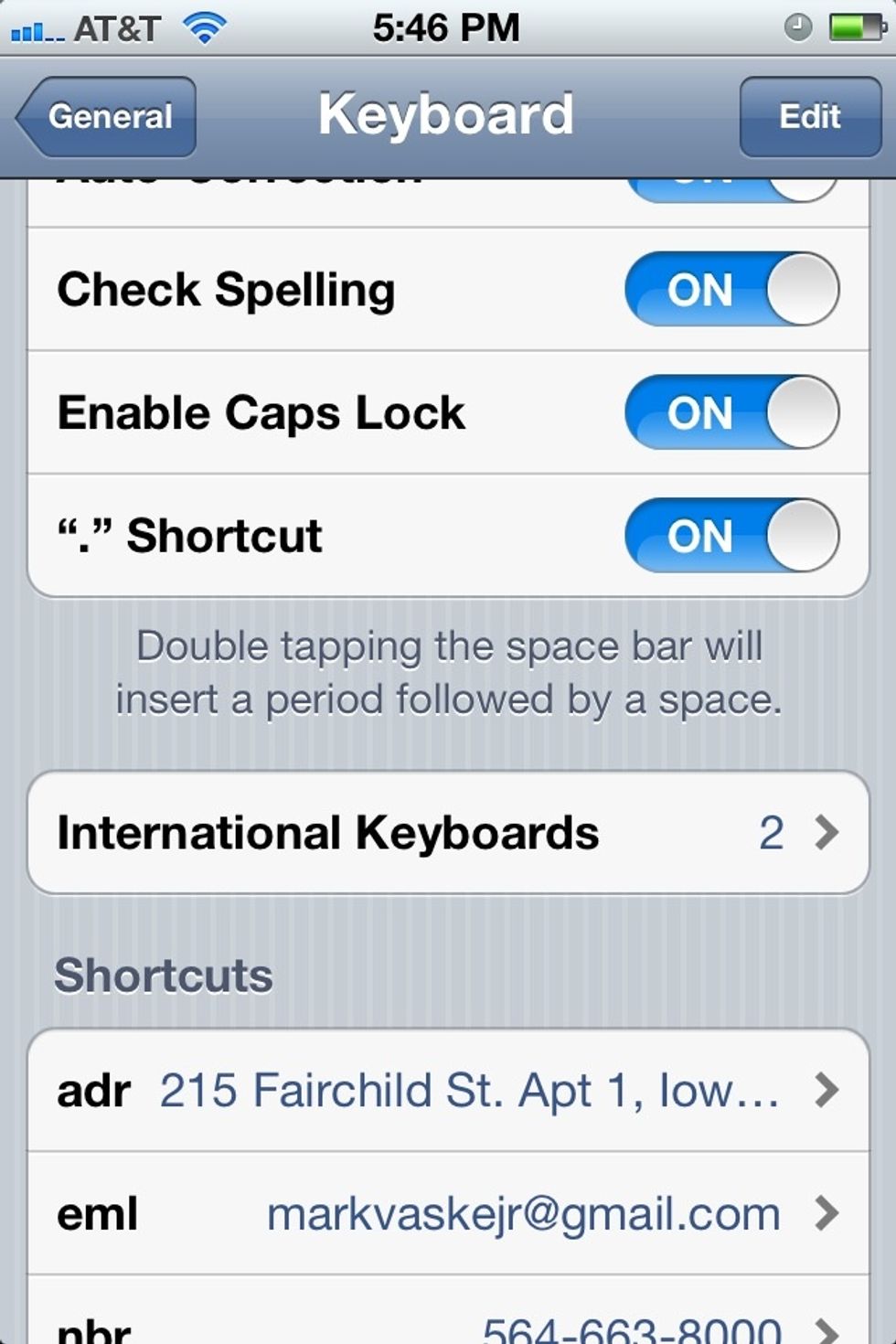
Here you can adjust a few keyboard settings, but we want to set up a new keyboard so select "International Keyboards".
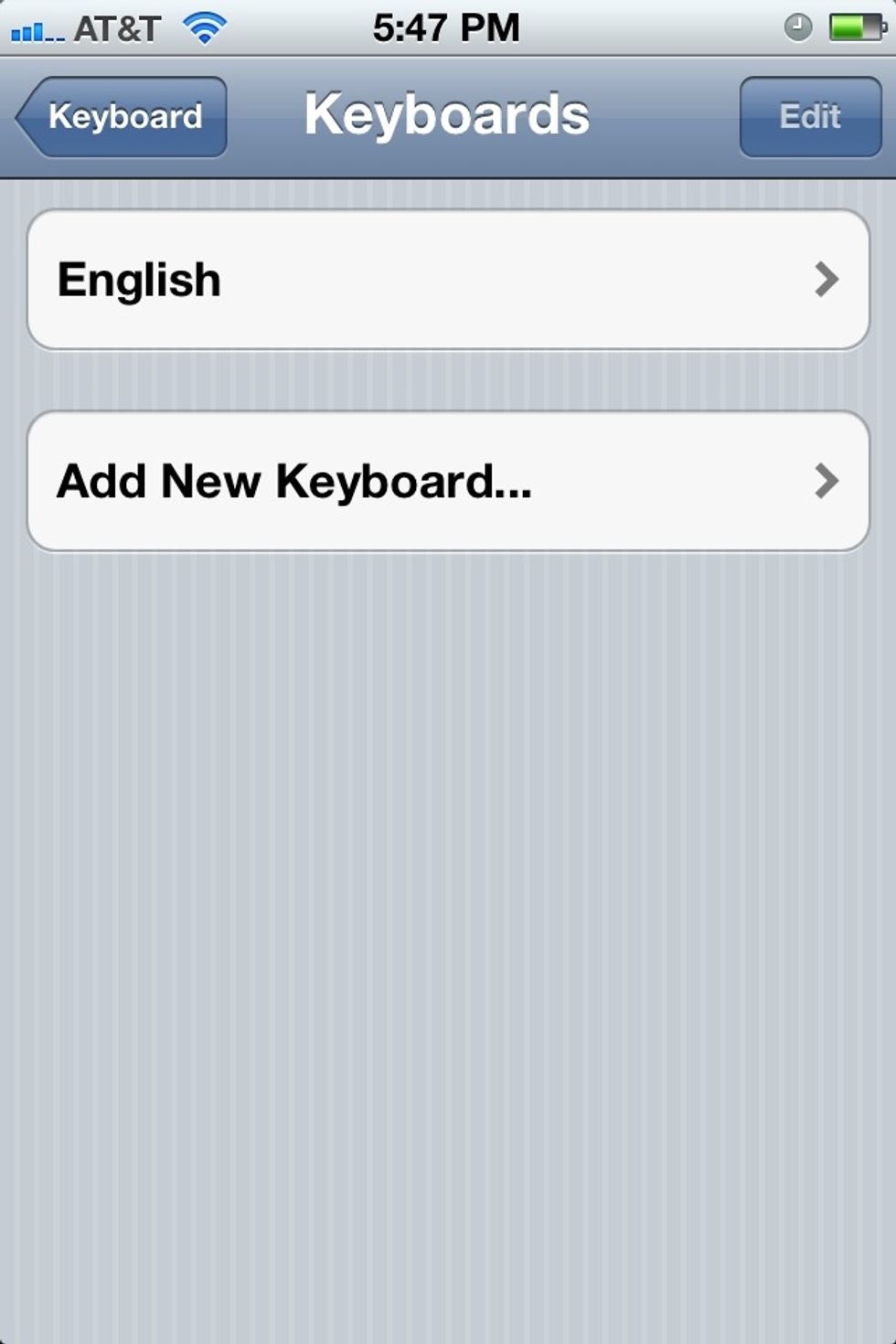
By default English (or the language you chose when first setting up your iPhone) is the only keyboard set up. To add another keyboard tap "Add New Keyboard".

Scroll through the various keyboards and find "Emoji". Simple tap it and it will add it to your keyboards.
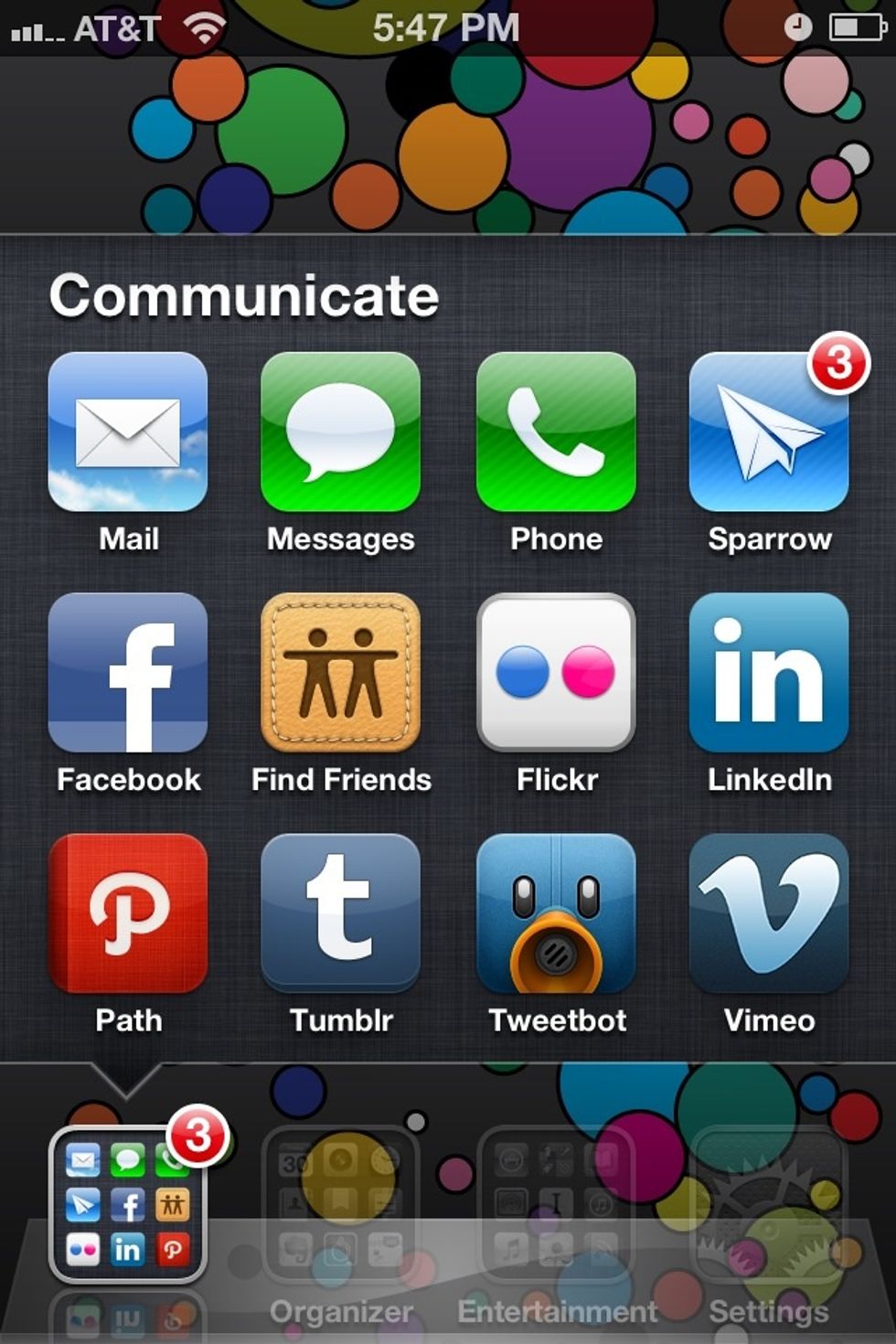
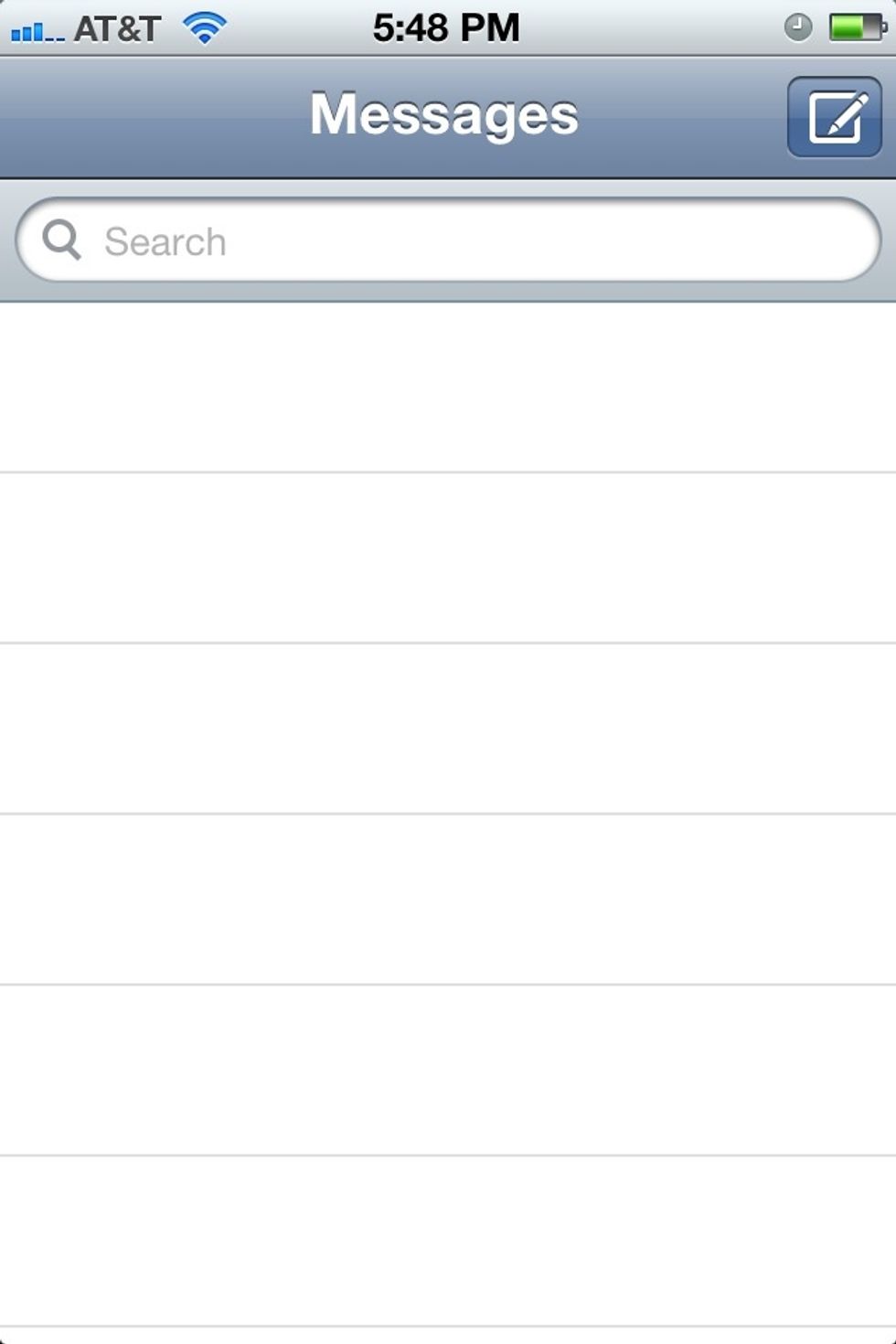
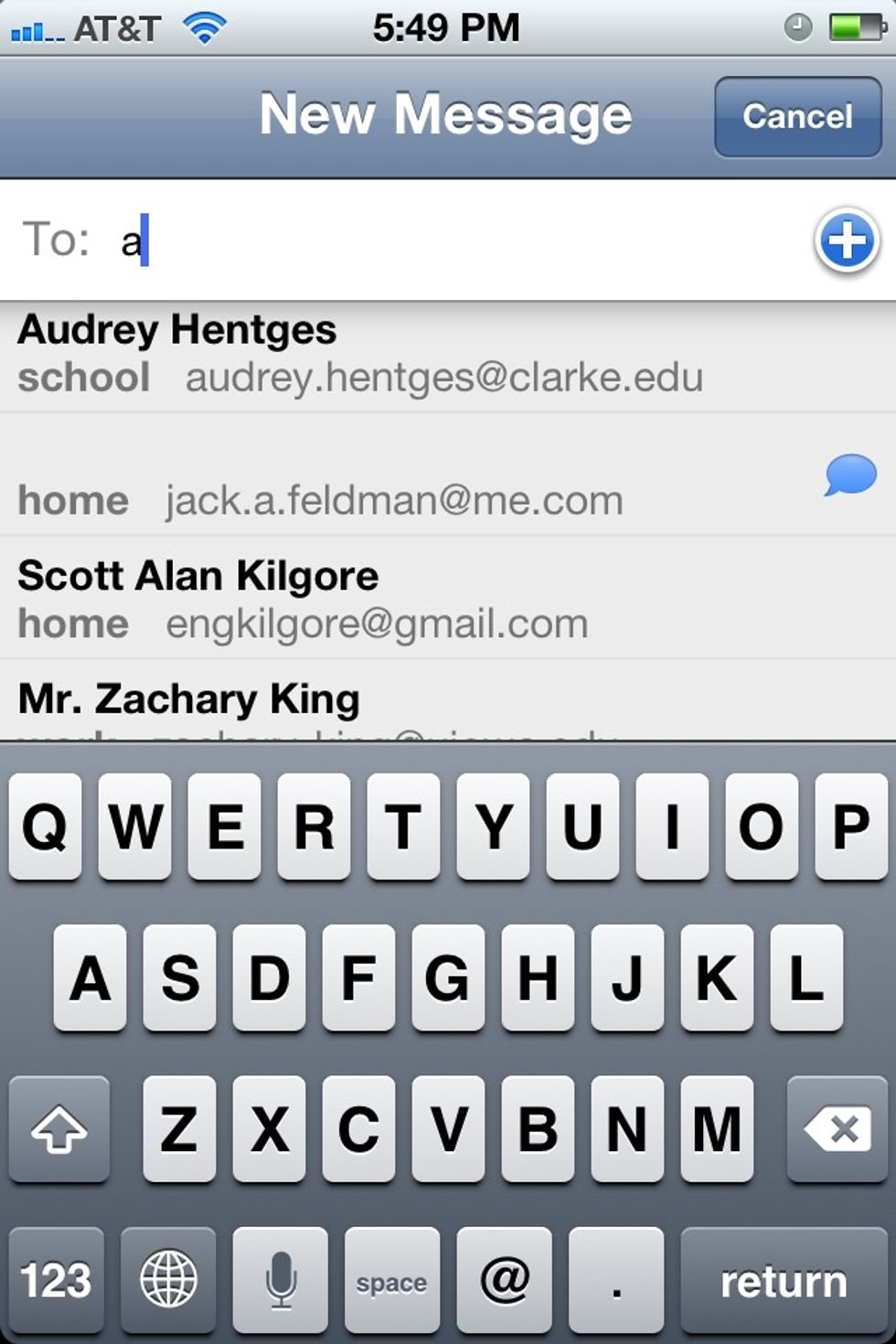
- iPhone
- iPad
- Mac
- Messages Beta