STEPS
TOOLS
Find my iPhone allows you to locate your iPhone/iPod/iPad on a map and remotely lock or erase your device.
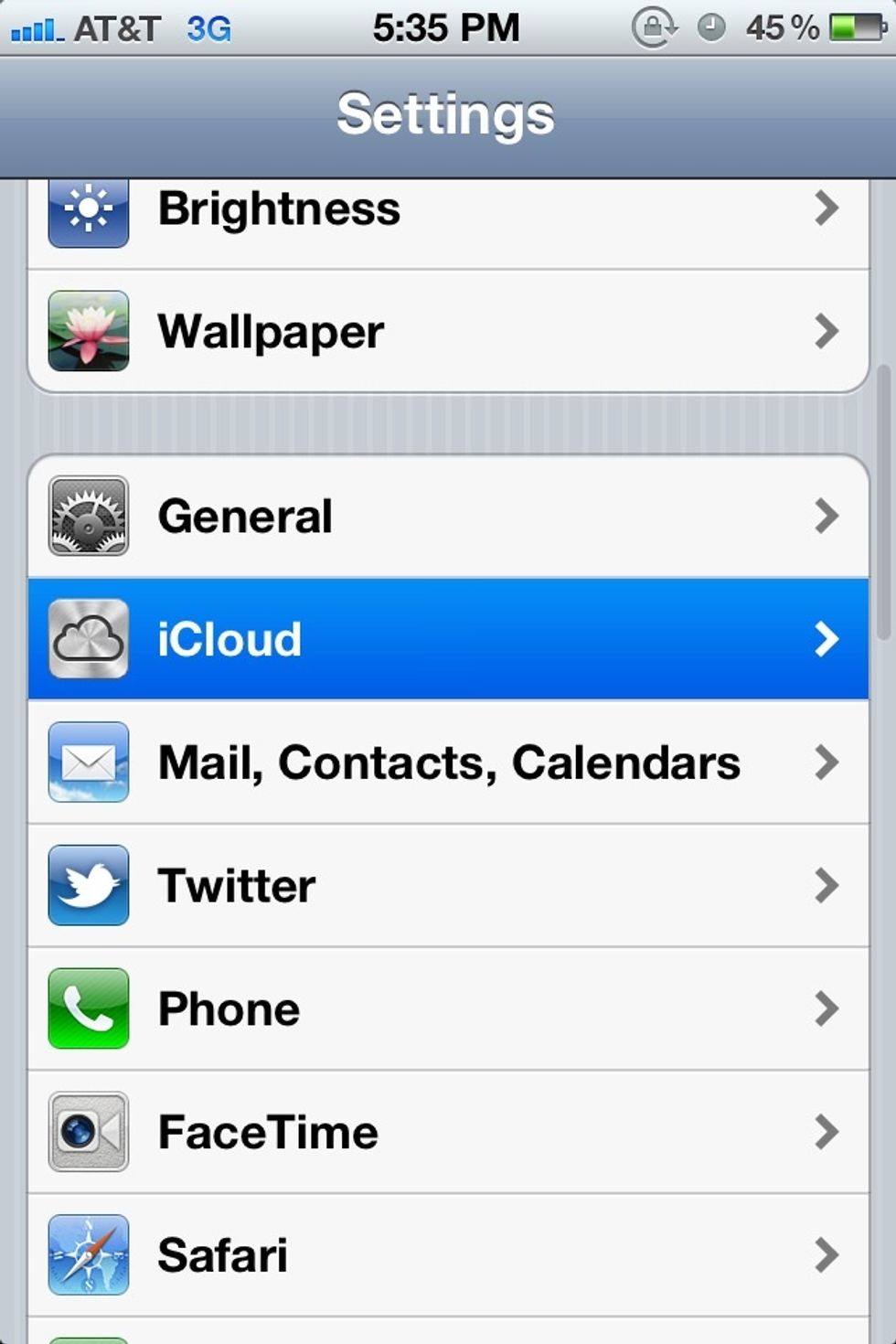
To use the FIND MY IPHONE feature, you will need to setup iCloud. You can do this by going to SETTINGS>iCloud and signing in with your AppleID.
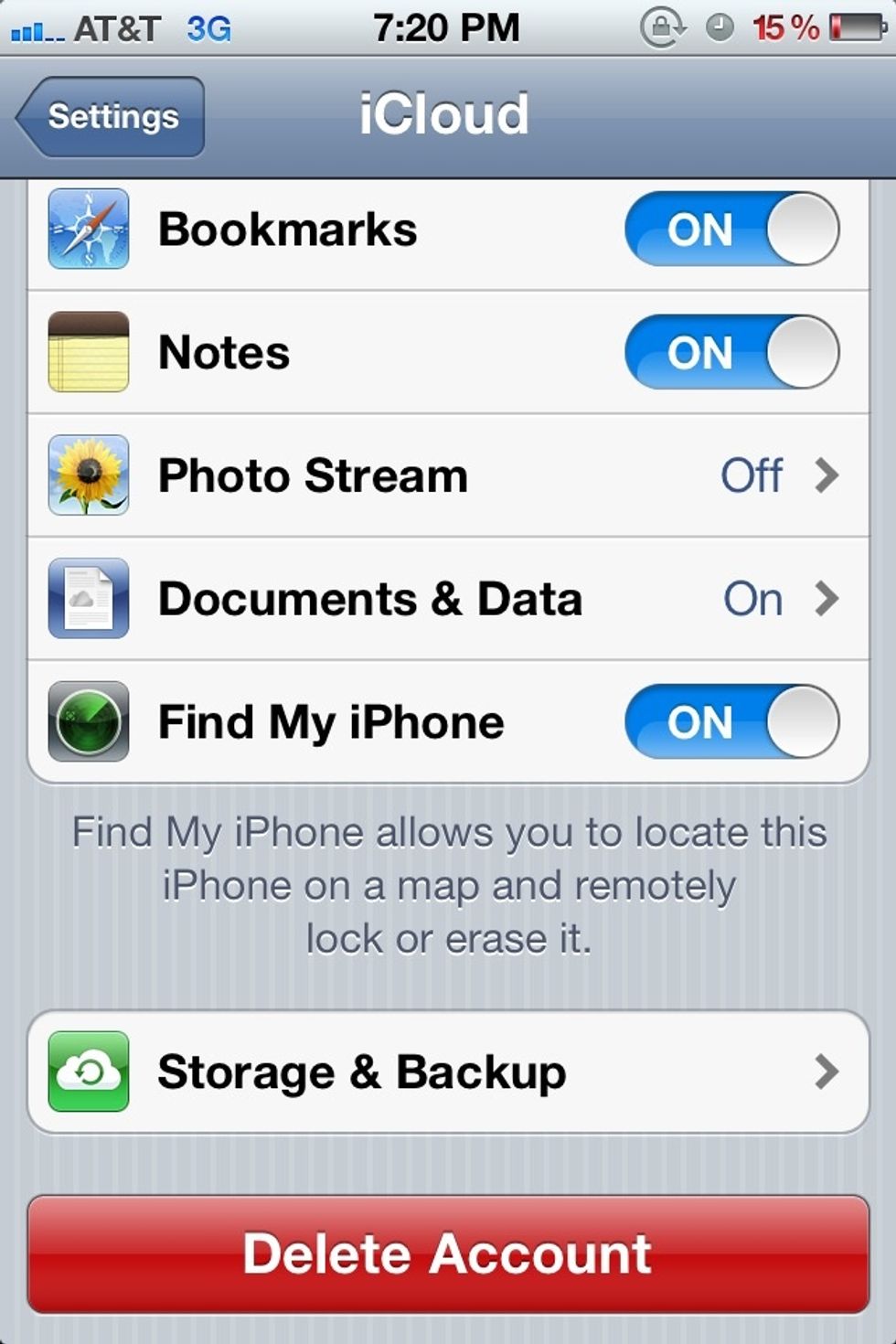
After setting up iCloud, be sure to turn the FIND MY IPHONE feature ON. You can do this within the iCloud menu.
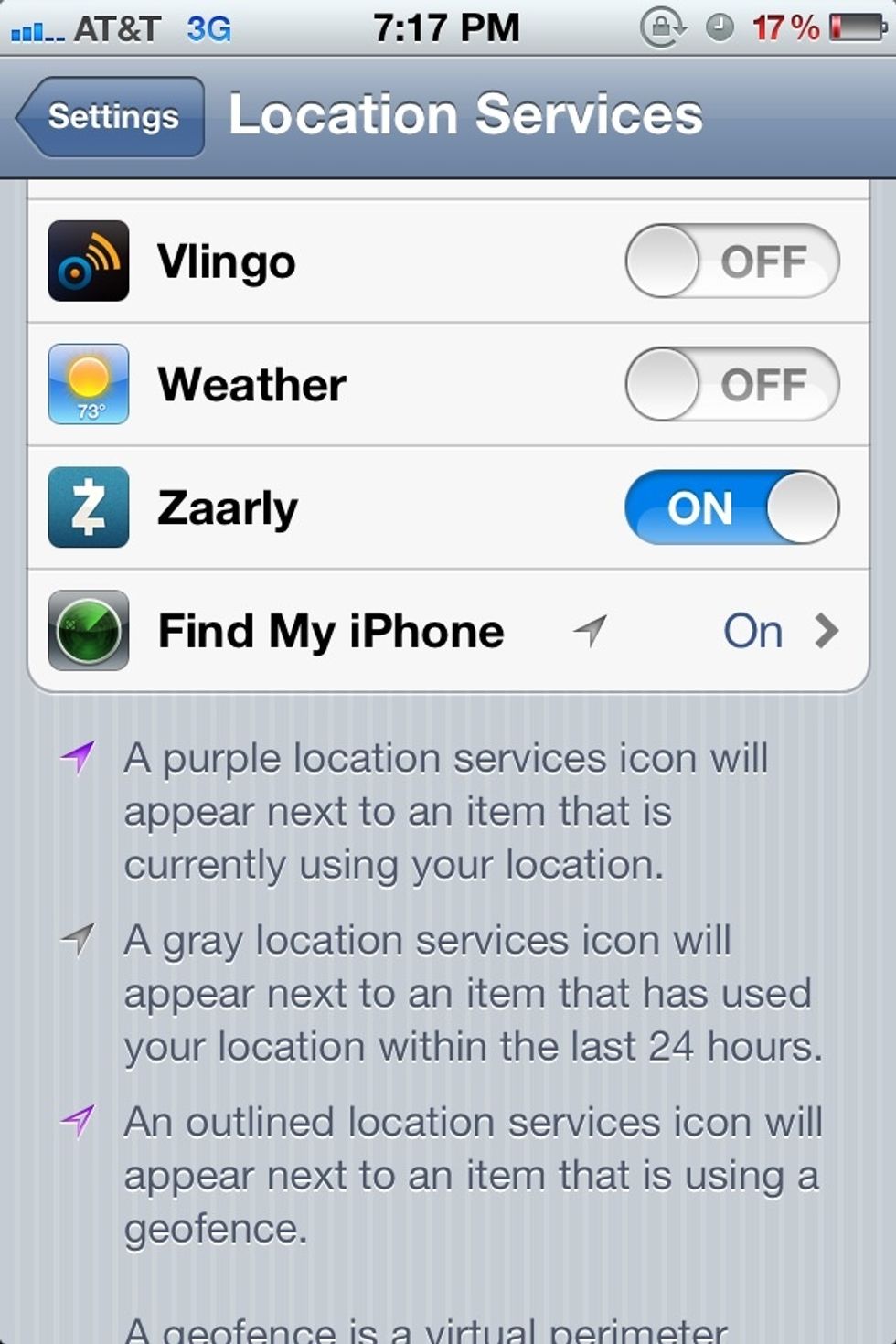
Next, visit SETTINGS>LOCATION to make sure the FIND MY IPHONE location is on. Touch the option to open an additional menu.
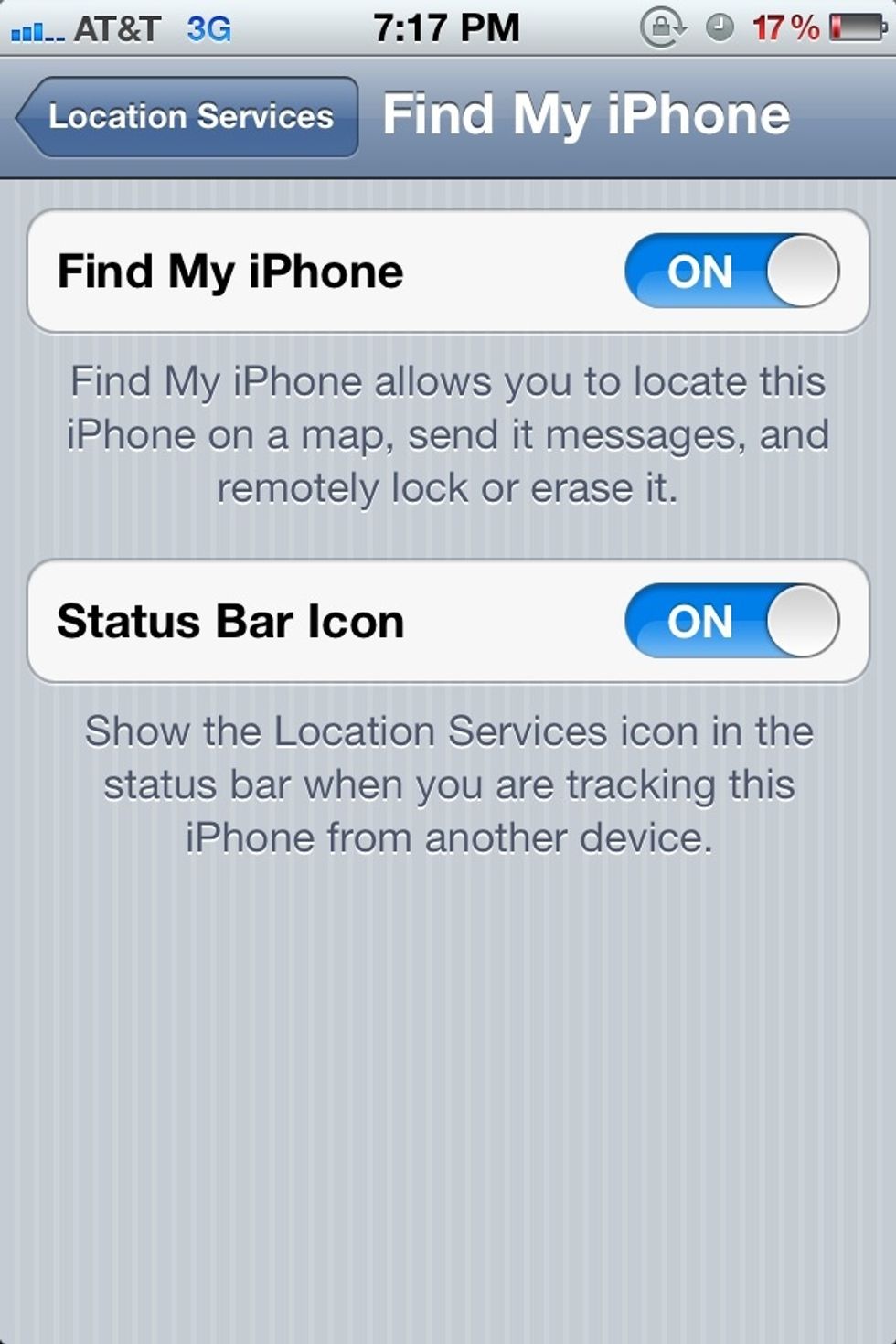
Change the following accordingly.
Should you ever lose your iPhone, follow the additional steps to help locate it. Note: The steps will NOT work if the feature or location is OFF or if the battery is dead.
There are two methods to use the feature. 1) Download the FIND MY IPHONE app onto another iOS device. 2) Visit www.icloud.com The next few steps will break down the process.
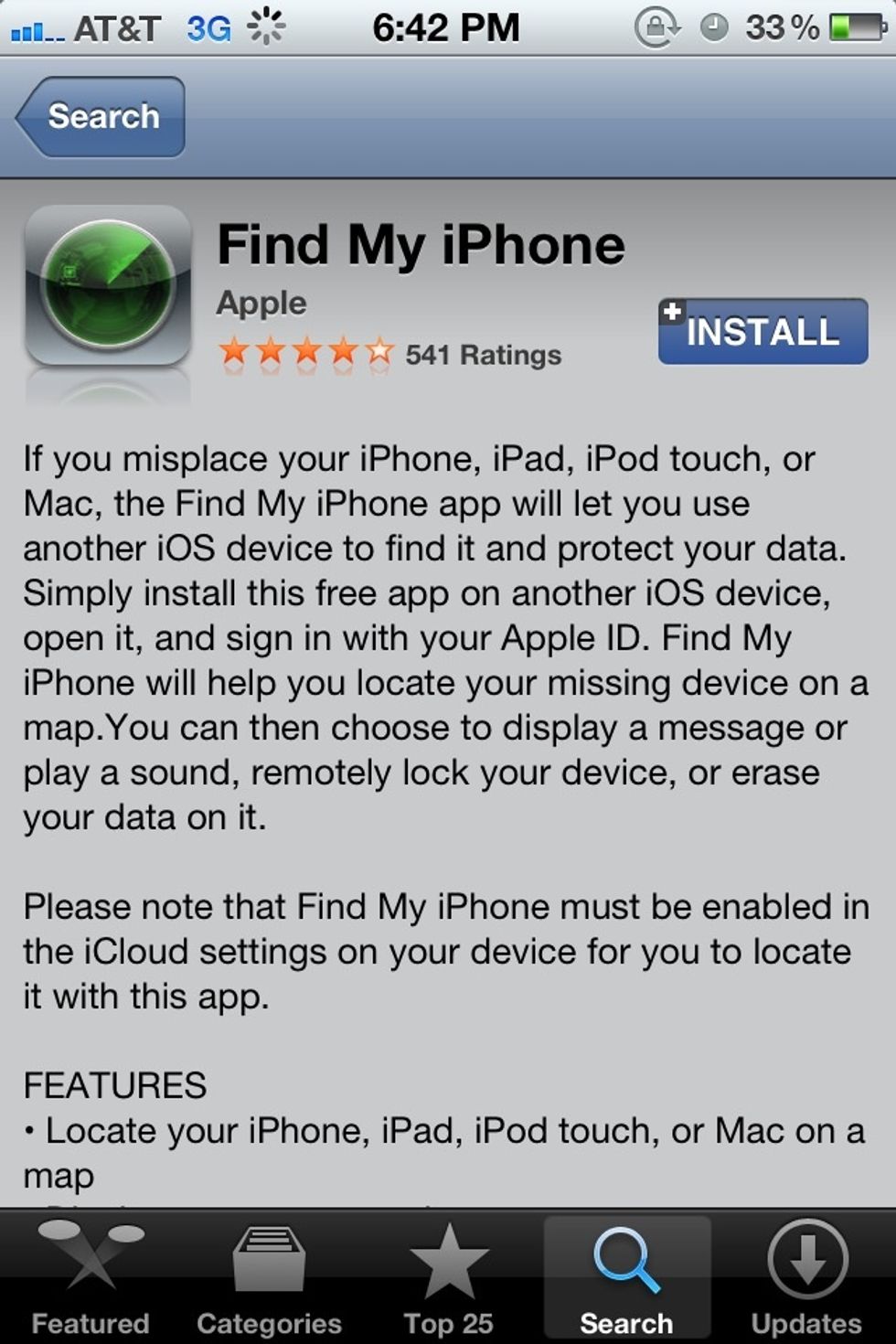
On another iOS device, search and download the free FIND MY IPHONE app.
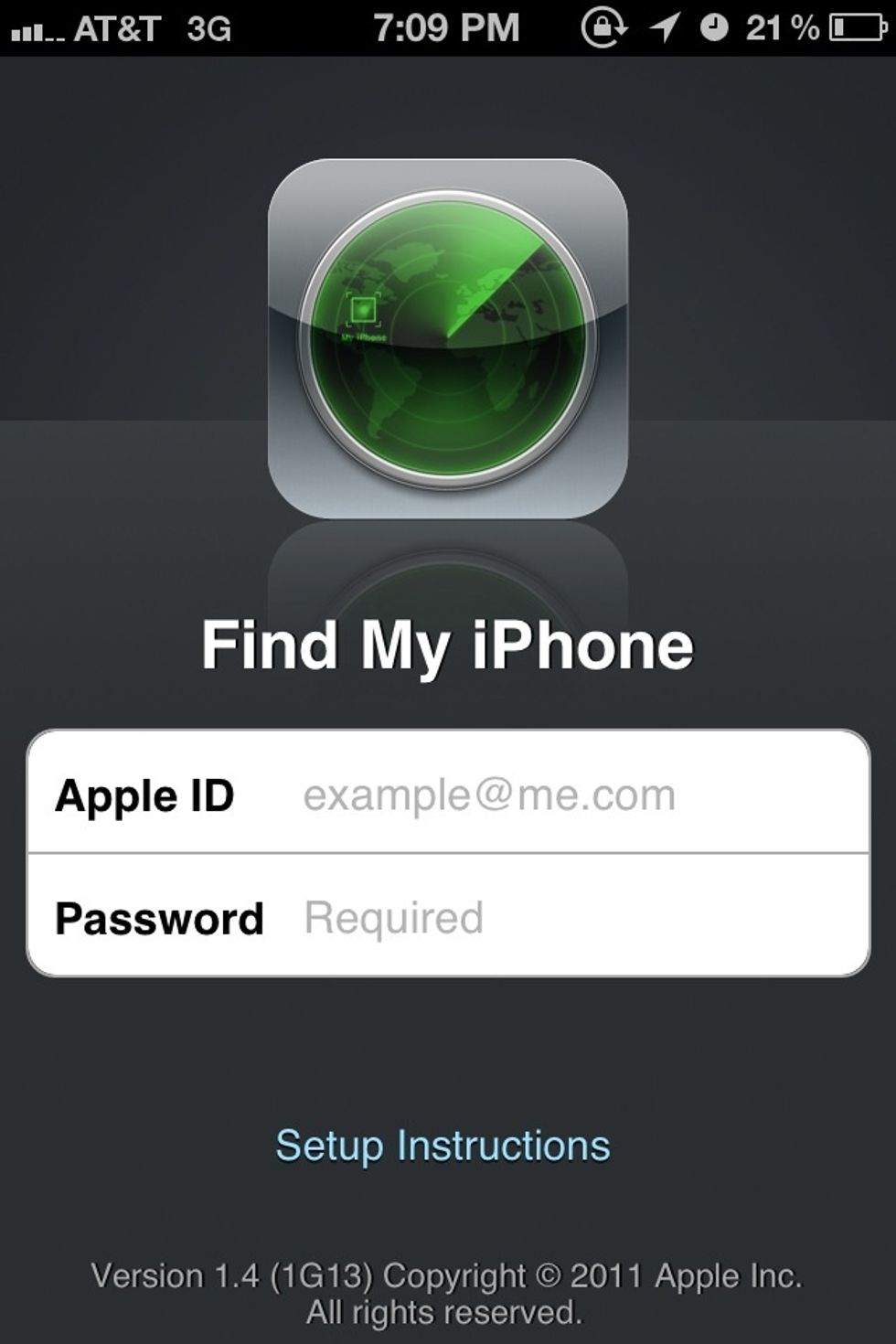
After downloading, login with your Apple ID.
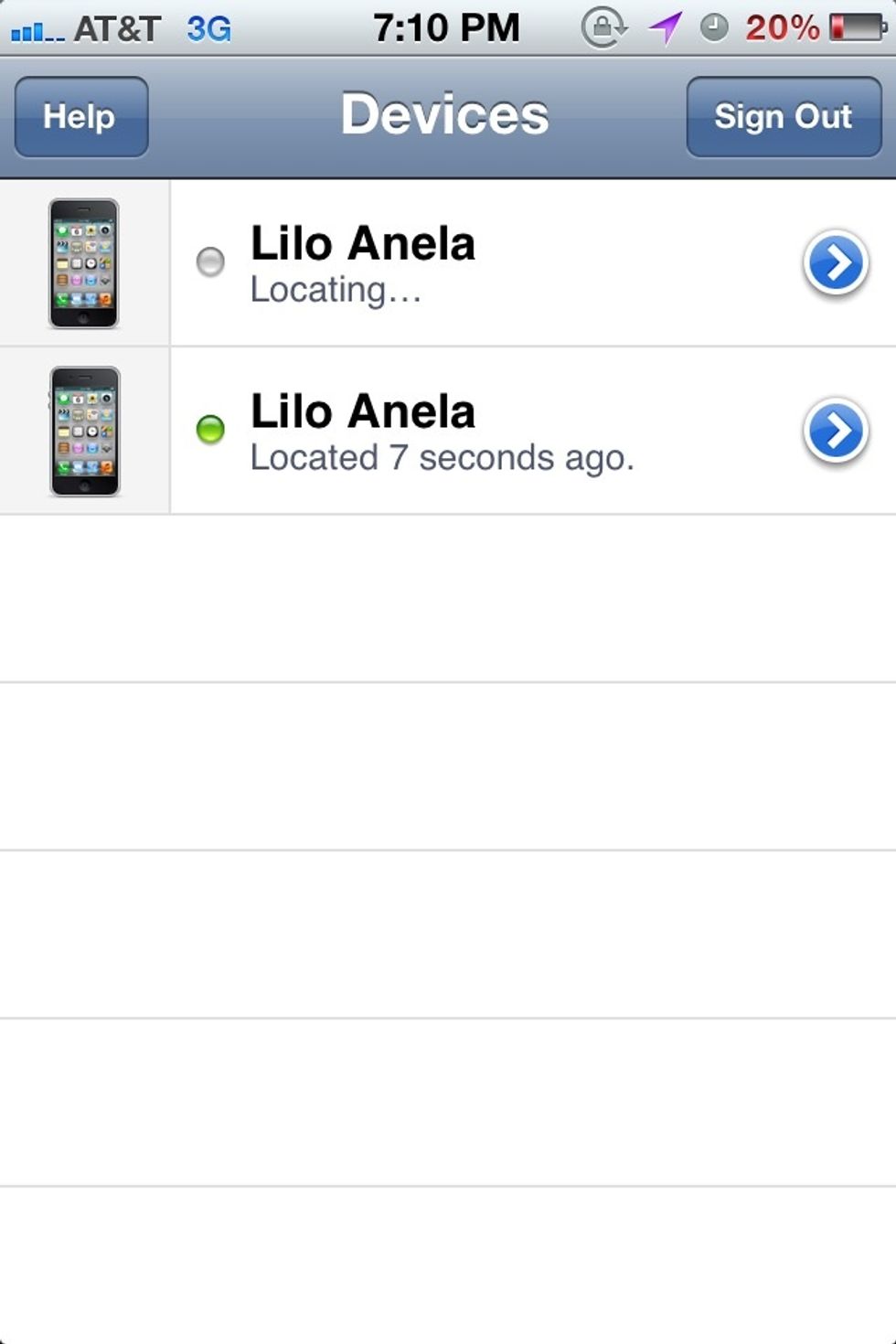
So long as your device has the FIND MY IPHONE feature and Location on, it will automatically start searching for your device. Touch your device to access the location.
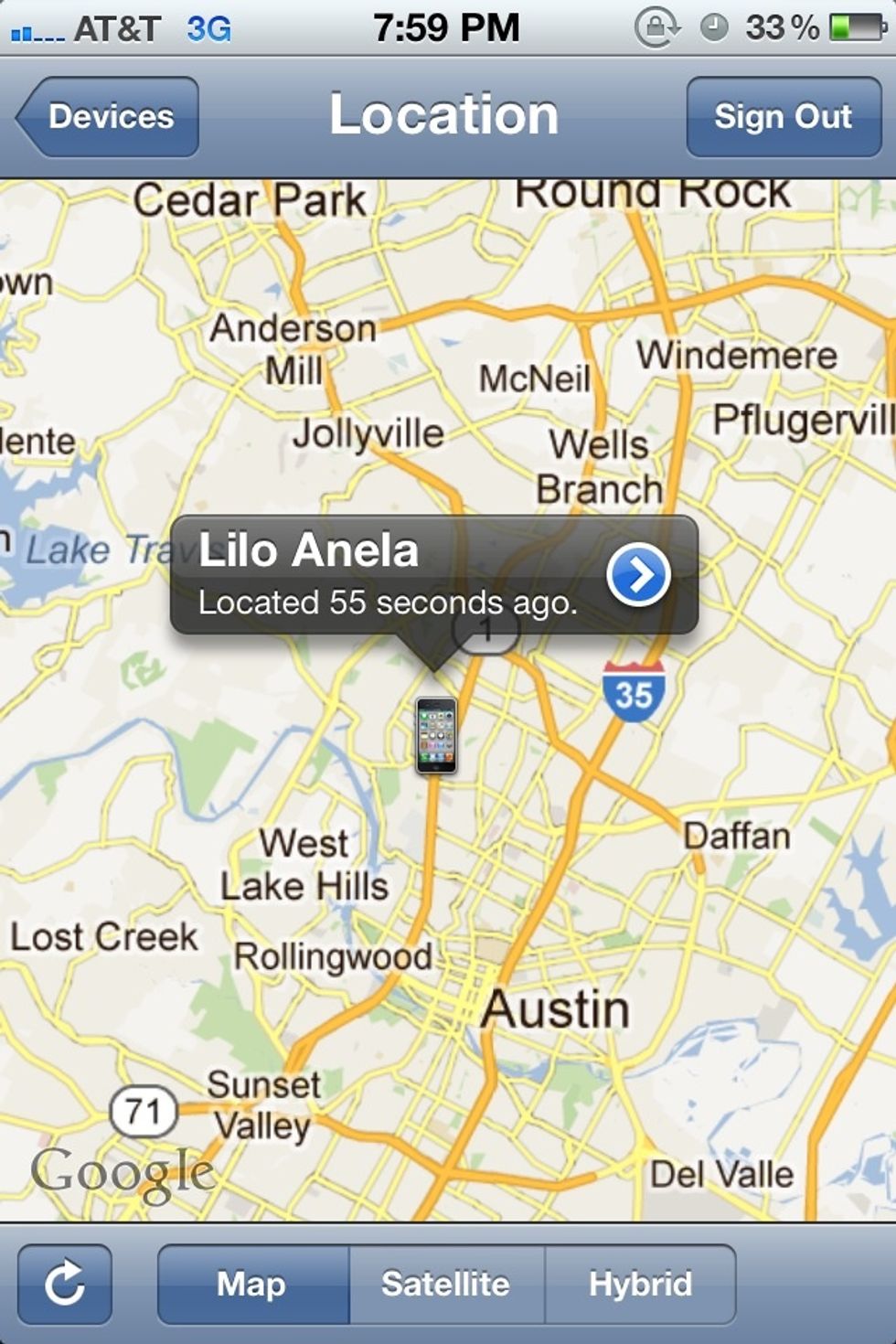
You can zoom in on the map to pinpoint a more exact location. When you click the blue arrow, it will open the action menu.
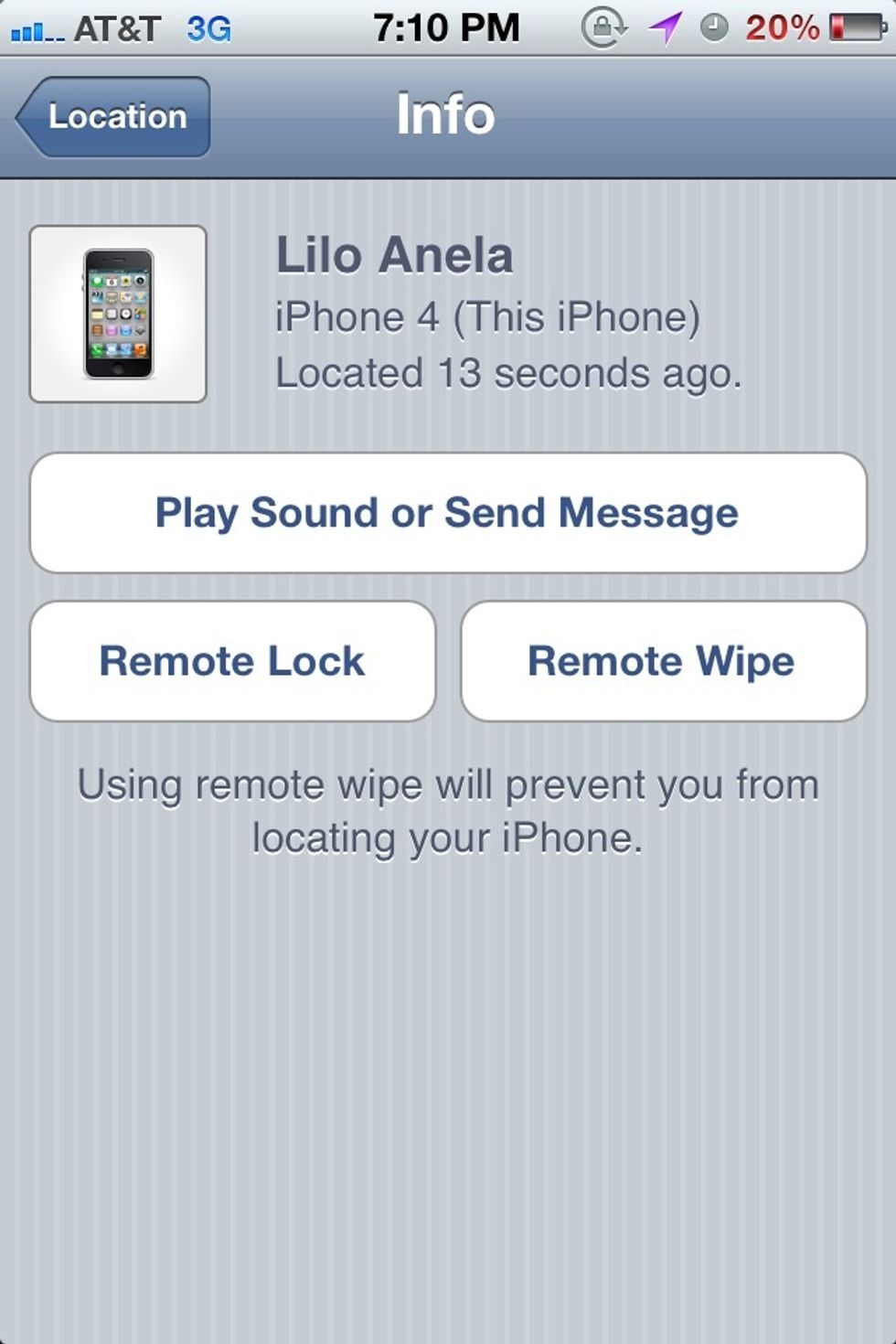
From here, you can send a message, lock the device, or erase the device.
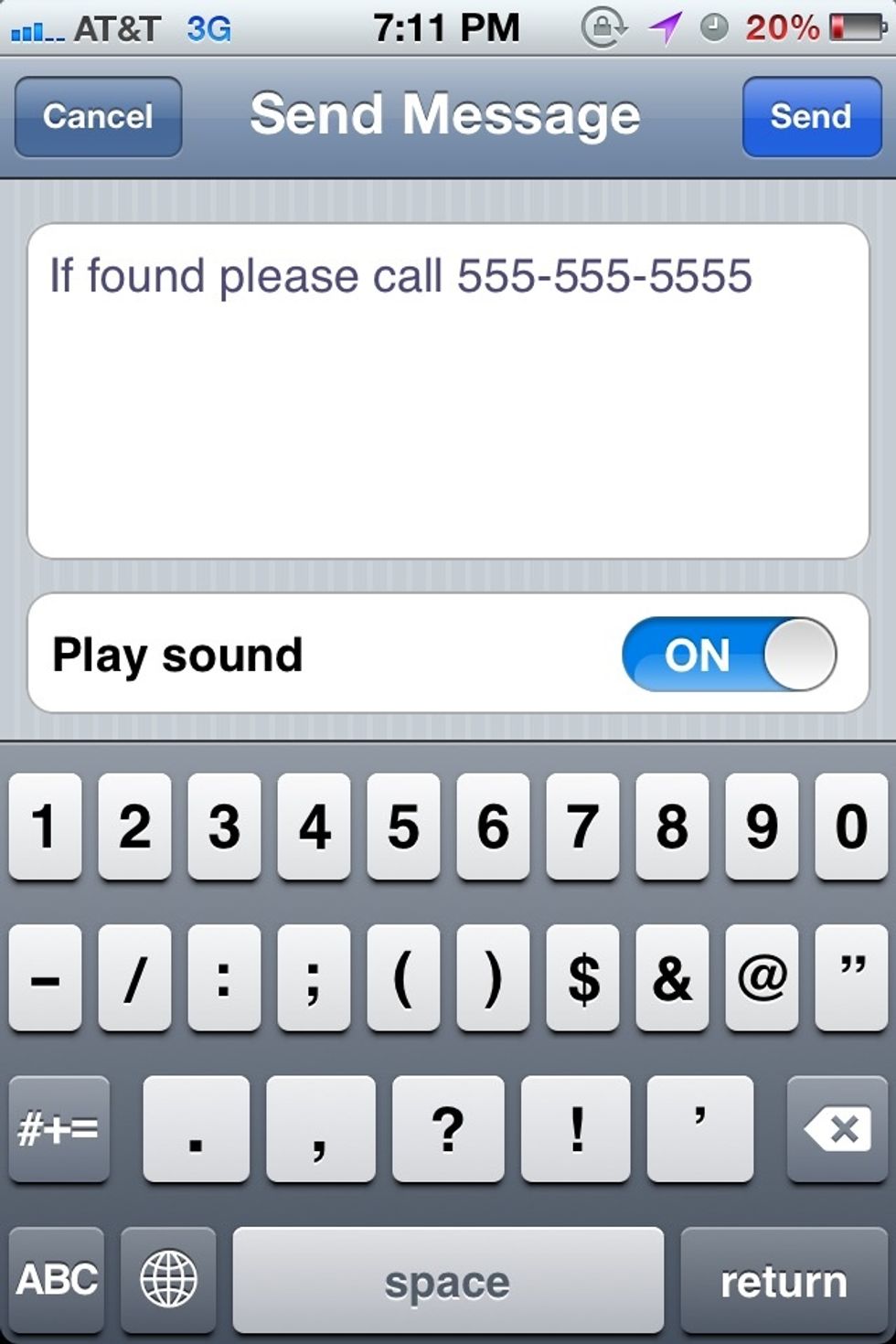
You can send a message and play a sound (the sound will play HIGH even when low or muted).
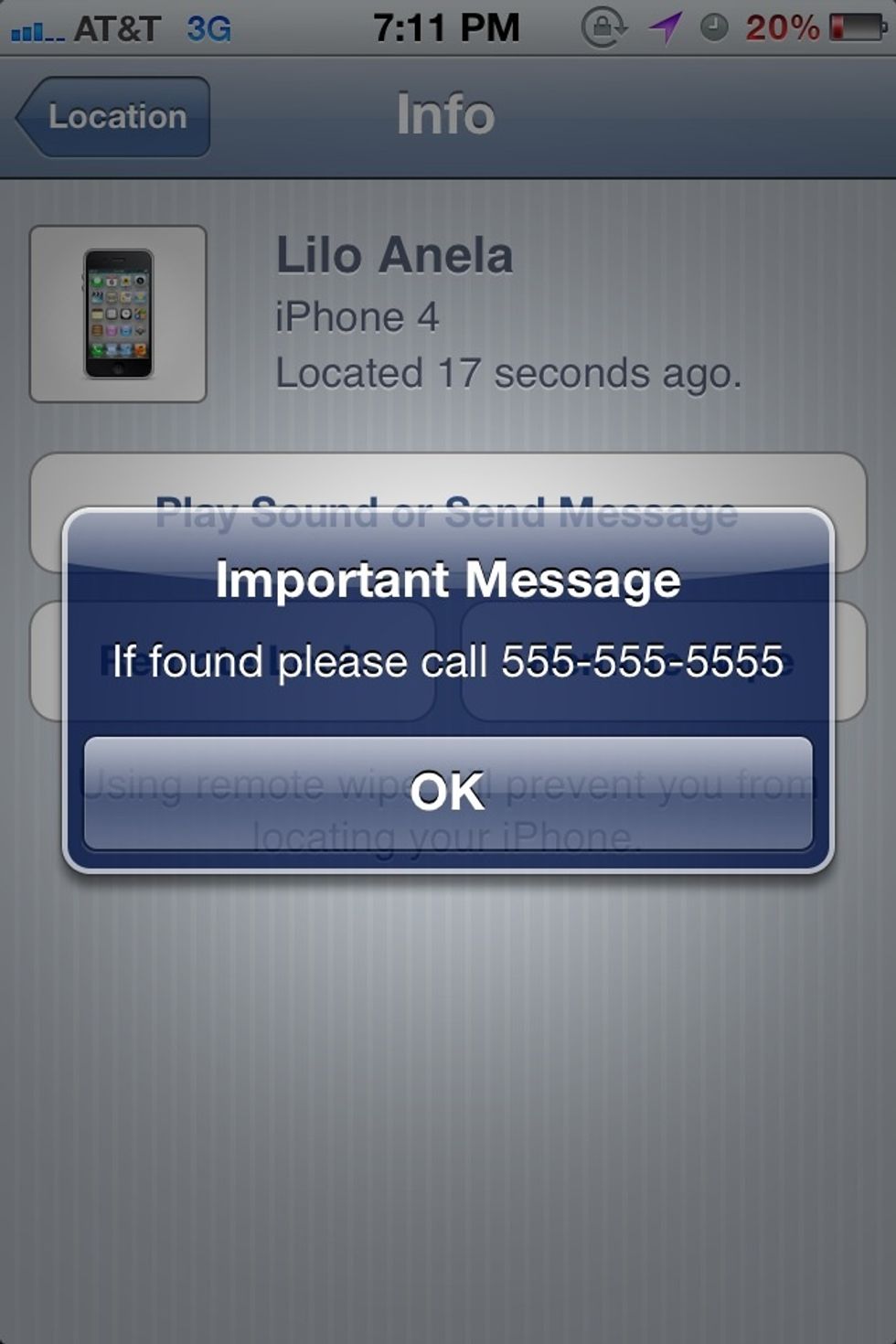
Here is what the message will look like if the device is unlocked or it will show in the locked menu if locked.
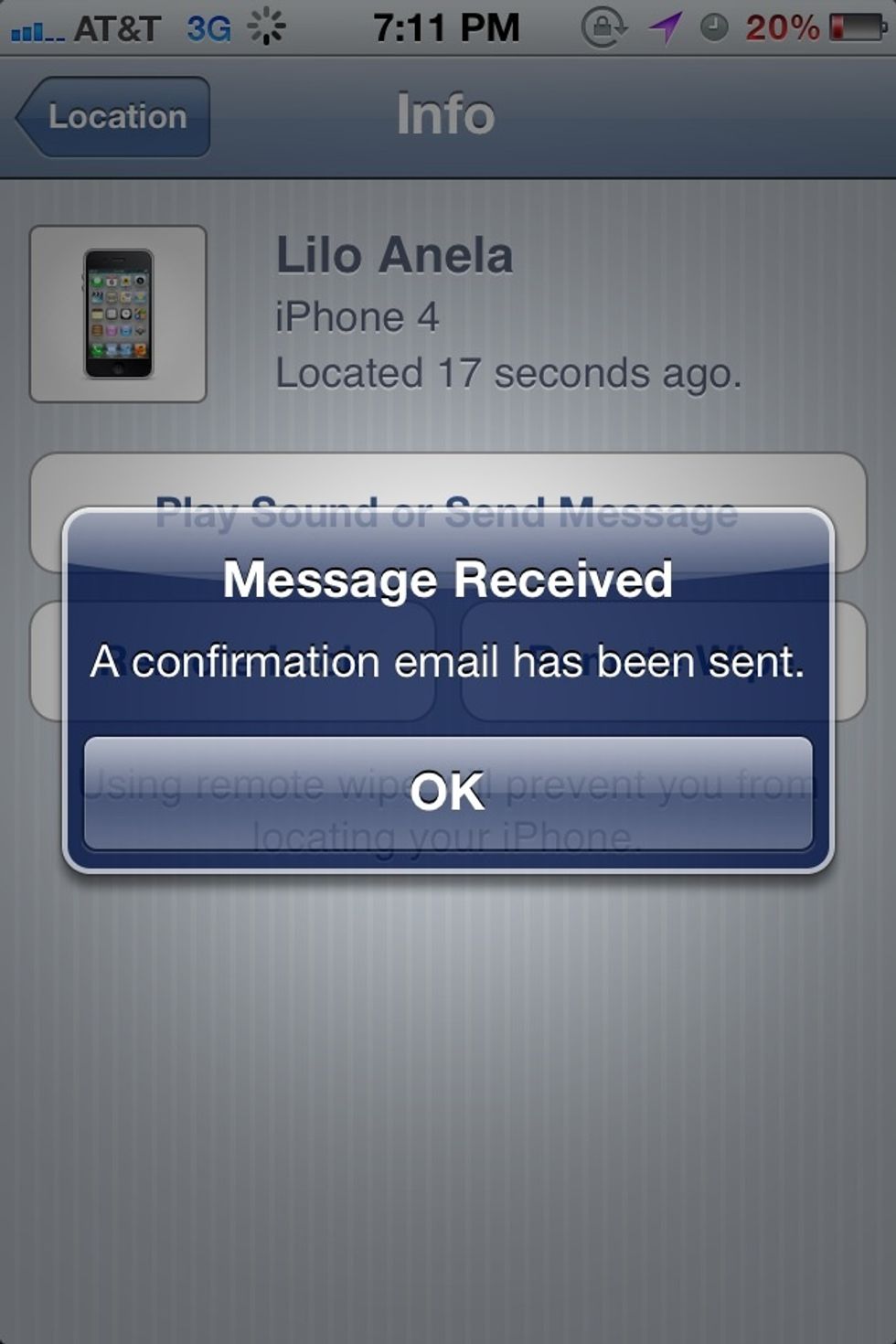
You will be sent an email confirming that a message has been sent to the device.
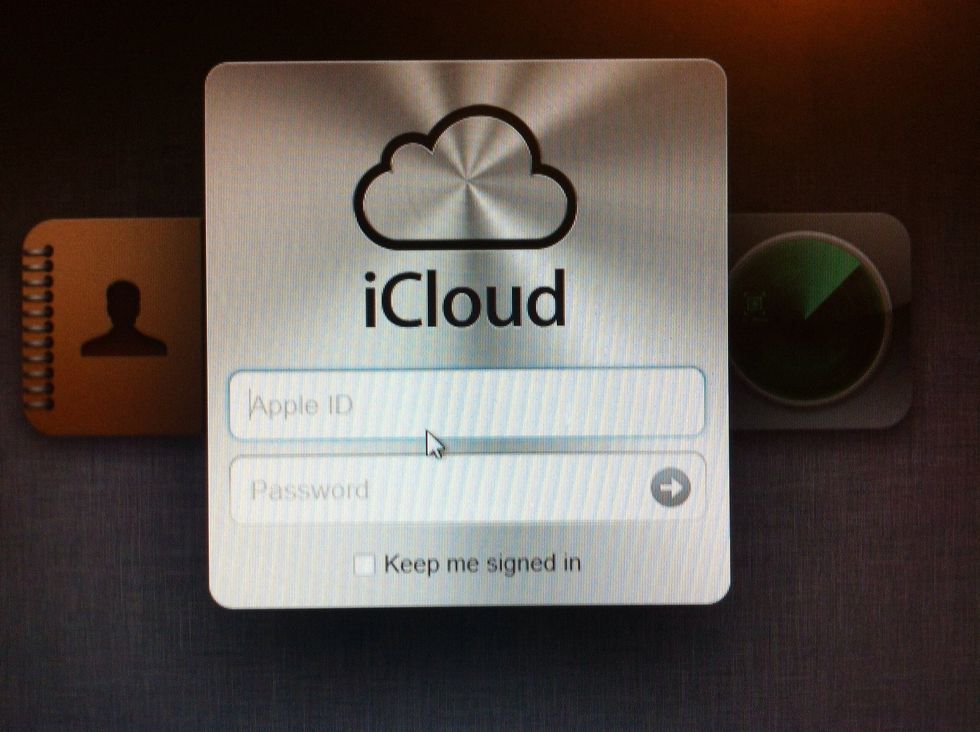
You can also visit www.icloud.com from a computer. Login with your Apple ID.
Click the FIND MY IPHONE icon.
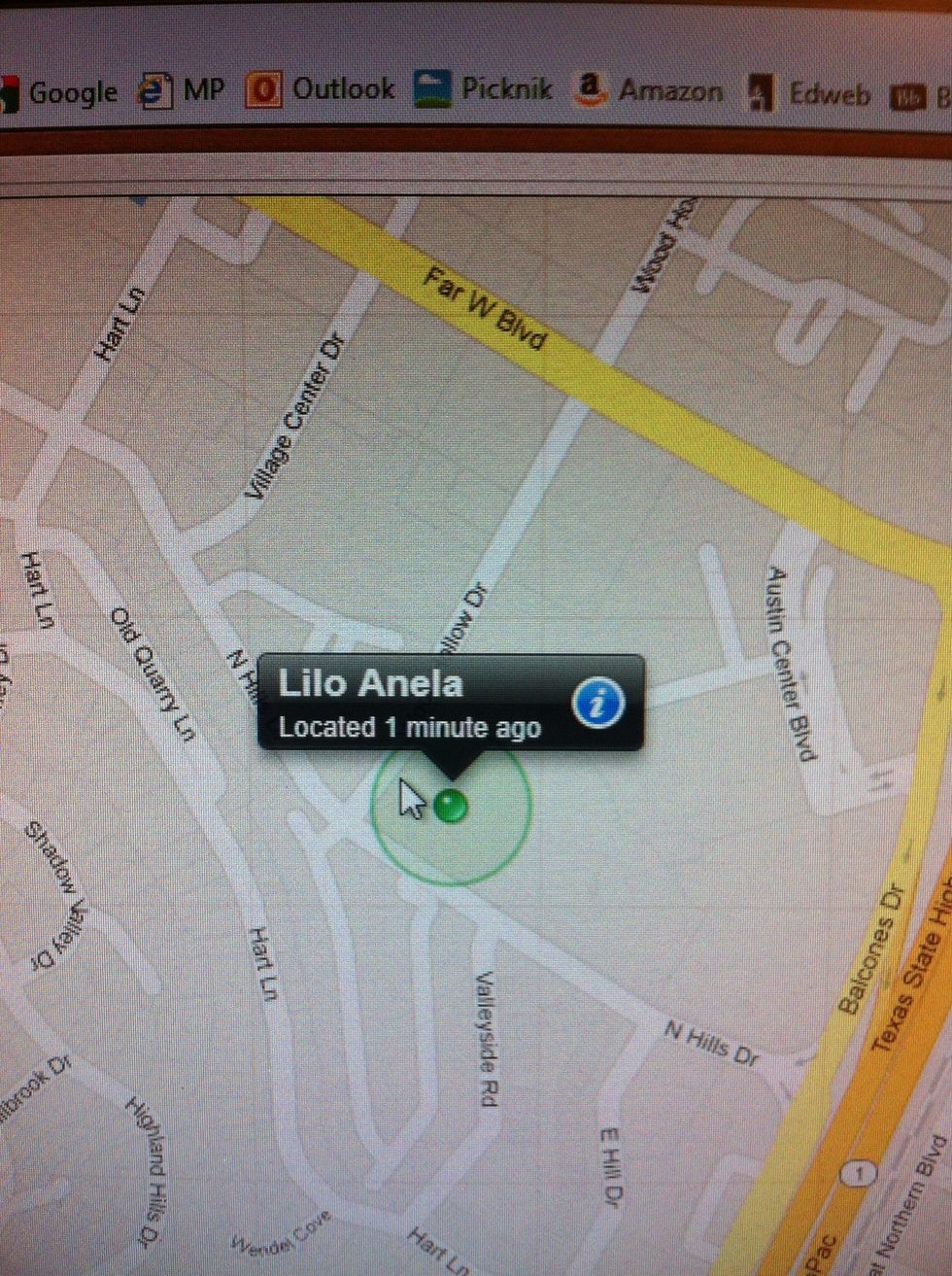
It will automatically begin locating your device. It is fairly accurate from my experience. You can zoom in and out and utilize options like Satellite and Hybrid views.
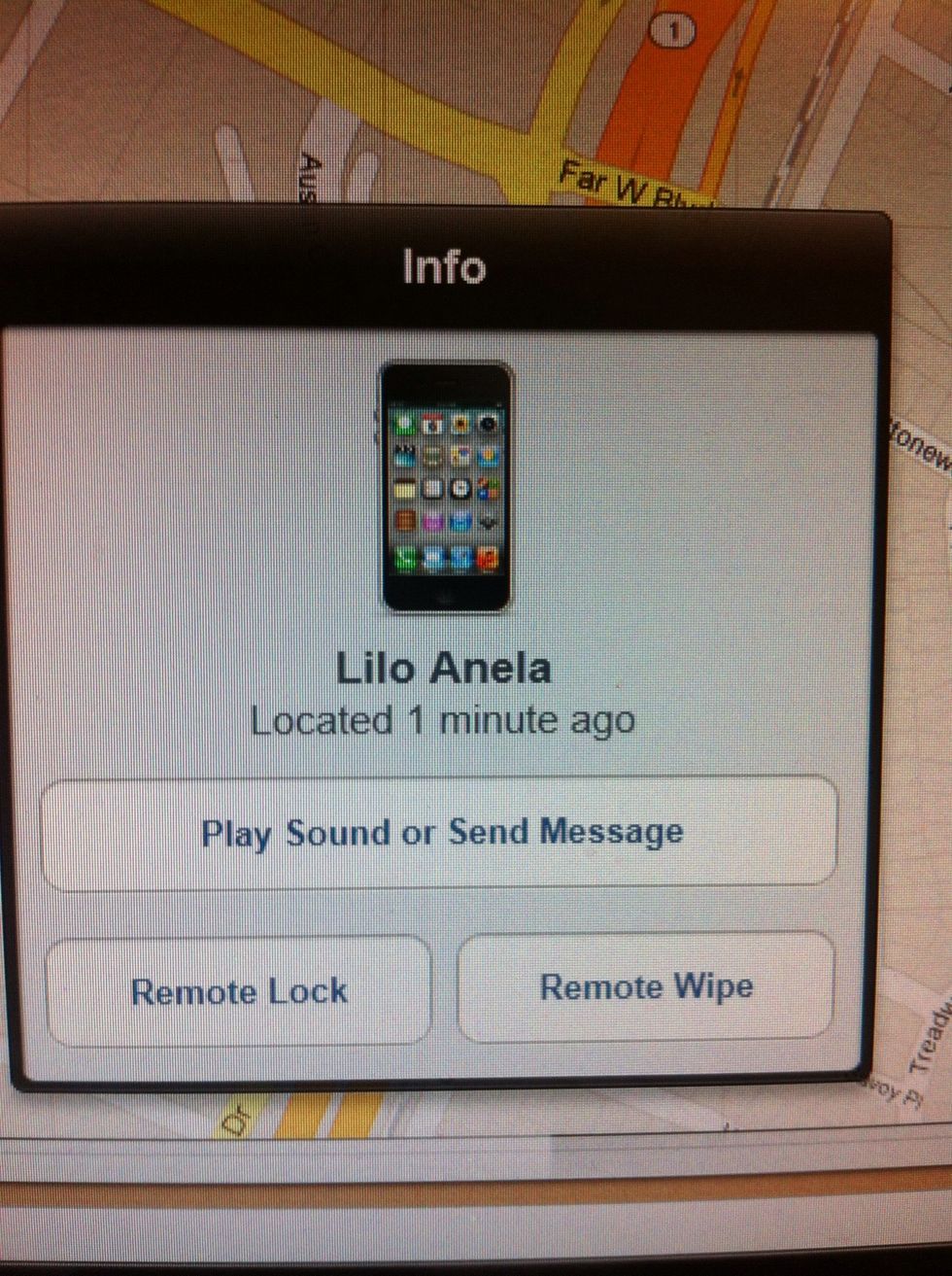
Click the blue "i" and it will open the action menu. You can send a message, lock, or erase the device from here also.
This is a free and invaluable feature that can help you locate your device; saving you time, money, and worry. I've had to use this feature once, and I'm happy that I had it setup!
- iPhone, iPod Touch, iPad
- iOS 3.1.3 or later
Amanda Max
I AM: An Austinite. Twenty-something. A Mom. An INFP. Allergic to pumpkin, lavender, & cauliflower (True story). Cooler than a box of rocks.
Austin, Texas
The Conversation (0)
Sign Up