How to use infusedraw
Learn how to create rich, visual questions to share with students. Discover how to enable students to interact directly with the assessment content to demonstrate thinking and learning.
127
STEPS
TOOLS
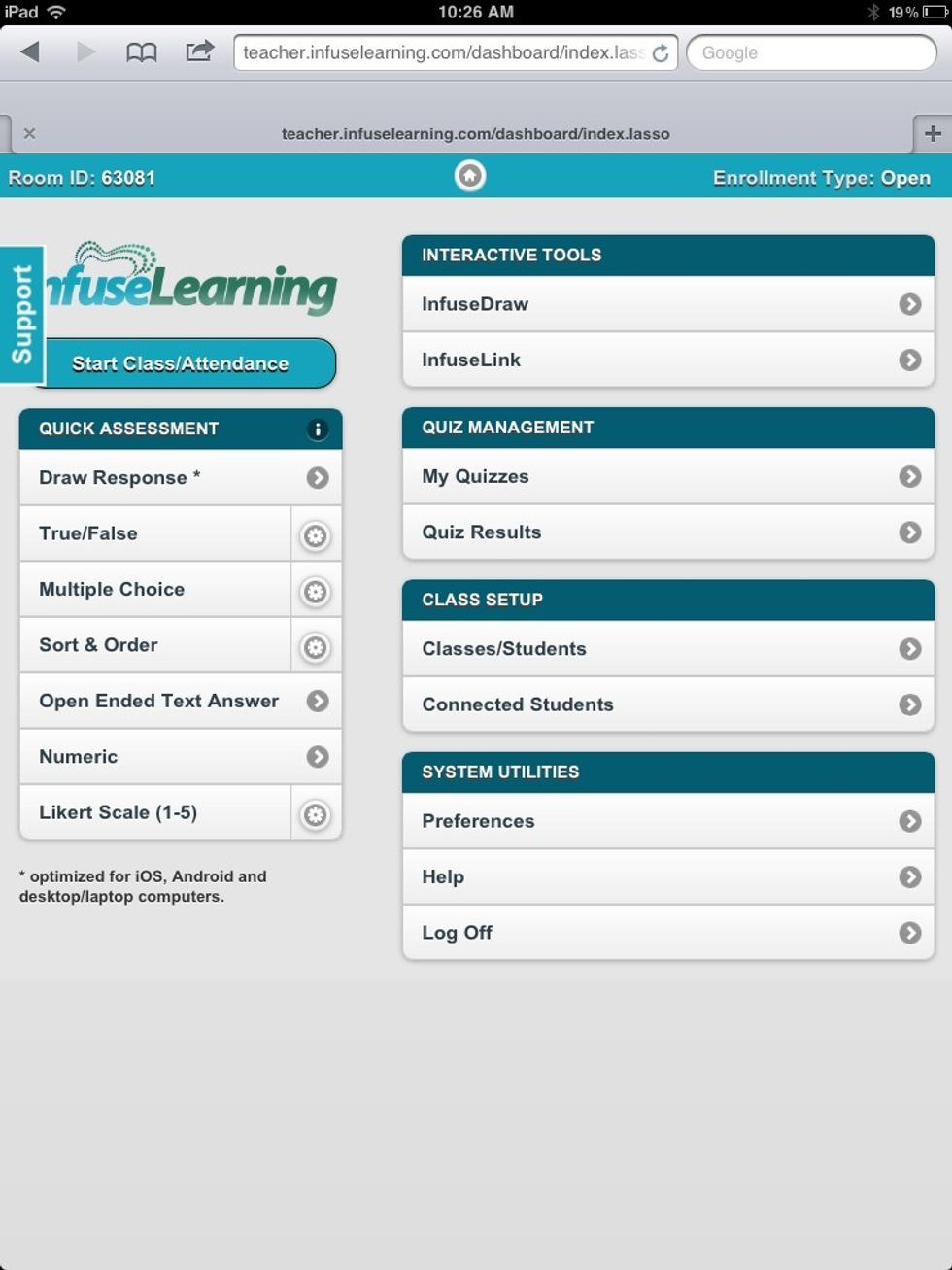
Sign in to the InfuseLearning Teacher Dashboard (on teacher device). For help with sign in and connecting students see: How to Get Started with InfuseLearning SnapGuide http://snp.gd.ta53hc
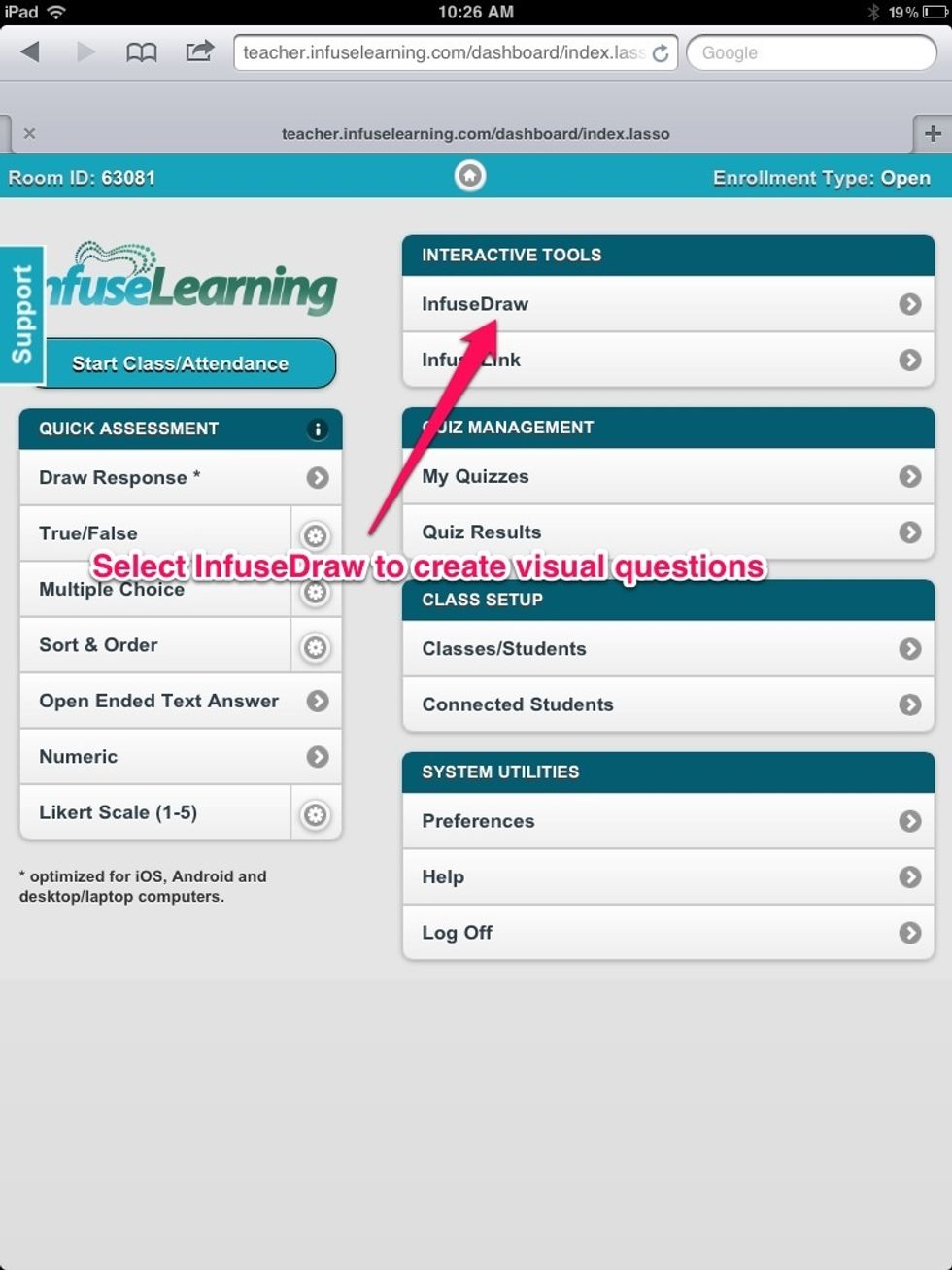
Teacher View: Once students are connected to the room, select InfuseDraw to create visually supported questions to send to student devices.
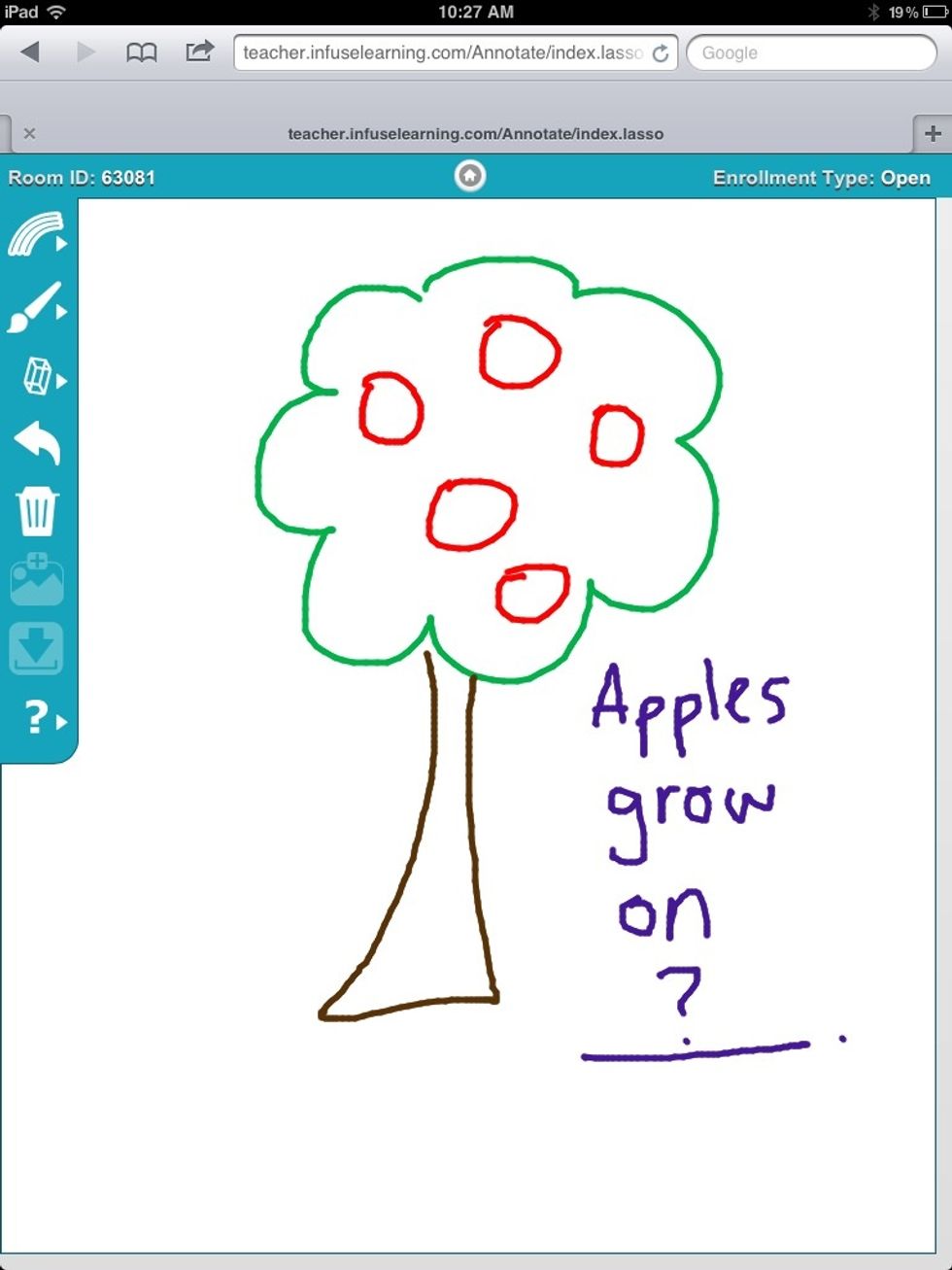
Teacher View: Use the InfuseDraw tools on the left side to create visuals.
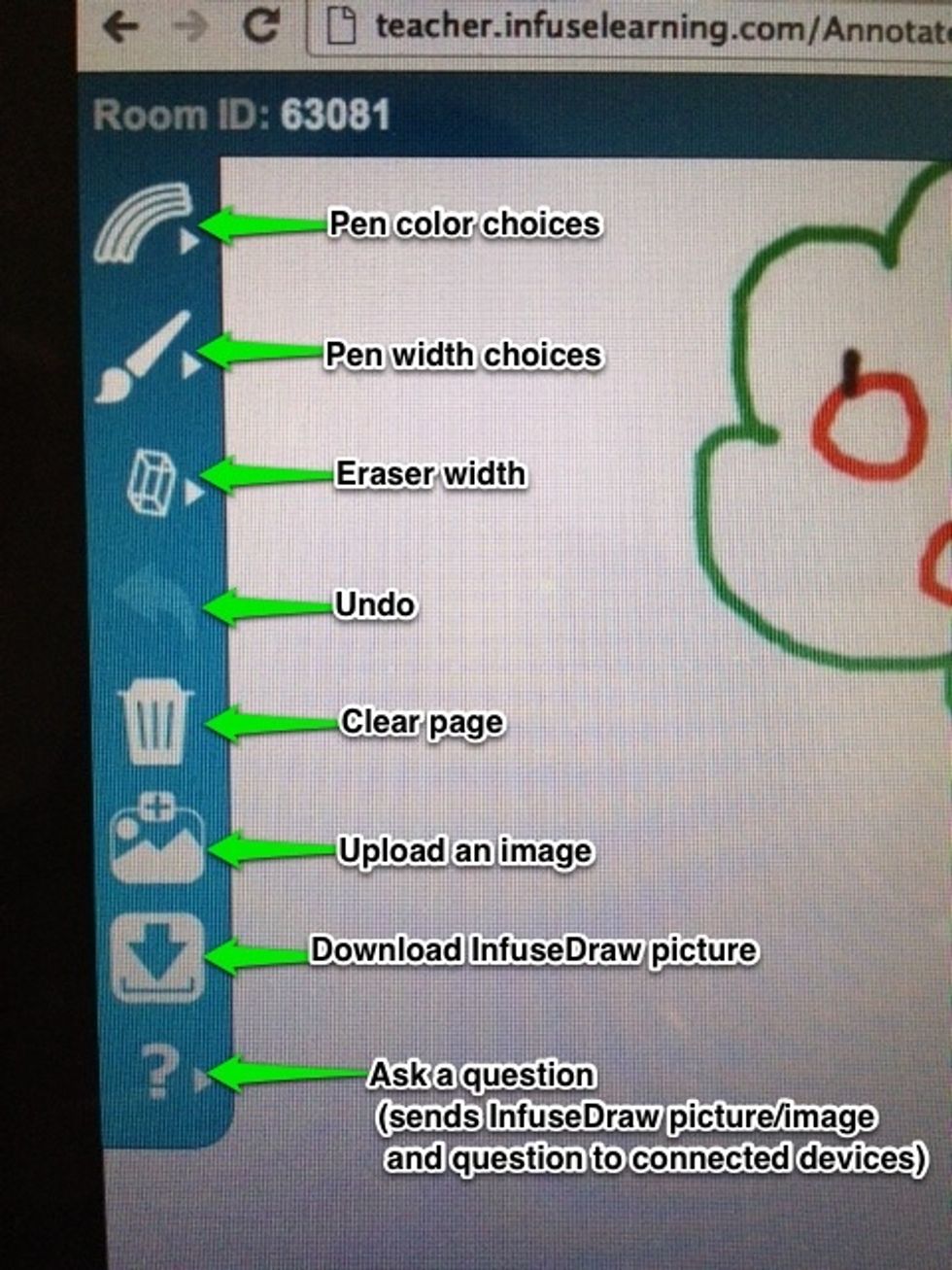
Teacher View: current InfuseDraw tools
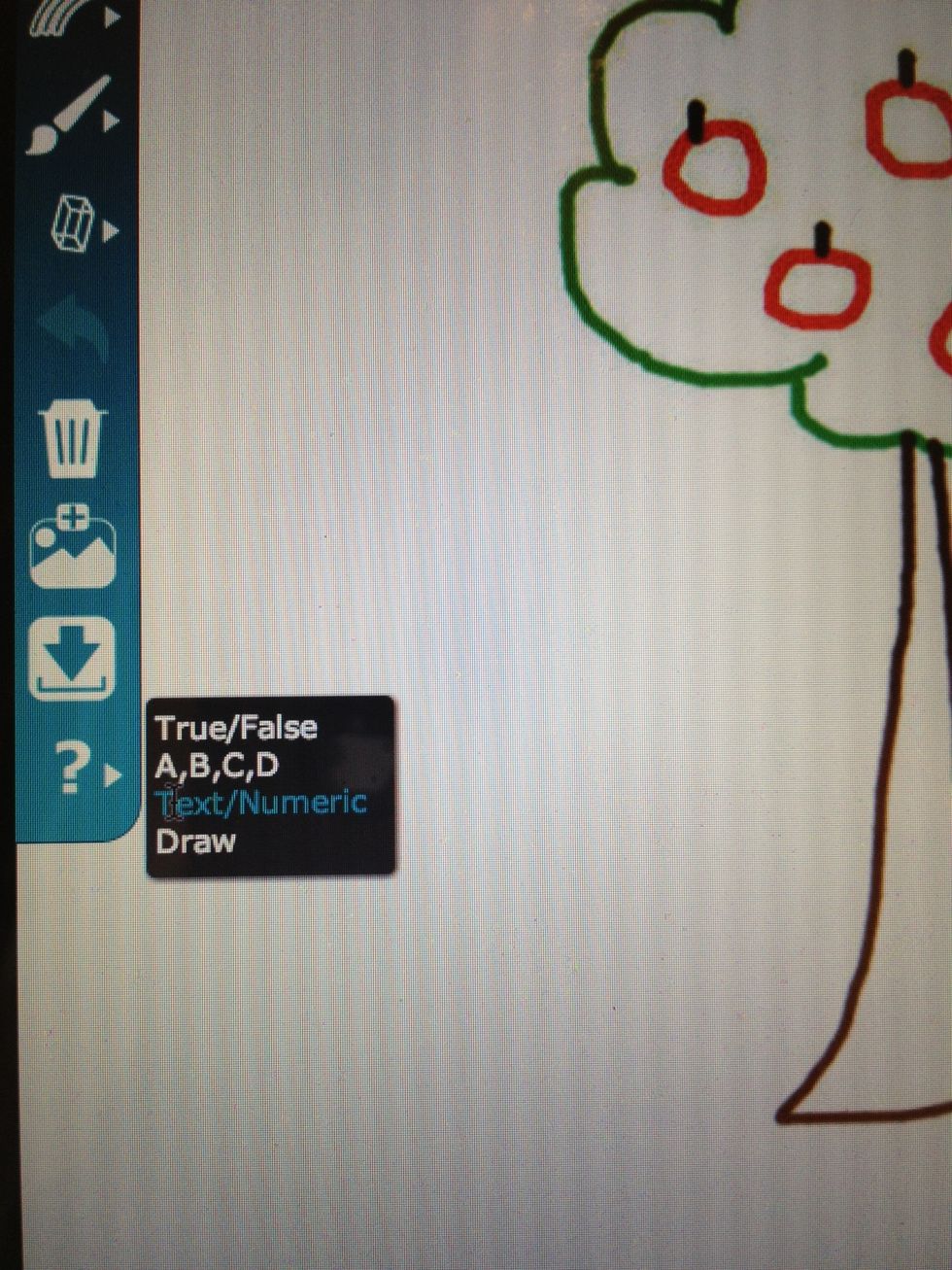
Teacher View: Choose response type to send to students.
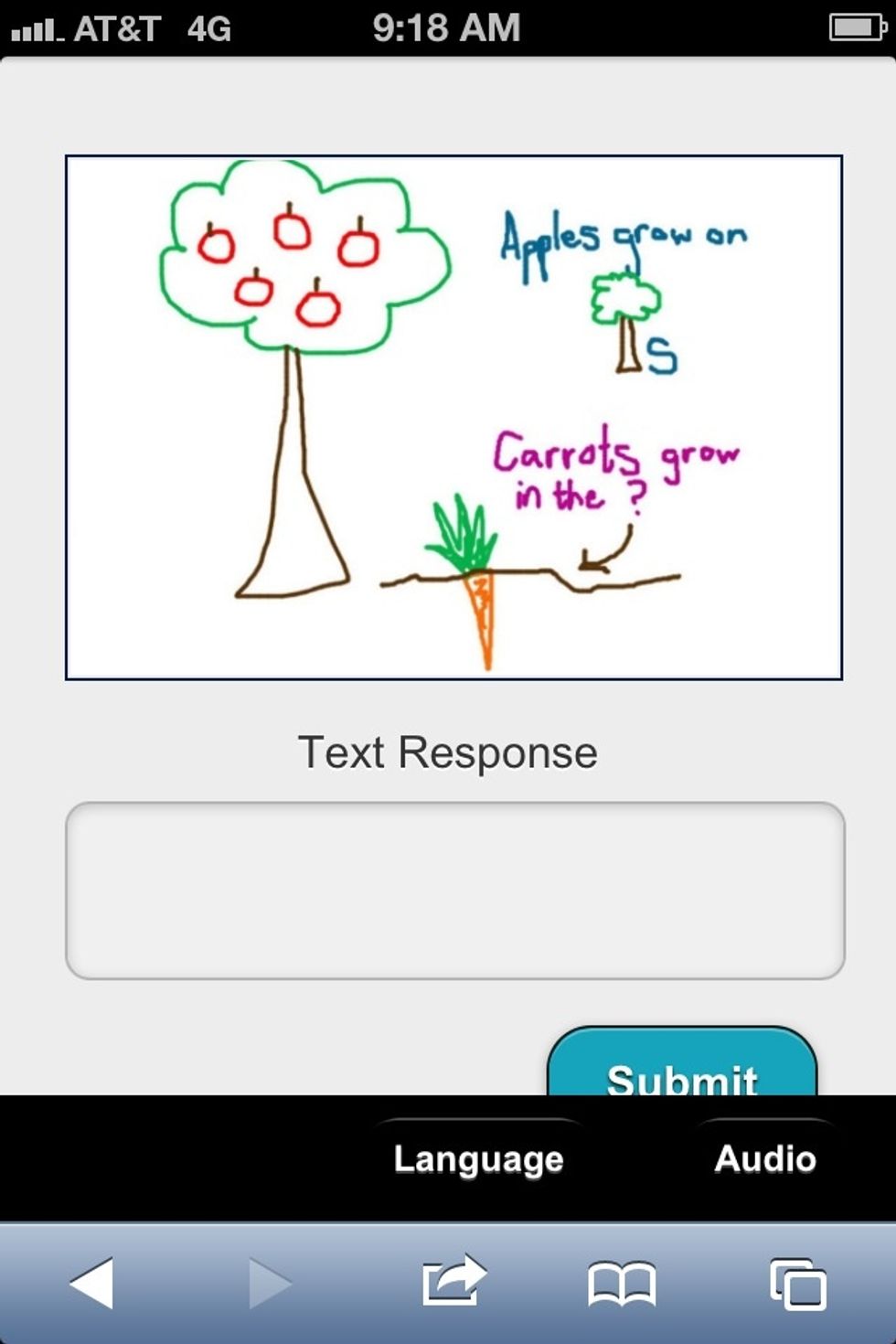
Student View: Students receive InfuseDraw image along with response type selected and submit responses.
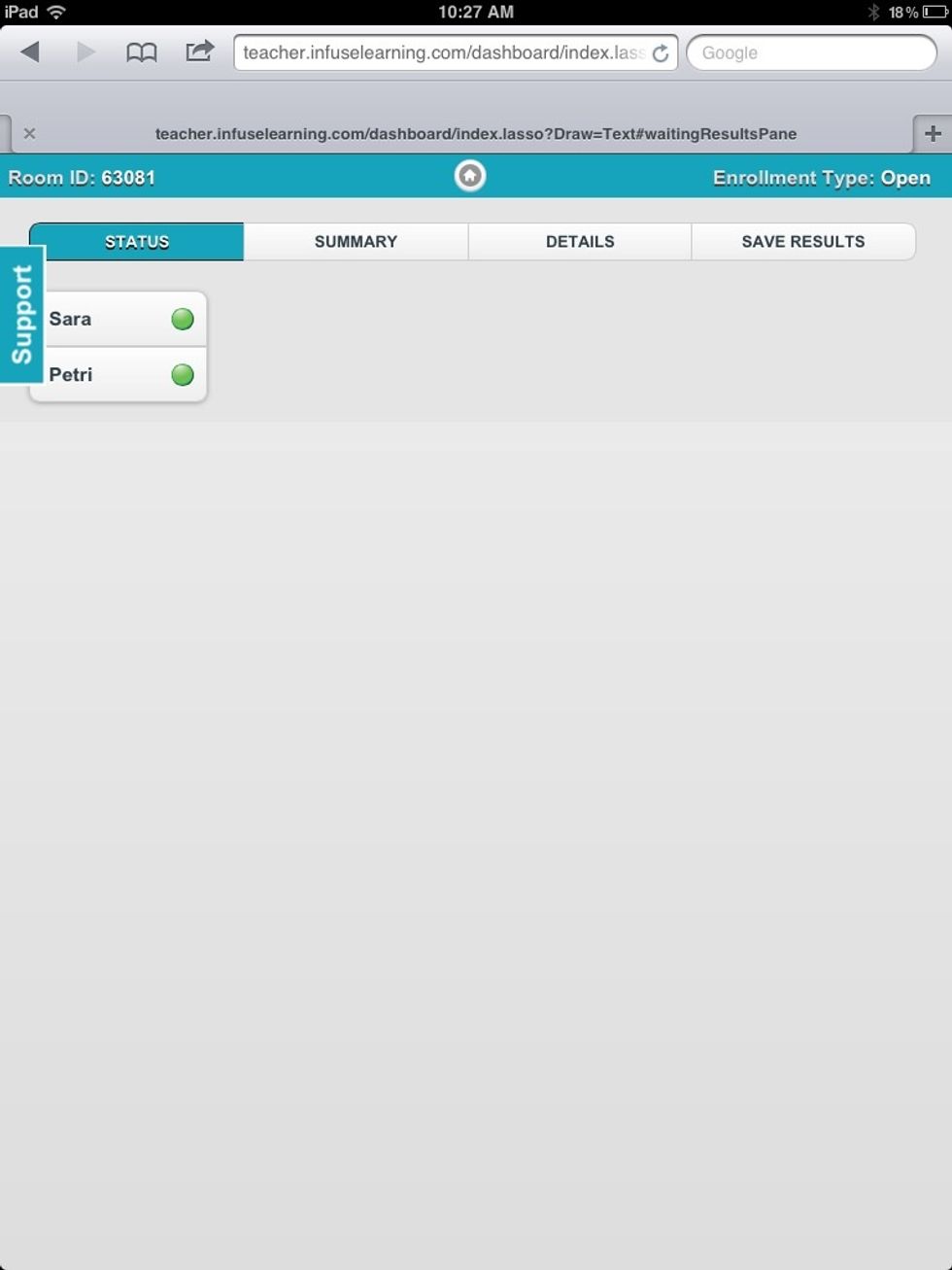
Teacher View: Connected students are displayed under the "status" tab. Students will appear grayed out when they have submitted a response.
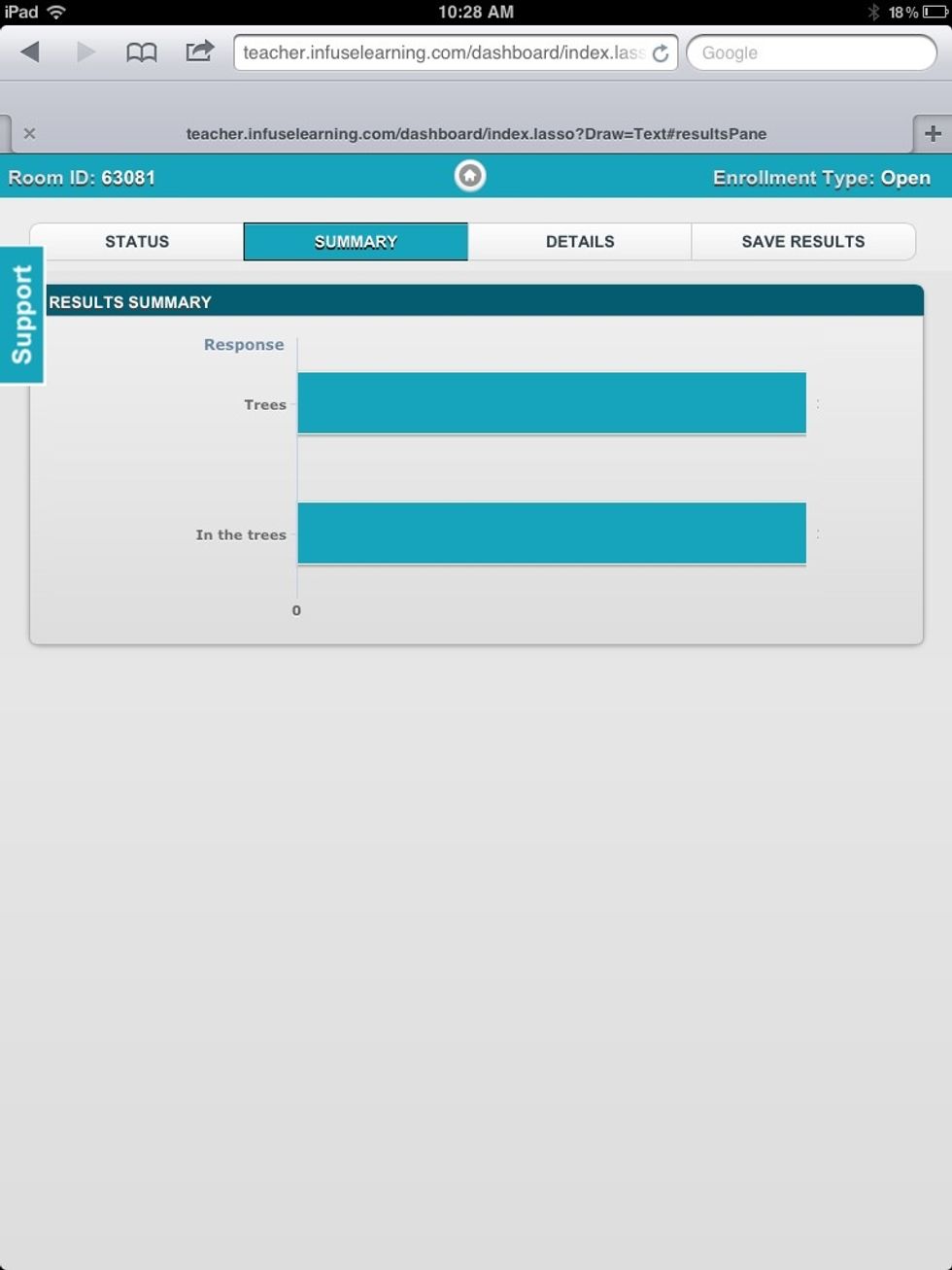
Teacher View: The "Summary" & "Details" tabs provide student response information (just like Quick Assessment questions).
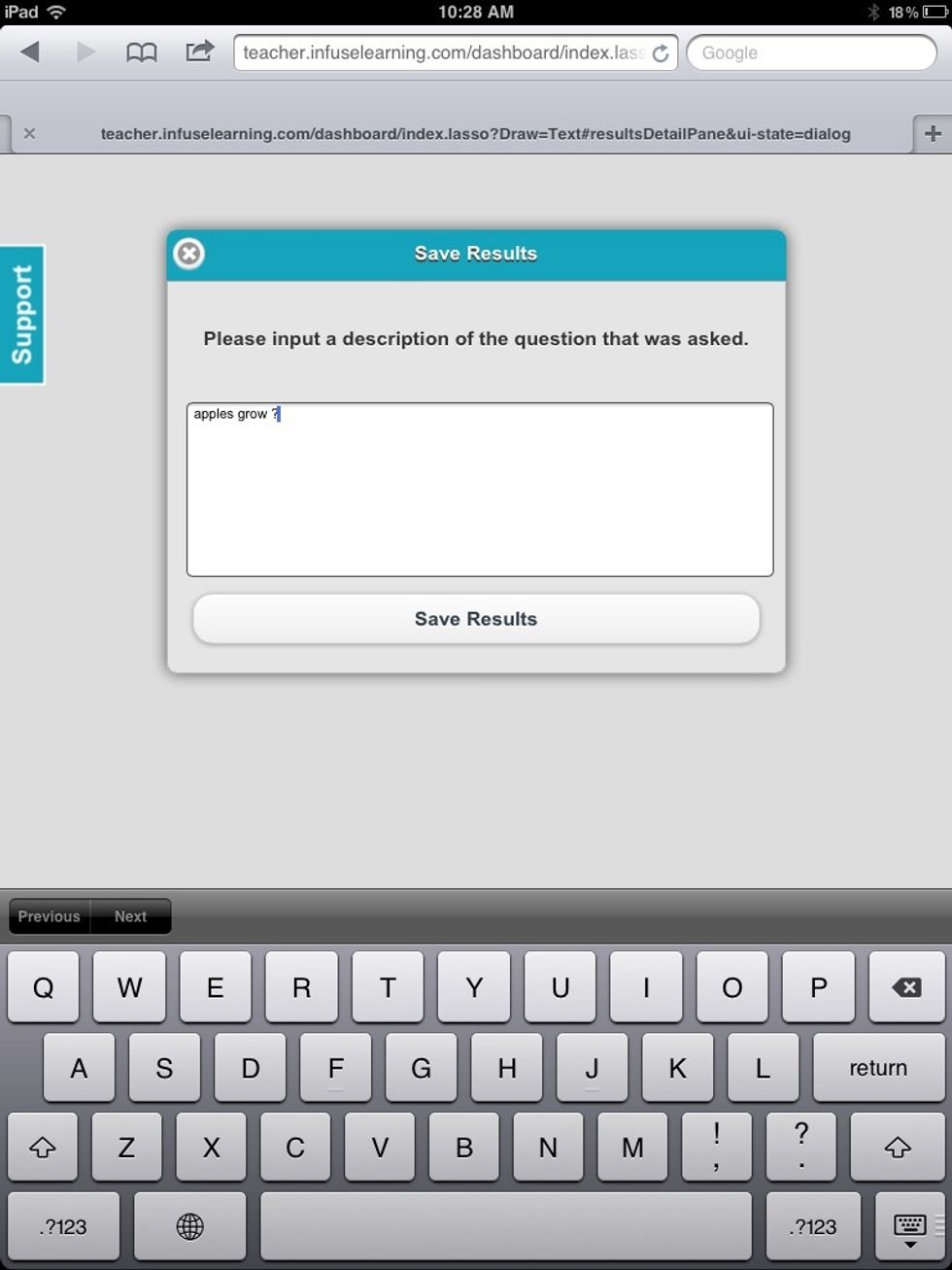
Teacher View: Selecting the "Save Results" tab will prompt for a note about the question asked. *Hint: These results are saved under "Quiz Results" on Teacher Dashboard.
Teacher View: The image upload icon on the InfuseDraw toolbar allows images (currently computer only*) to be uploaded to the InfuseDraw platform.
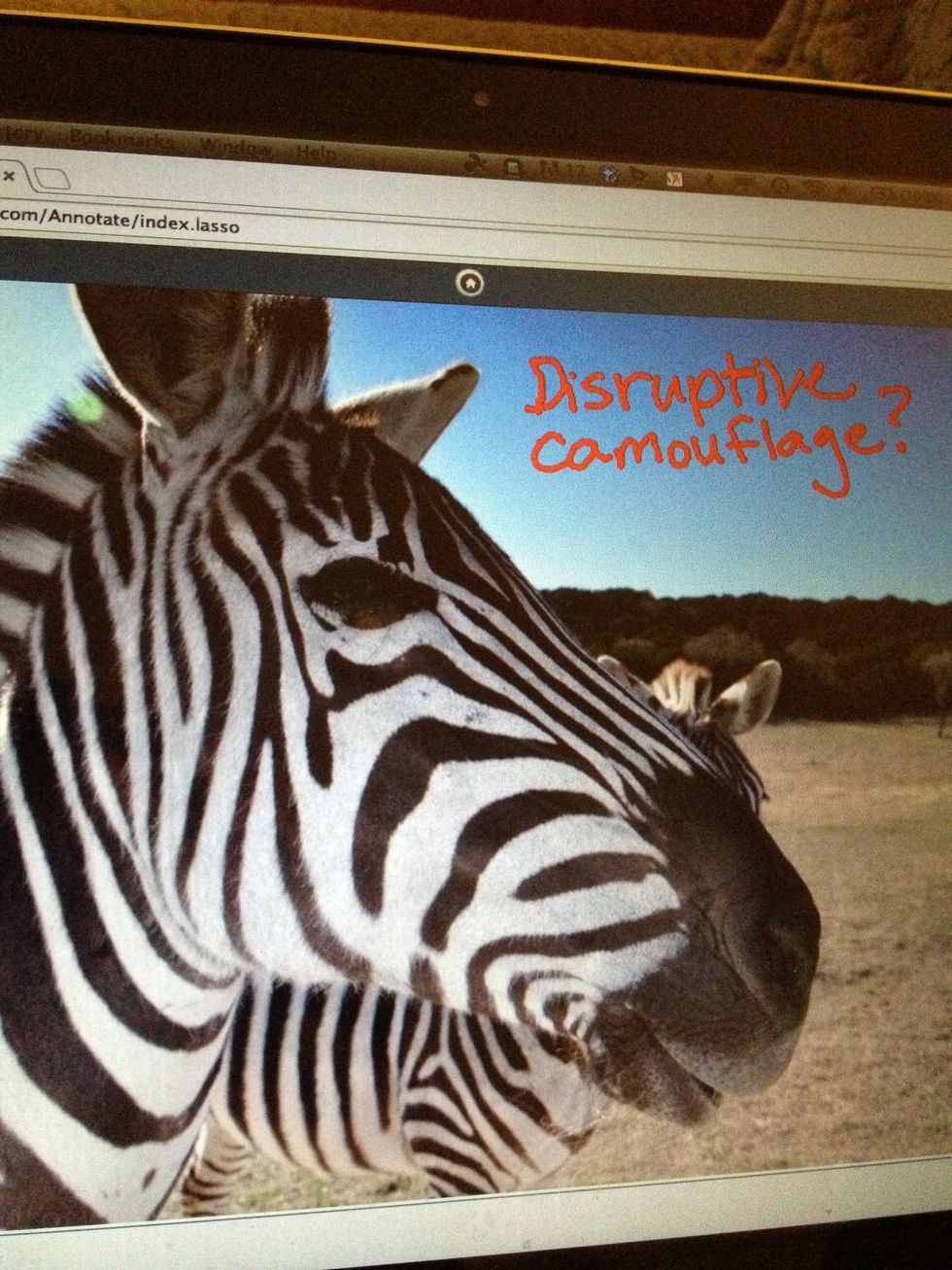
Teacher View: Image is selected (from computer) and uploaded to InfuseDraw canvas. Annotation tools can be used on top of picture.
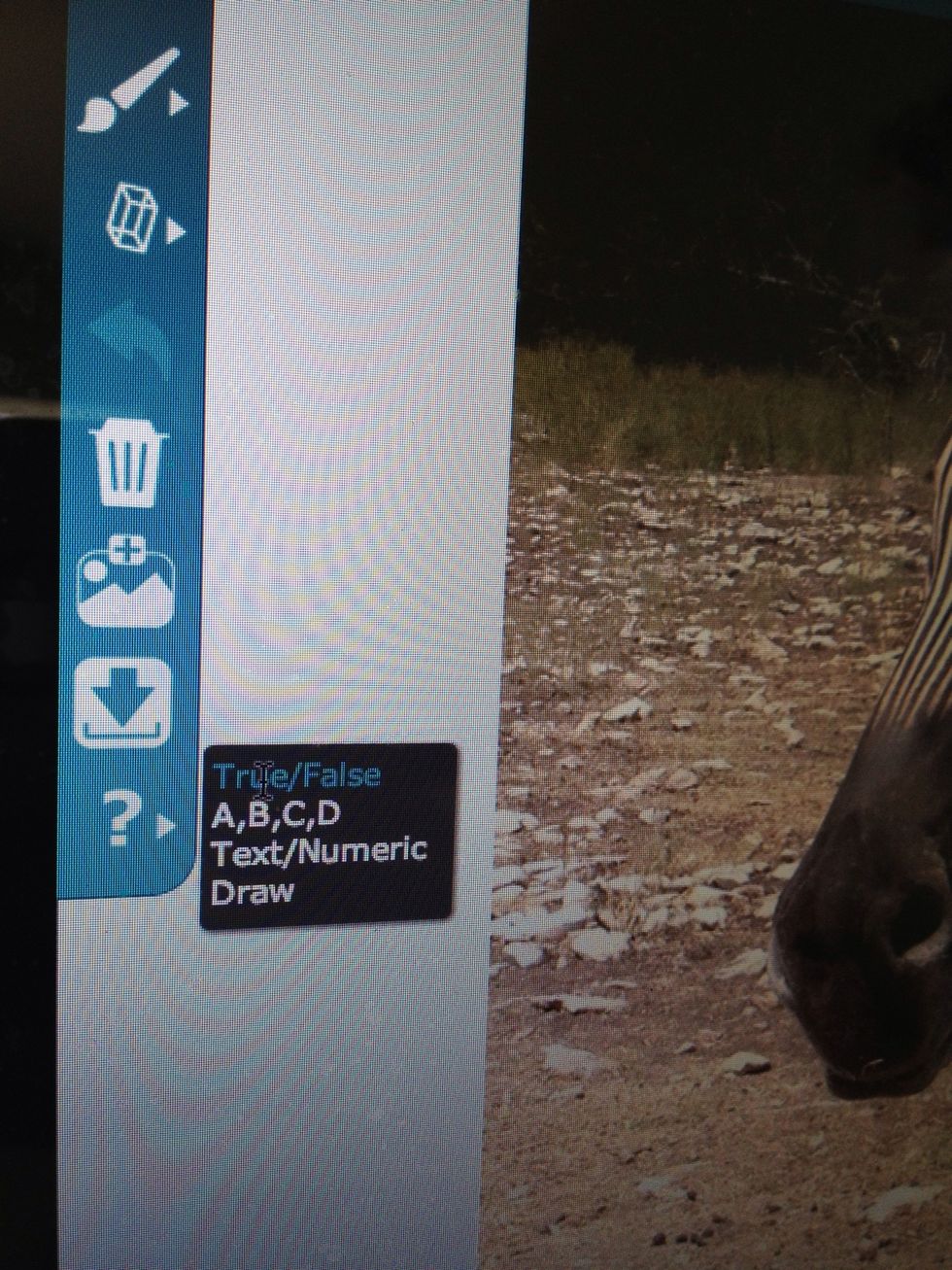
Teacher View: Choose desired response type and publish to student devices.
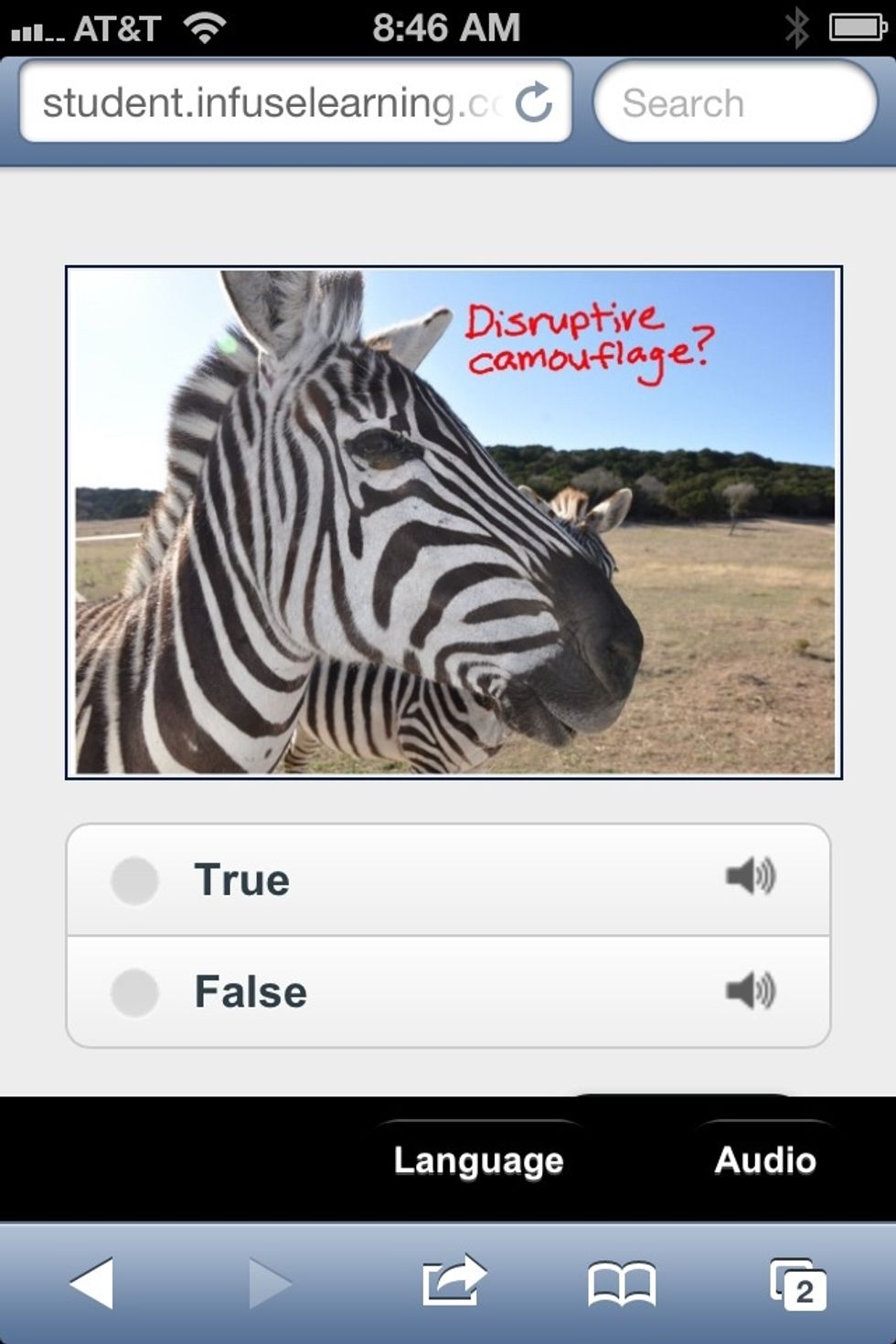
Student View: Students receive picture, annotations and response options. Student results can be reviewed under the "Summary" and "Details" tabs on the Teacher View.
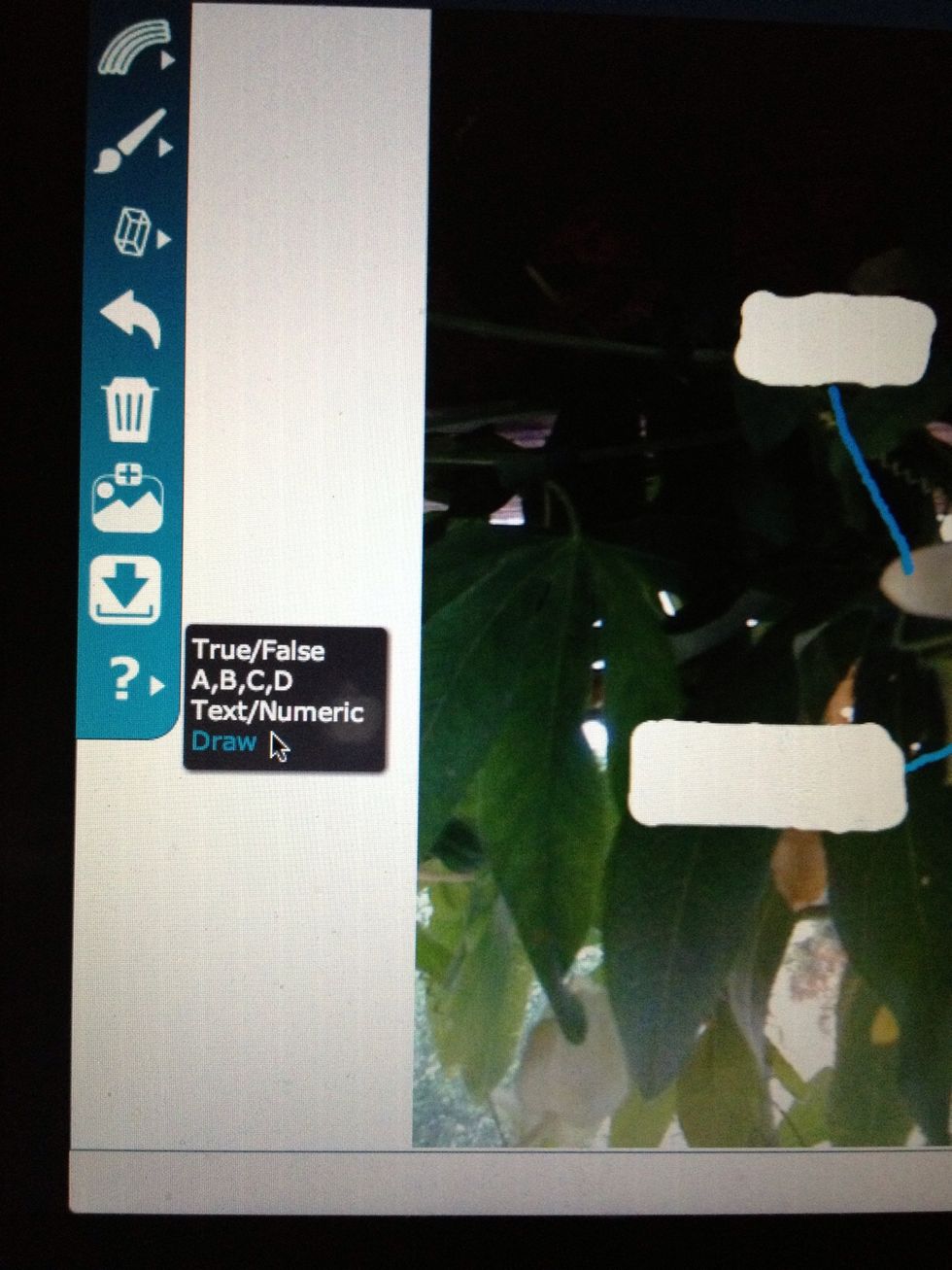
InfuseDraw also allows students to annotate directly on content when the "Draw" response selection is chosen from the InfuseDraw toolbar.
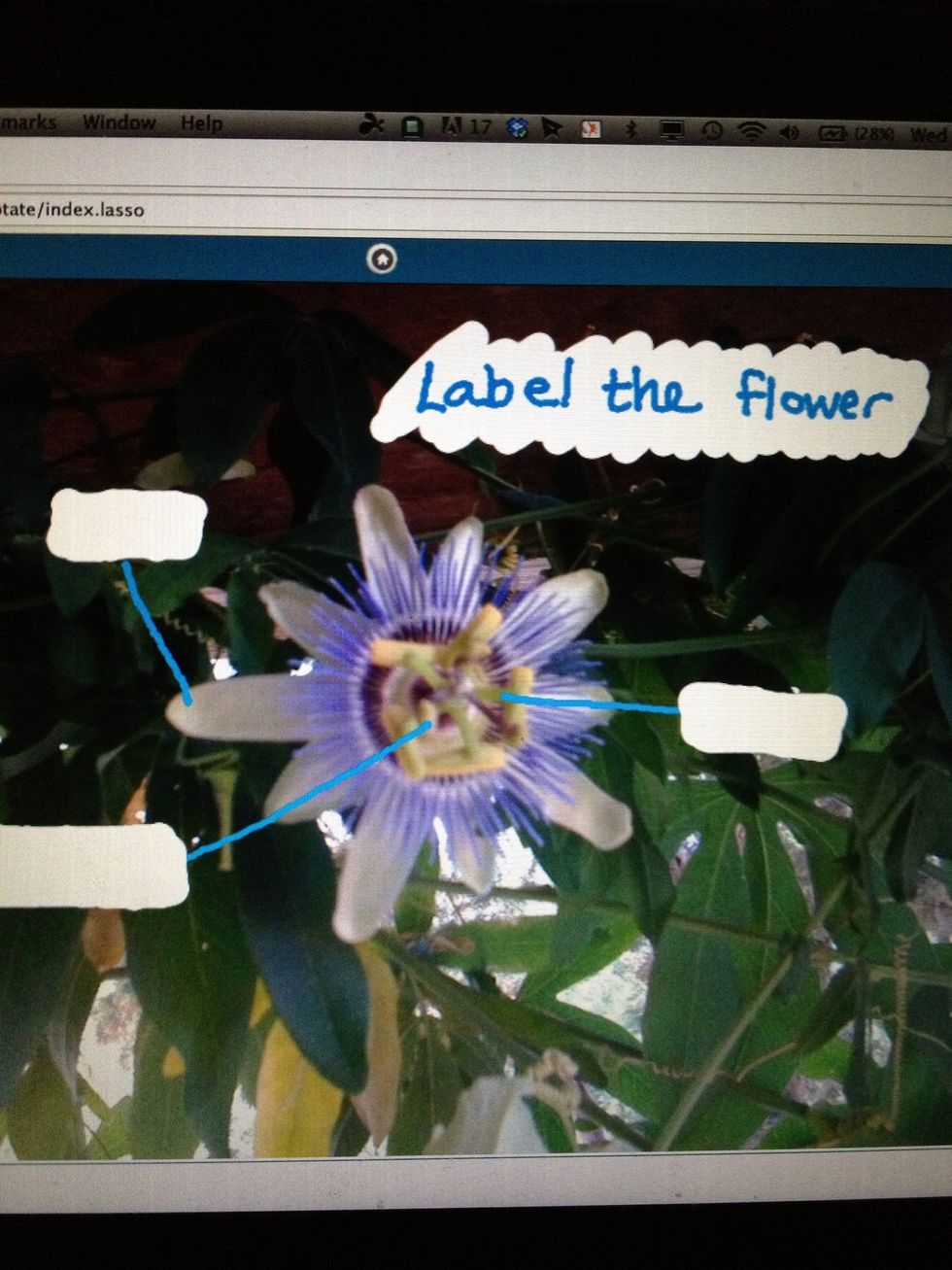
Teacher View: Visual assessment content can be prepared using the InfuseDraw tools. Selecting the "Draw" response option on the InfuseDraw toolbar will push image/annotations to student devices.
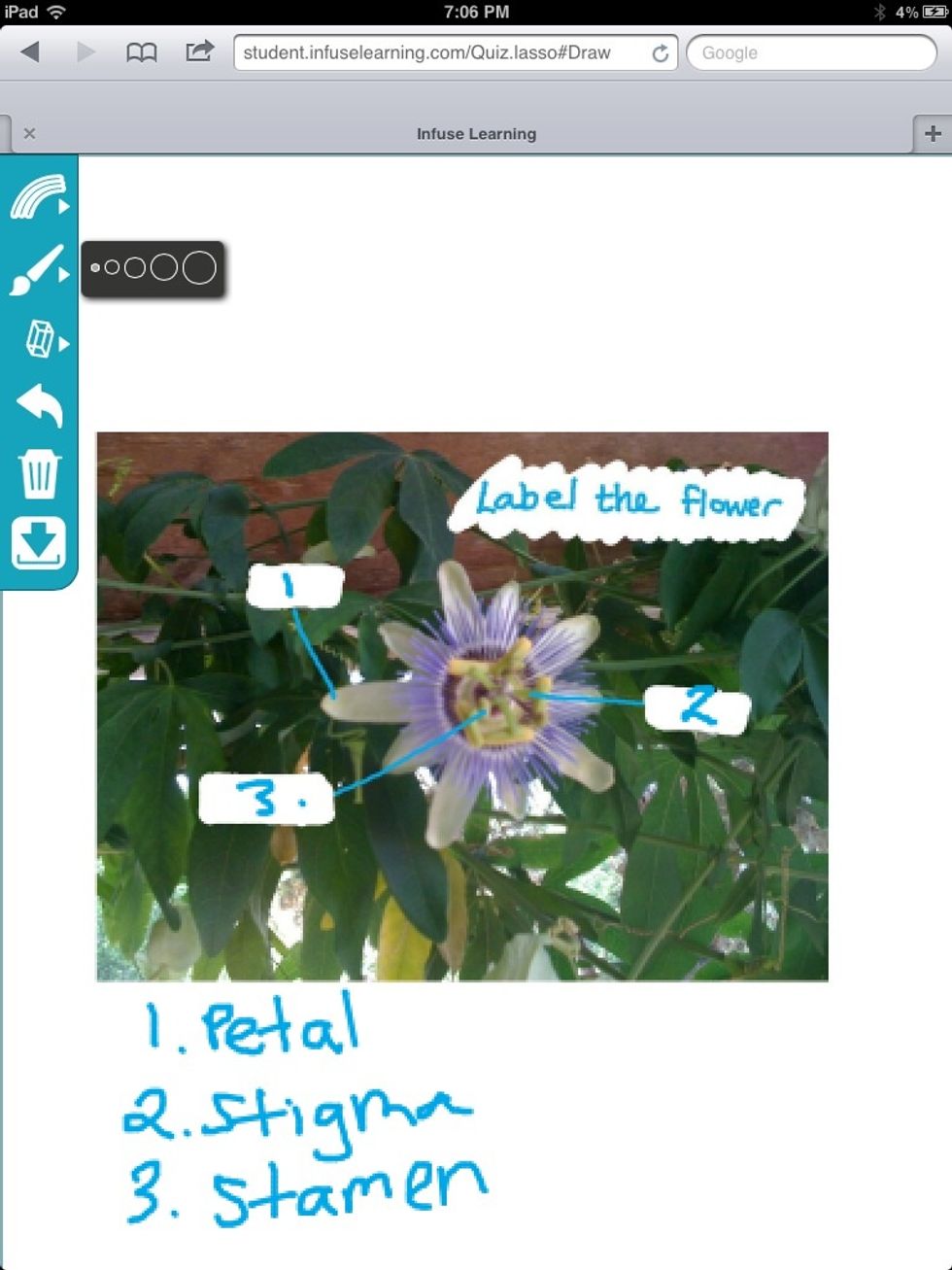
Student View: Students can use InfuseDraw tools to demonstrate thinking and learning and submit response.
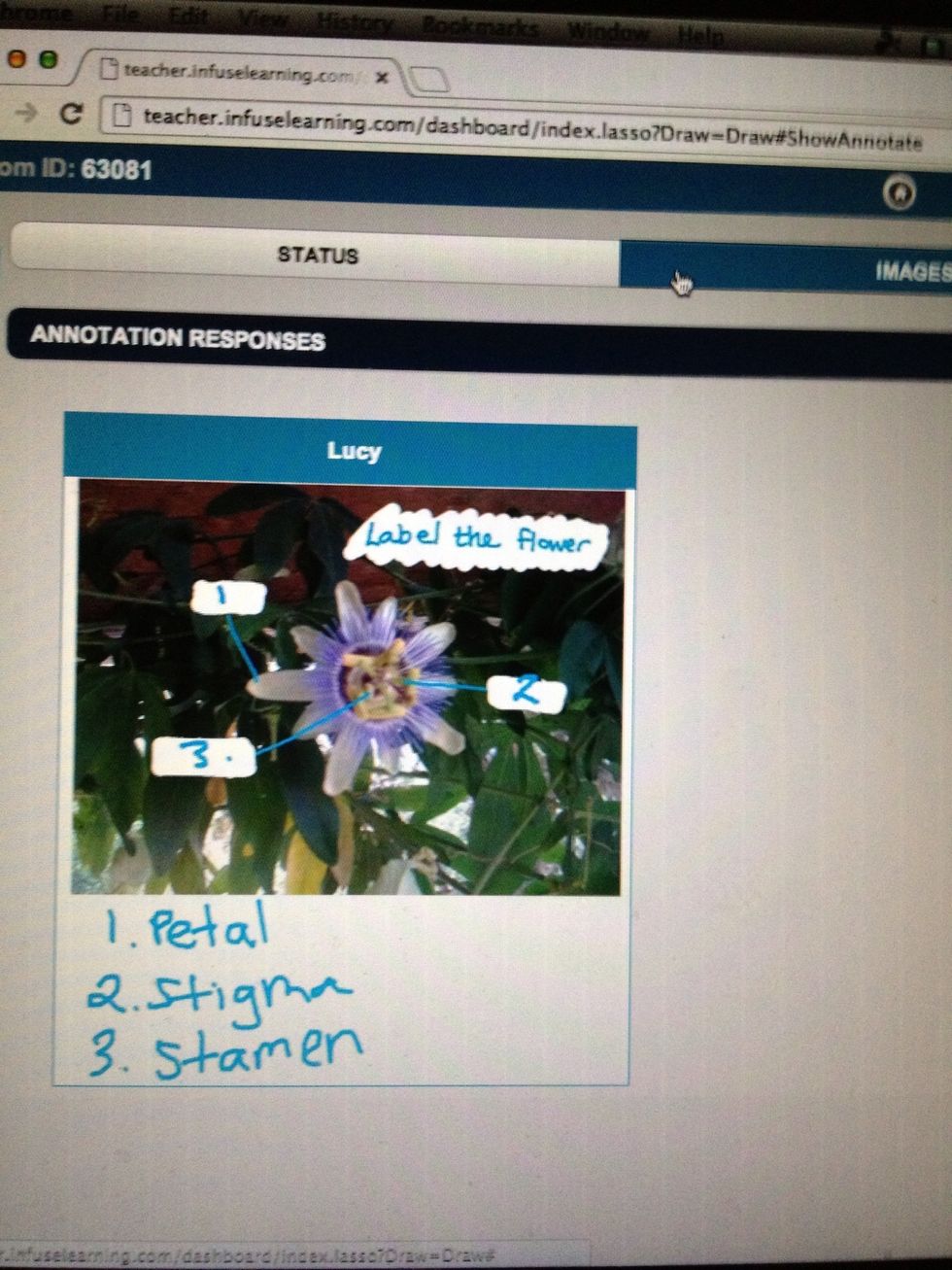
Teacher View: Snapshots of student responses are captured and reviewable under the "Images" tab.
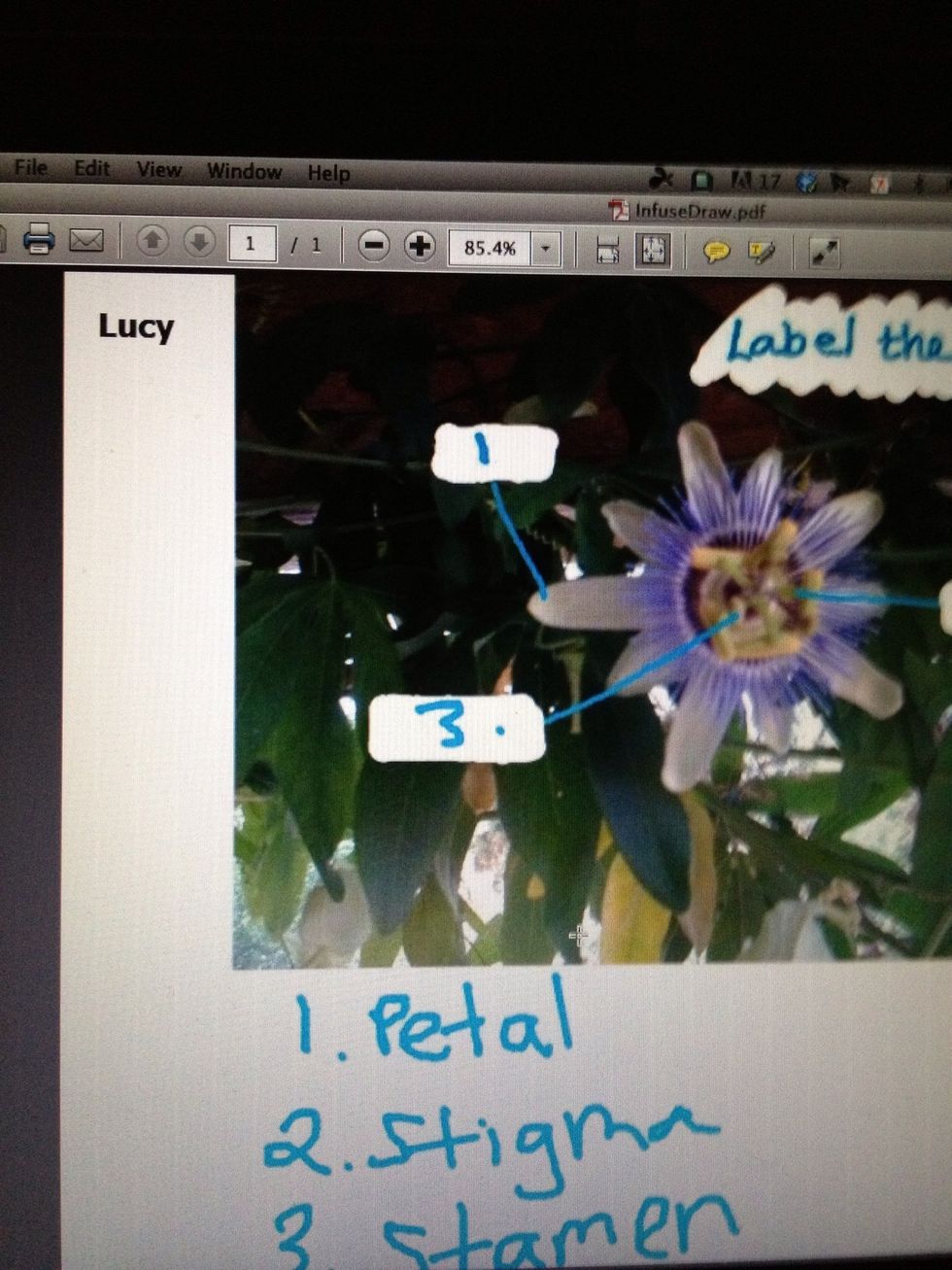
Teacher View: Selecting "Save Results" will download/open a PDF file with student responses. *Hint: on iPad open in iBooks (or other PDF compatible app) to create instant digital artifacts.
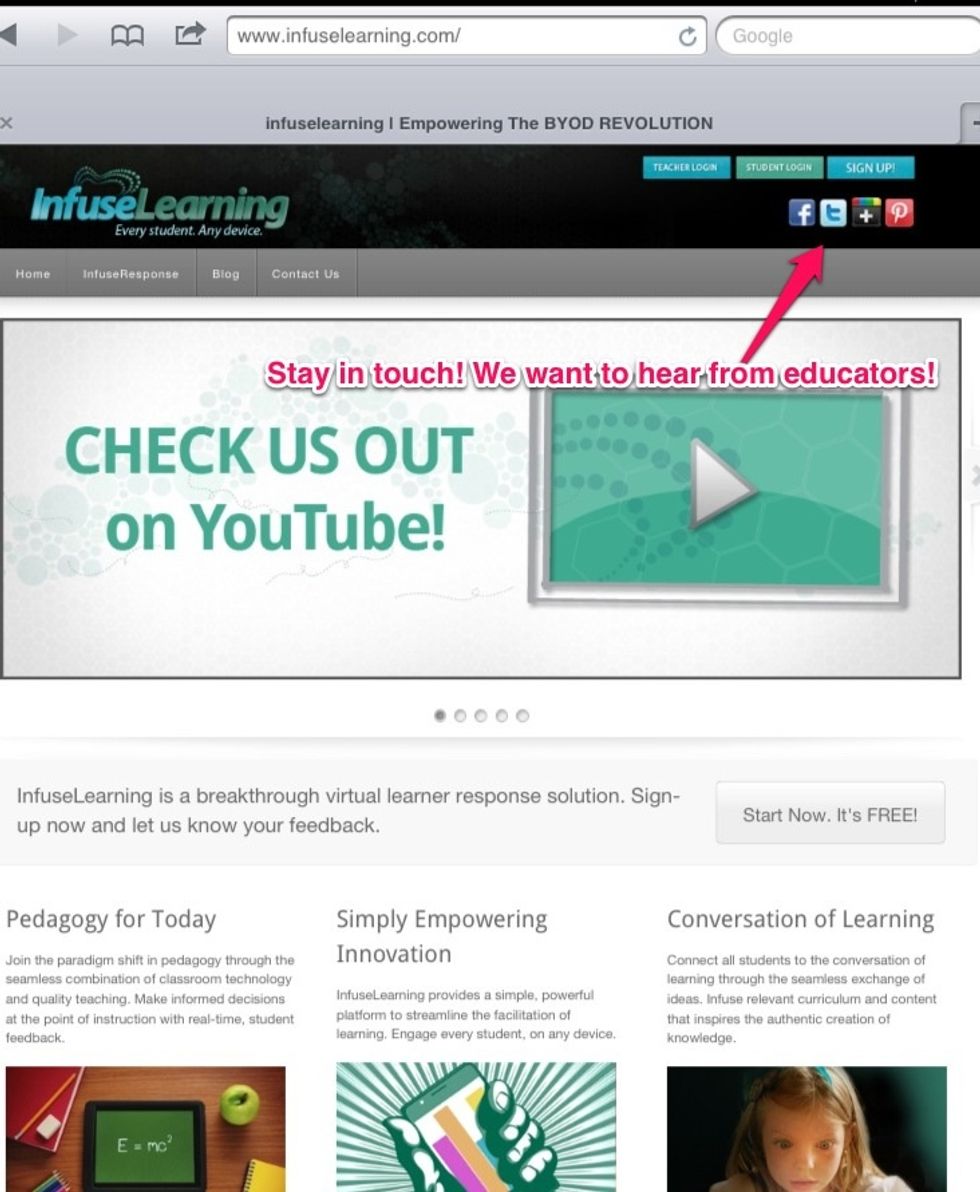
So, that's how InfuseDraw works! Do you think outside of the box? Please share how you infuse (if you will)...InfuseDraw into your classroom! #infuselearning www.infuselearning.com
- web enabled device (teacher) iPad, tablet, laptop
- web enabled device (student) iPad, tablet, laptop
- wireless connection
- browser (IE not supported*)
Infuse Learning
Promote educational change through empowering teachers and bringing students to the center of the learning conversation through simple, easy to use technology.
The Conversation (0)
Sign Up