STEPS
TOOLS
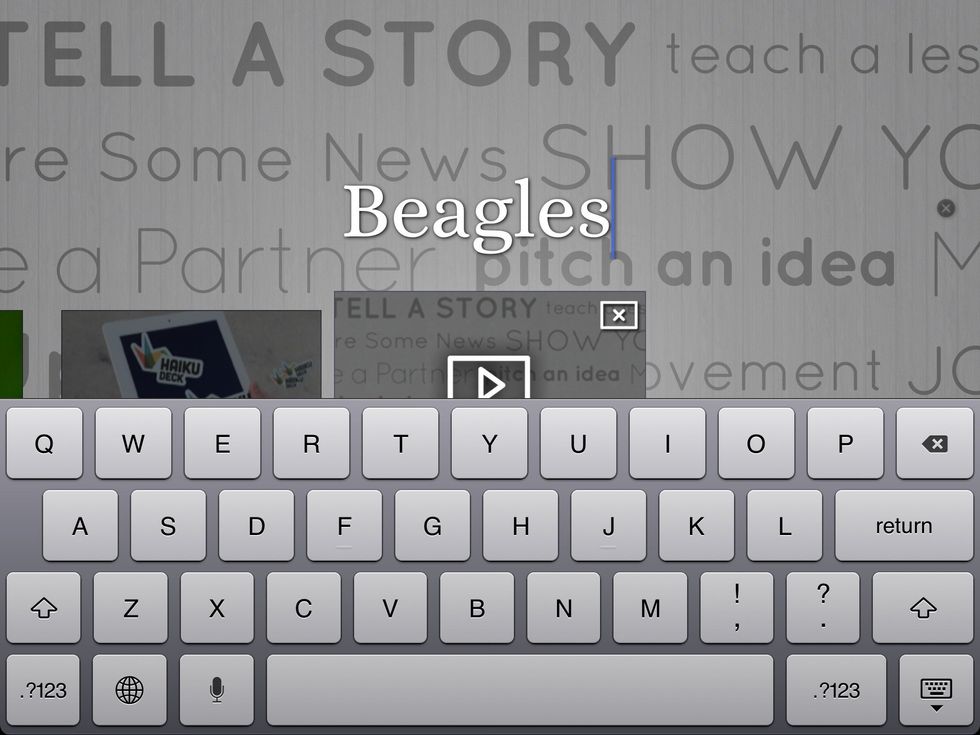
Open Haiku Deck & press the plus sign at the bottom to make a new presentation. Give it a title.
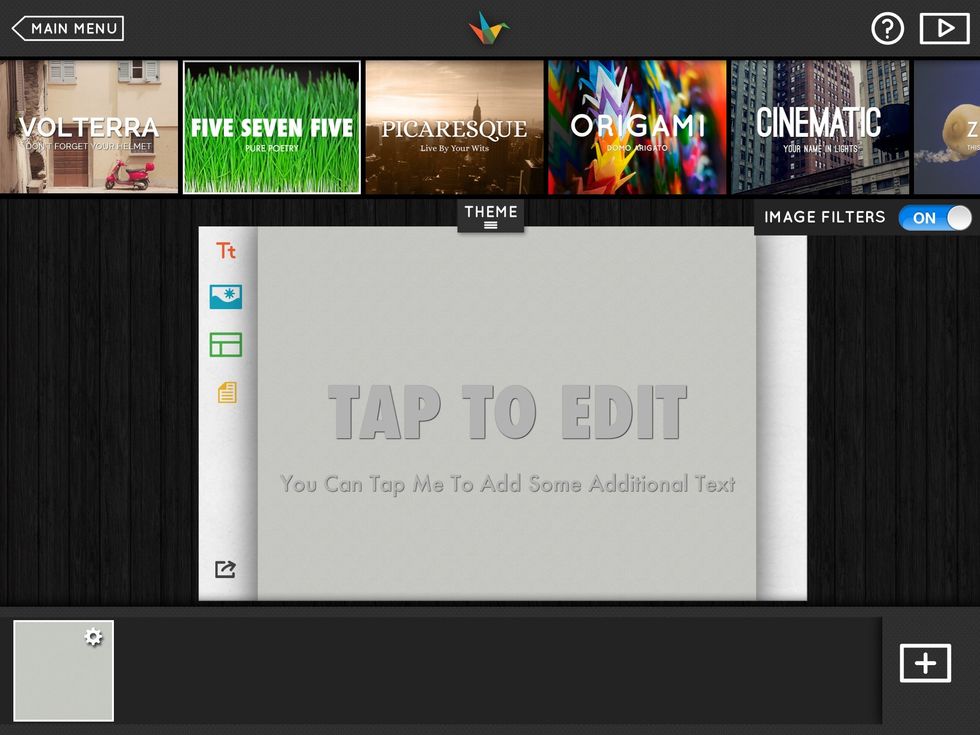
Choose a theme using the theme tab at the top. You can change the them on any slide.
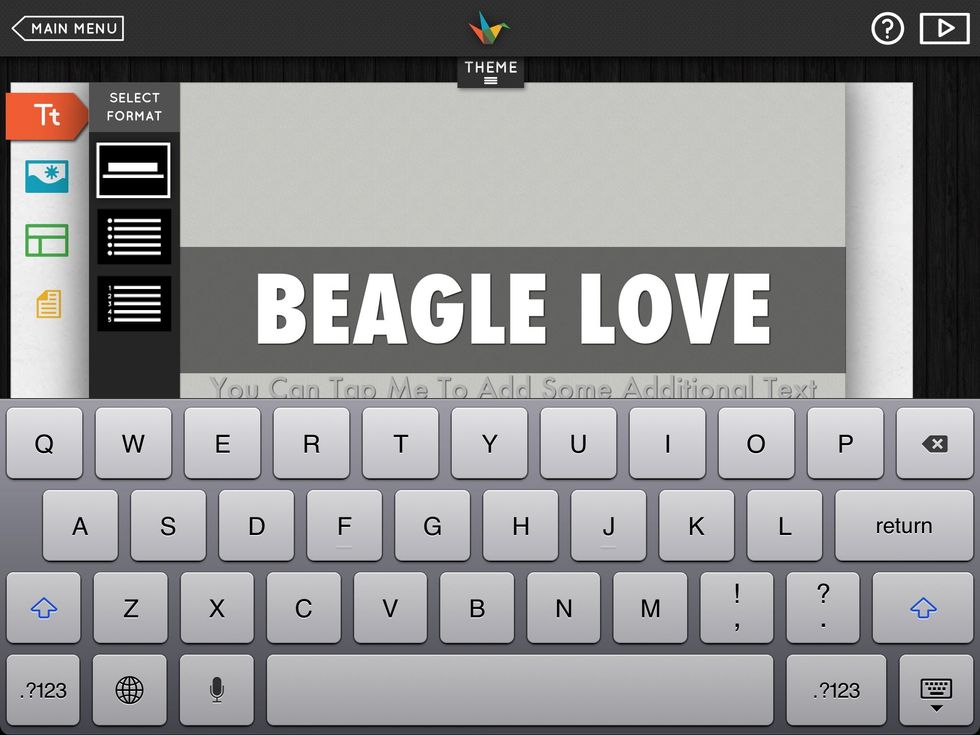
Tap to add your text. You can add one large line of text and an additional small line if you want I. This traditional format. Notice that the orange T tab is selected at the top for text.
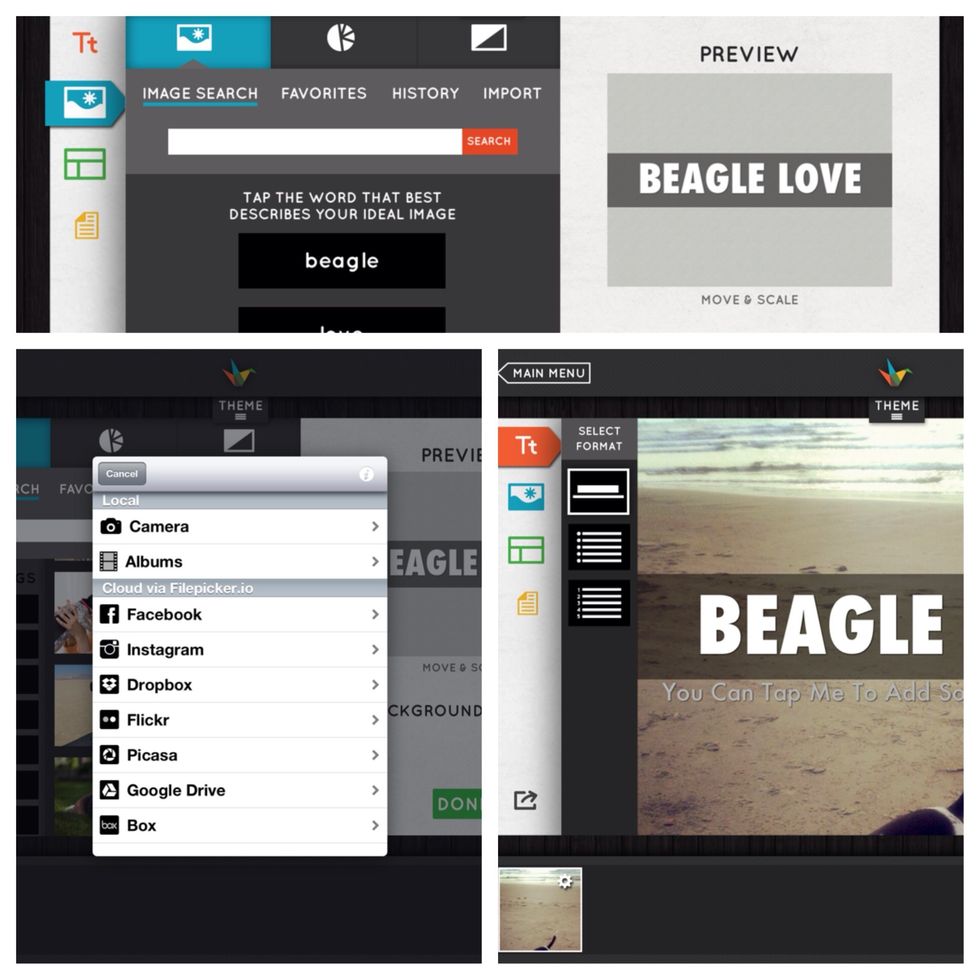
Now touch the blue image symbol under the T tab to add images. The app searches using terms in your slide or your own. You can also import photos. Just touch the import tab and select your photo.
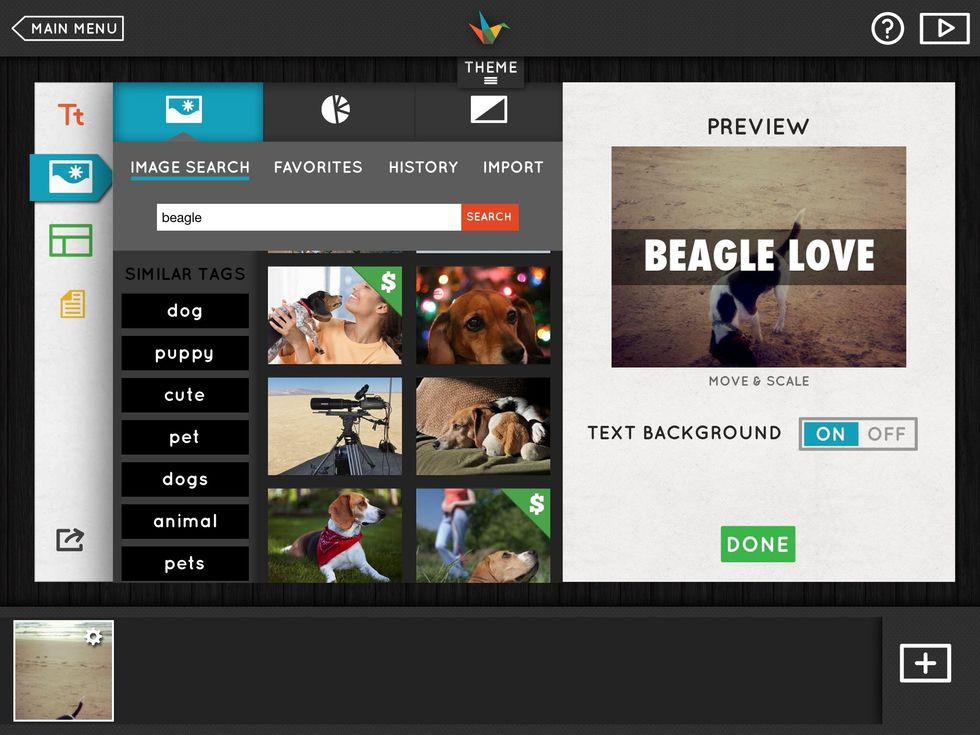
To move your picture around, so it's just where you like, use the image preview slide on the right. Just touch the image and move it around.
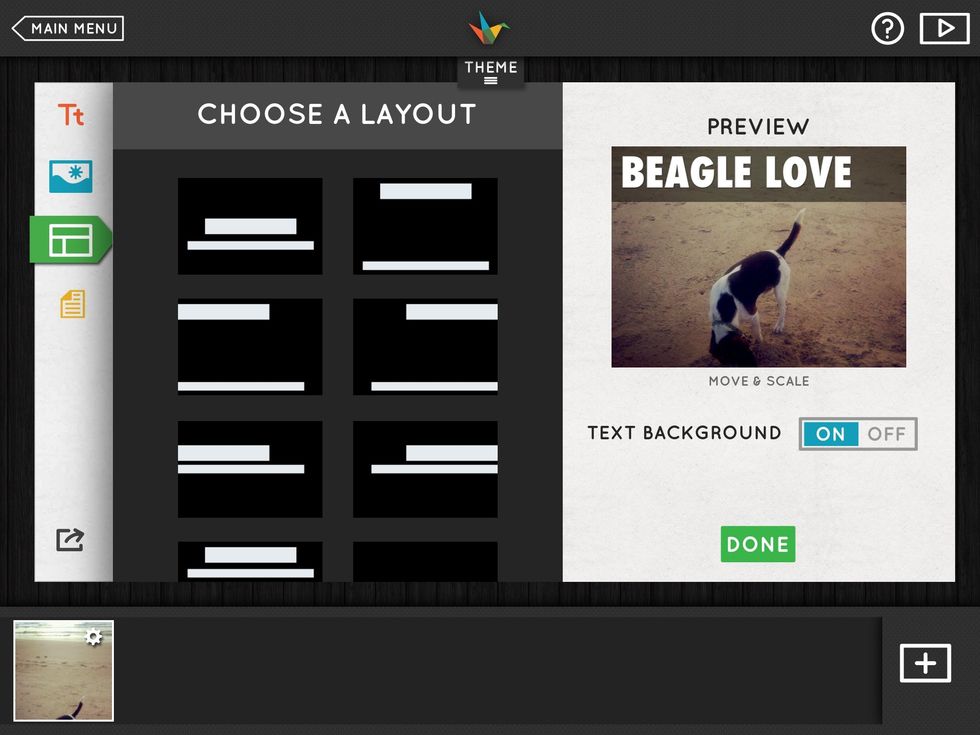
Text layout can be changed using the green format tab. Try several options after you insert your picture so you can see where it looks best. You can also turn the grey text background on and off.
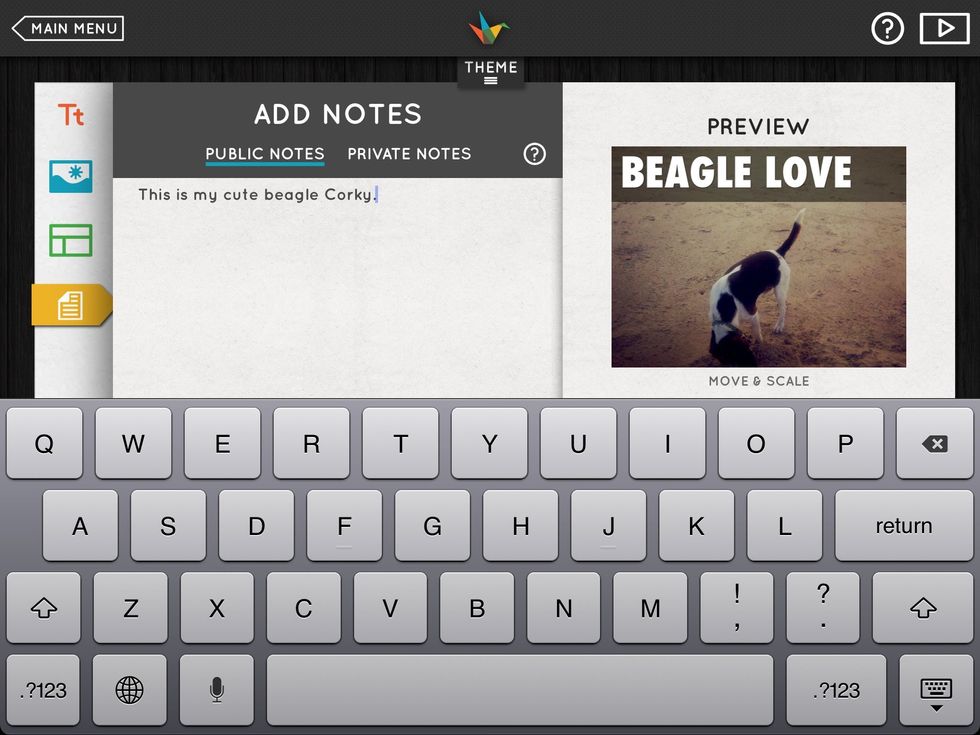
The yellow notes tab lets you add public or private notes that will display when you present from HaikuDeck.com. Very useful!

You can also choose different text formats by choosing to add bullets or numbers on the side. Useful for listing information.

Add your image. It can look very nice in this type of presentation slide to turn the text background off.
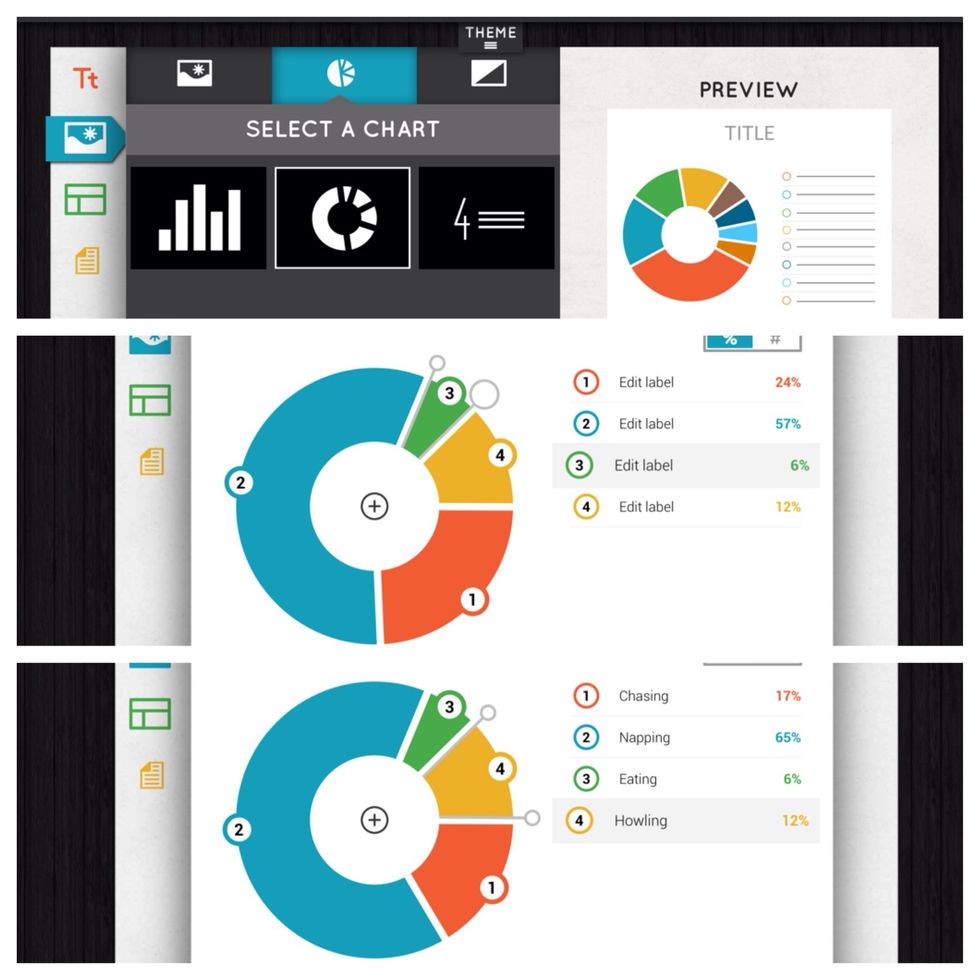
You can now also add charts and tables SUPER easily. Just choose the type, edit the percents by tapping on the grey circles & moving them around. Then add your categories.
Add all your slides then publish by using the export icon on your last slide or tapping share from the gallery screen.
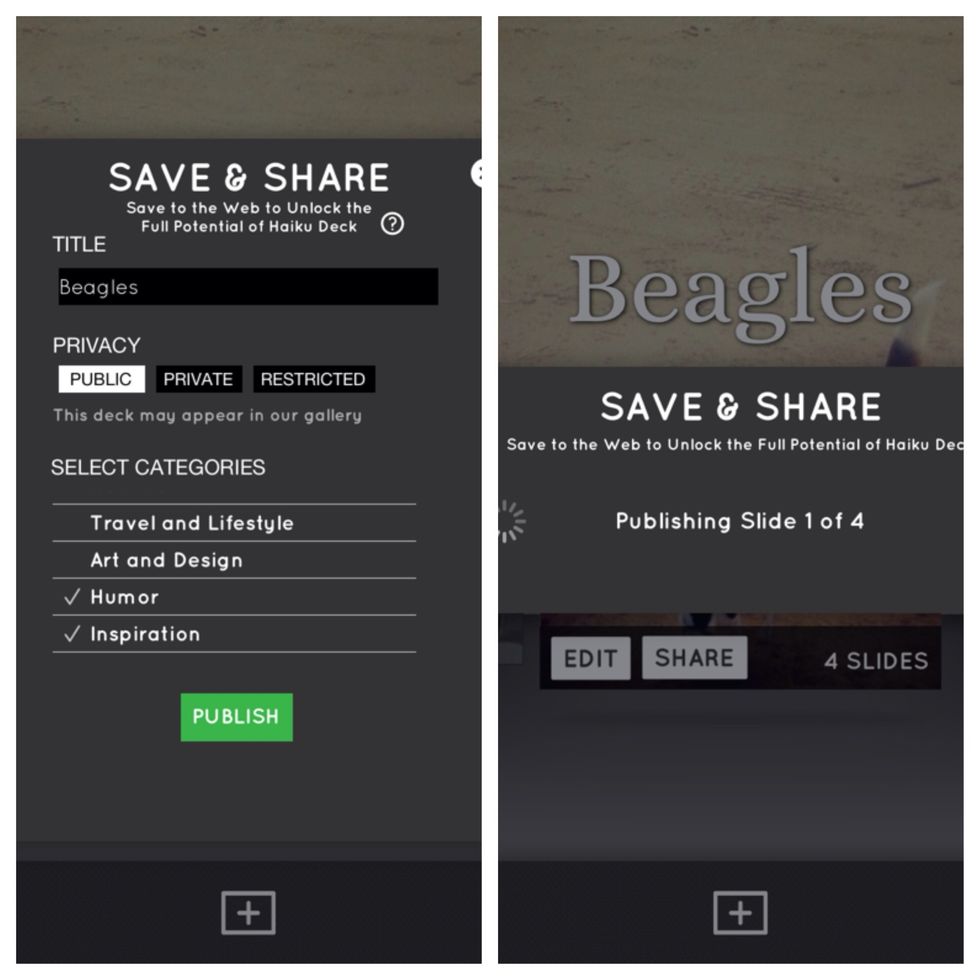
Edit your title if you wish, choose a category & type of publish - public or private. You will need an account to publish. I have both a personal account and one for my classroom, so kids can publish.
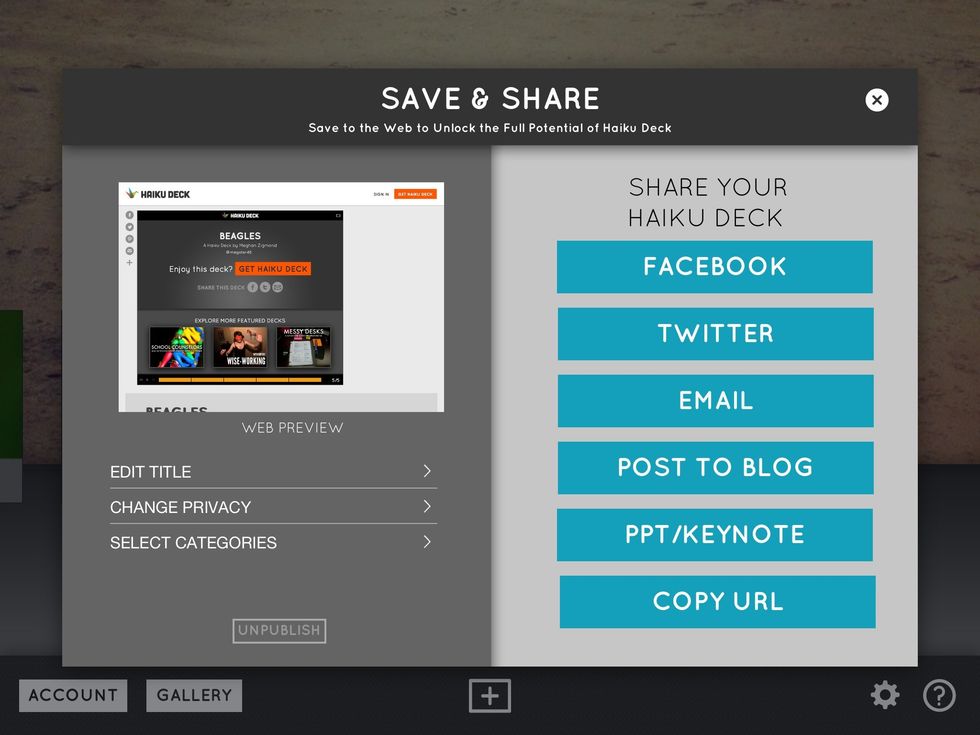
When it's done you'll have many options to share your awesome Haiku Deck! Check out more on my blog - zigzaggingedtech.blogspot.com
- iPad
- Haiku Deck (free app)
- Ideas to share
Meghan Zigmond
I am a first grade teacher with a Masters in Library Science. I love all things Ed Tech. I have a passion for helping others do the same!
The Conversation (0)
Sign Up