How to use google drive for ipad (to be continued)
So far, a guide to the basics of login in, uploading, downloading and organising various file types. More to follow...
29
STEPS
TOOLS
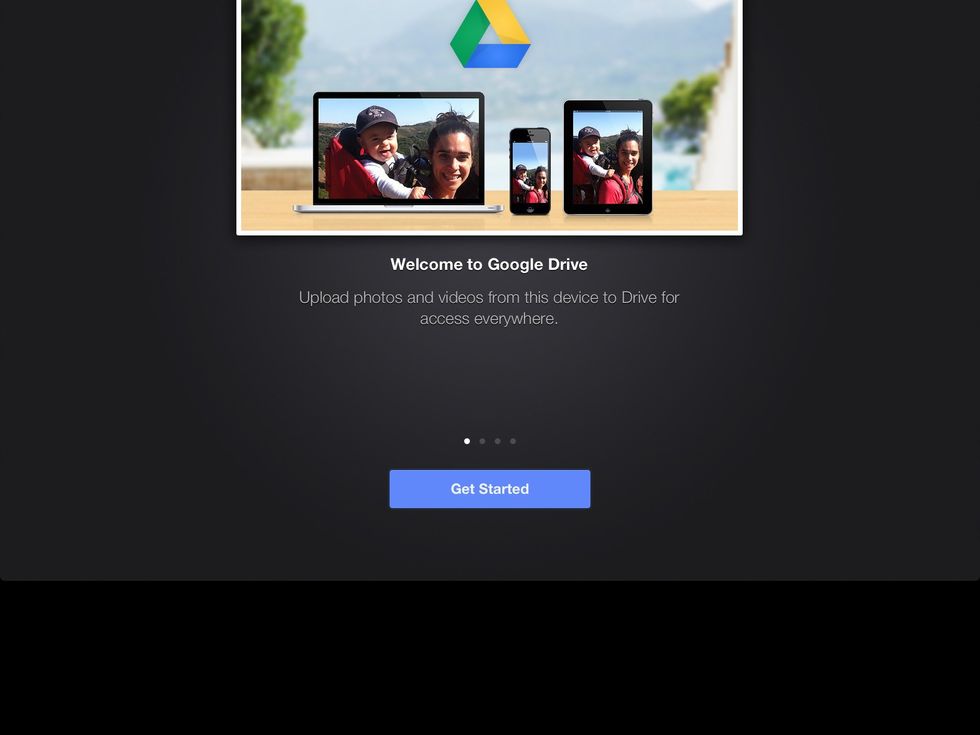
Tapping the Google Drive app should take you here if it is not logged in
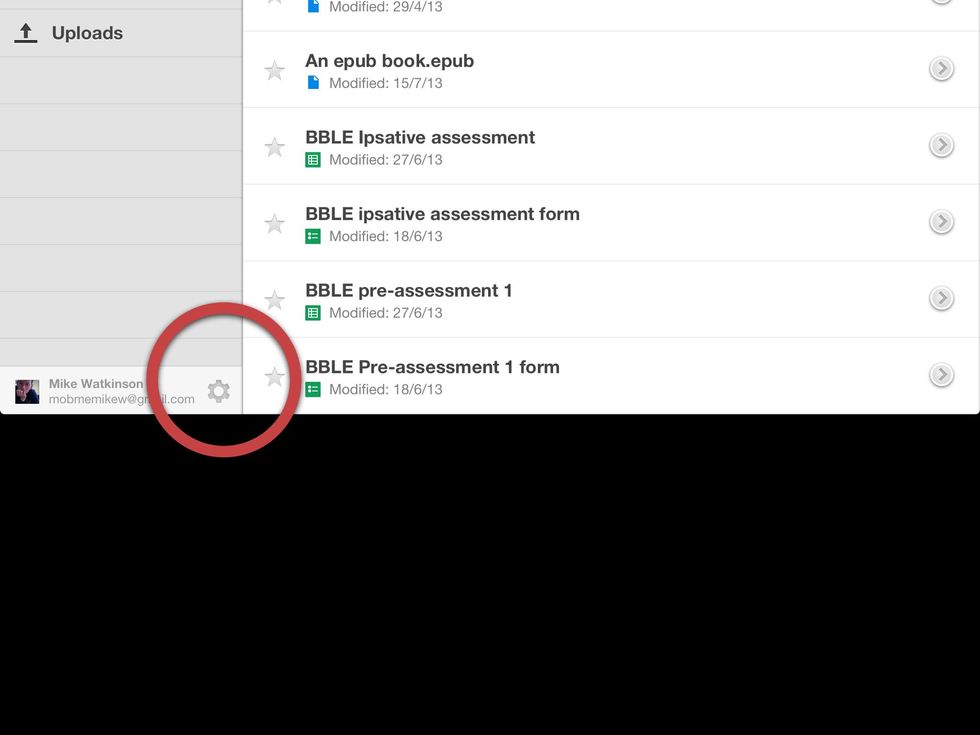
If someone else was using the iPad before you they may have left themselves logged in - you will need to log out by tapping the cog button first
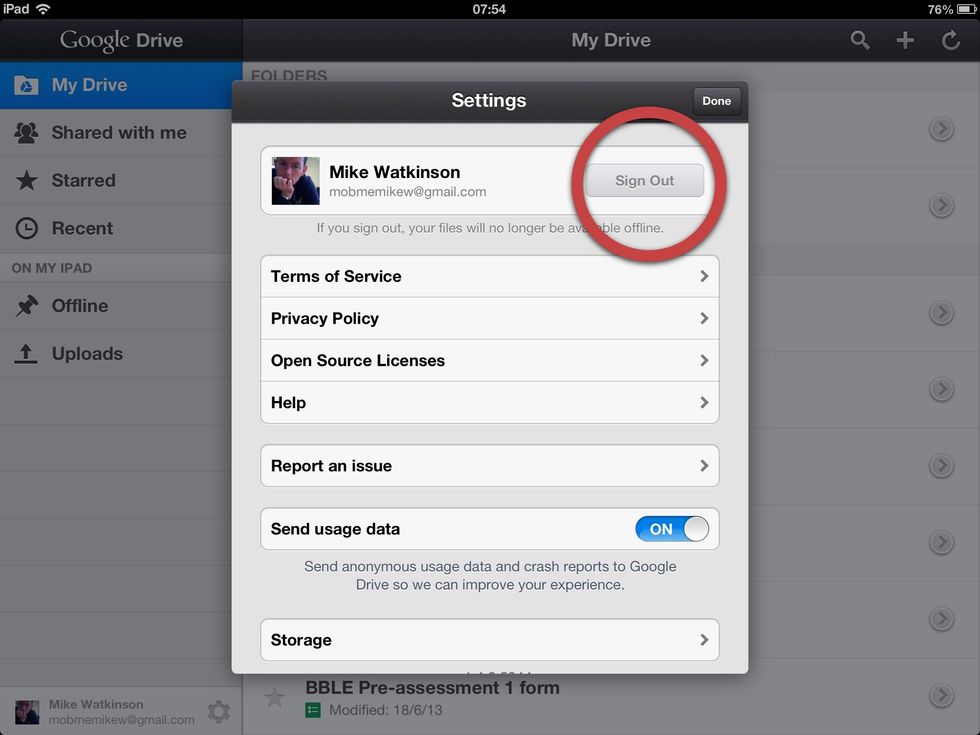
Then tap 'Sign Out'
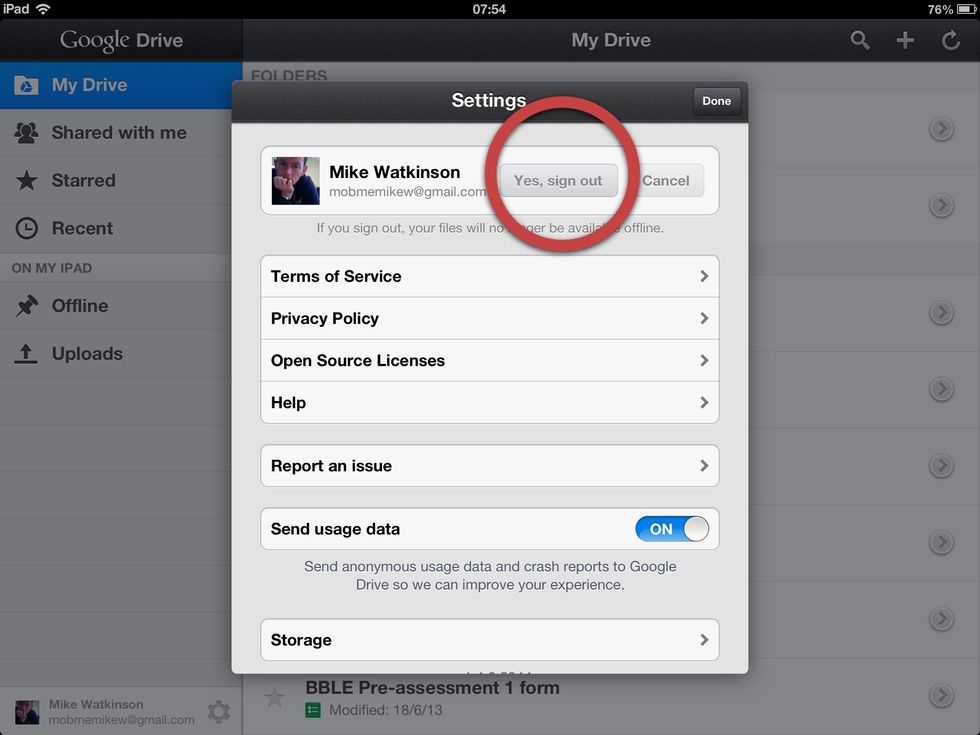
Tap 'Yes, sign out'
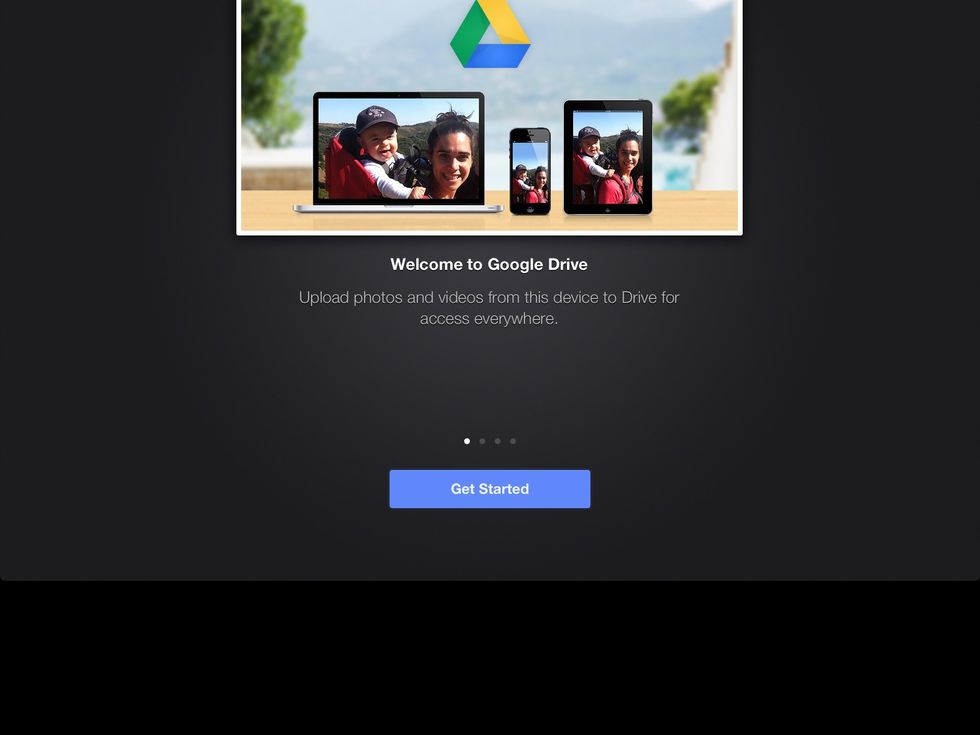
Now you can tap 'Get Started' to sign in
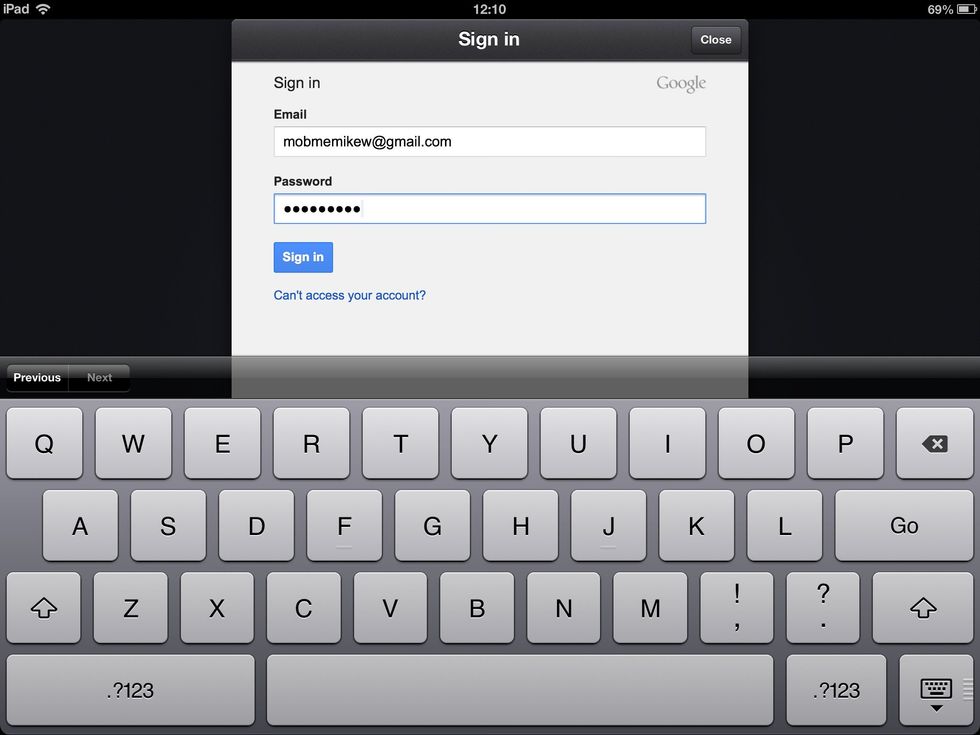
Enter the Gmail address for the account you wish to access. If you haven't got a Gmail address yet, tap the 'Sign Up' button to create one
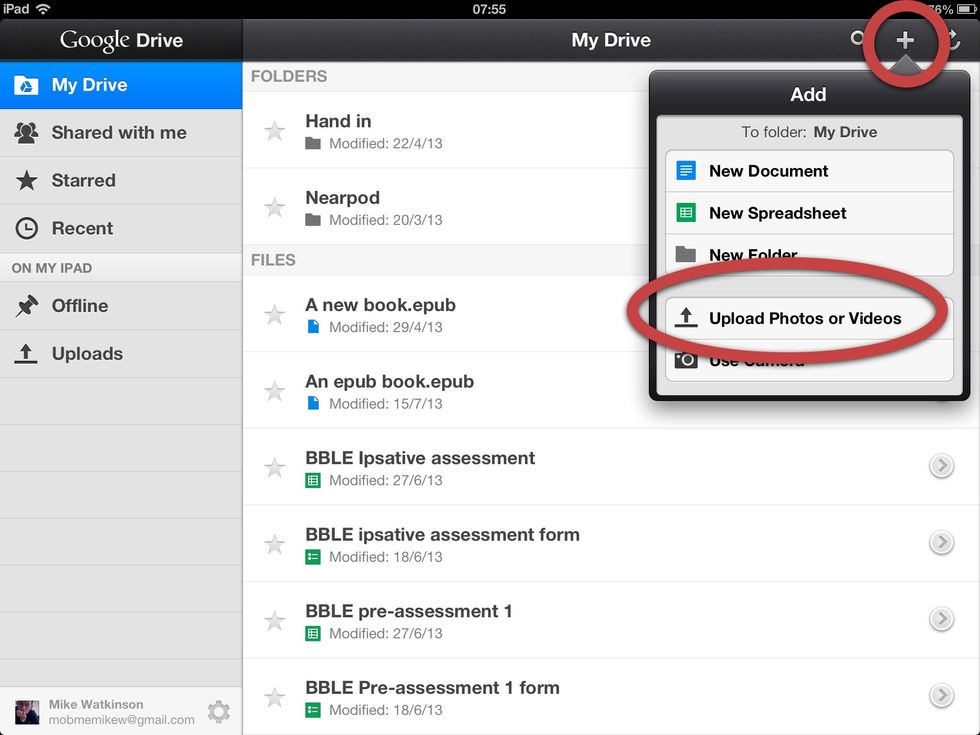
Now you are signed into your Google Drive tap the plus button to try uploading a photo
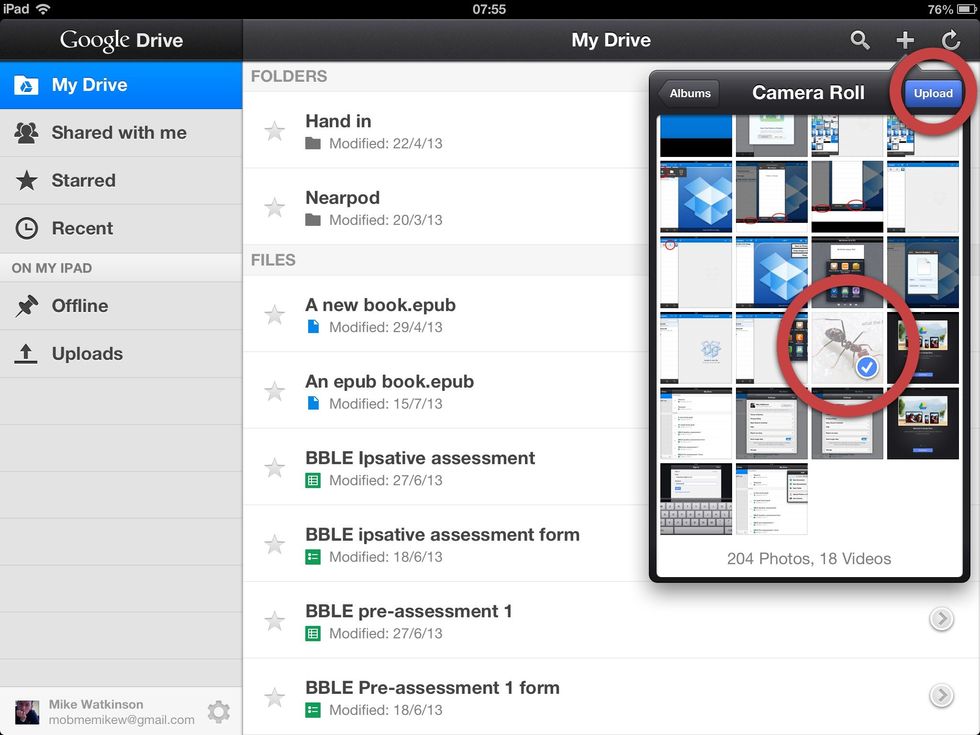
Choose your photo(s) from the camera roll and tap 'Upload'
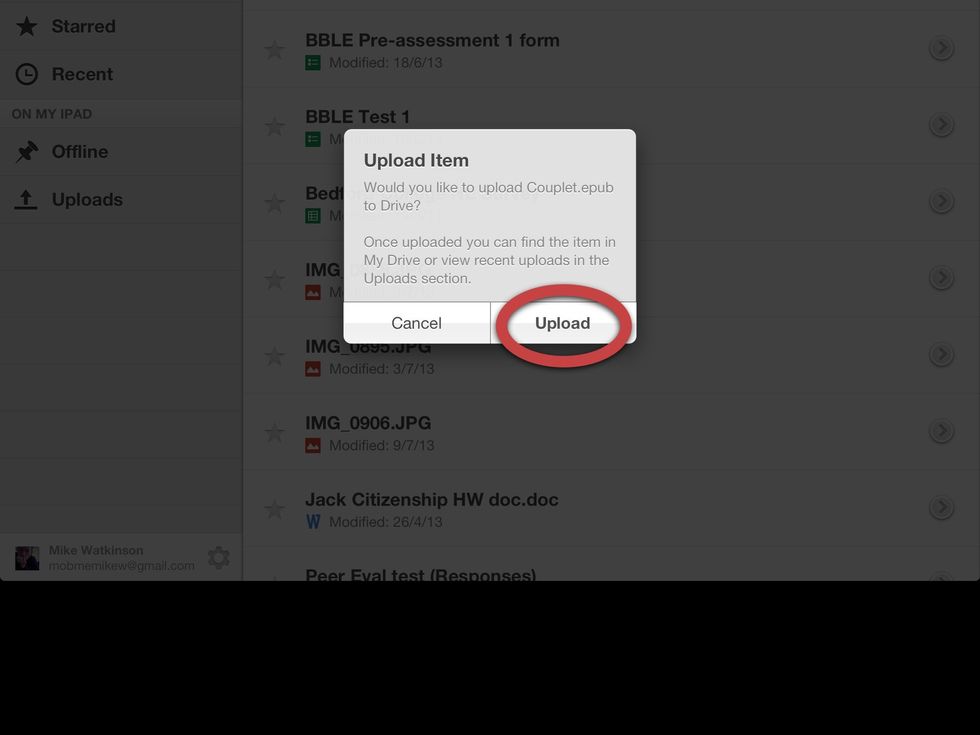
Tap 'Upload'

To download an image from your Google Drive - Locate the image file you want and tap on its name to preview it
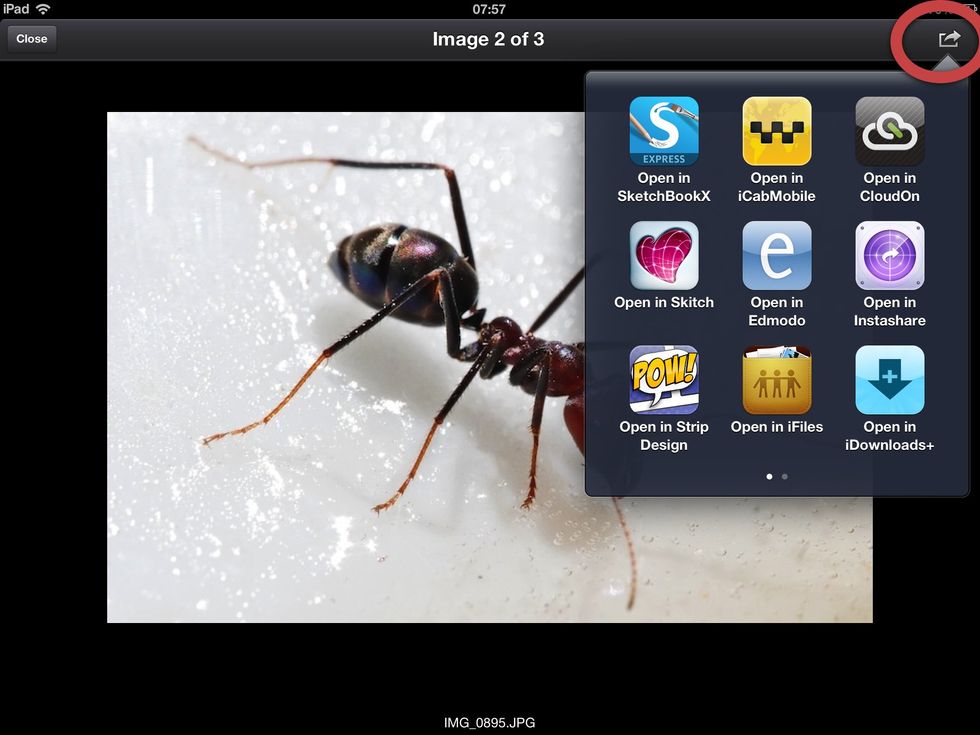
You can tap the 'Share' button to open the image file in another app
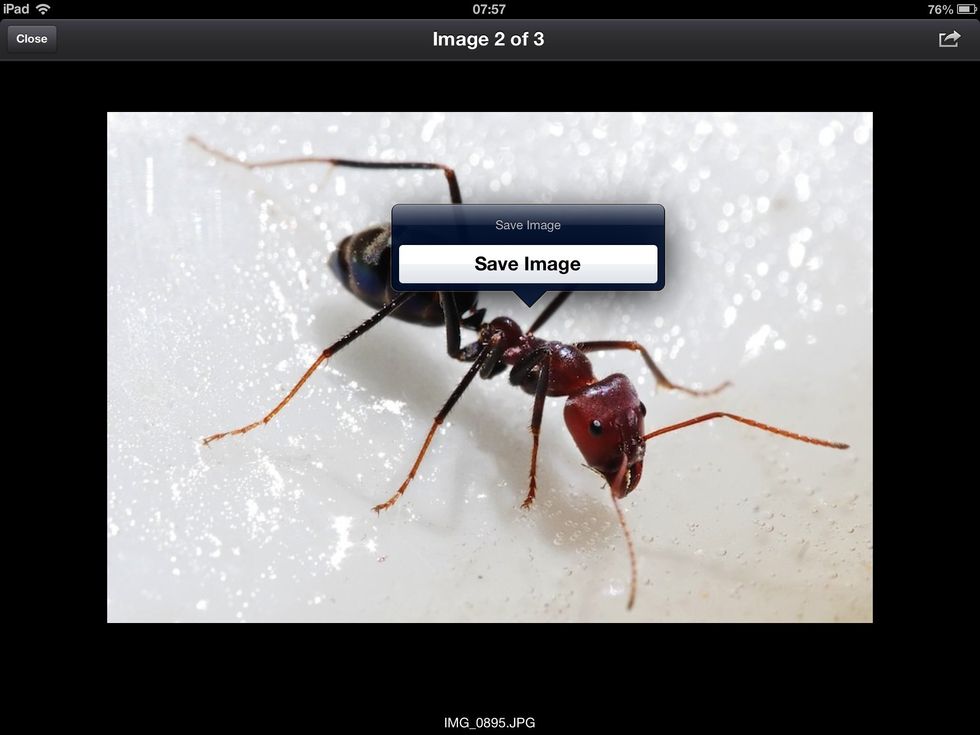
But it's more likely that you will want the file in your camera roll - so tap and hold on the image preview to get the 'Save Image' button

To upload files from apps such as Book Creator, go to the app (leave Google Drive) and tap the 'Share' button (or whichever button makes the 'Open In' dialogue appear)

To download a file that isn't an image from Google Drive, tap on its name
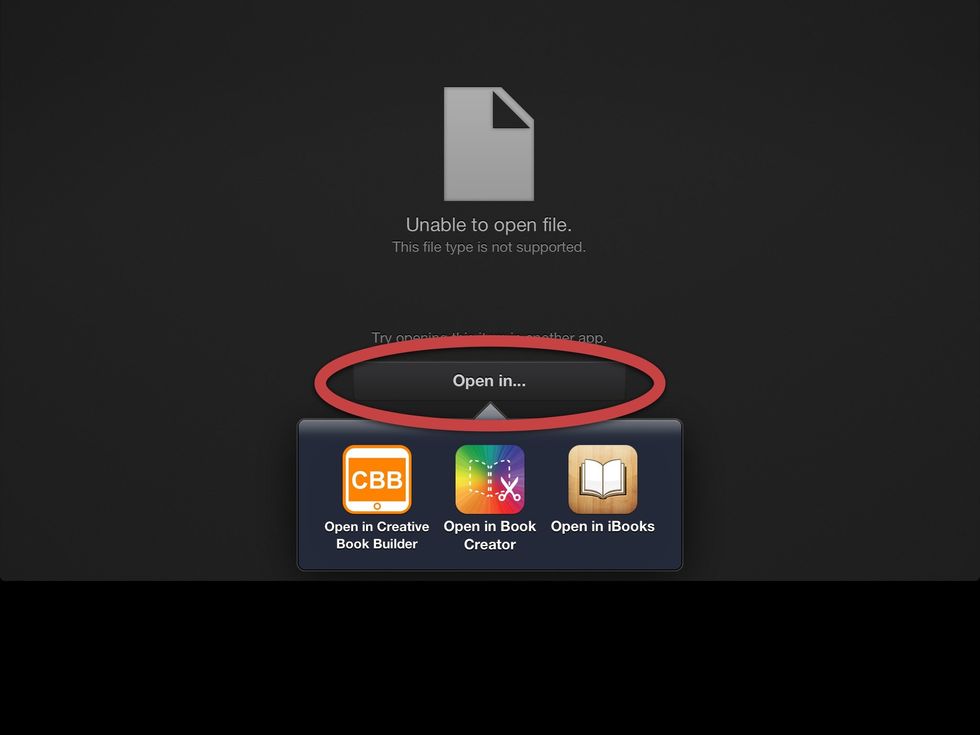
Google Drive can't preview some file types (like ePub) but you can 'Open In' another app. The design of the app means you don't see all the available apps when you press this button! So...
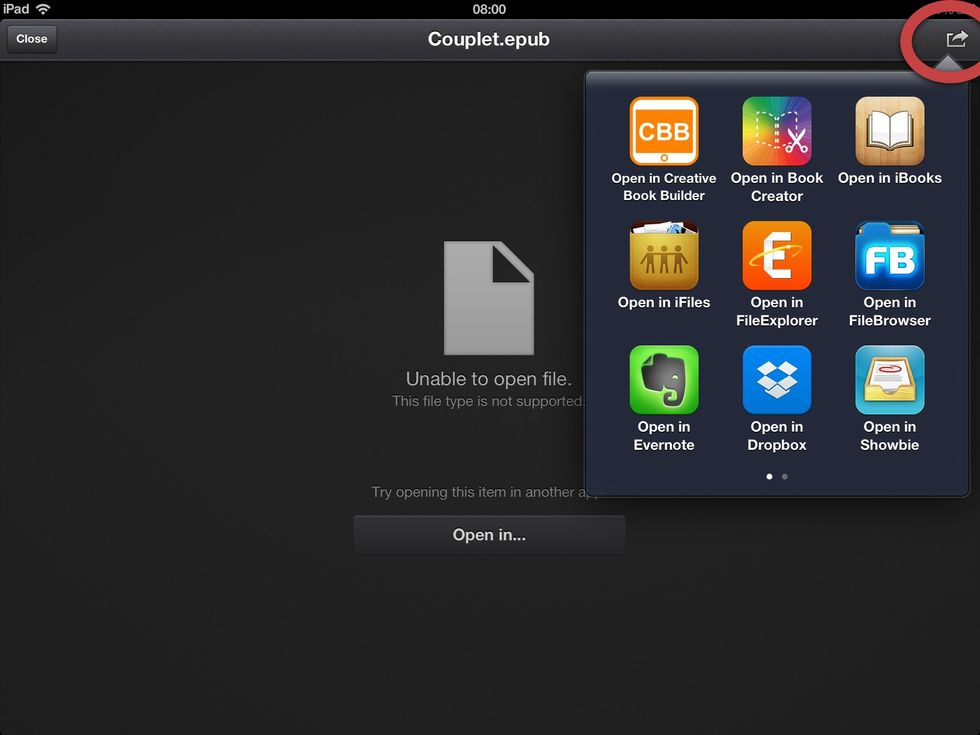
Tap the 'Share' button instead and 'Open In' from there

To organise files, tap the '+' button and choose 'New Folder'
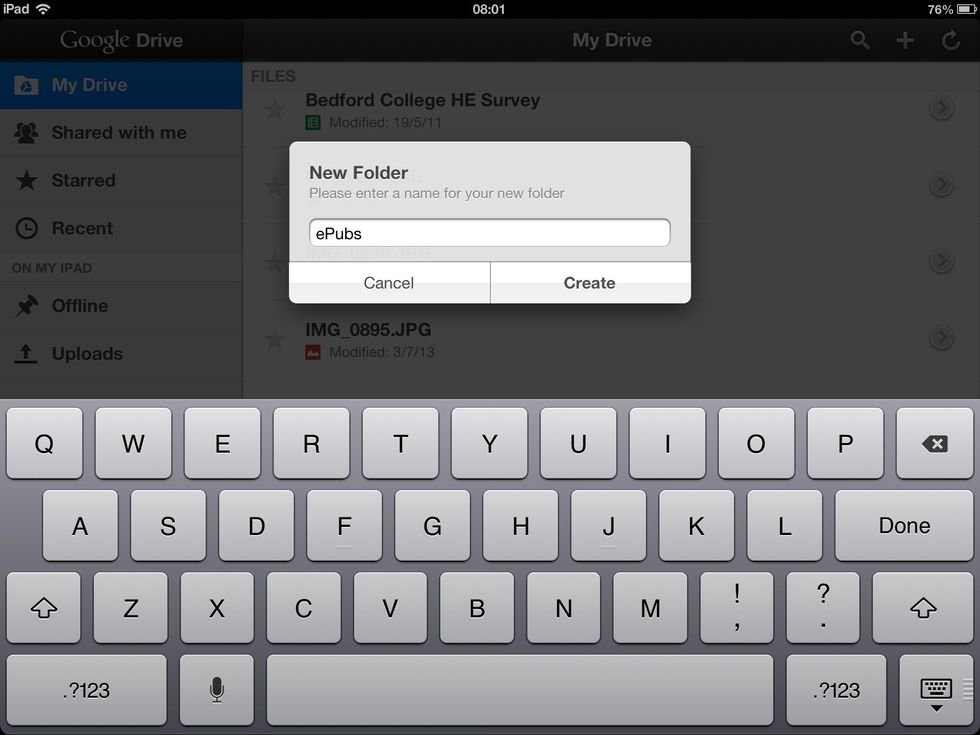
Name the folder
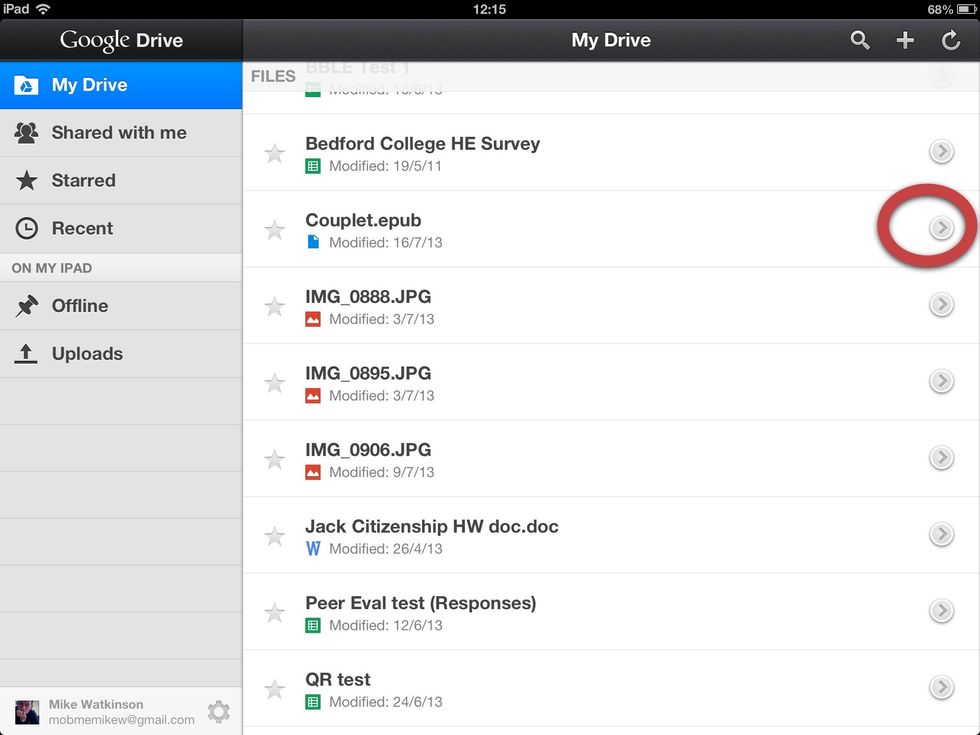
Tap the details arrow for the file you want to move
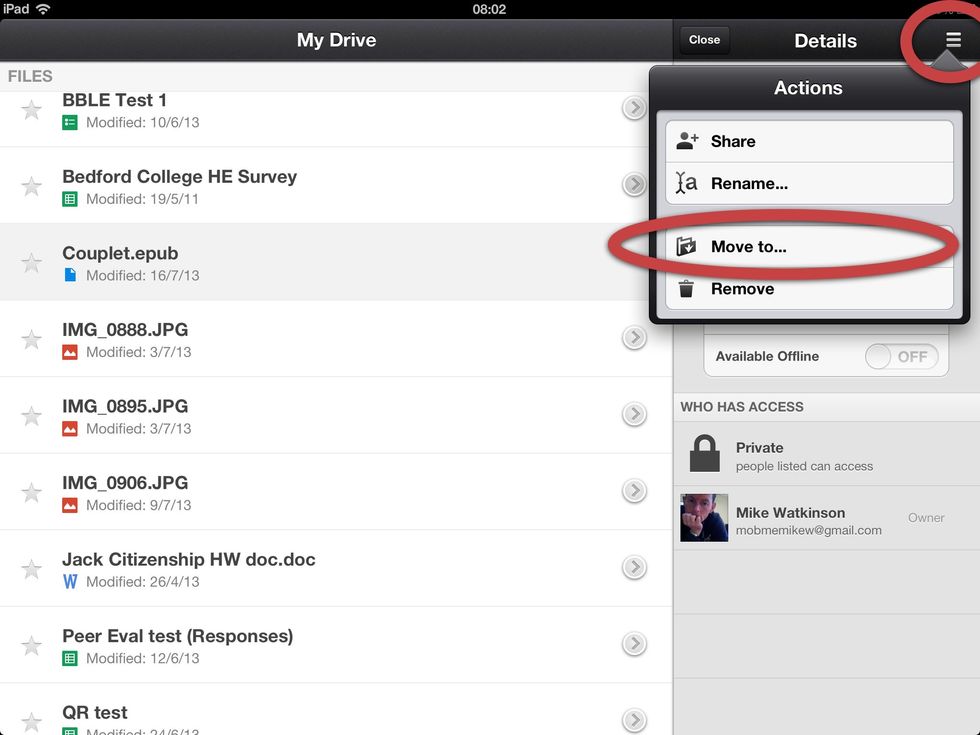
Then tap the 'Action' button and choose 'Move to...'
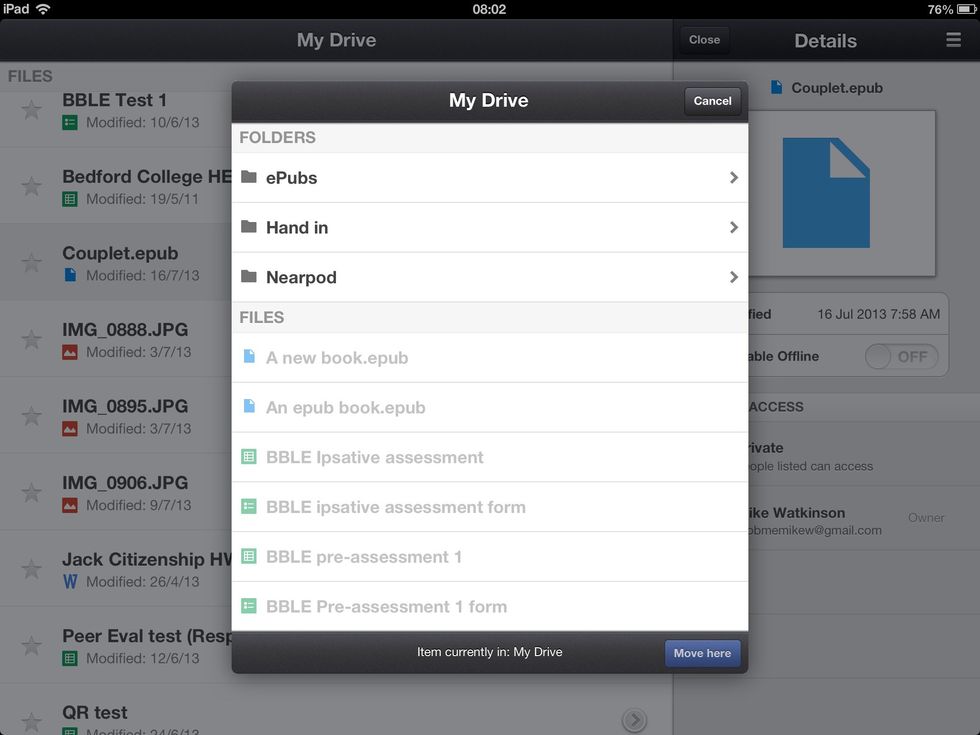
Choose the folder where you want to move the file

Tap 'Move here'
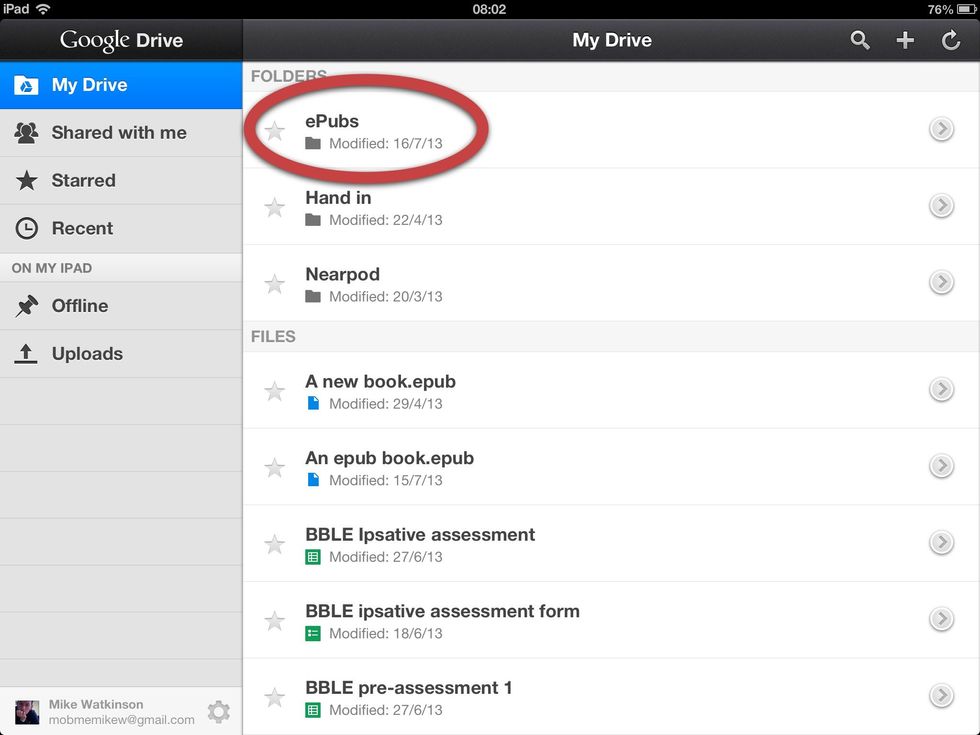
Open the folder by tapping on its name
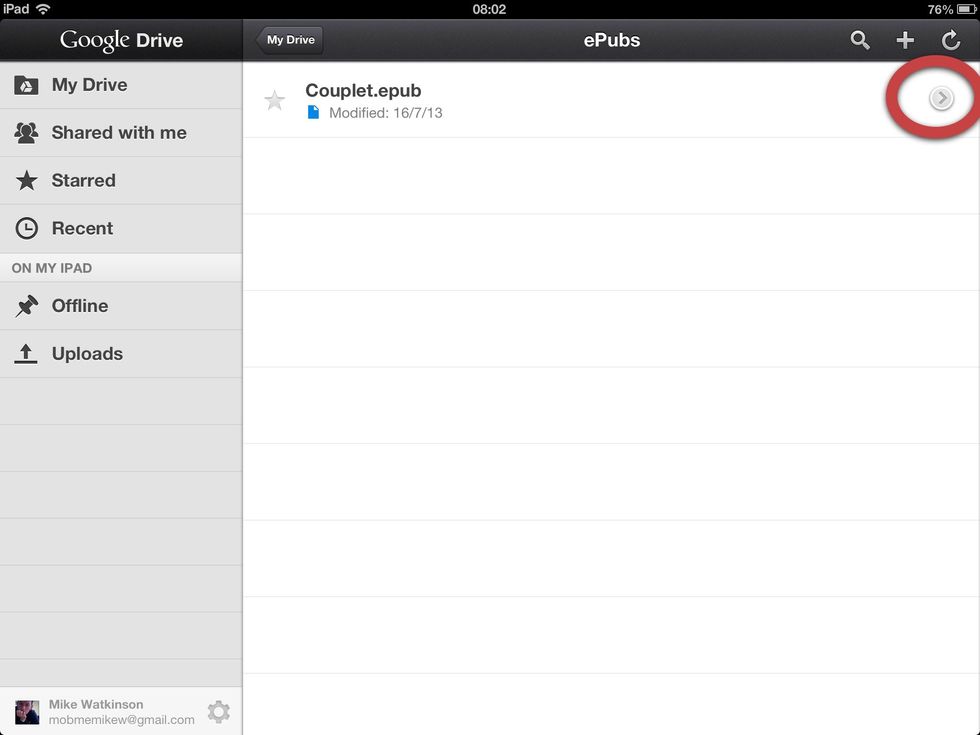
Tap the details arrow to perform further actions on the file
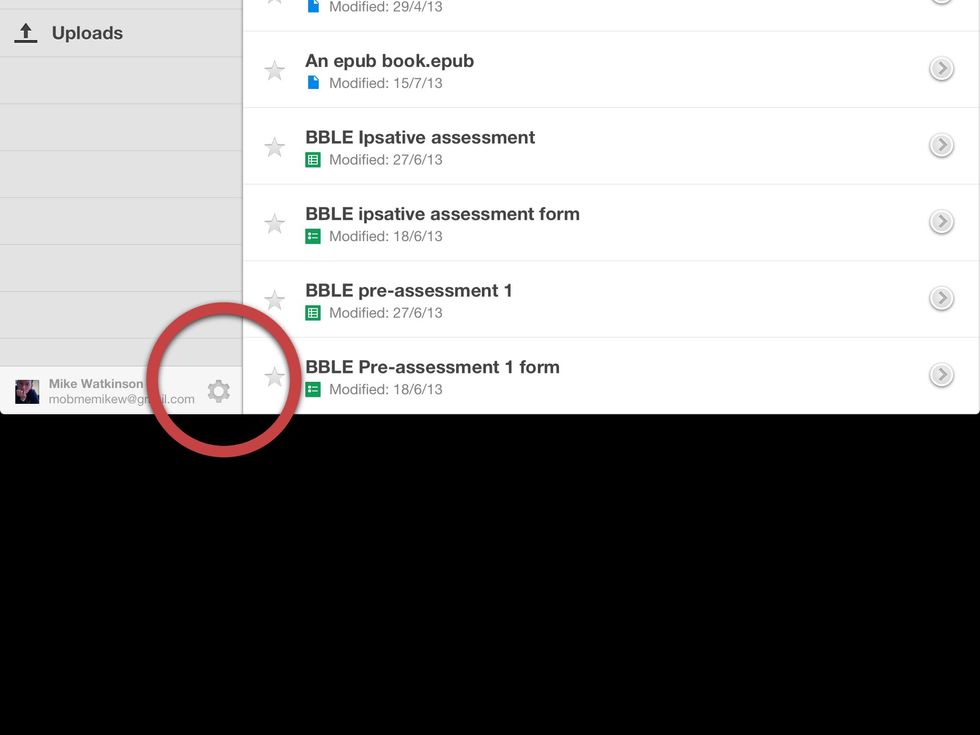
Don't forget to sign out when you have finished, especially if it is a shared iPad! This is also good practice even if the iPad is your own...
The creator of this guide has not included tools
Mike Watkinson
musician, educator, author, ADE, Apple Education Trainer, Logic Pro X certified trainer, compulsive dabbler...
The Conversation (0)
Sign Up