STEPS
TOOLS
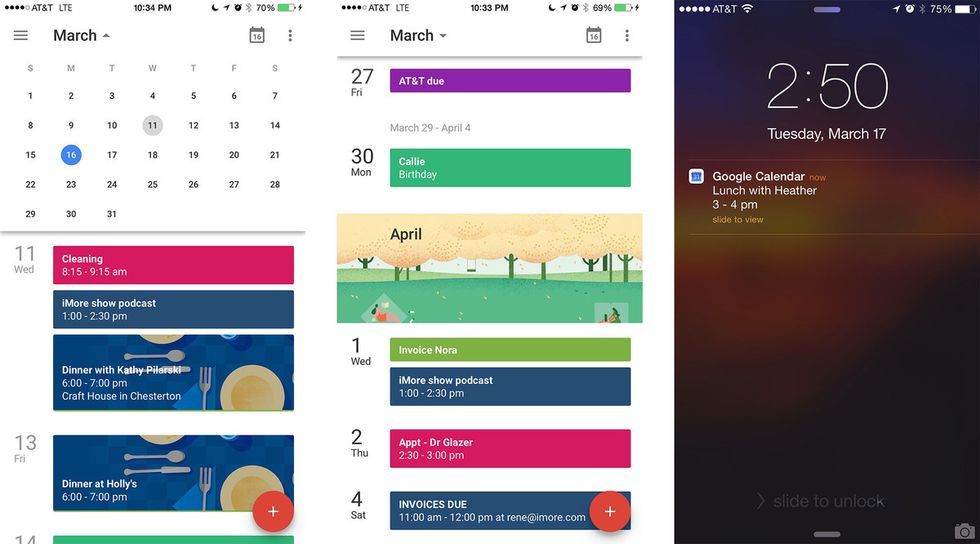
Laptop users, open your browser, and open Google Calendar and Gmail. iPad users, open your Calendar and Mail apps.
Note: To get to Google Calendar in a browser, click the link in our email. You could also log in to Gmail, click on the "waffle grid" in the top right of the screen, then click "Calendar."
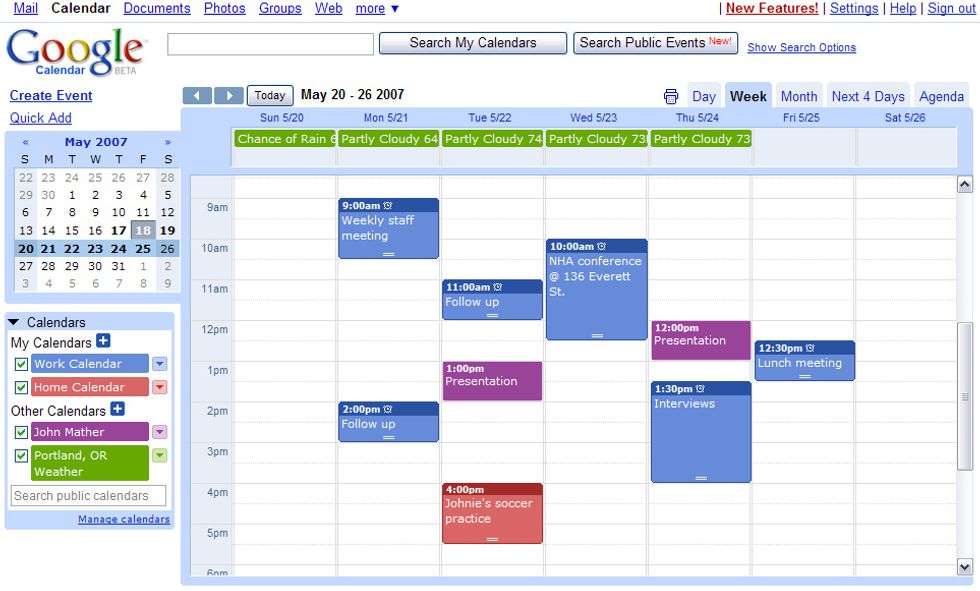
Laptop users: add a Calendar event by clicking on your Google Calendar. iPad users: tap your Calendar on a date, and hold, then release.
Laptop users can add a name to the event, and select the calendar on which it will appear; then click "Edit event" for more options. iCalendar users customize their events in the pop-up window.

Both calendars allow you to add a location, edit the time, make it a repeating event, set notifications, and add other information. Invite guests to your event by adding their email addresses.
Laptop users: Click "Save" (or "Discard"). iPad users: Click "Add" (or "Cancel"). You can edit or delete events later.
Now go back to our email, entitled "October Faculty Meeting." We will now create Calendar events directly from this email. Note that there is an invitation to come to the computer lab on October 26.
Laptop users: Click the "More" button; then "Create Event." Edit the date and time. iPad users: the date and time should be underlined like a link. Click on it, click "Create event," and customize.
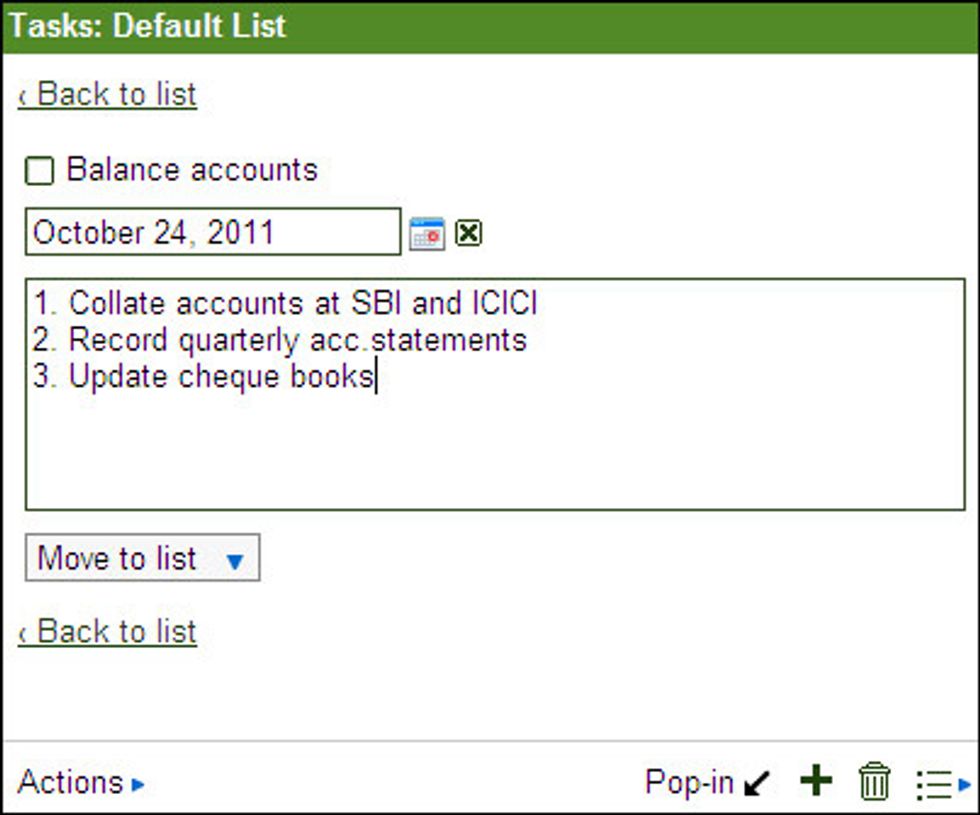
Laptop users only: When you get an email that adds something to your "To-Do" list, you can turn it into a "Task" to remind you to work on it later.
Return to your email. Click “More,” then “Add to Tasks.” A Tasks window will pop-up in the bottom left of your screen. The subject of the email has now become the title of a Task for you to do.
Set a due date or add a note by clicking on the arrow to the right of the Task.
You can see the task and deadline in your Calendar, and also that the task links back to the original email. You can create multiple task lists, and add and delete tasks directly from this window.
If you close the Task window, you can access it by clicking on “Mail” in the top left, and then “Tasks.”
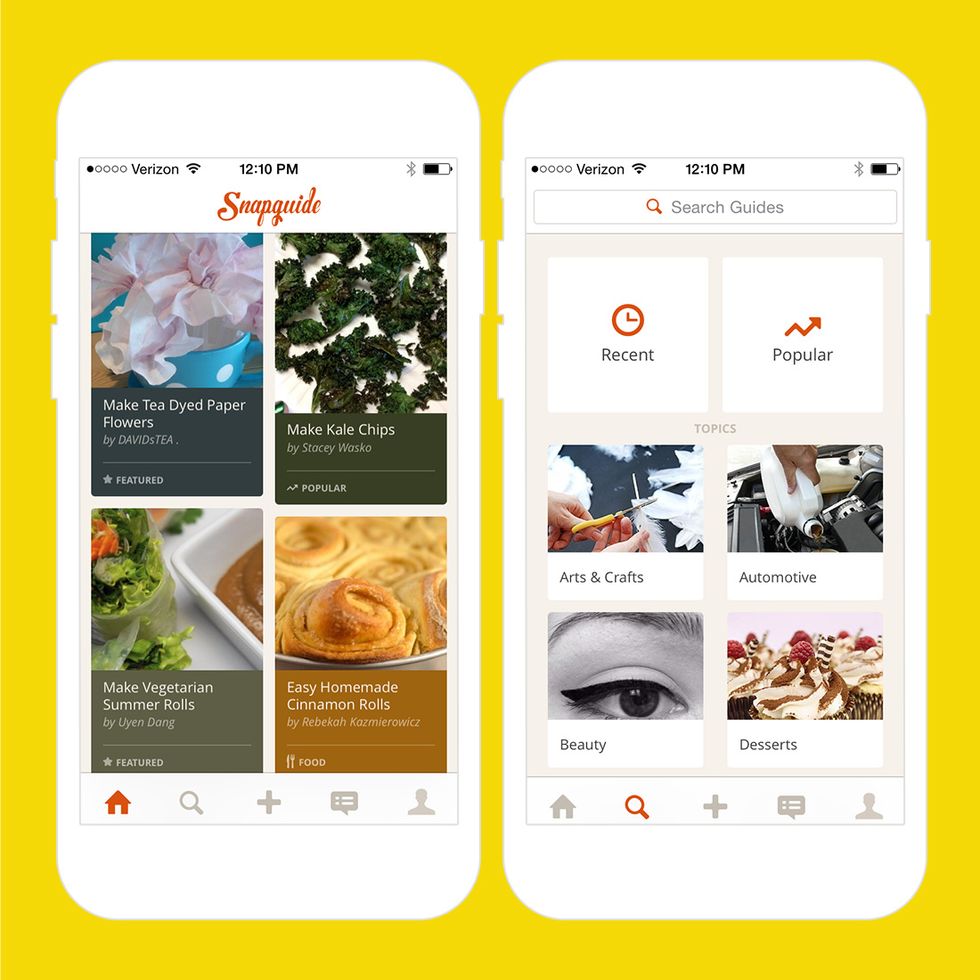
Have students use Snapguide with labs, presentations, recipes, crafts, etc.
- 1.0 Laptop or iPad
- 1.0 Browser or Mail app
- 1.0 Google Apps Suite
- 3.0Tbsp Can-Do Attitude
- 12.0oz Turbo-Shot Coffee
The Conversation (0)
Sign Up