STEPS
TOOLS
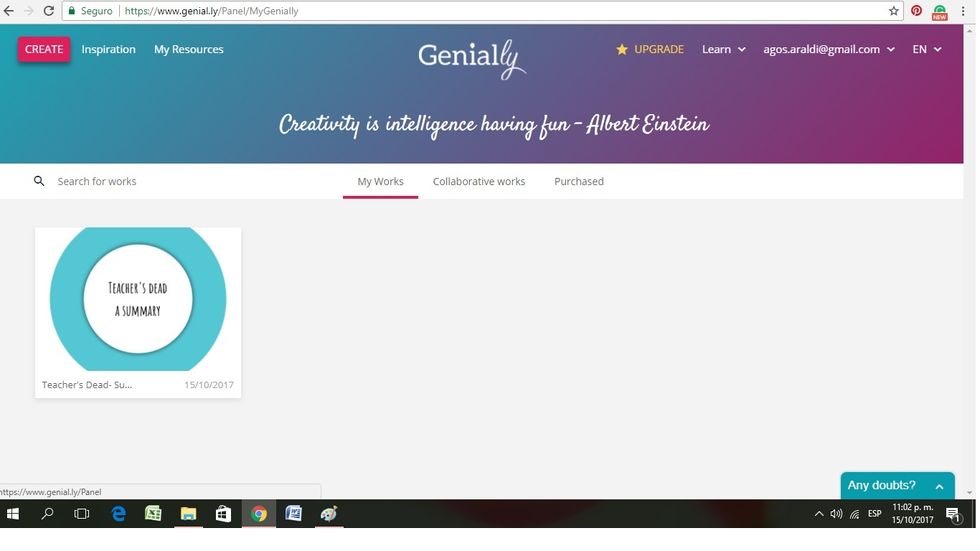
To begin with, you need to create an account. Once you are all set, click on 'Create' in the homepage to start your work.
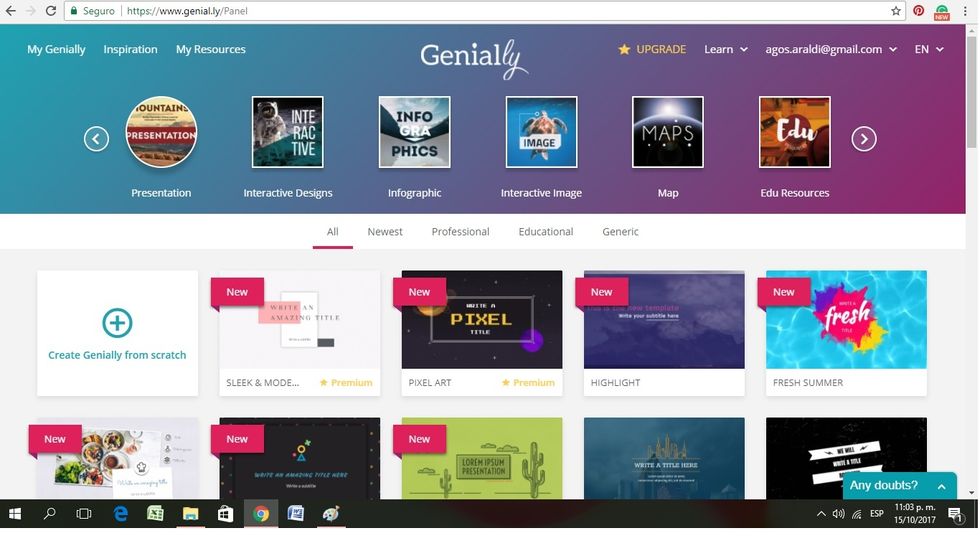
Now, you have to choose what you want to create. Genial.ly offers a wide variety of options: you can design your own presentations, infographics, maps, interactive designs, cv's, etc.
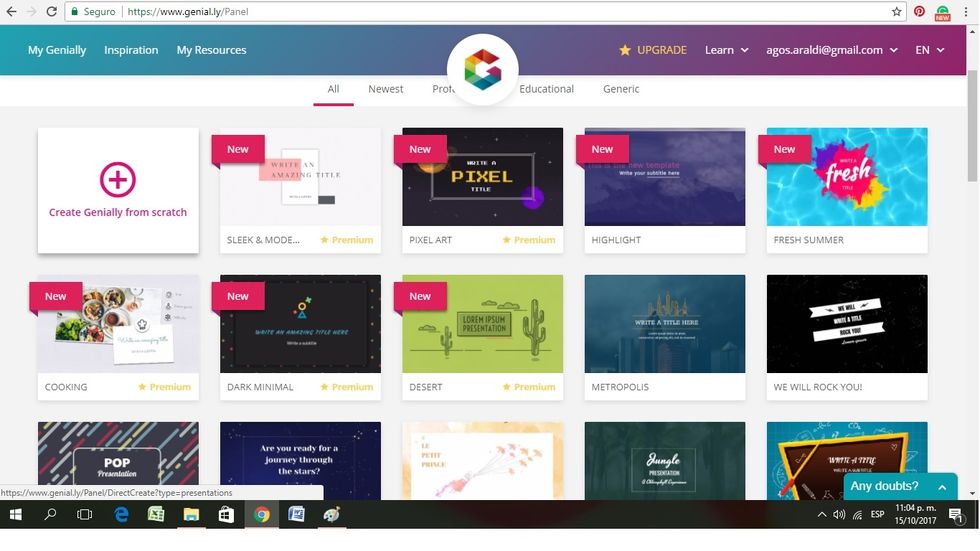
After you have chosen what you want to create, you need to decide whether to use one of the templates available (recommended) or create your work from scratch.
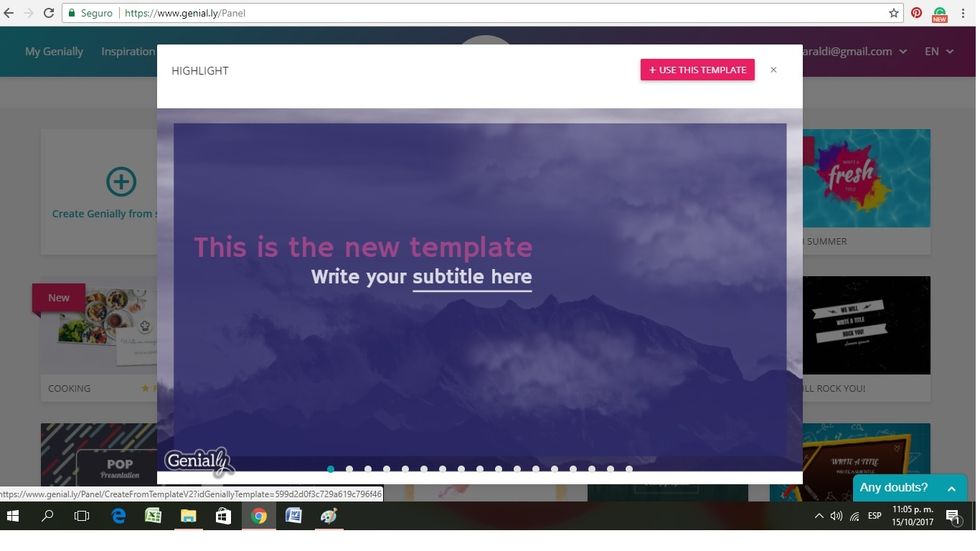
After exploring all the templates and deciding on which you want to use, click on 'Use this template' and start working on your project.
Edit the text in each of the pages and click on the '+' button to add a new slide. You can change the font, colour and size of the letters as you wish.
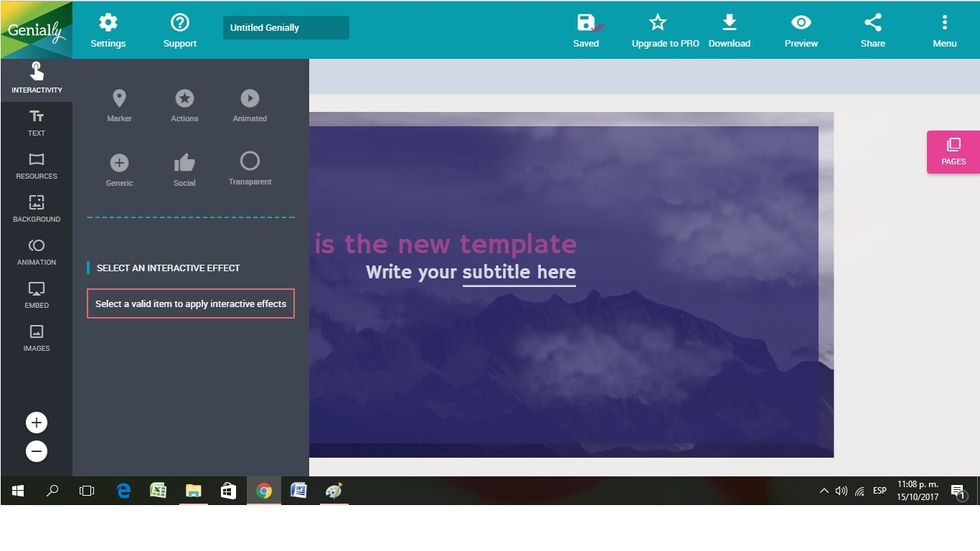
You can insert videos, images, animation, etc. in each of the slides by exploring the menu on the left. Just click on the item you want to add and place it where you want it in your presentation.
Once you have finished, click on the sharing icon to see the options available. Remember that all changes are saved automatically. You can share Genially on social media, get a link or an URL code.
The creator of this guide has not included tools
The Conversation (0)
Sign Up