STEPS
TOOLS

To start working, create an account and log in. You will have to fill in a short form and provide an email address.
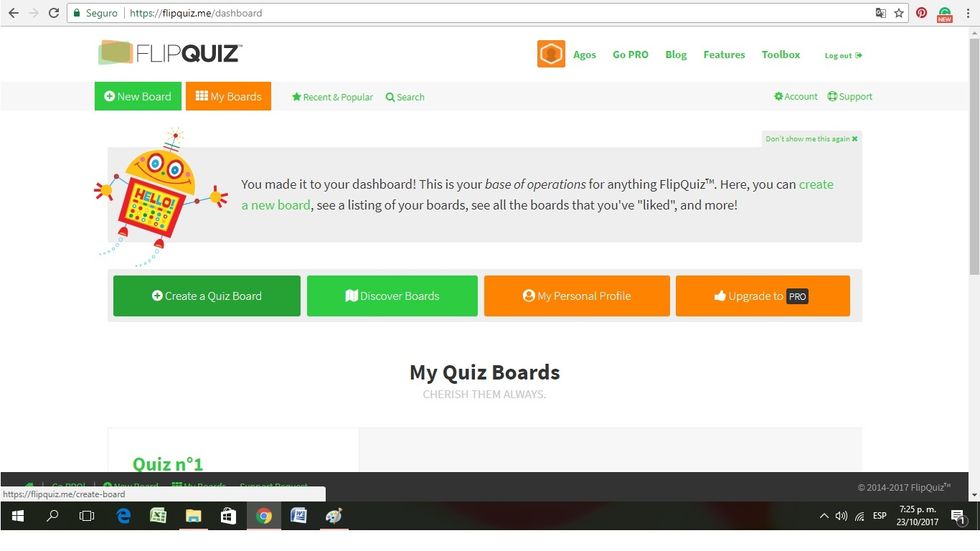
In your dashboard, click on 'Create a Quiz Board' to start your game. You can also choose to explore existing boards in the 'Discover Boards' section.
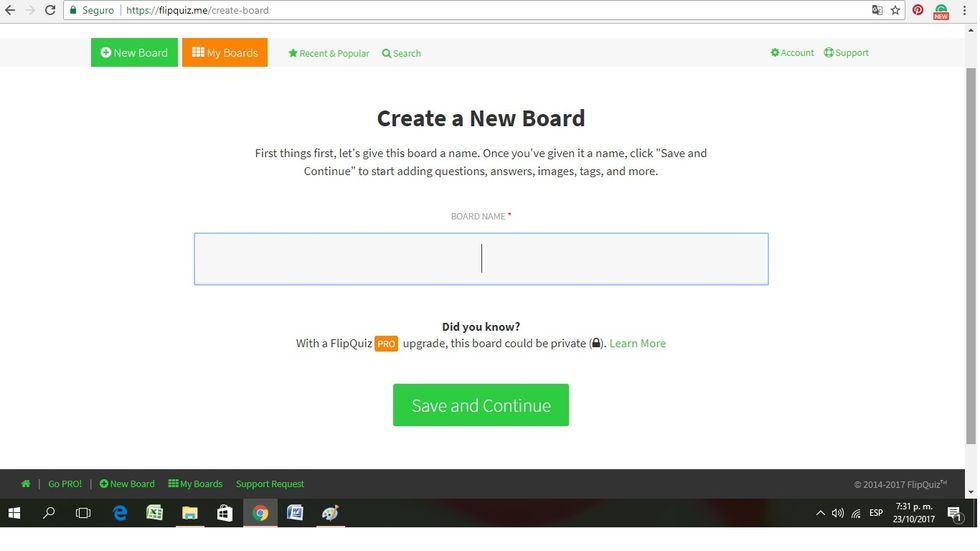
So as to start working on your quiz, give your board a name. This might be changed later on if you want to.
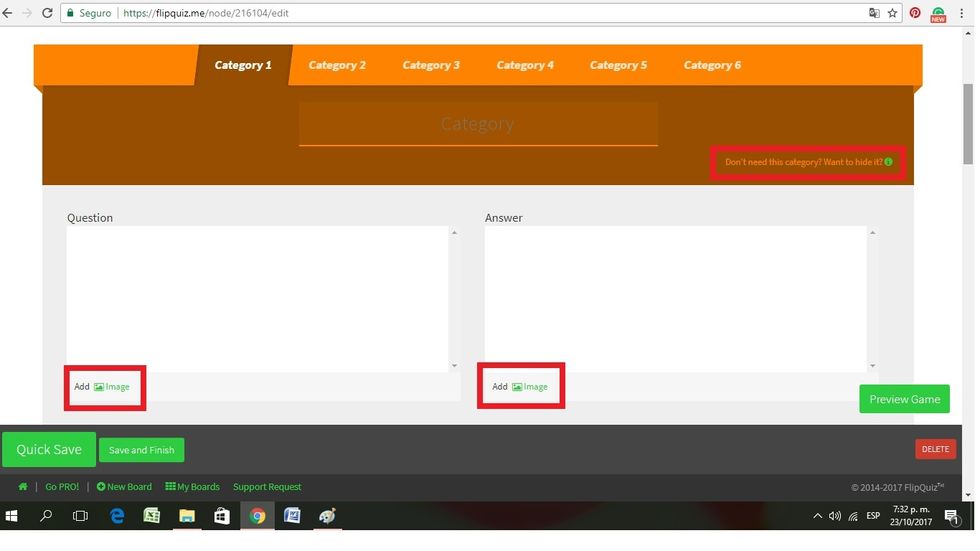
You will be provided with a template for you to fill in with categories, questions, and answers. In case there are many categories, you can always delete them. Click on 'Add image' to upload pictures.
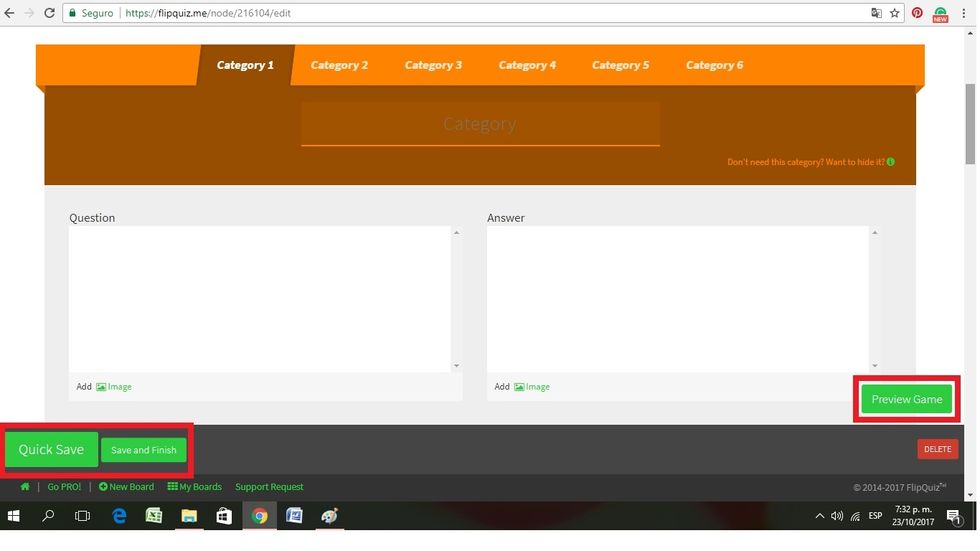
As you are designing your quiz, you can preview the board and 'quick save' changes so that you don't lose anything. Once you have finished, click on 'Save and Finish.'
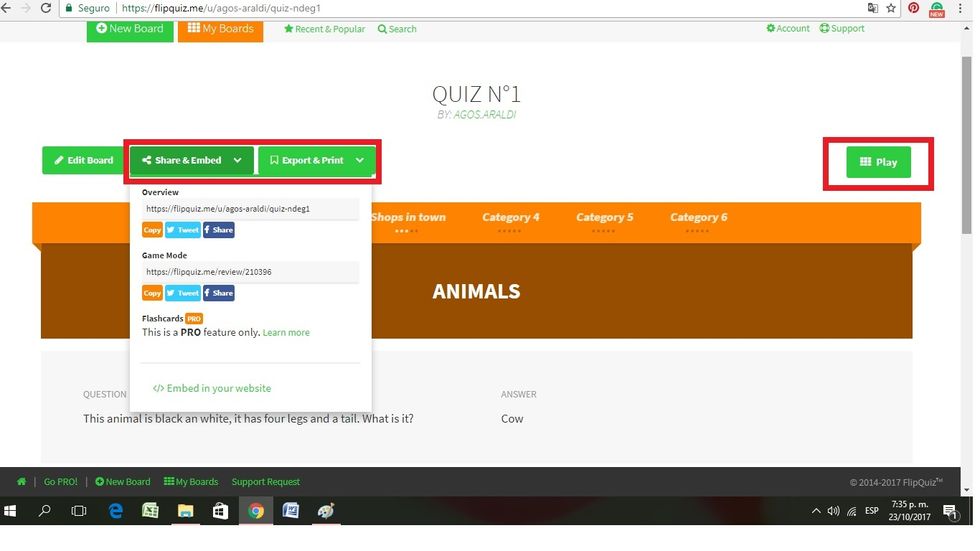
Now you are ready to use your quiz. You can click on 'Play' to start the game, or explore the options in 'Share and Embed' to public your board.
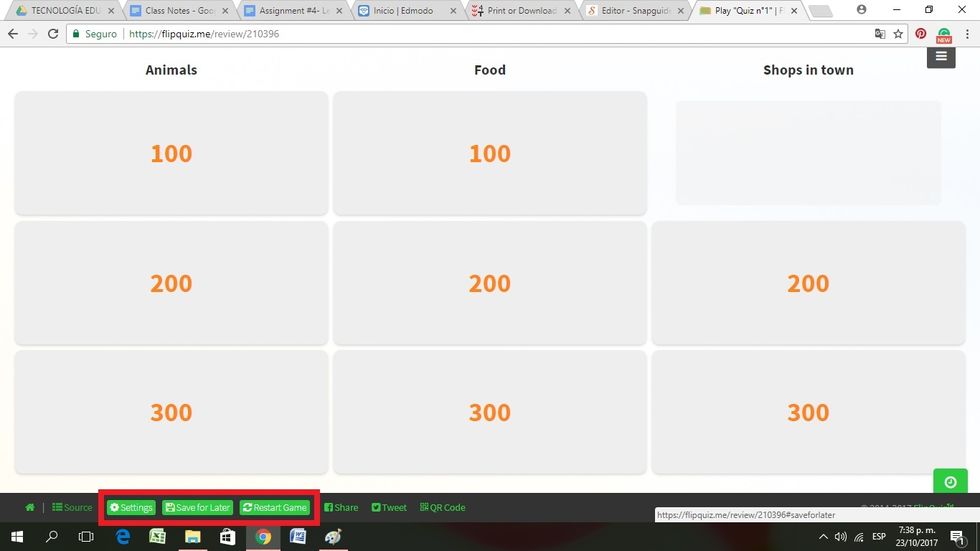
To start playing, click on any of the boxes and the question will be shown on the screen. Click on 'Reveal Answer' to check students' choices. If you run out of time, click on 'Save for later'.
The creator of this guide has not included tools
The Conversation (0)
Sign Up