STEPS
TOOLS
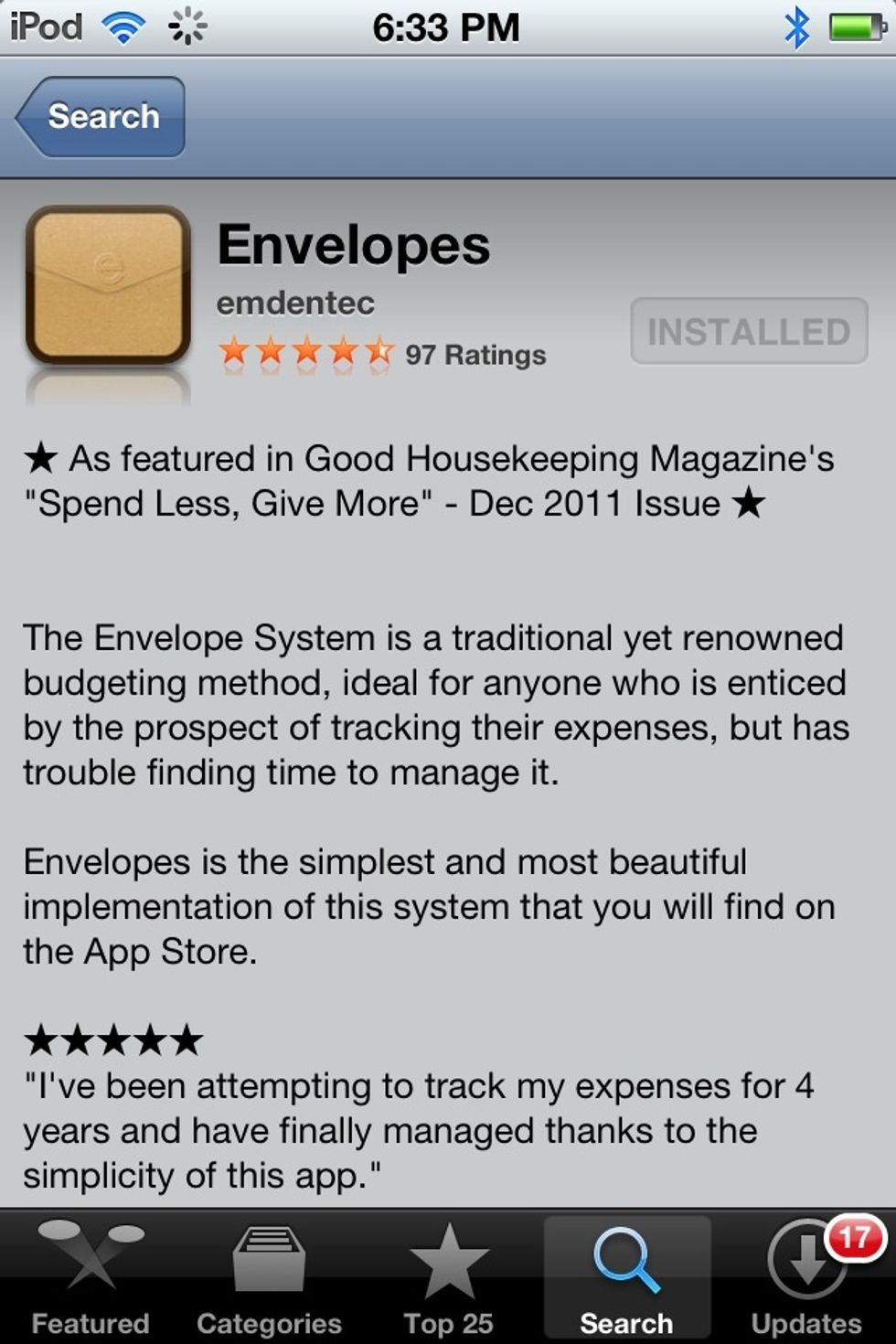
Download the ENVELOPES app by EMDENTEC from the app store. Price(.99)
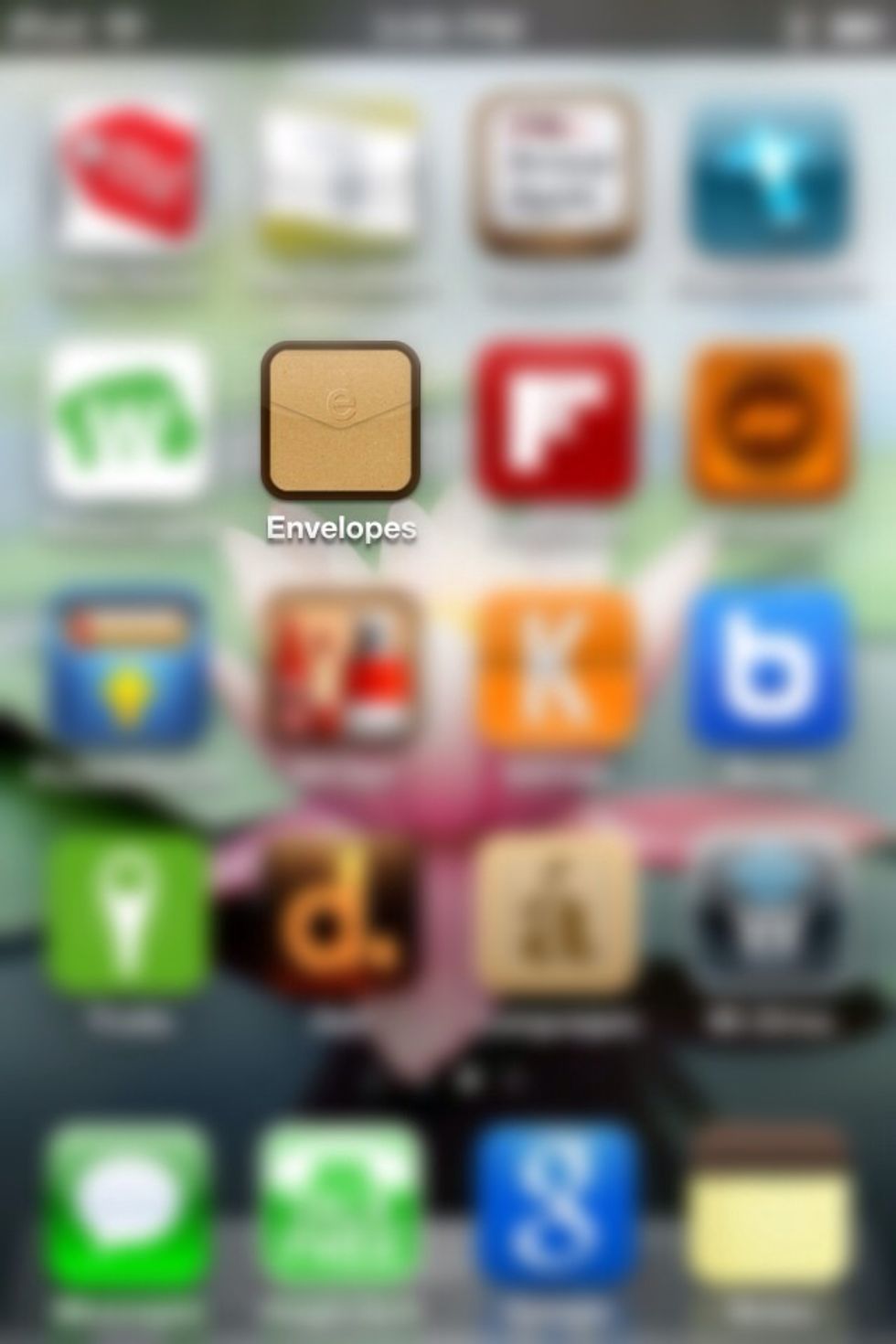
Open up the ENVELOPES app.
This is the MAIN SCREEN. I have already created a few envelopes. Tap the SETTINGS icon at the bottom right of the screen (It looks like GEARS).
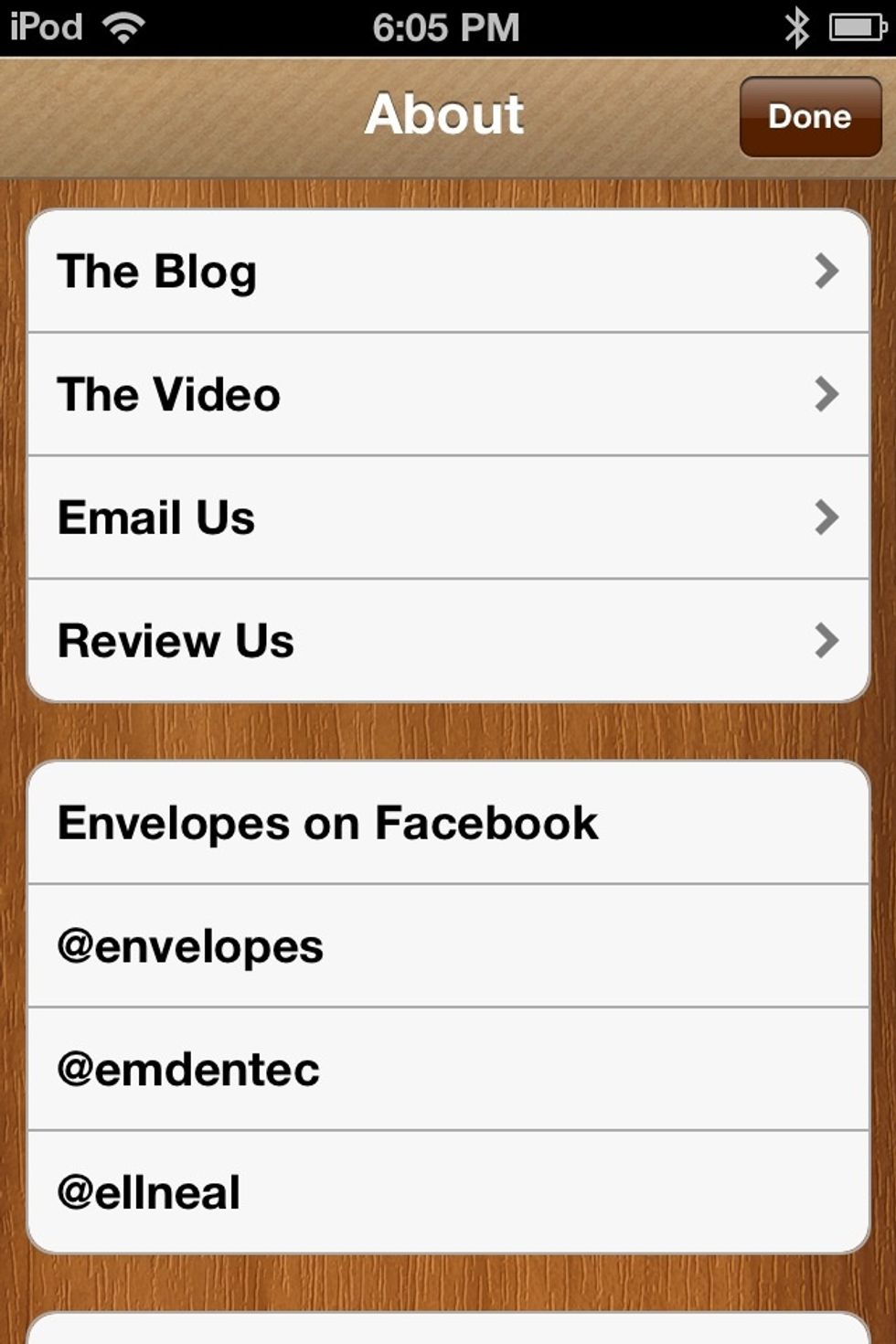
You can check out their blog, watch their commercial, email them, and review the app from here. Tap DONE to get back to the main screen.
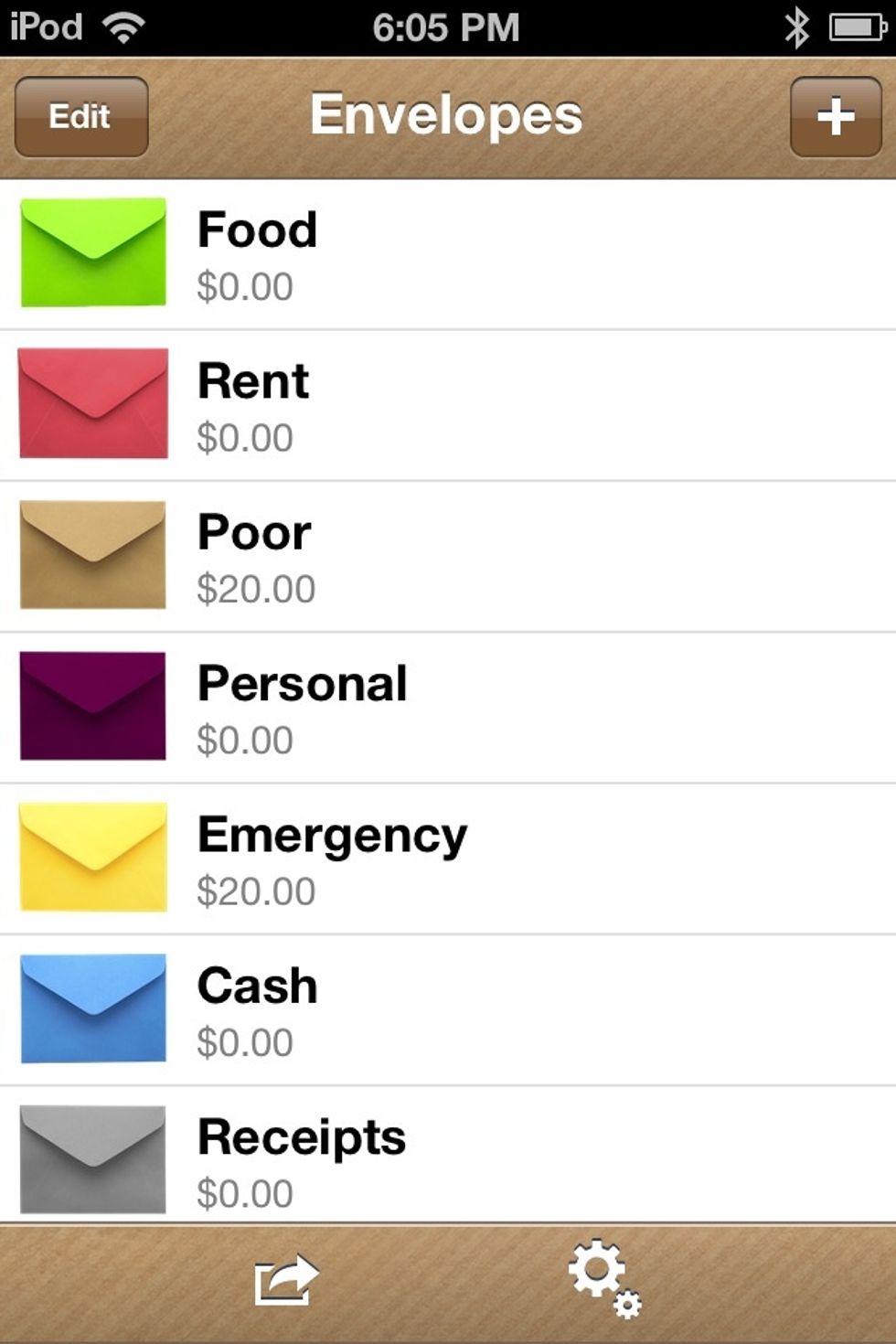
Tap the WHITE + at the top right of the screen to create a new envelope.
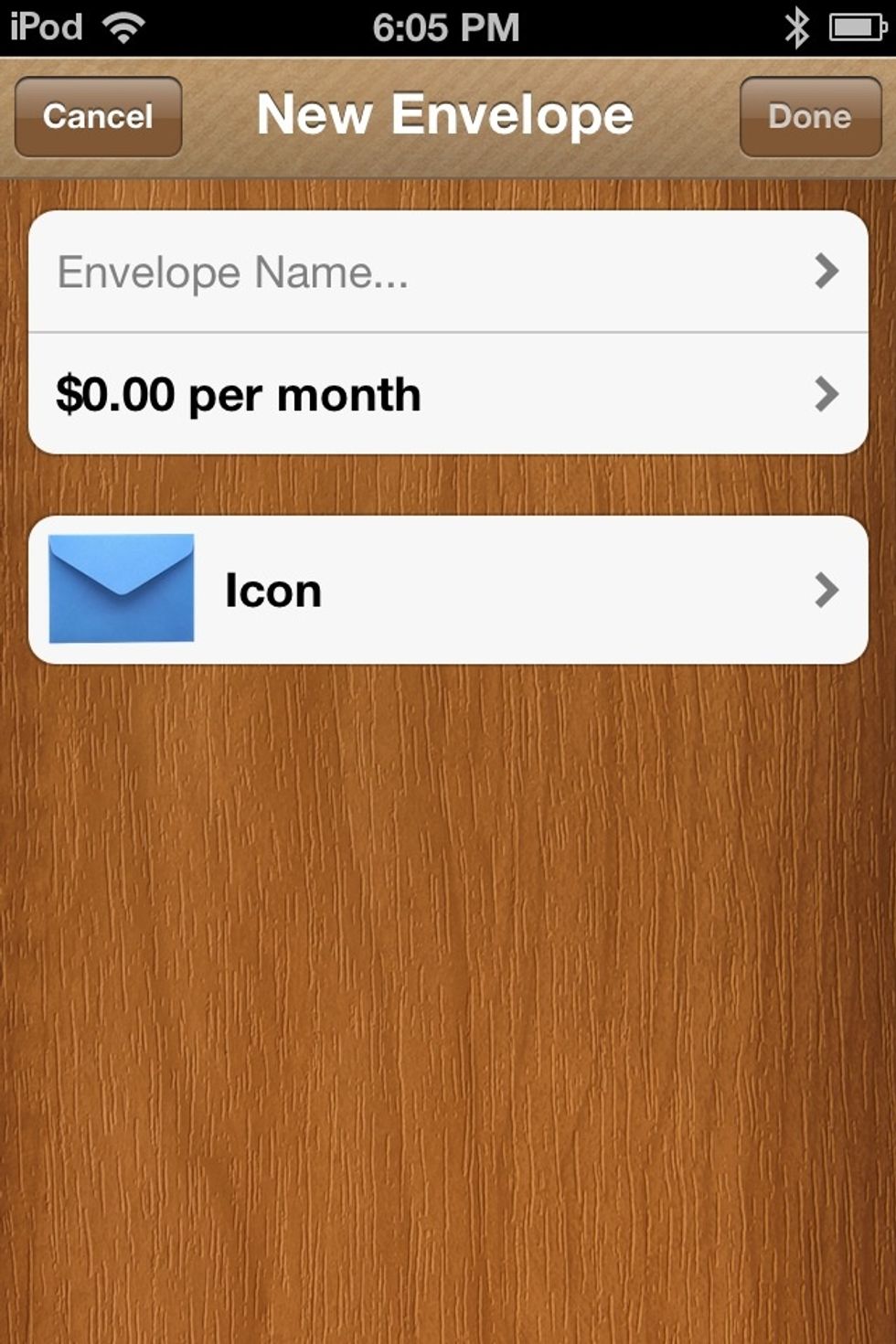
This screen will come up. Tap where it says ENVELOPE NAME.
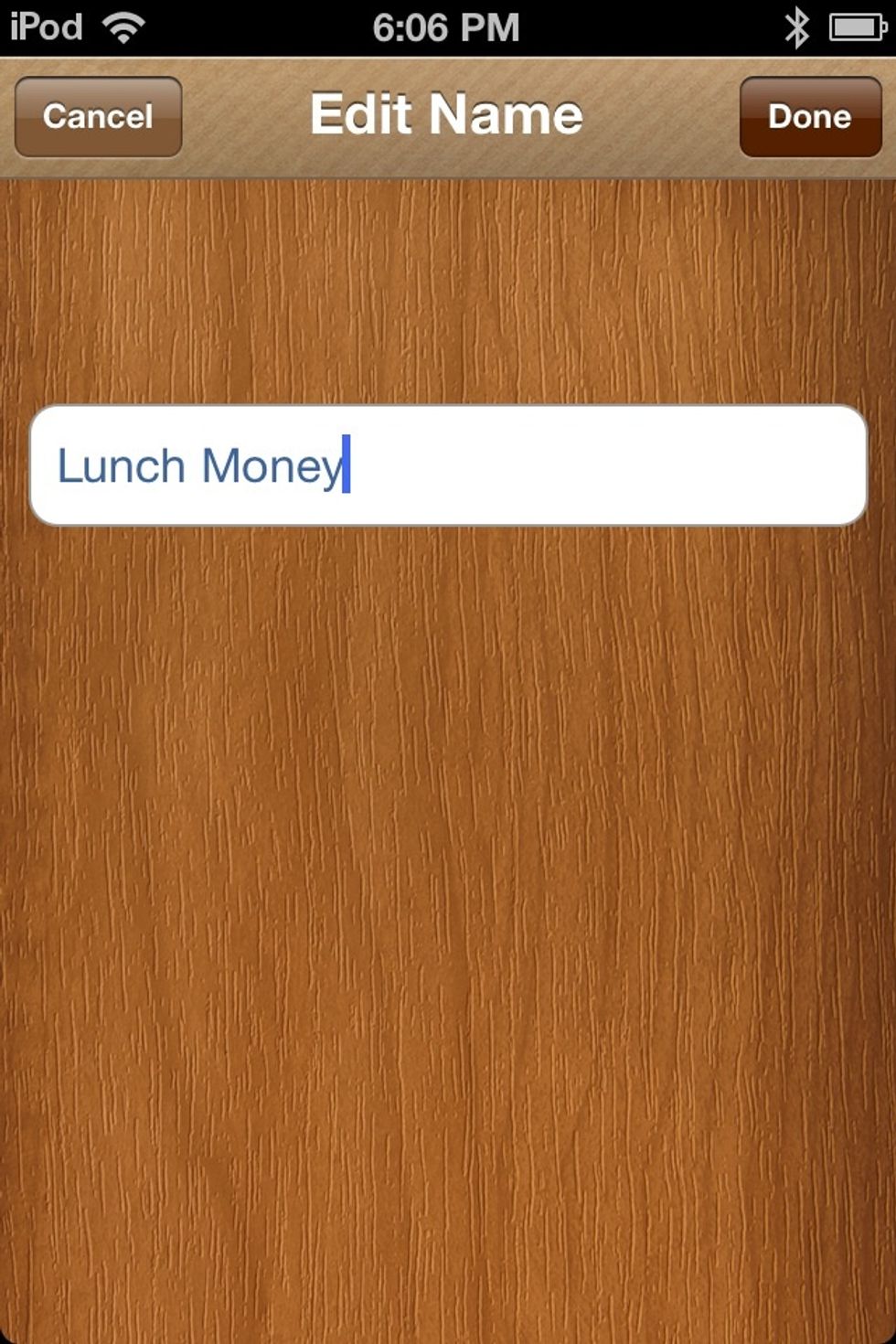
Enter a name for the new envelope and then tap DONE.
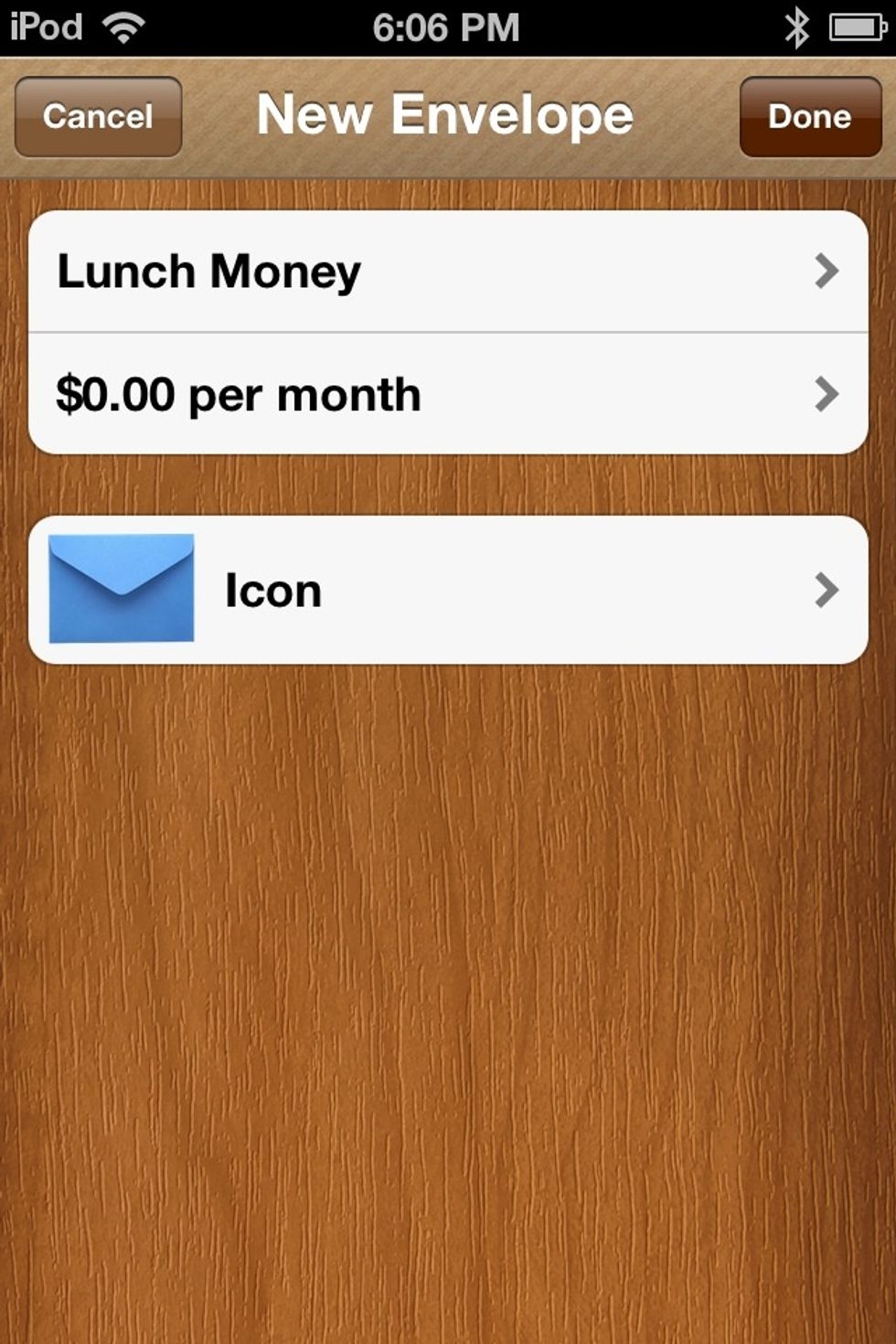
Now tap where it says ''$0.00 PER MONTH'' to set an allowance for the envelope.
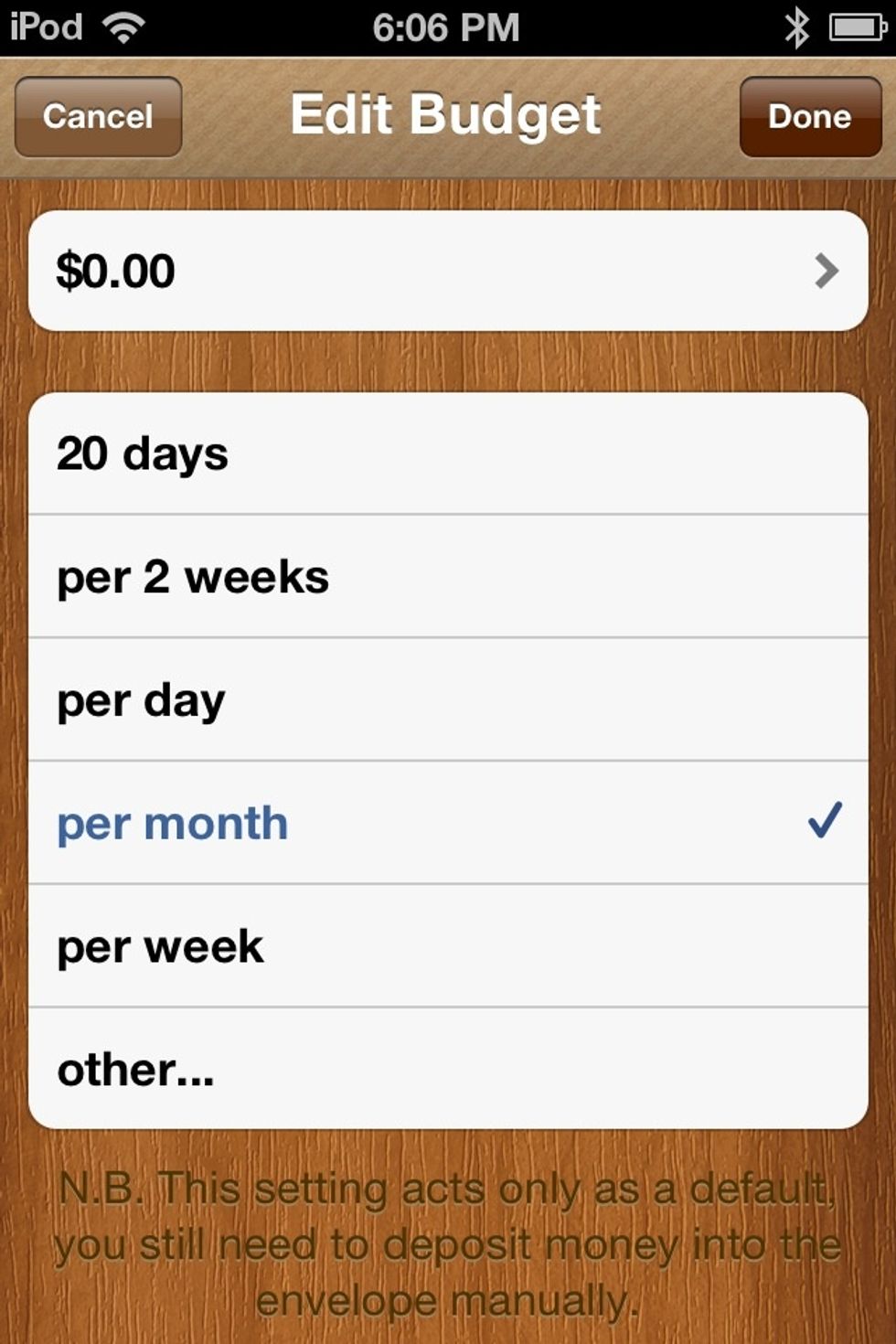
This screen will come up. Tap where it says ''$0.00'' to add an allowance.
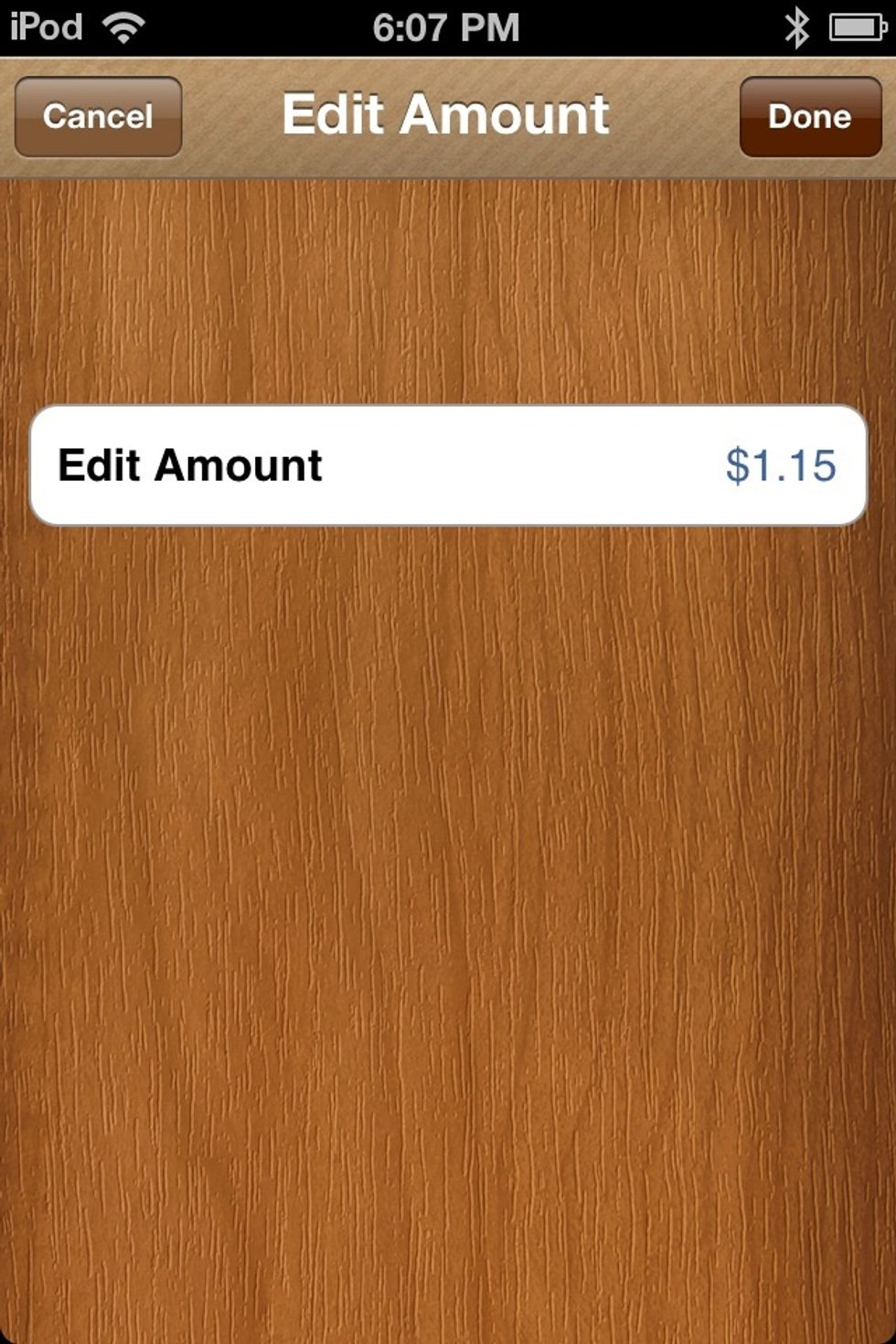
Enter the amount. Tap DONE.
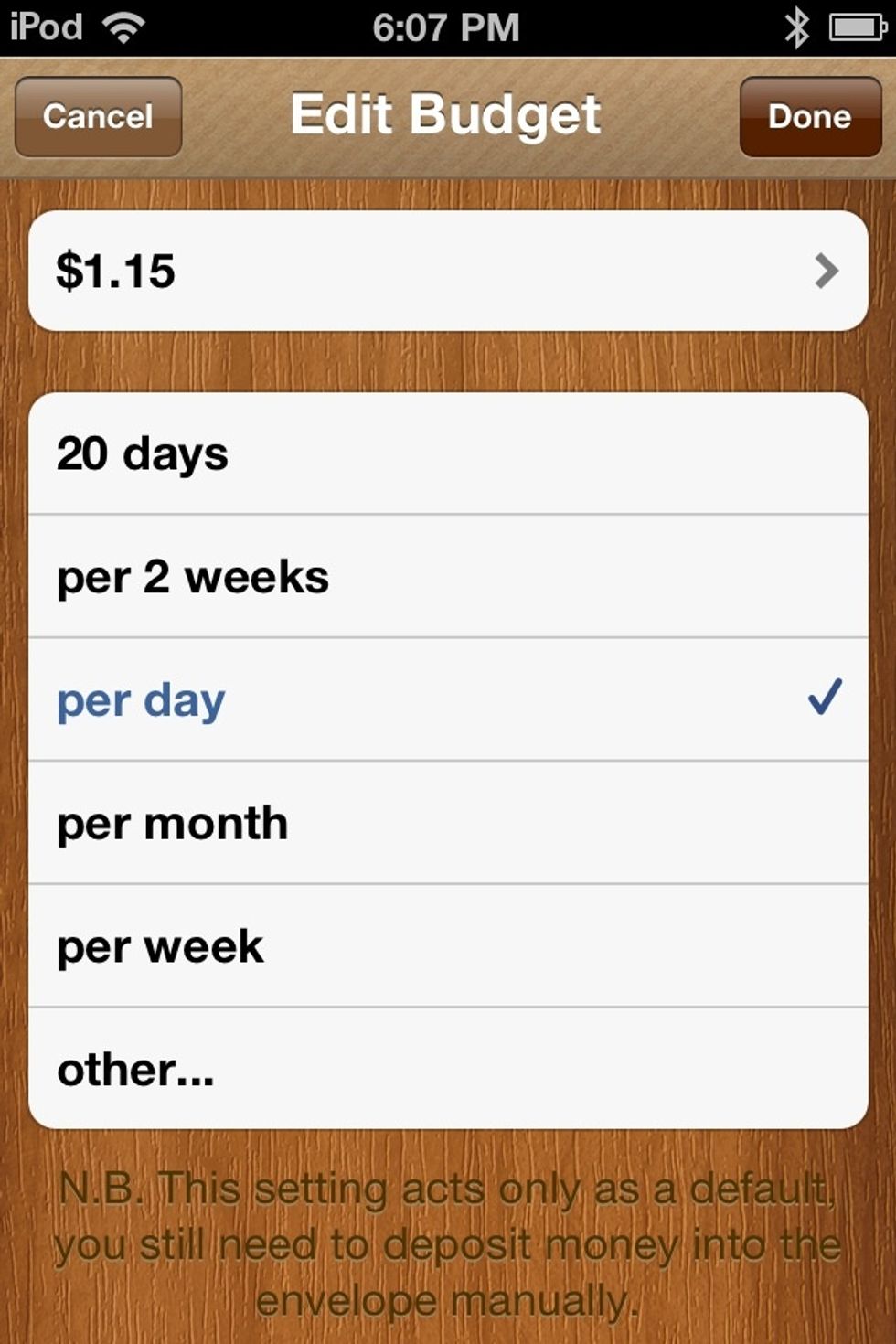
I selected PER DAY to make the allowance $1.15 per day. Tap DONE.
Now tap ICON.
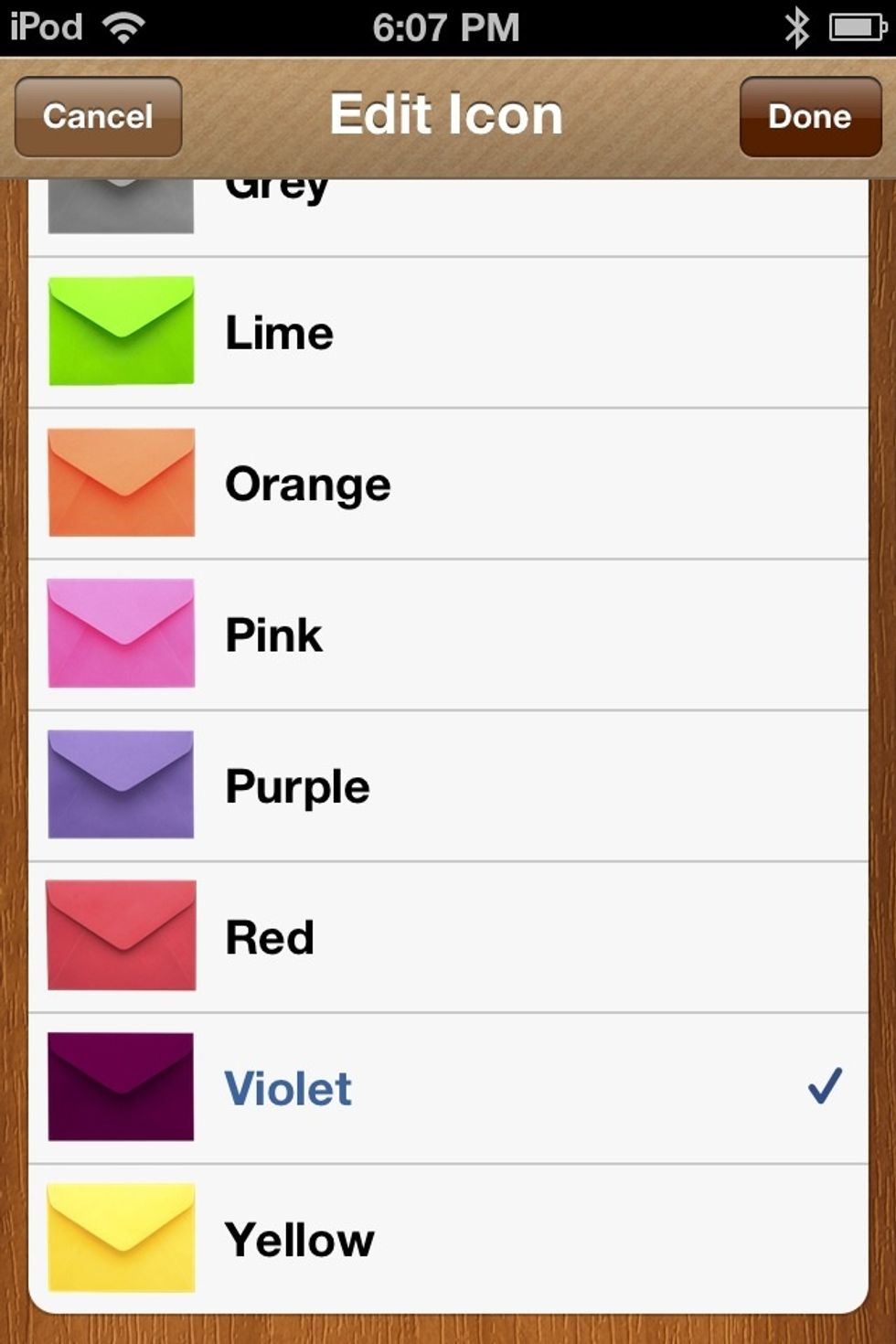
Here you can select the COLOR of the envelope. Select one then tap DONE.
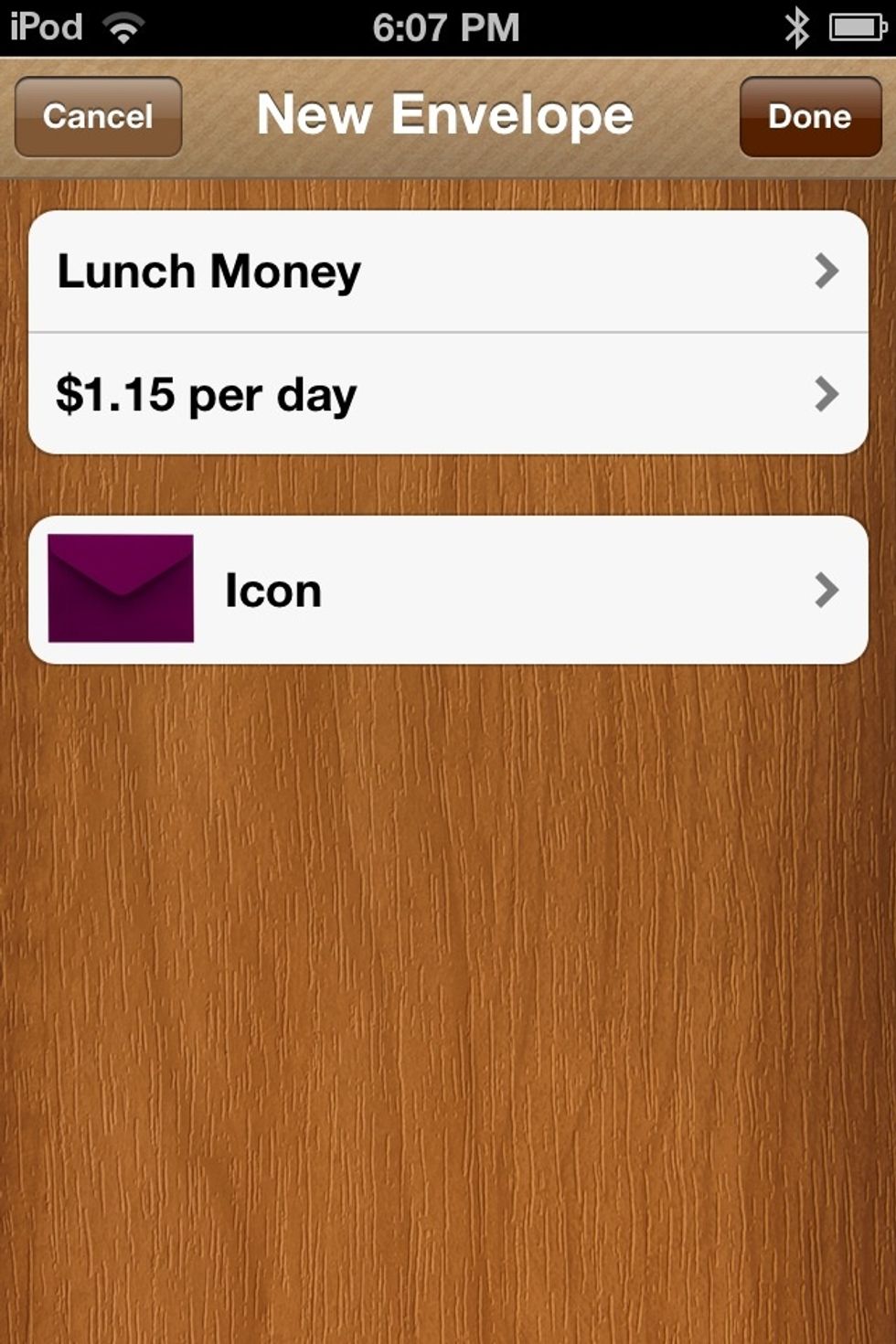
Tap DONE again to get to the MAIN SCREEN.
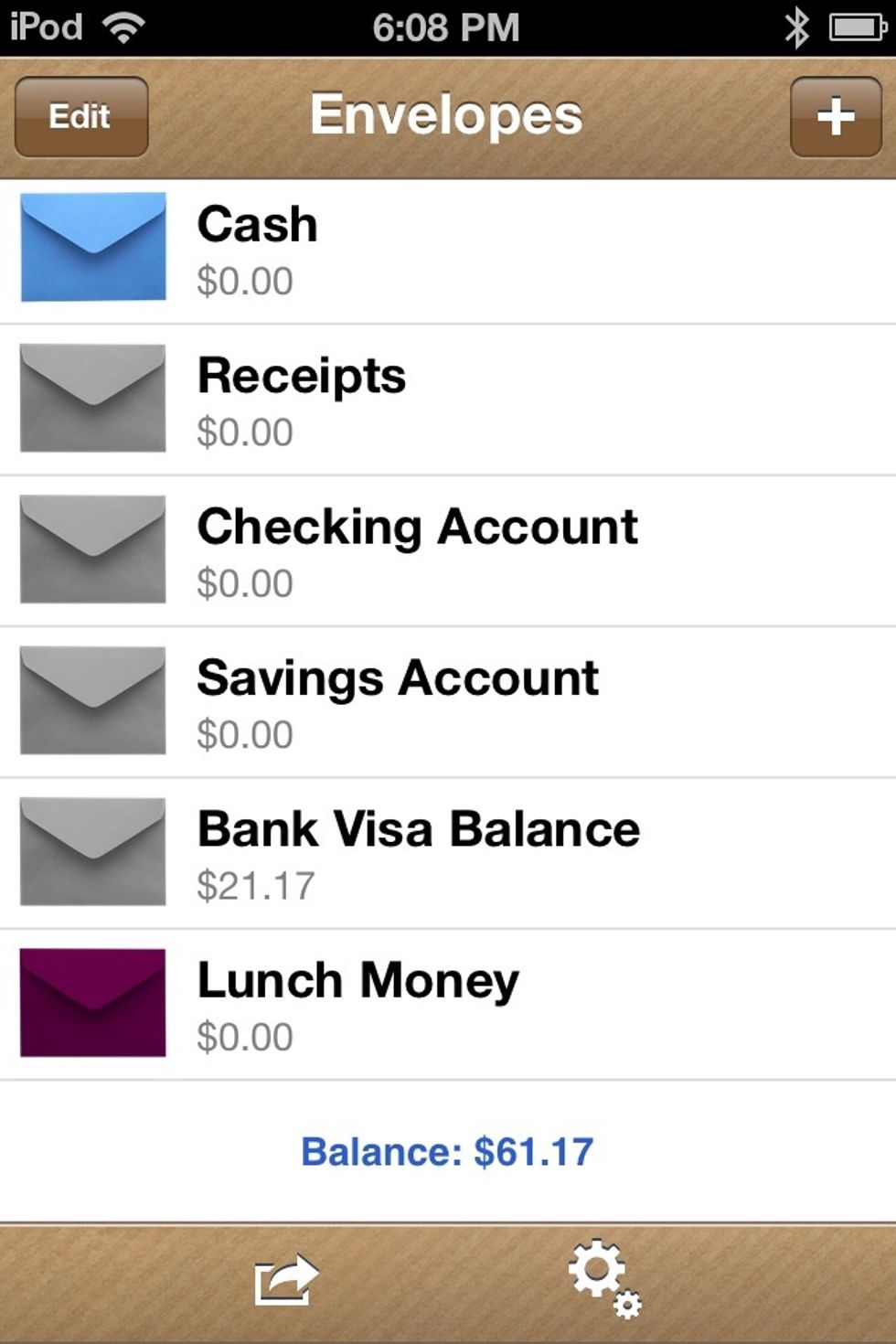
Your new envelope is created. Tap the new envelope (LUNCH MONEY).)
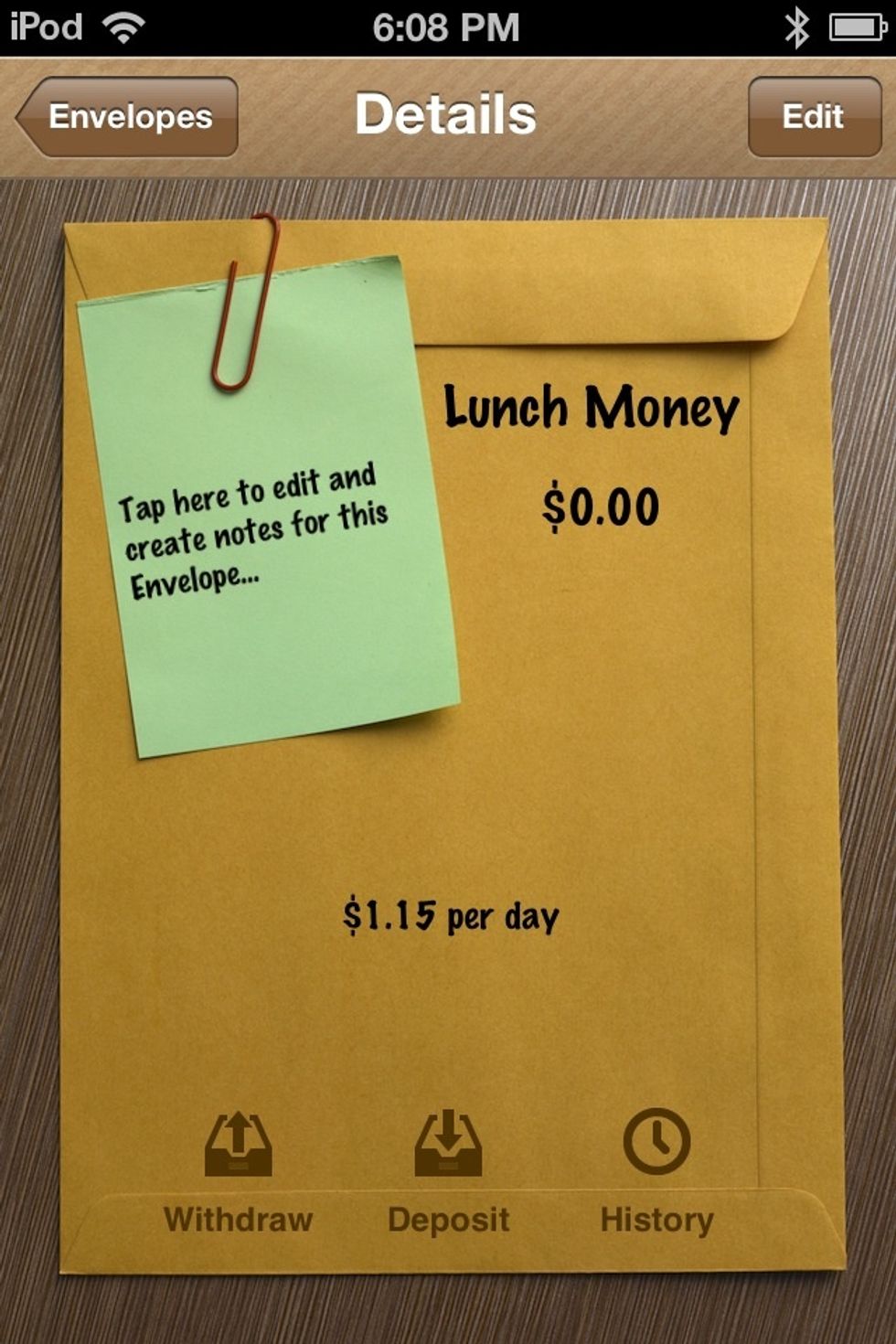
Tap the POST-IT note.
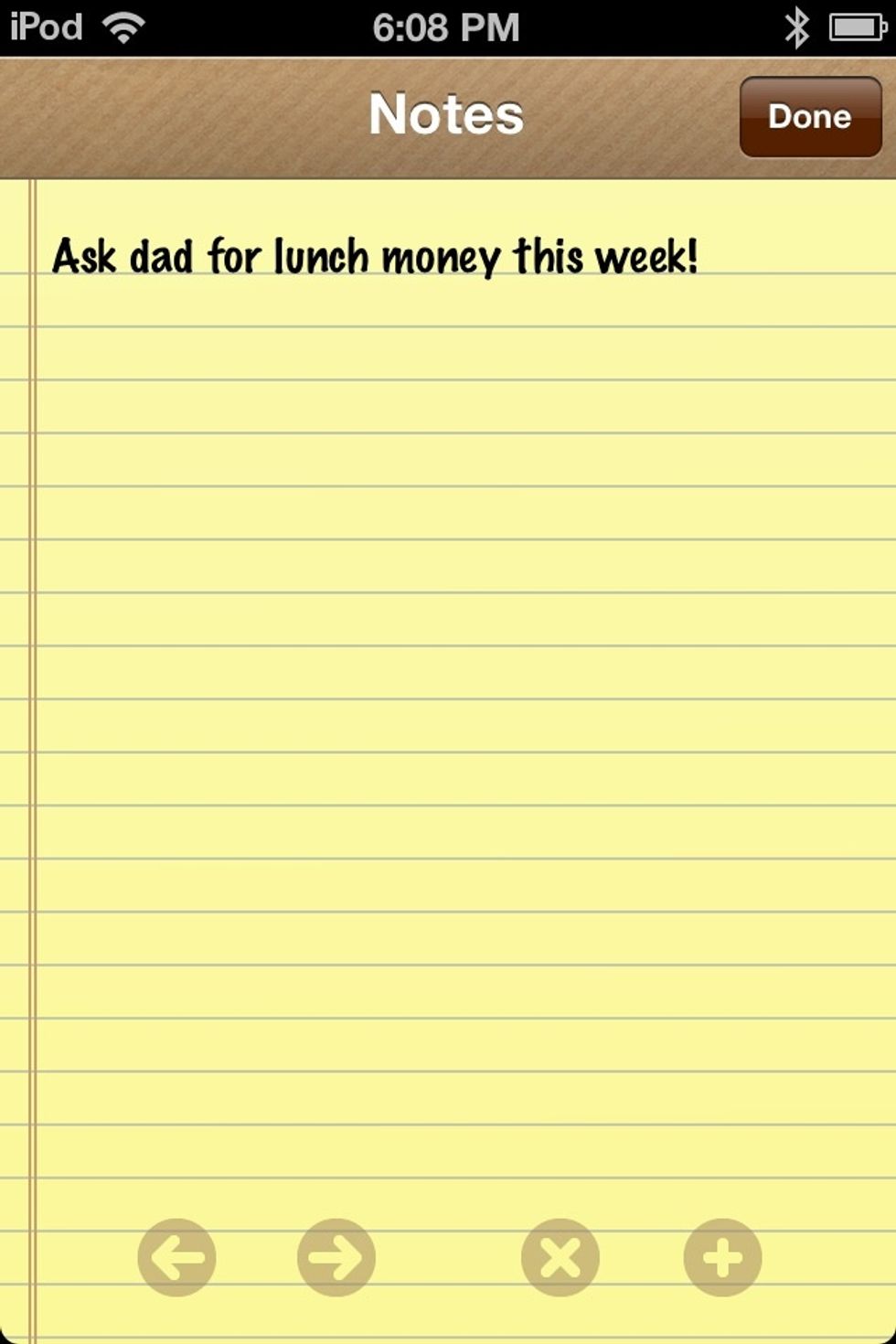
You can add a reminder to the envelope. Tap the YELLOW + to add another reminder if you want to.
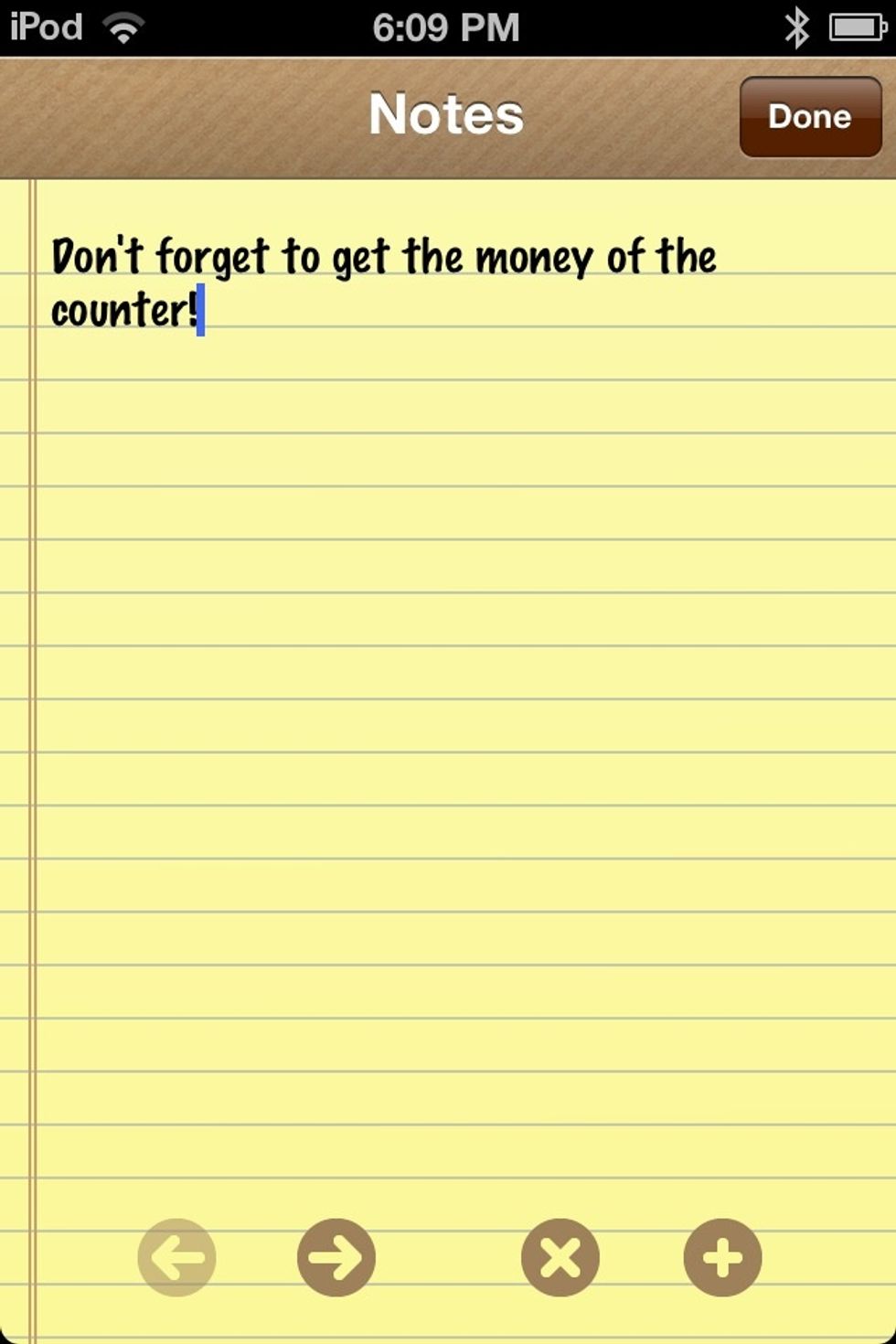
Enter a 2nd reminder. You can toggle between reminders by tapping the YELLOW ARROWS at the bottom. Tap DONE.
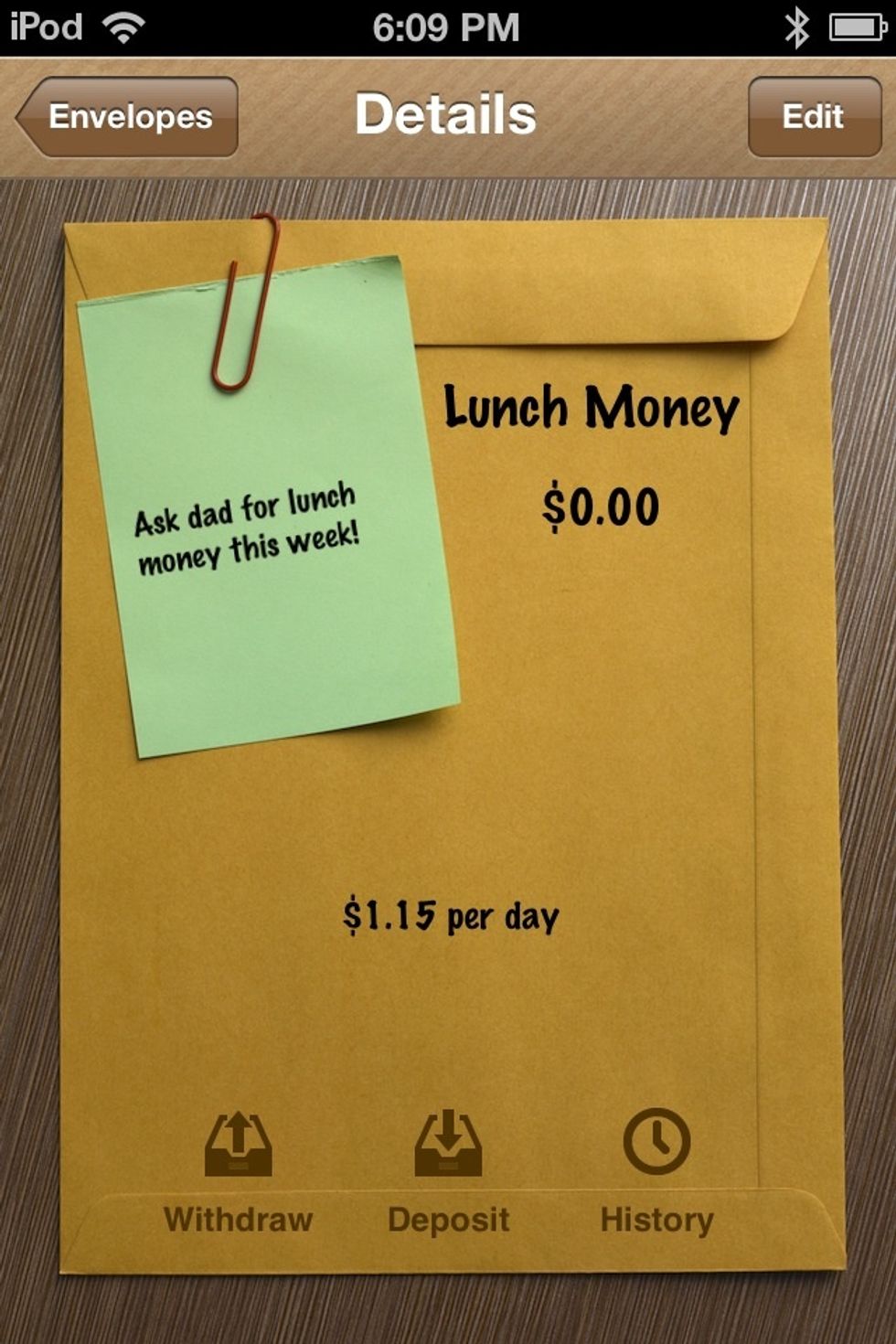
Right now the envelope is empty. Tap DEPOSIT to add some money into the envelope. You will use this a lot.
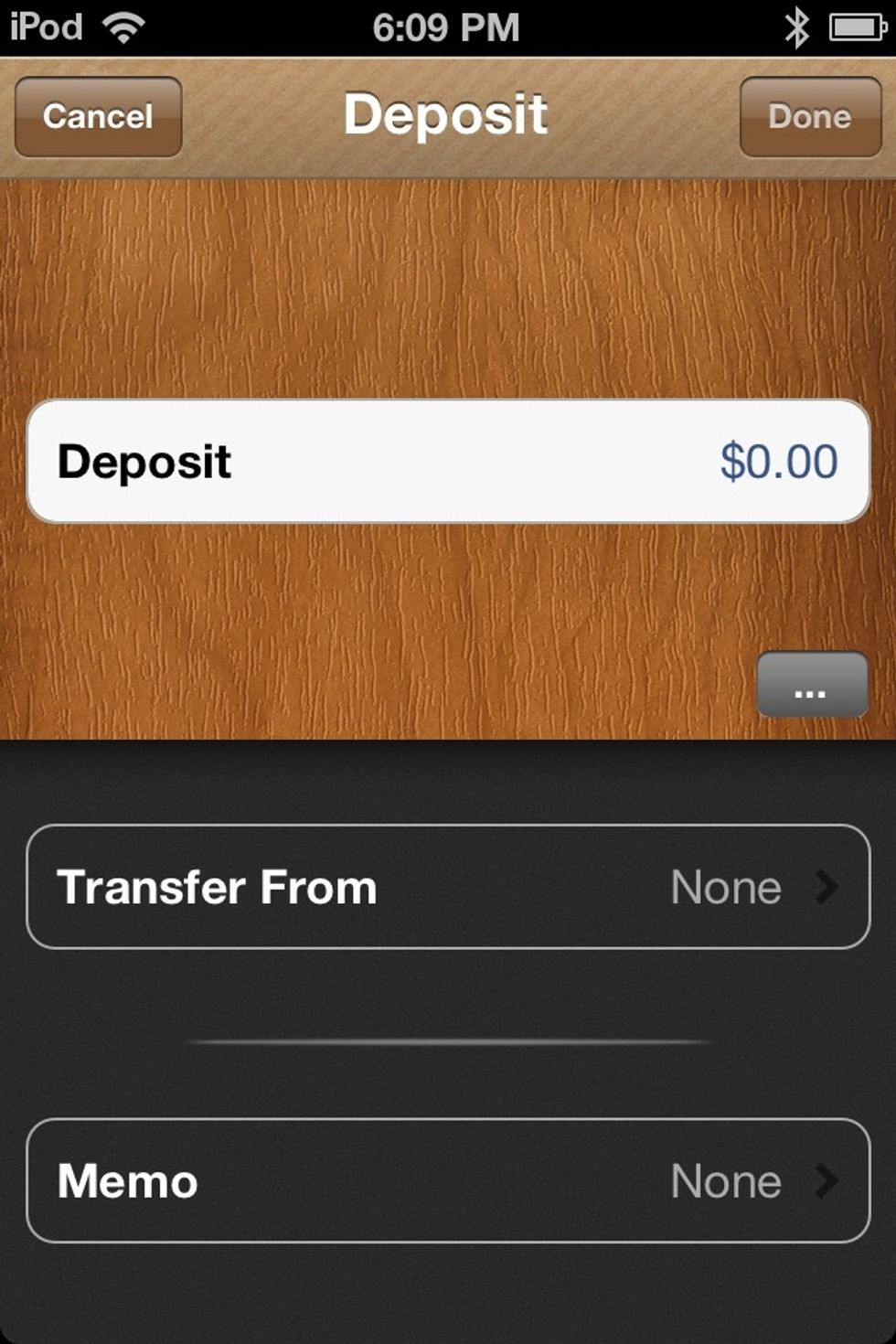
Type in an amount (You don' t have to type the decimal.)
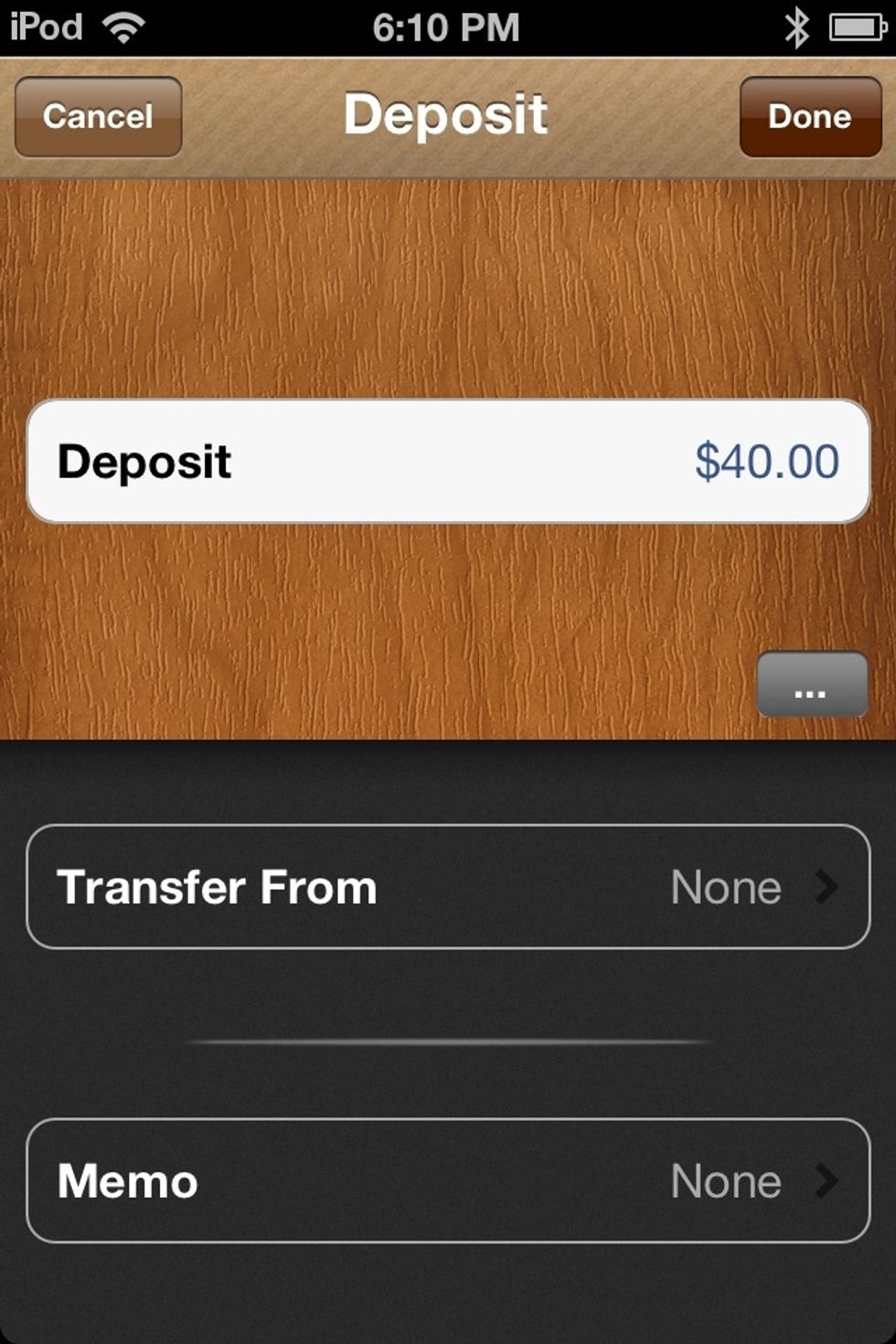
I entered $40. Tap where it says MEMO to add a memo to the deposit.
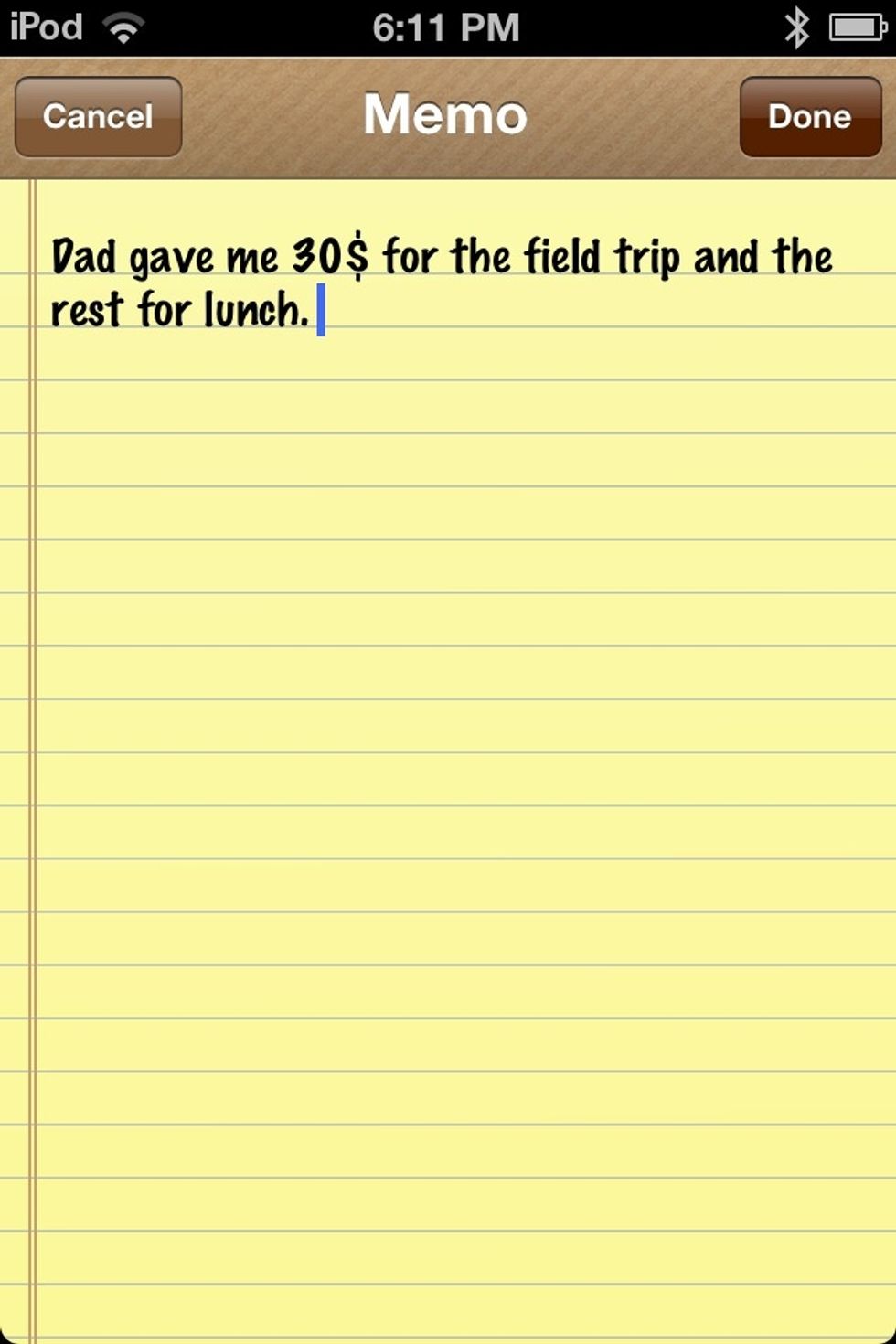
Enter the memo then tap DONE.
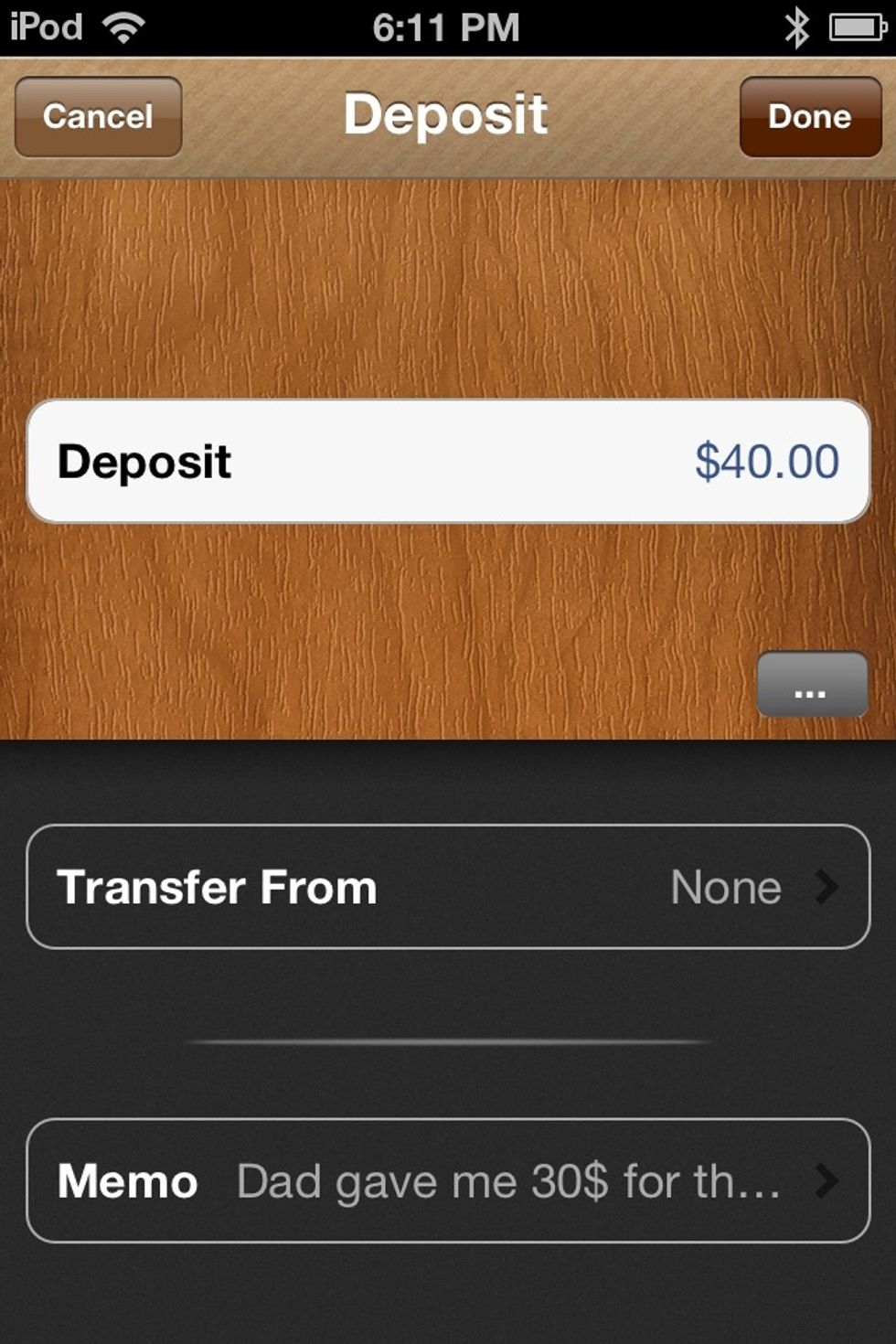
The memo appears at the bottom. Tap DONE.
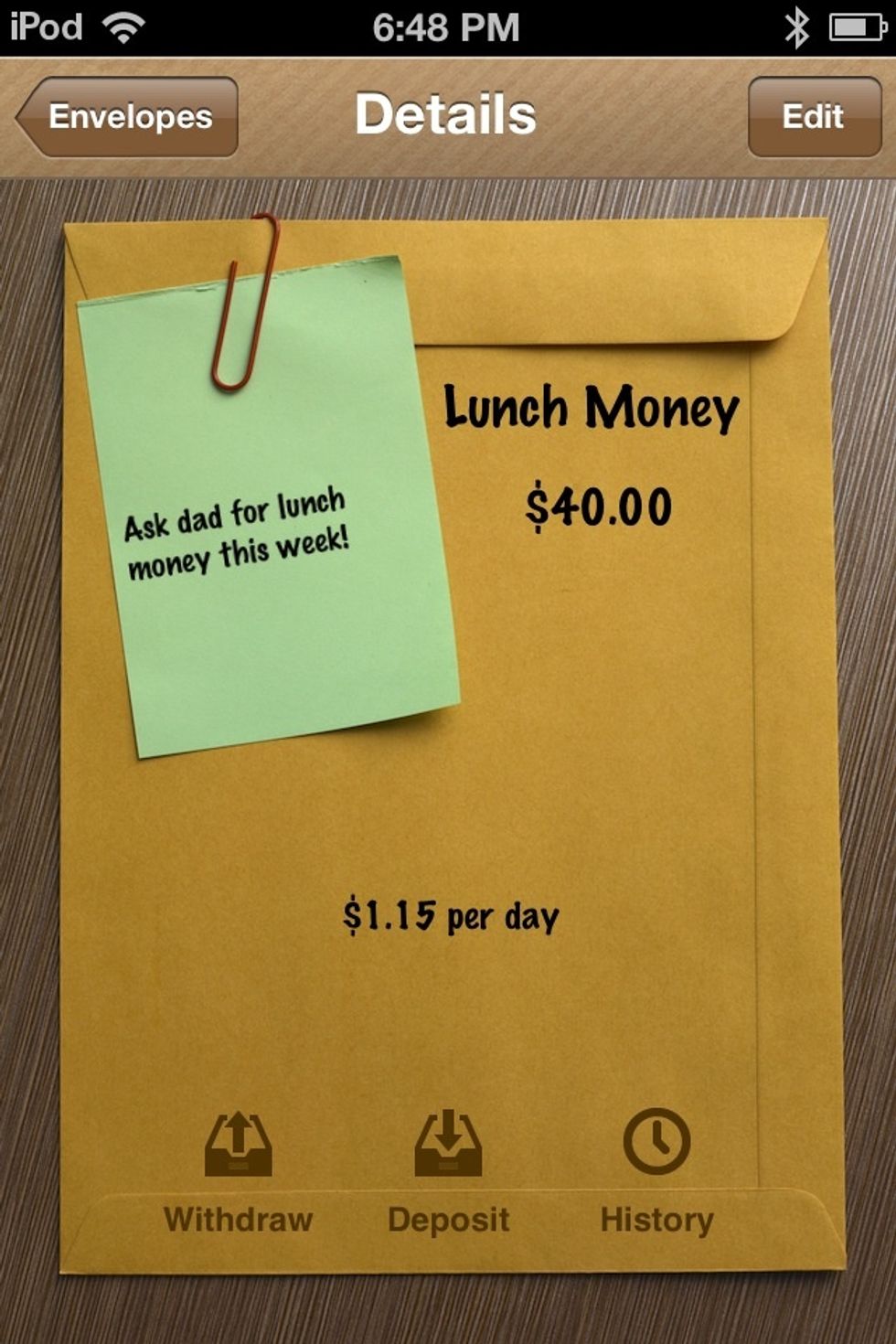
Now tap WITHDRAW. You will also use this a lot.
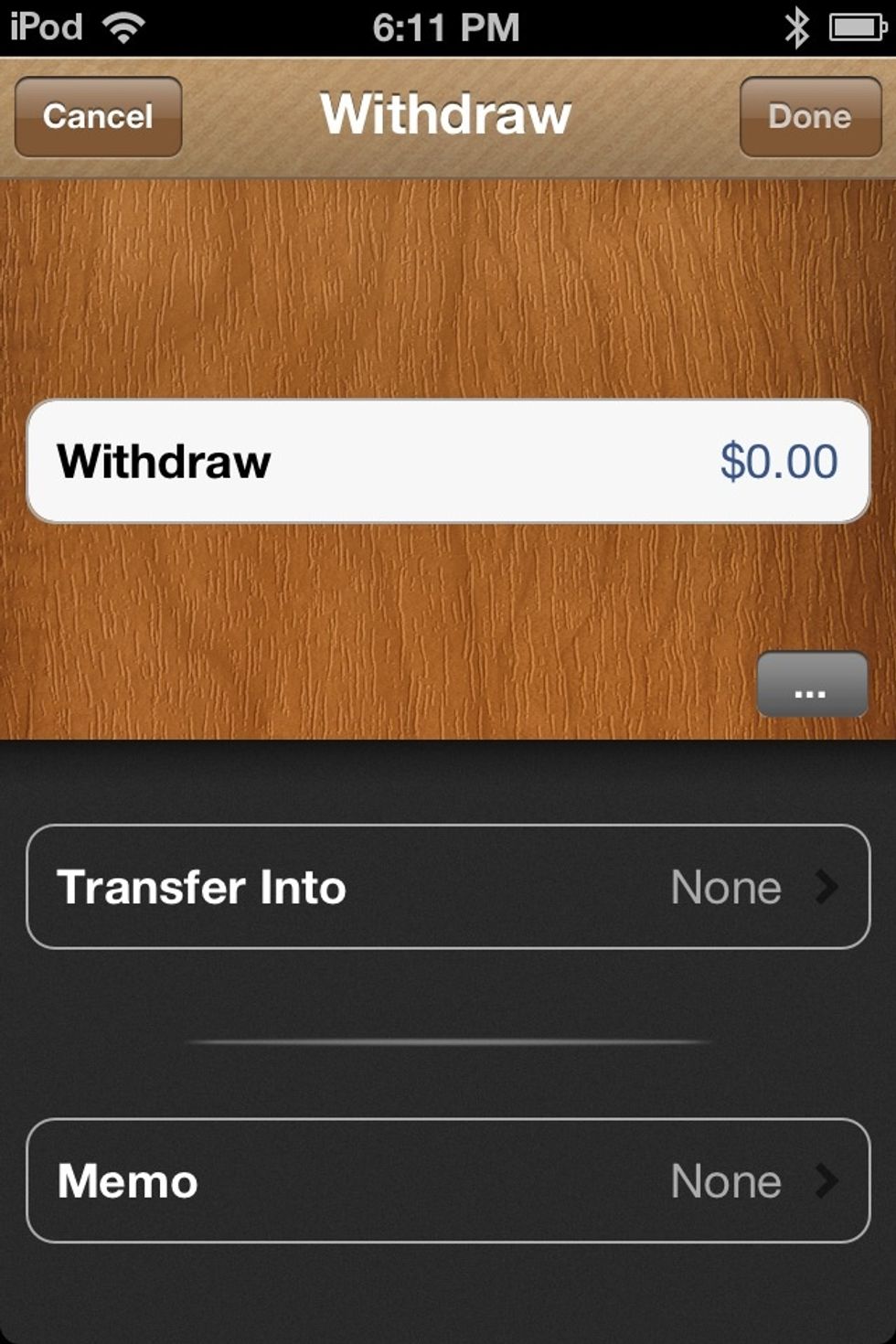
Type in the amount of money you want to withdraw from the envelope.
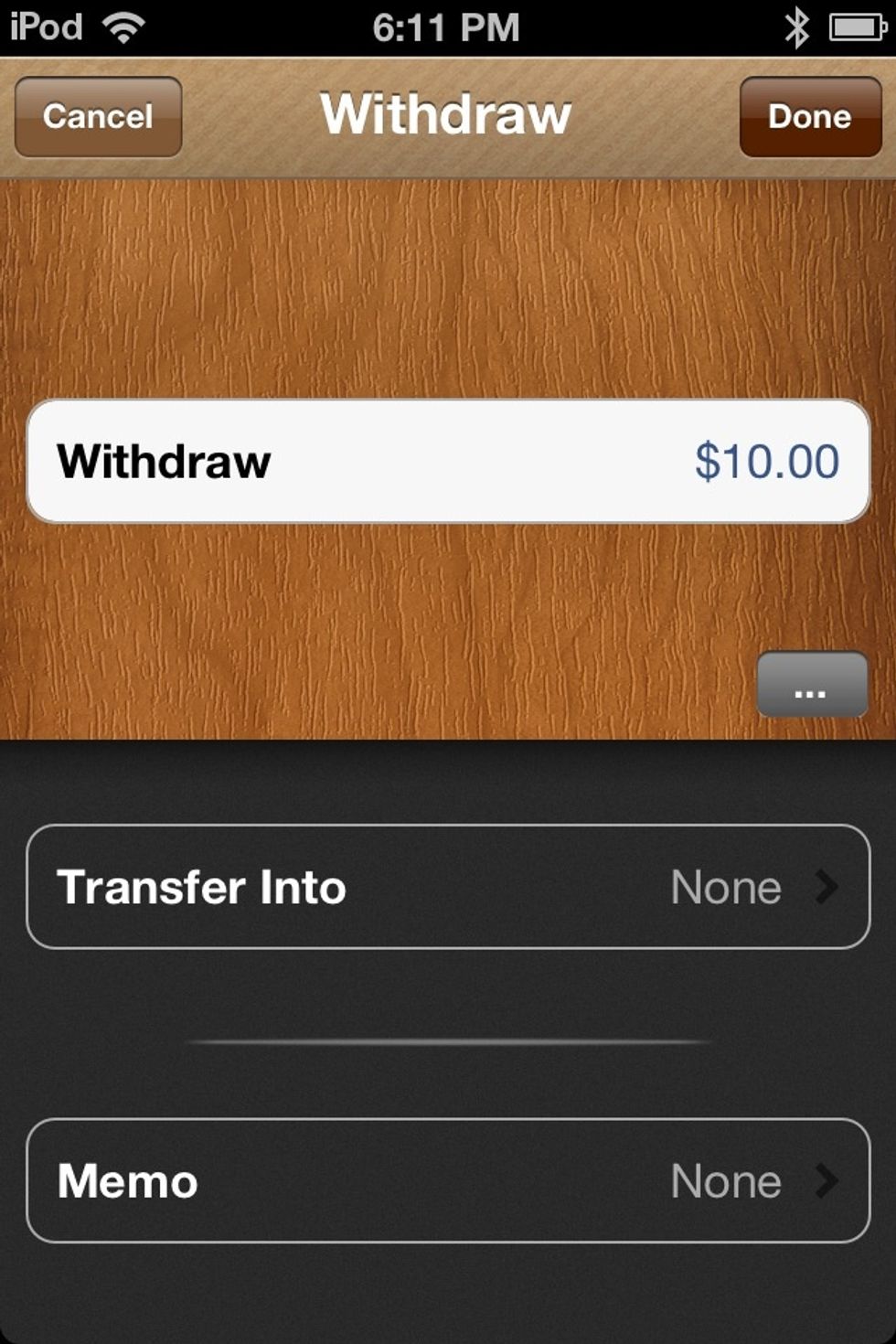
I want to take out $10. To add a memo, tap MEMO at the bottom.
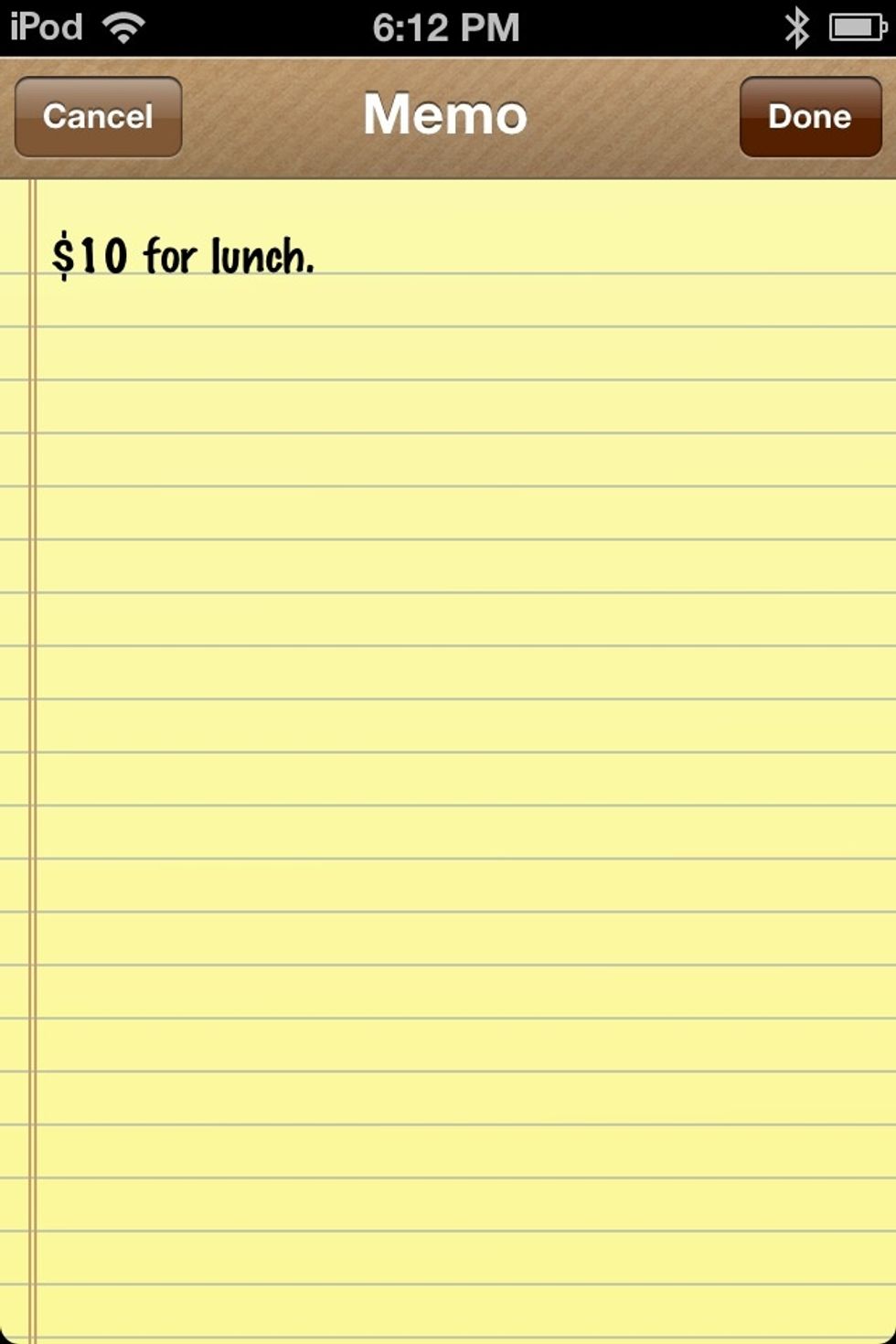
Type a memo for the withdrawal and then tap DONE.
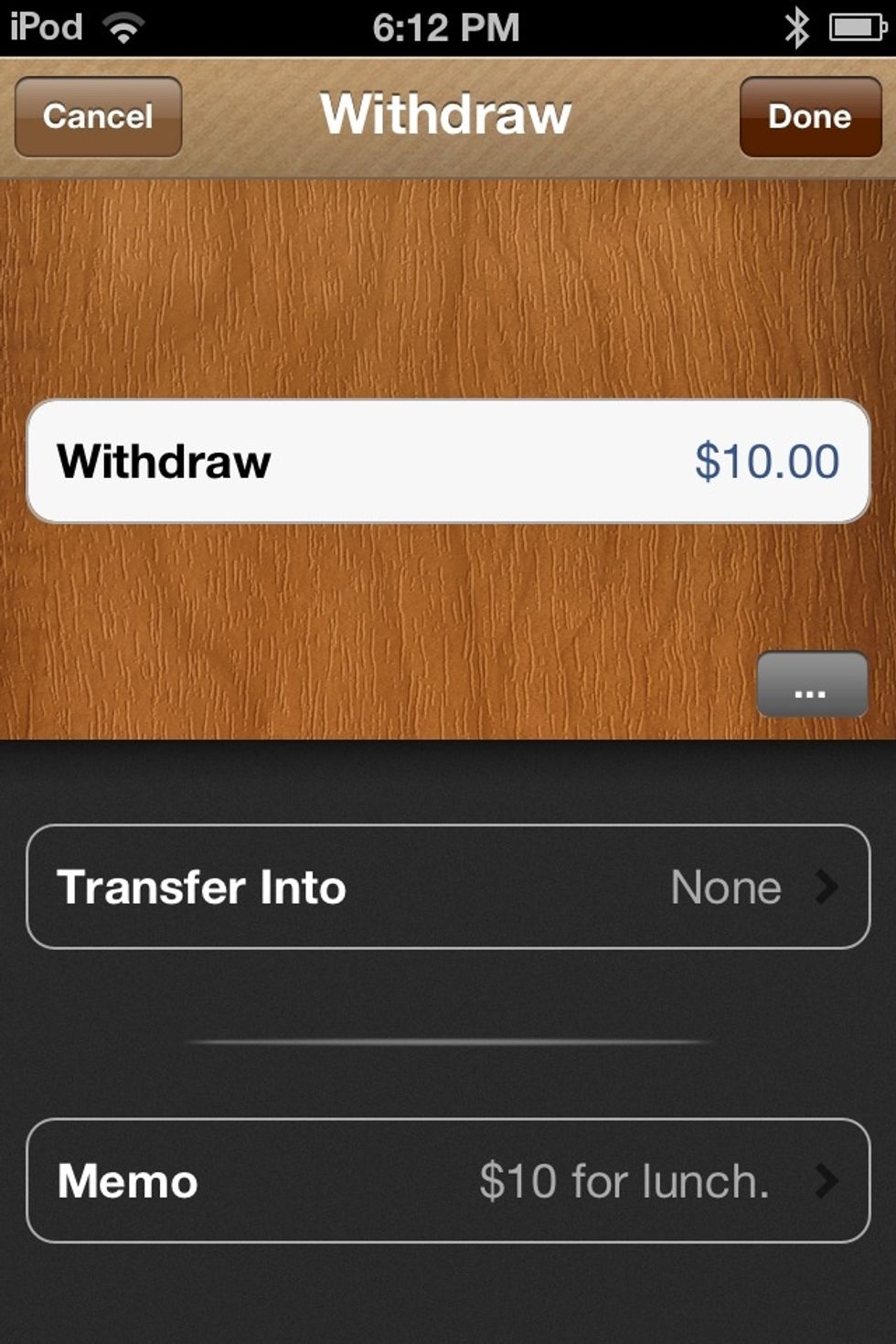
The memo will appear at the bottom. Tap DONE.
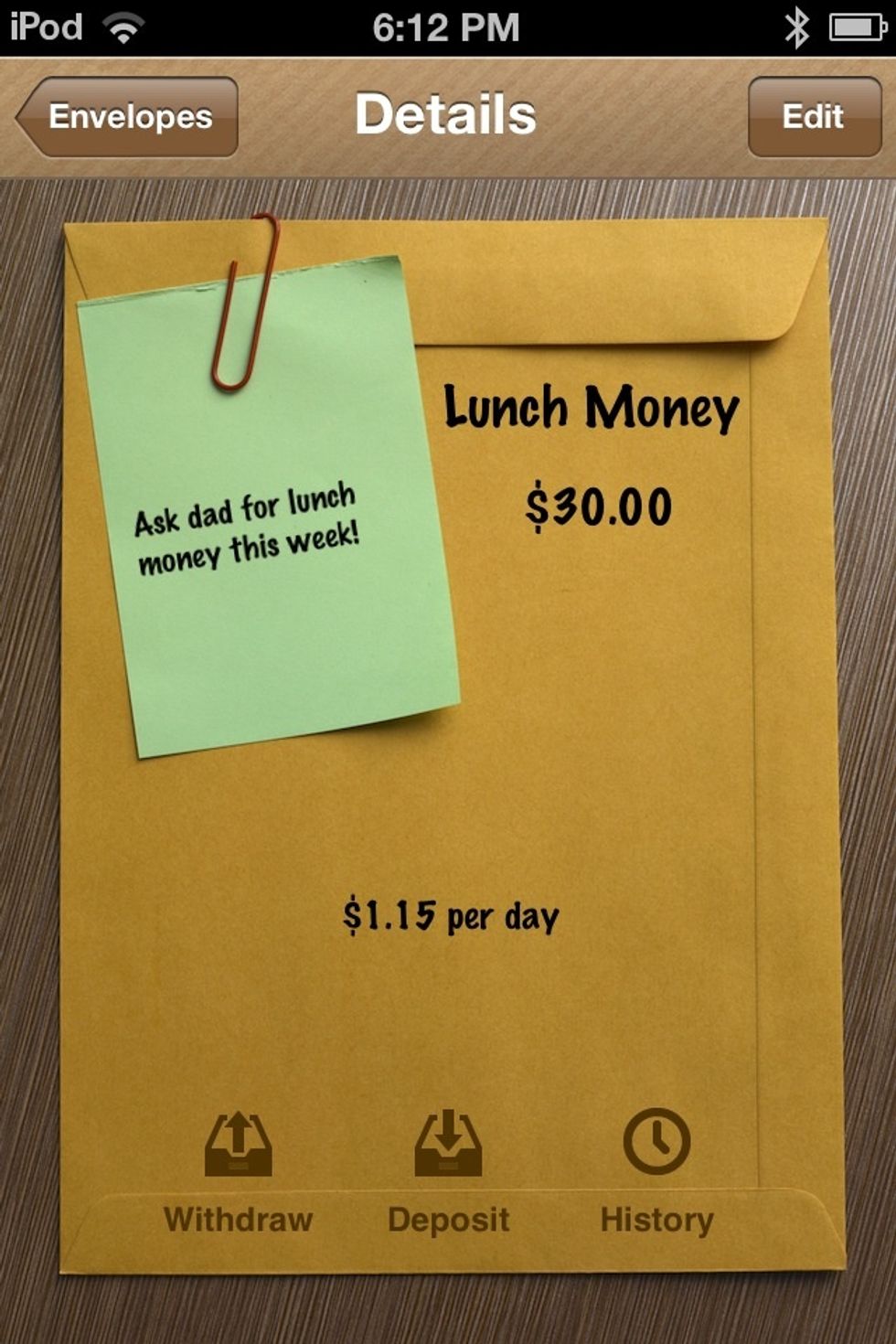
You can view your WITHDRAW and DEPOSIT history by tapping where it says HISTORY. Tap HISTORY.
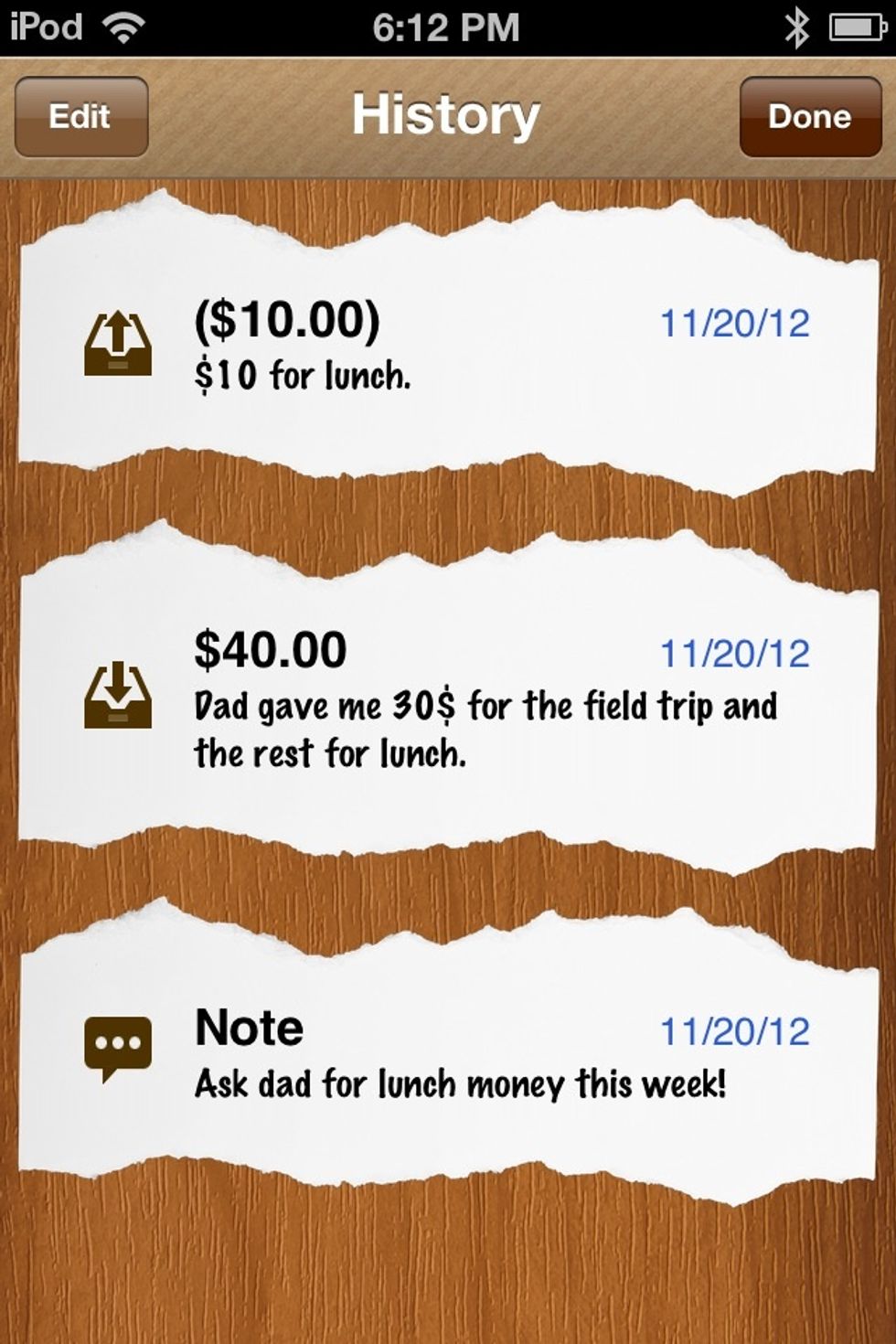
You will see your WITHDRAW/DEPOSIT history along with a date and any memo you added. Tap where it says EDIT
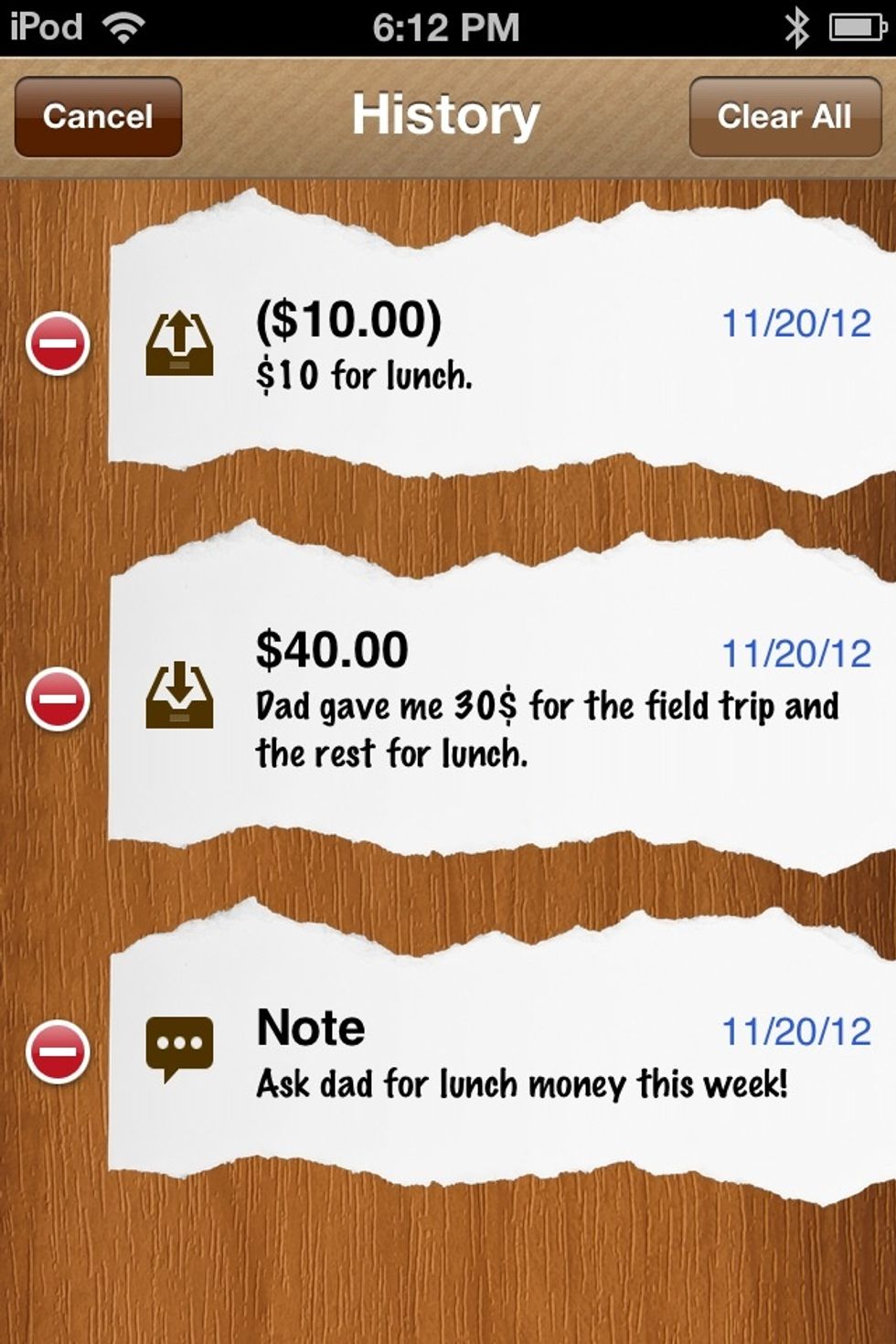
You can delete all history from this envelope by tapping CLEAR ALL. You can delete individual history items by tapping the RED - and then hitting DELETE. Tap DONE until you get to the MAIN SCREEN.
Scroll to the bottom and tap the SEND icon (The one that looks like a rectangle with an arrow on it).
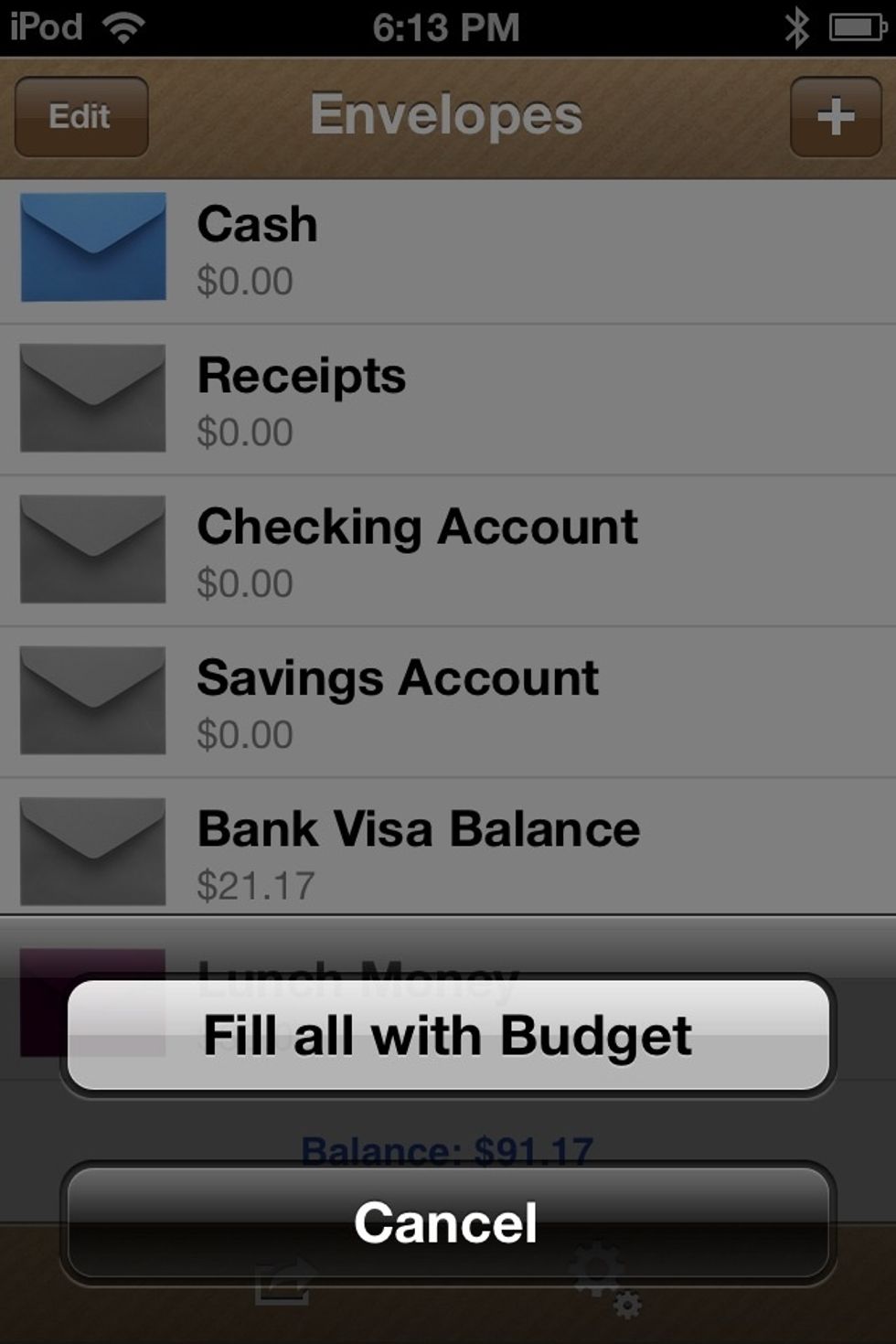
As of now, the only option is to fill all envelopes with their budgets/allowance. Tap CANCEL if you don't want to do that.
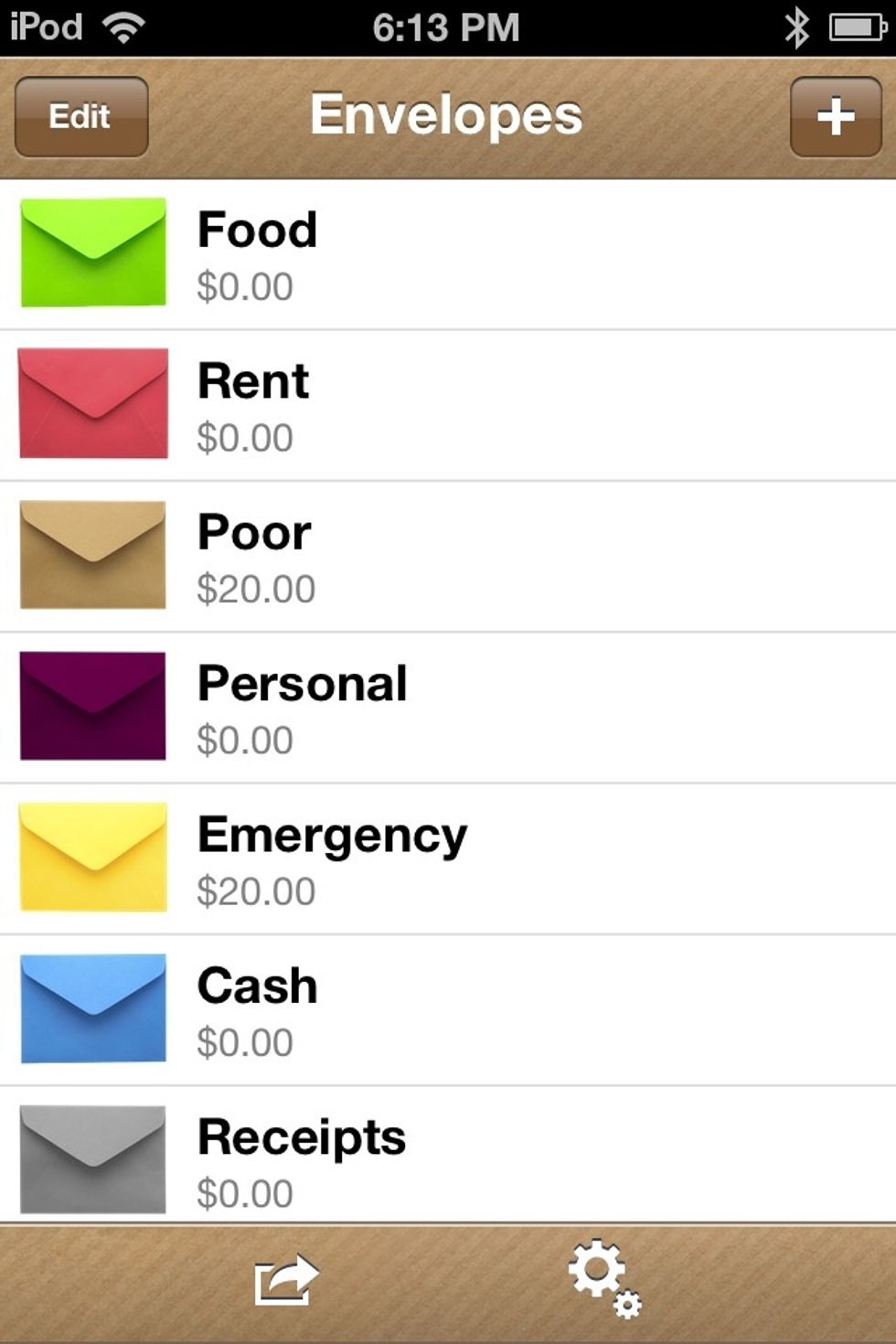
If you want to re-organize your envelopes, tap EDIT on the MAIN SCREEN.
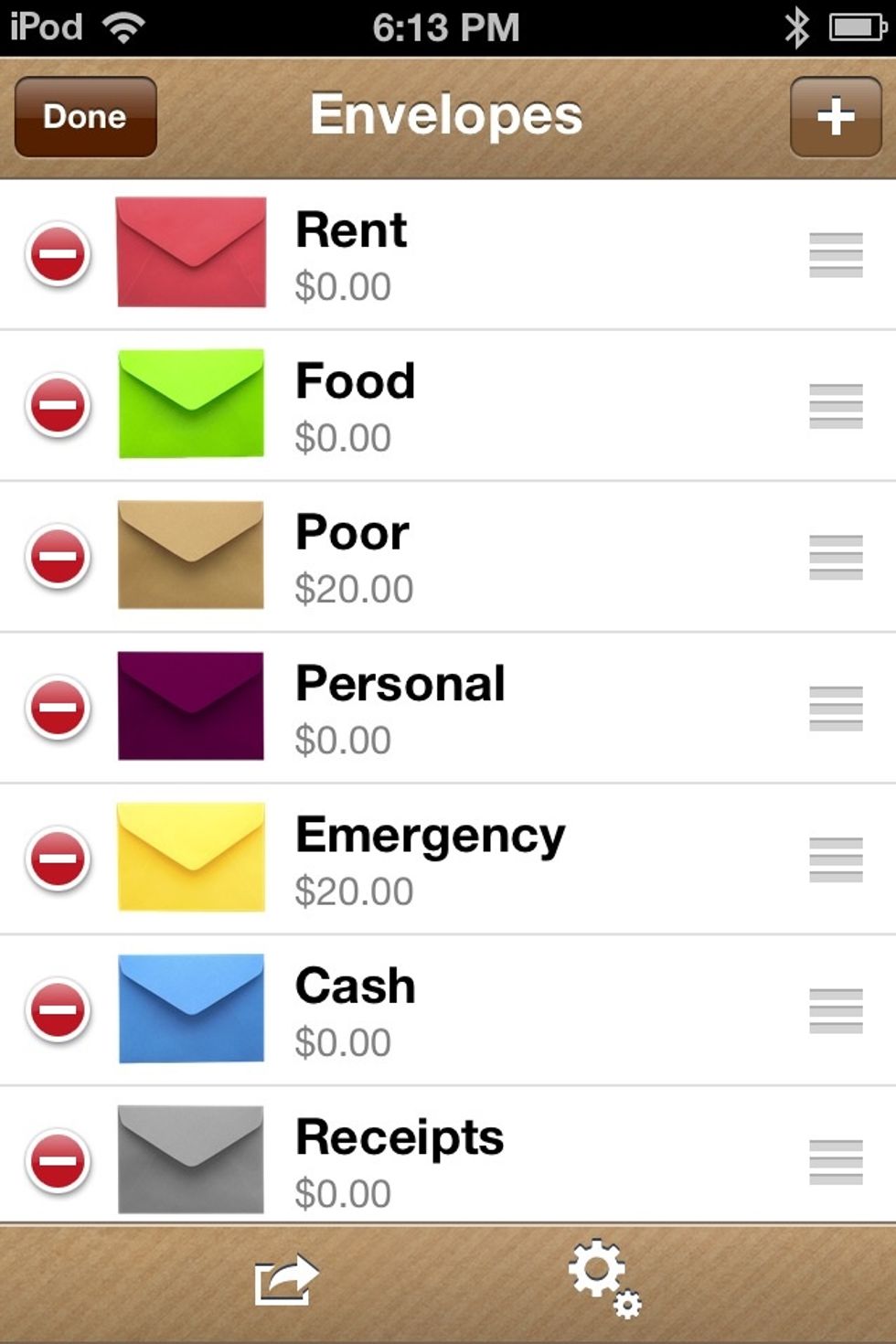
You can DELETE an envelope by tapping the RED + or you can re-arrange envelopes by tapping and dragging the THREE LIINES next to the envelope UP or DOWN. Tap DONE if you don't want to do this.
THIS HAS BEEN A GUIDE ON HOW TO DO ENVELOPE BUDGETING IN IOS. For more info on what the ENVELOPE BUDGETING system is. Go to my website and go to FINANCE > BUDGETING.
note: I also use real envelopes labeled with the same names as in the app to keep track of my budgeting.
THANK YOU FOR READING THIS GUIDE!
- Envelopes app (99cent)
The Conversation (0)
Sign Up