How to use edmodo for your plc
This quick guide will get you started with Edmodo and go over some of its functions, especially those that relate to PLC
12
STEPS
TOOLS
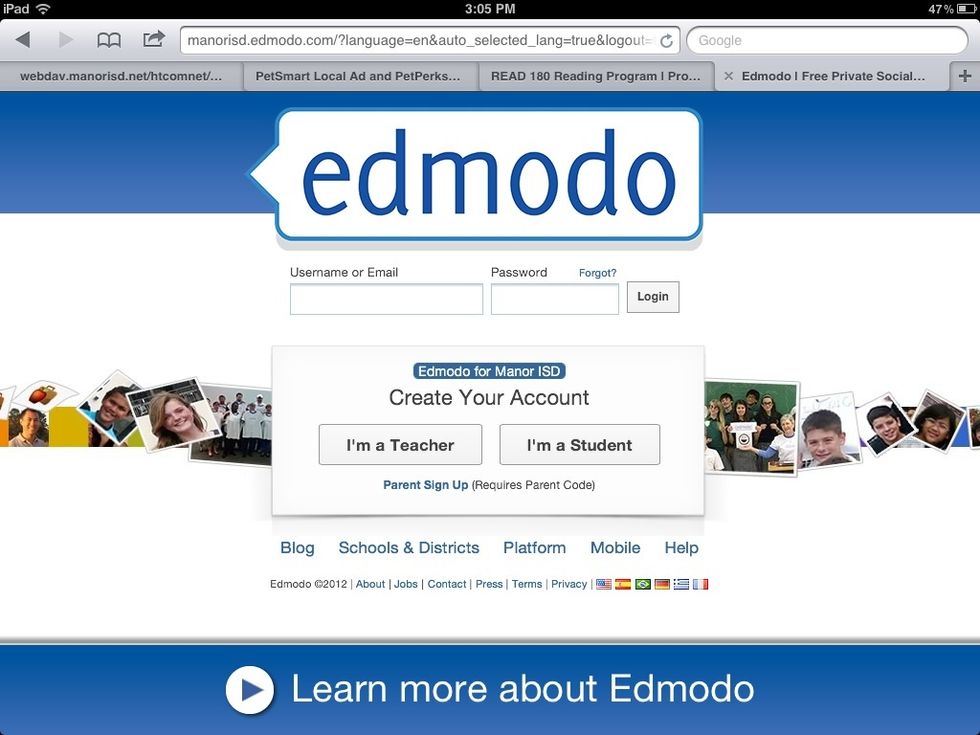
If you have a Edmodo account log in and have already joined your PLC group skip to step 7. If you have just have an account skip to step 3. If not goto www.edmodo.com and click on "I'm a Teacher"
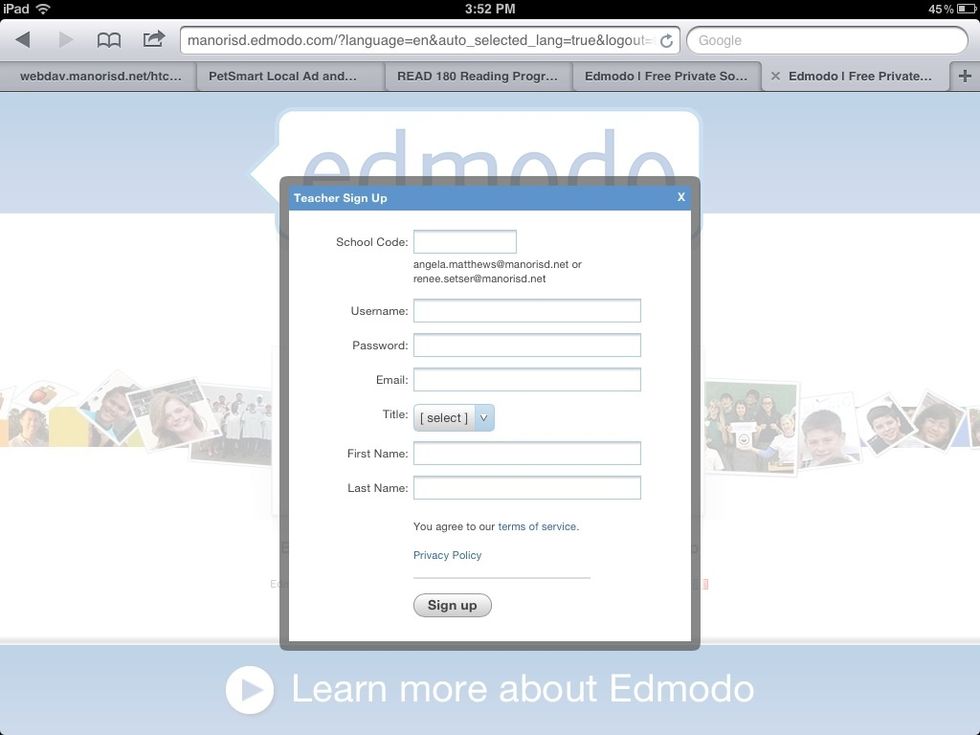
Enter y8mclp as your "School Code" and complete the rest of the registration information.
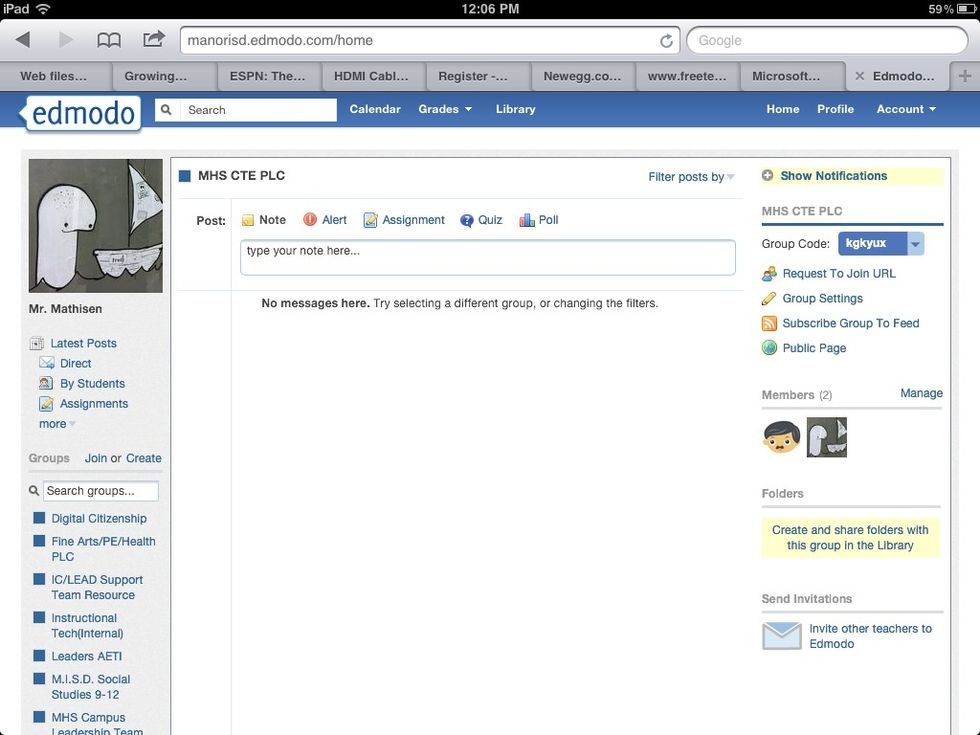
Congrats! You have an Edmodo account. Take a few minutes and play around. Push ALL the buttons. When you are ready to join your PLC find "Groups" on the left hand side and select "Join"

The above dialog box should appear, use the chart on the next step to get the correct code for your PLC Group.
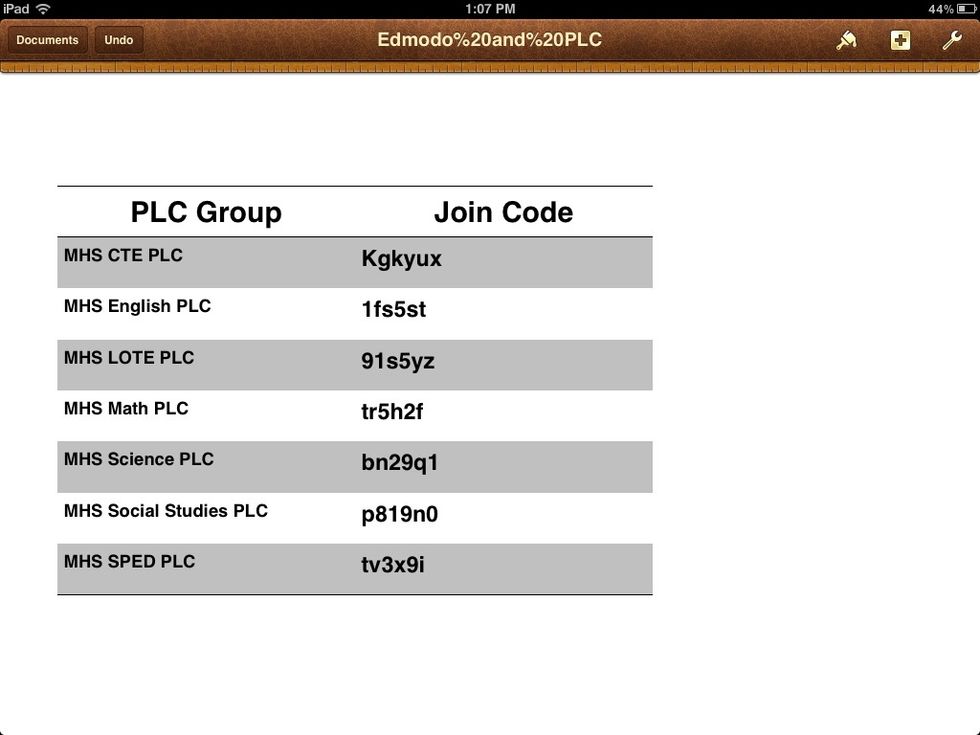
Also the Fine Arts code is: z2amzg
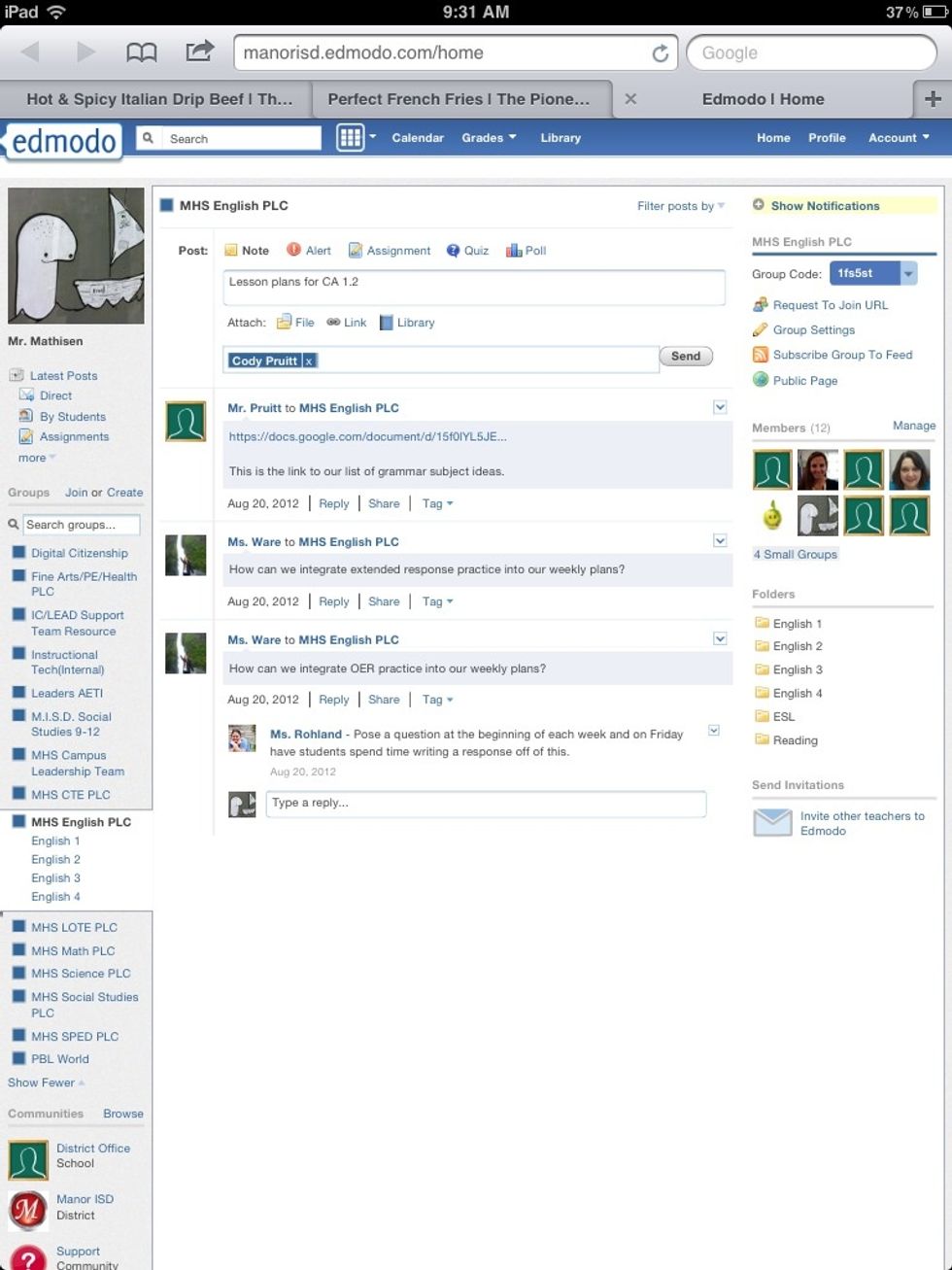
You now should see your MHS PLC group on the left of your screen. Each PLC group is further separated into content areas.

To send your lesson plans to your department chair click in the space under "Note". Next title the lesson plans then enter your department chairs name and PLC group in the "send to..." space.

Click "File", then Click "Up load" and located your lesson plan file. This will post your lesson plans on your respective walls for all to see, and comment on.

Your department chair will place the file into the correct folder which any of your team members can reference.

You can now access your lesson plan, read it within edmodo or download and edit.
- 1.0 Computer
- Internet