STEPS
TOOLS
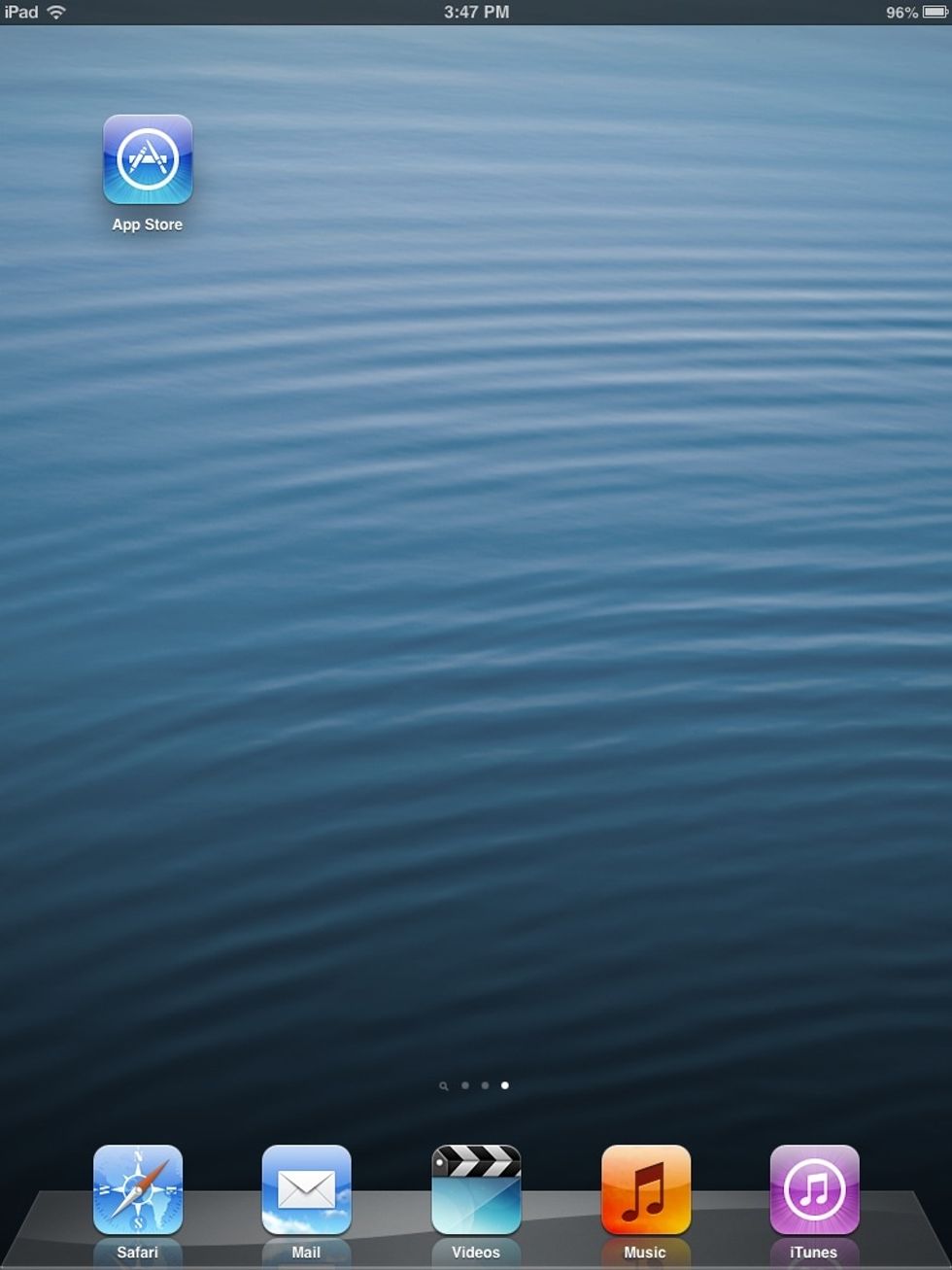
Tap to open the App Store.
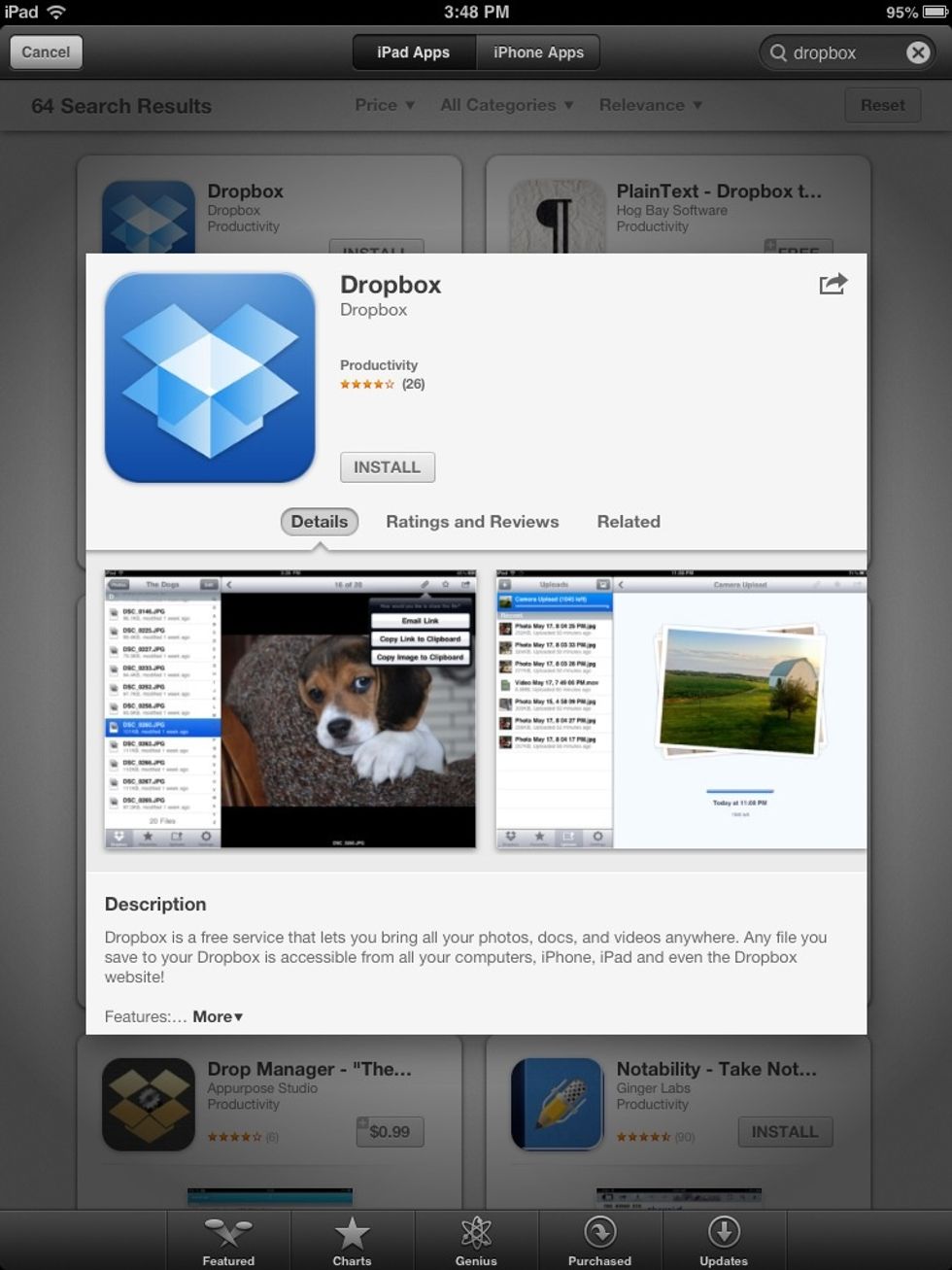
Install the Dropbox App from the App Store.
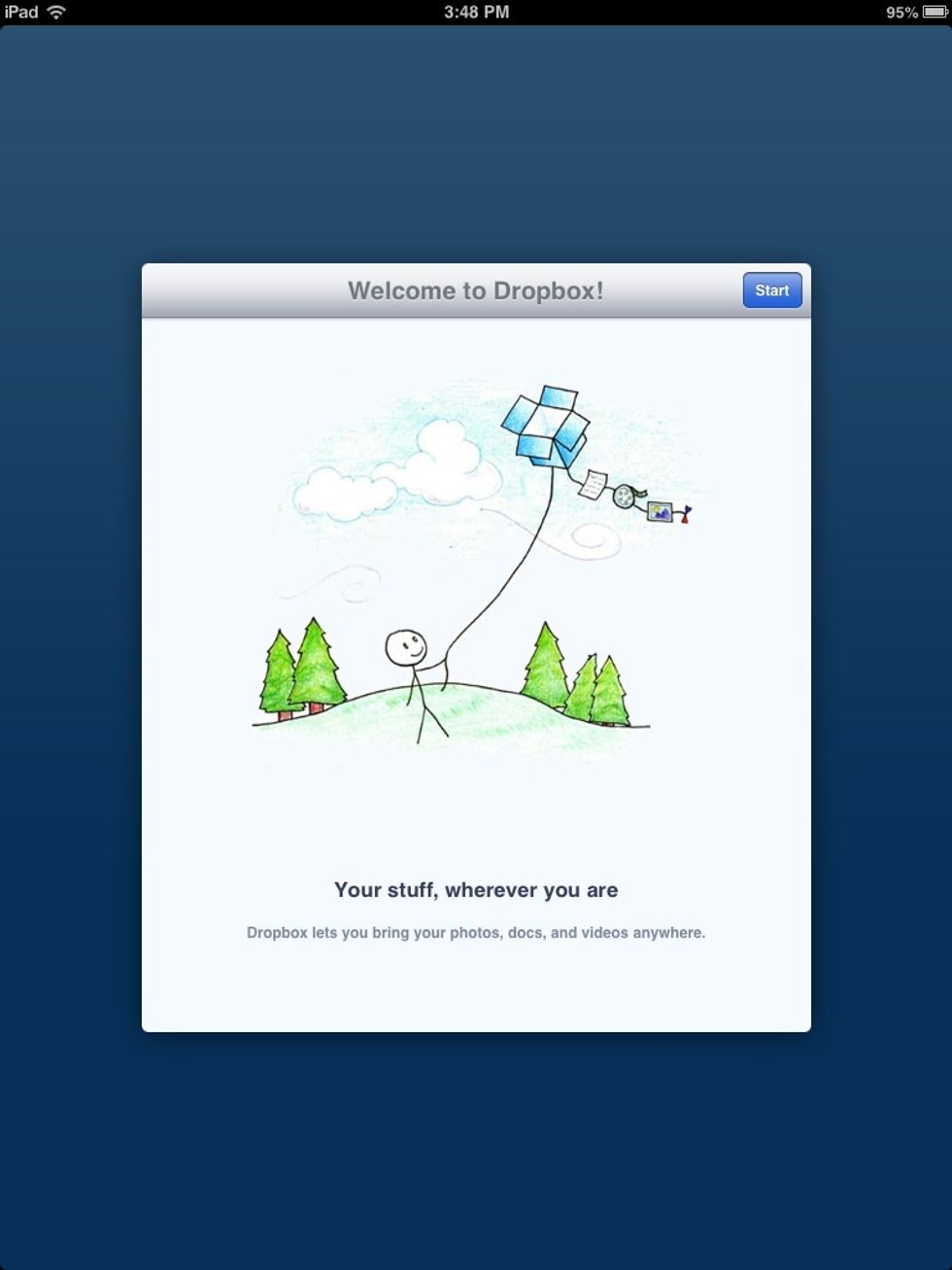
Open Dropbox and click "Start".

Log in with the email address you want to associate with Dropbox eg use your work email address if you'll use this Dropbox for work.
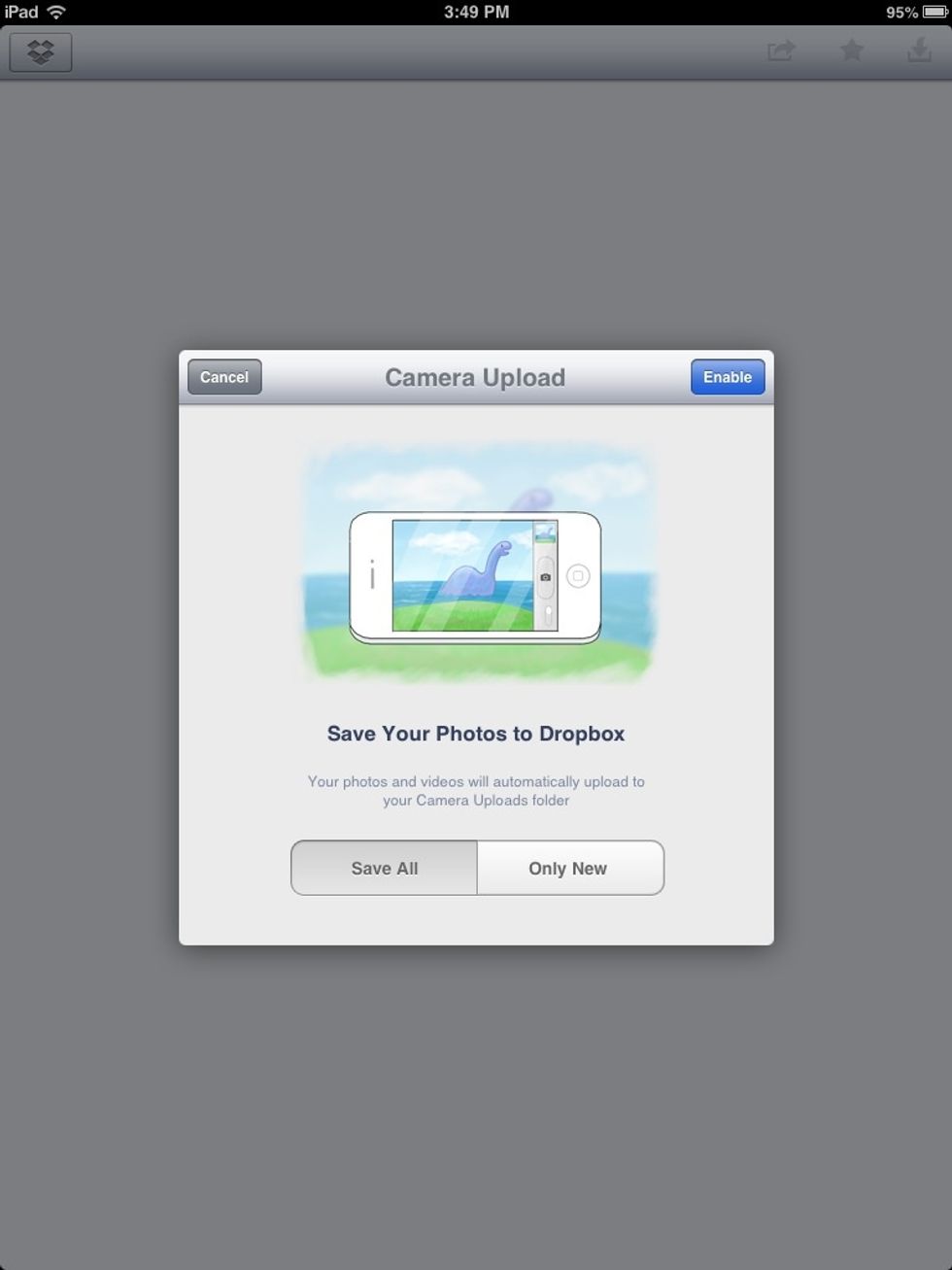
If you are using PhotoStream, click cancel. You can manually upload photos to Dropbox anytime you need to.

This is your Dropbox! Everything you add to your Dropbox is replicated on the Web (dropbox.com), your iPhone (if the app is installed), Mac &/or PC (if the app is installed).
The next tab is "Favorites". Add files by tapping the star icon in the top right corner of the app. Favorite files are stored on your iPad. All other files require an Internet connection to access.
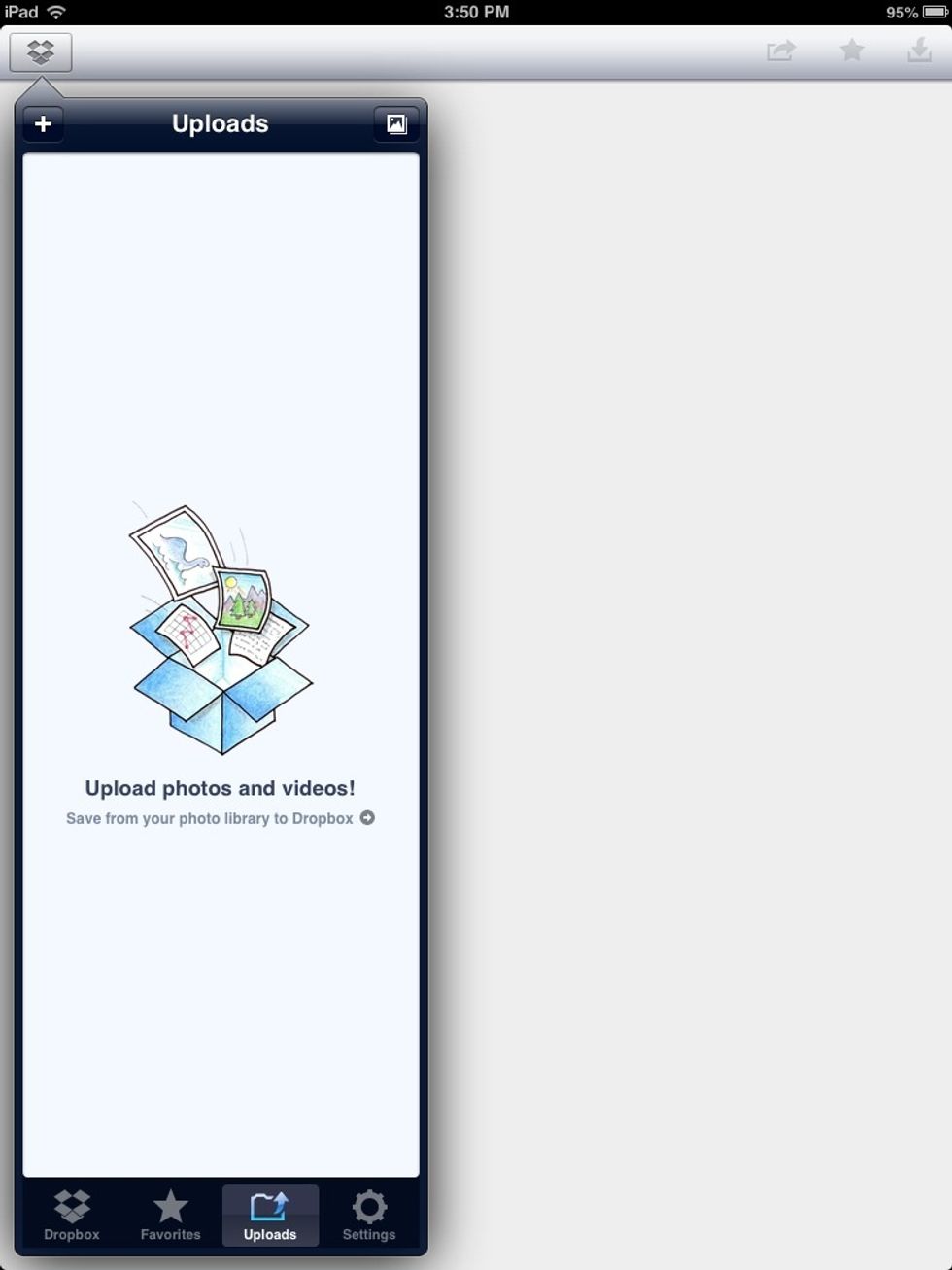
Third Tab - upload Photos and Videos to share or backup from your iPad camera roll.
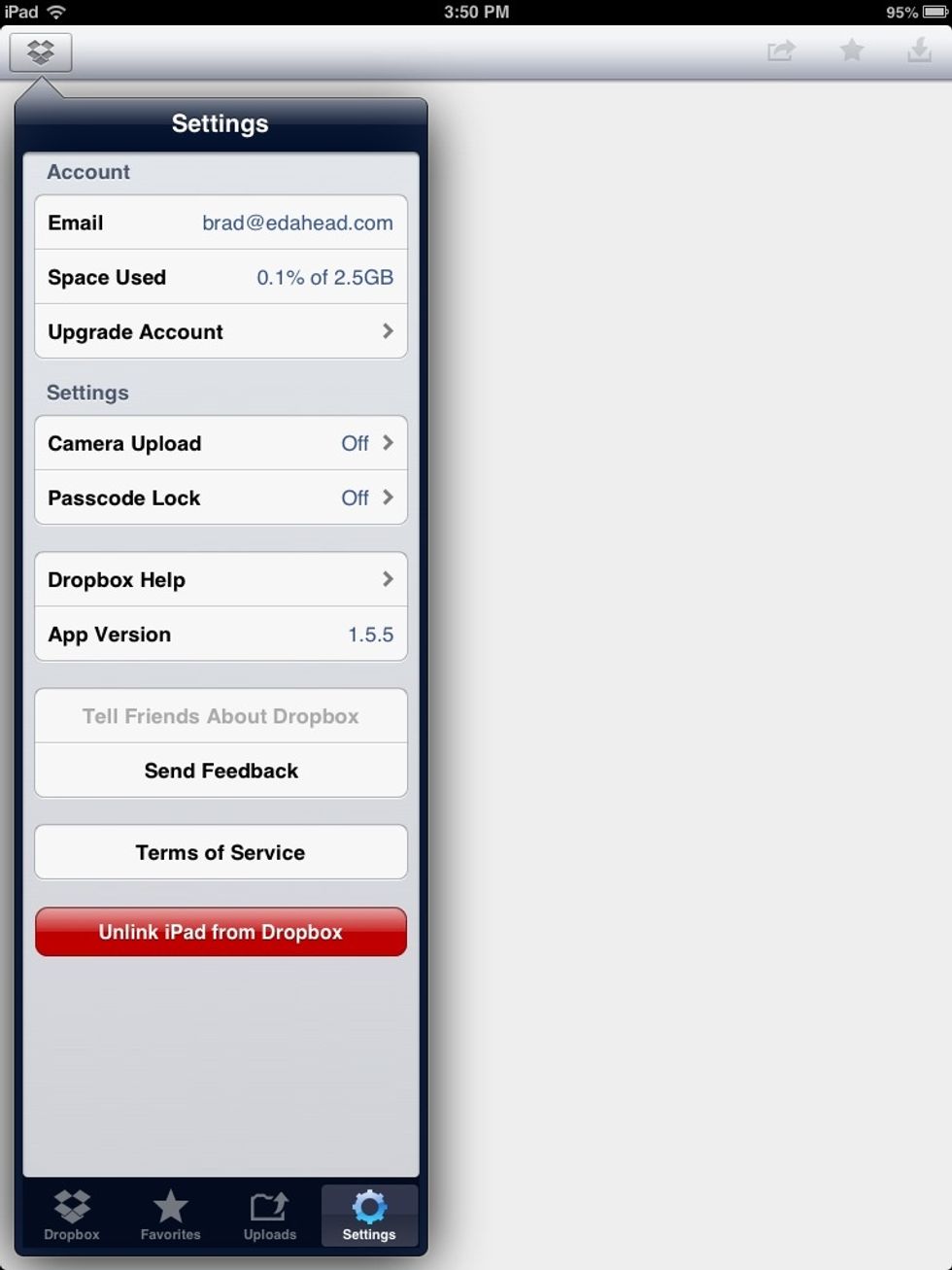
Access settings on the fourth tab.
Share files using the share icon.

We can see this file is a "Favorite" ie it is stored on our iPad and can be accessed offline. Note the solid star in the top right - this star is hollow for non "Favorites".
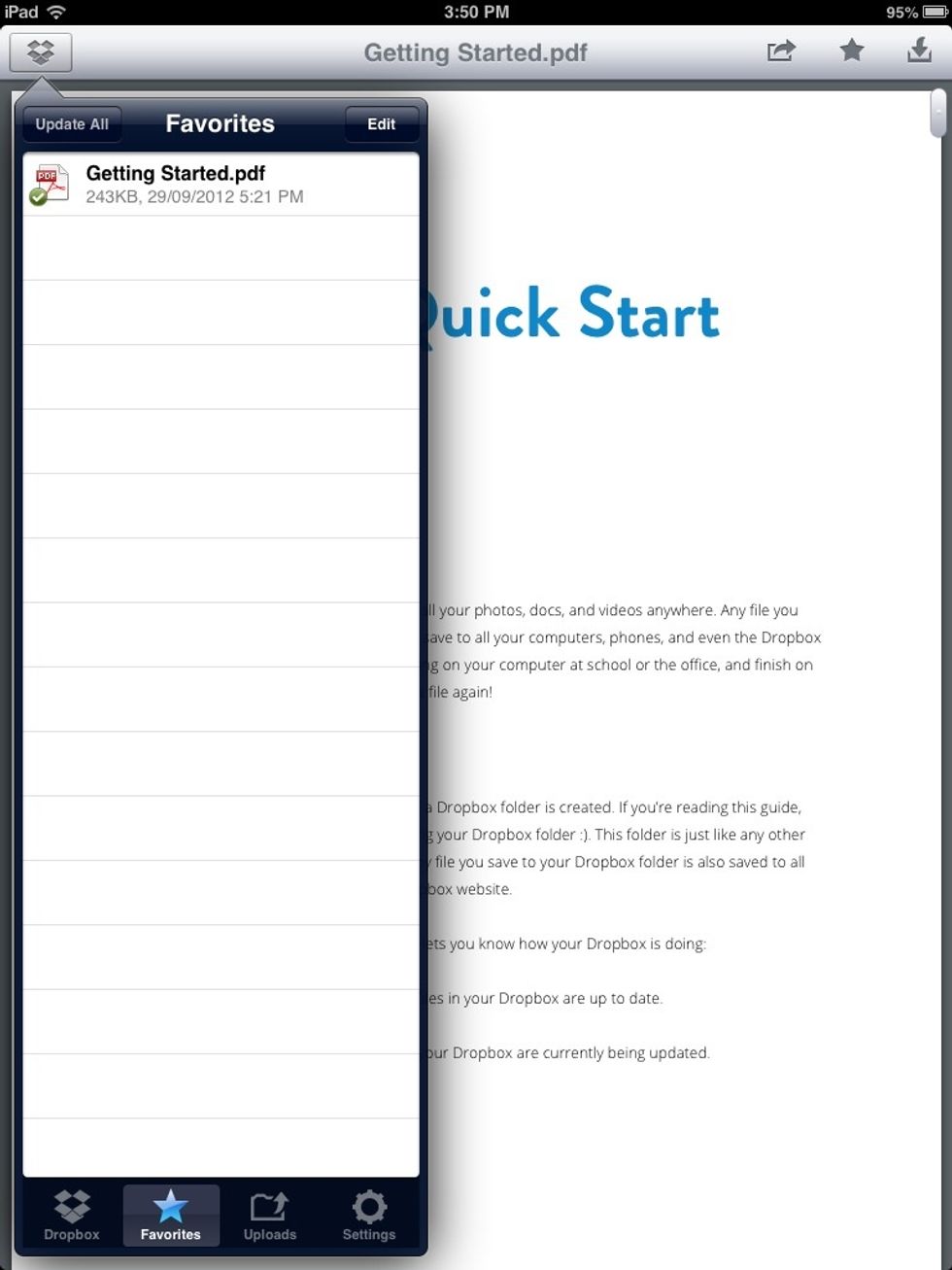
The Document is now listed on the "Favorites" tab for offline use.
Use the "Open In" icon (top right) to print and send the file open in Dropbox to apps capable of viewing/editing it. Note that Dropbox may not be able to preview but can still send to a suitable app.
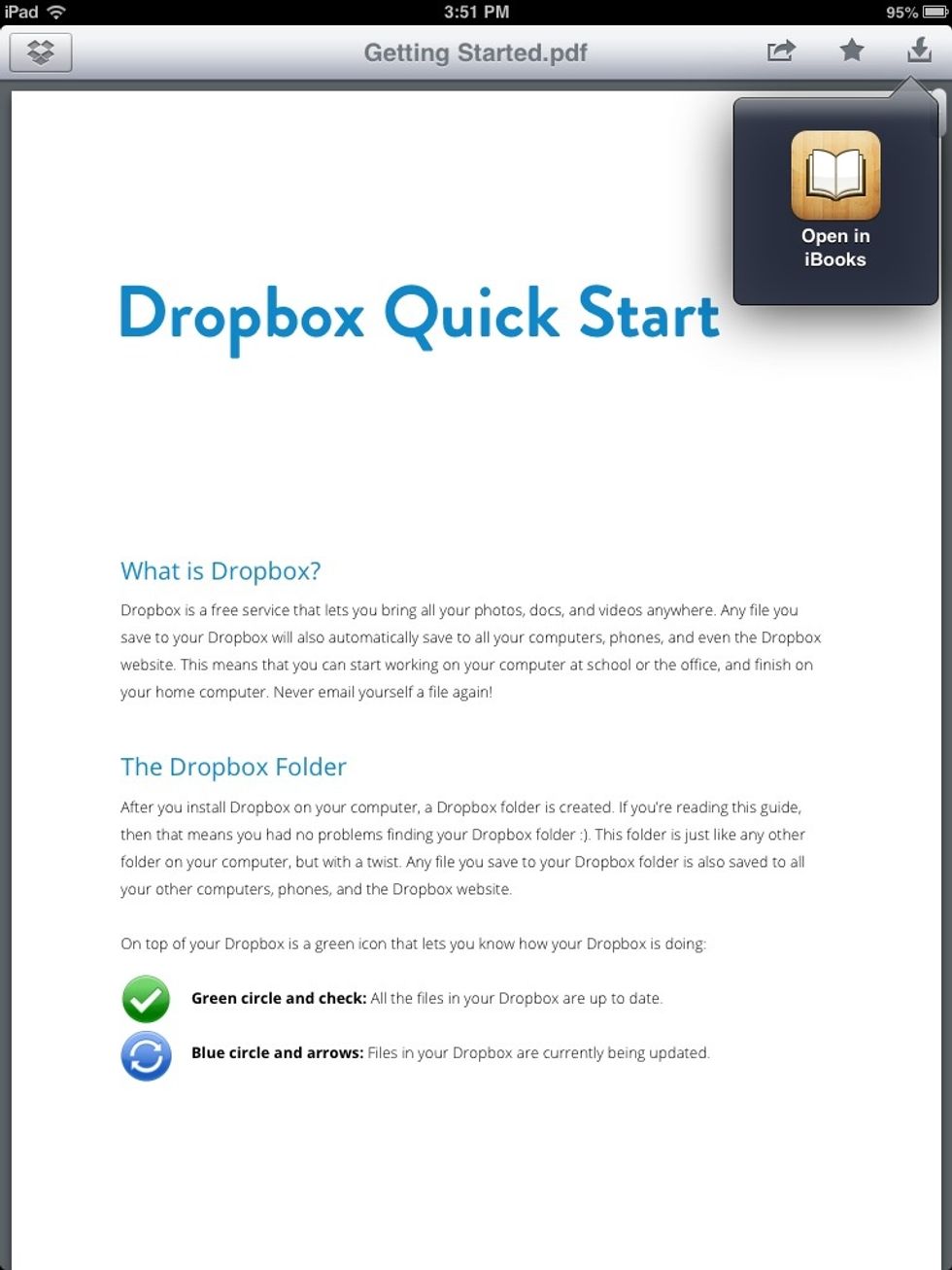
This indicates that iBooks is the only app on this iPad suitable to open PDFs. Tap to open in iBooks.
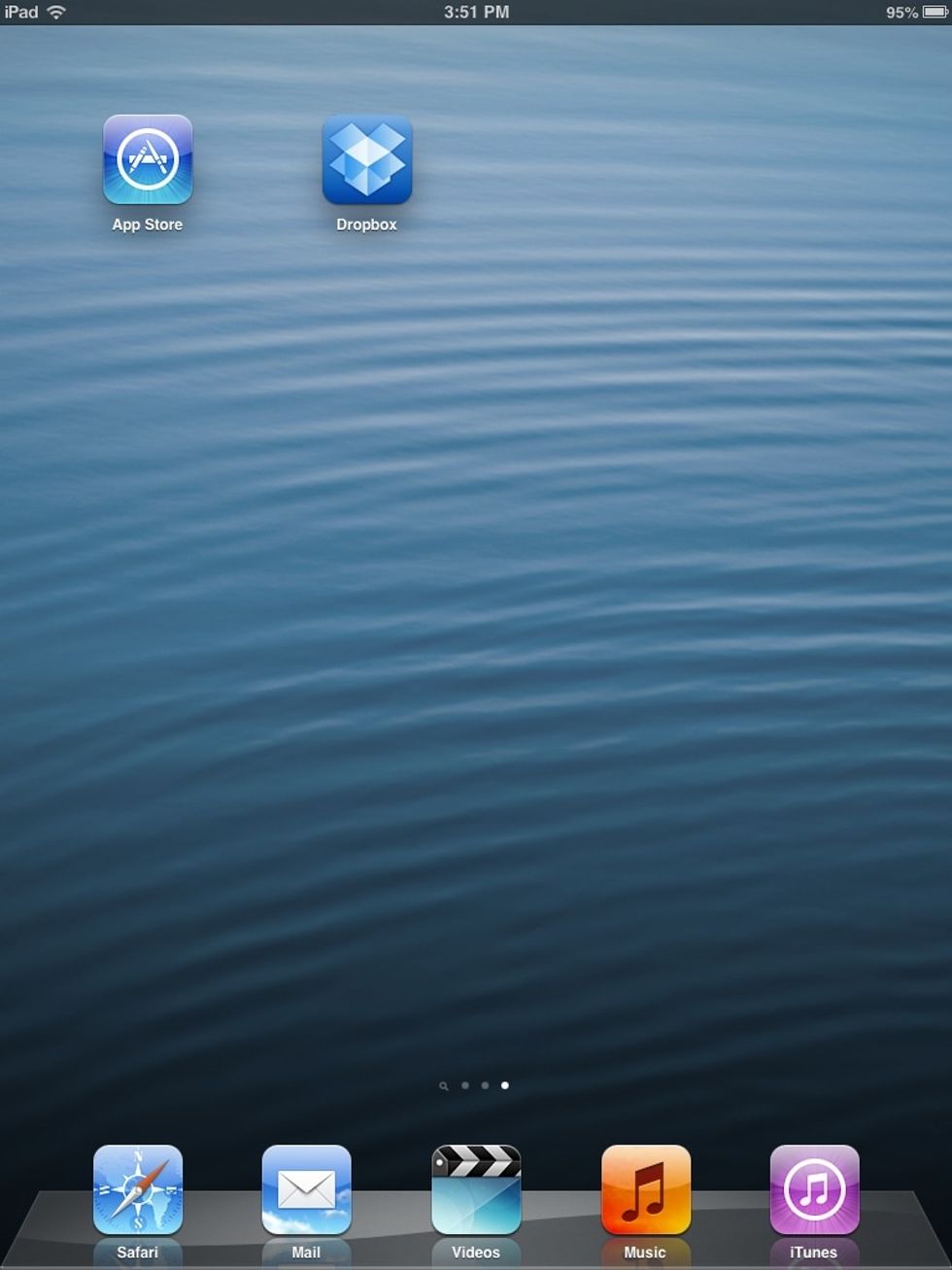
And that's Dropbox on iPad.
- iPad
- Dropbox App
The Conversation (0)
Sign Up