How to use camtasia relay
Learn how to download the Camtasia Relay recorder software, create recordings and access the final screencaptures you have created using the online servers.
34
STEPS
TOOLS
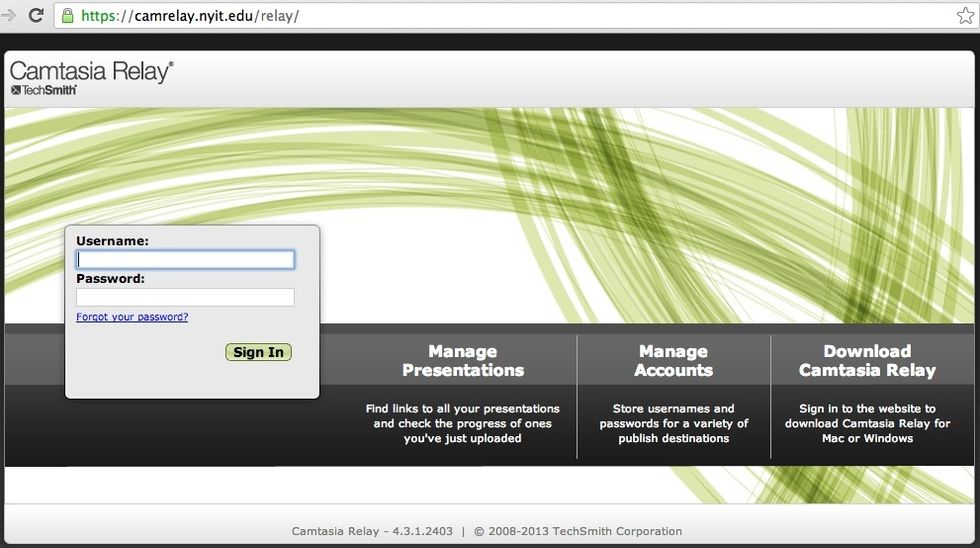
Visit the URL https://camrelay.nyit.edu and log in with your username and password supplied to you.
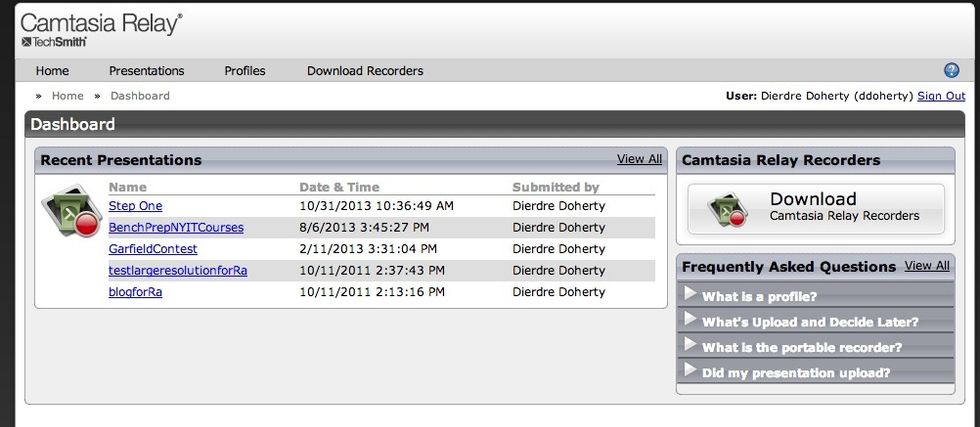
Once logged in, this is the Relay dashboard where you can view presentations, adjust your profile and access all the downloadable software files. Click the Download Camtasia Relay Recorders link.
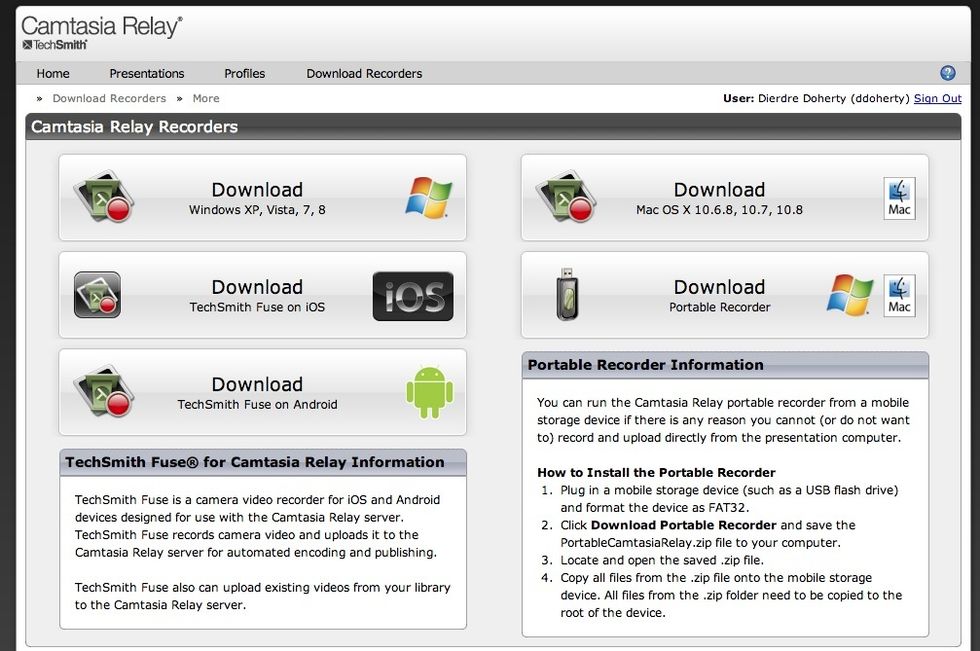
All the downloadable recorders are available on this dashboard page.
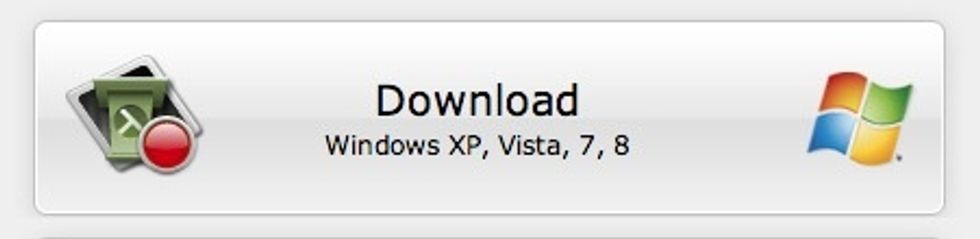
The Camtasia Windows Recorder file is located here.
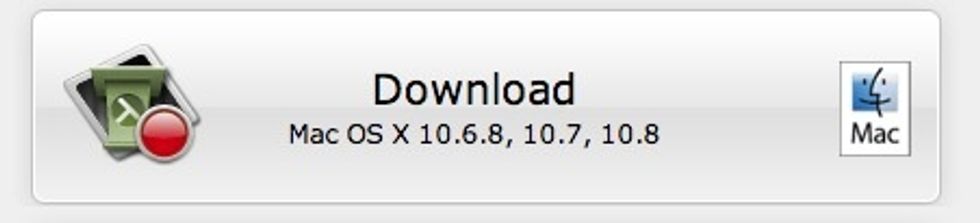
The Camtasia iOS Recorder file is located here.
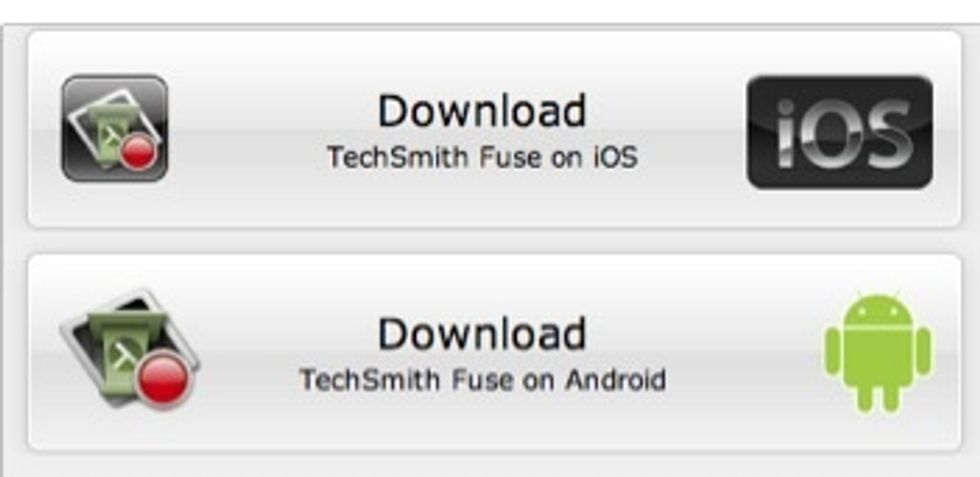
The Camtasia Relay mobile app downloads are available here as well. The app is called Fuse.
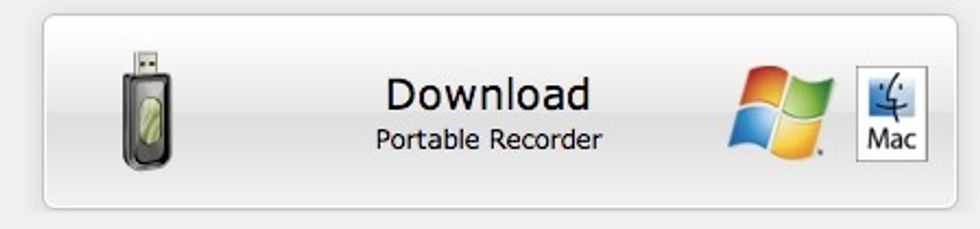
The Camtasia Portable Recorder file is located here. Click the Portable Recorder file and save it on a portable drive. The drive needs to be at least 4gb. Use this when you are recording on the go.
The following screen has important information for using the portable recorder. Please read it carefully.
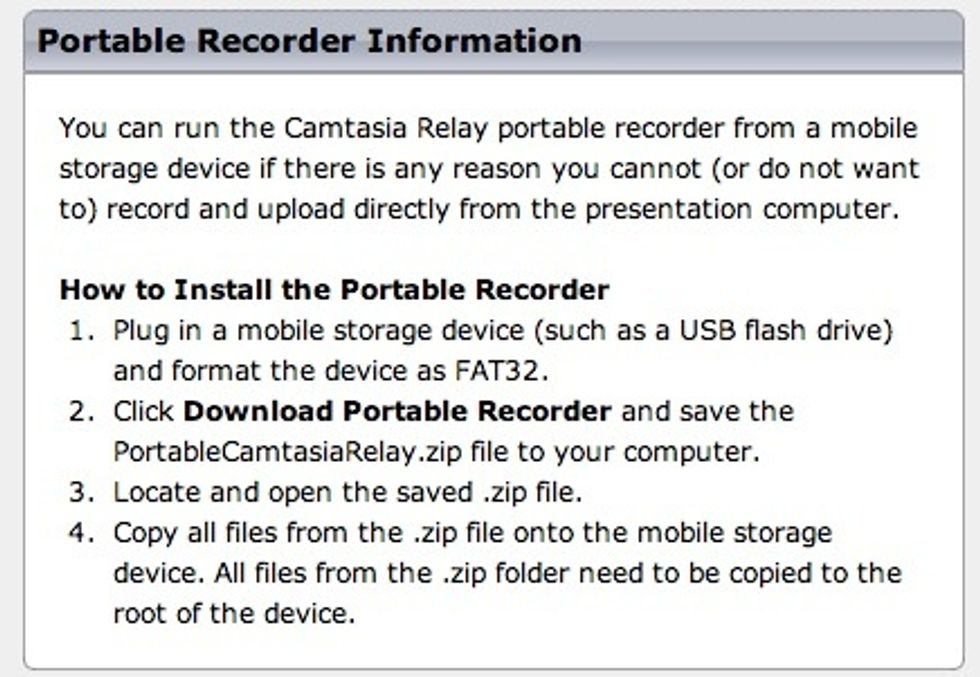
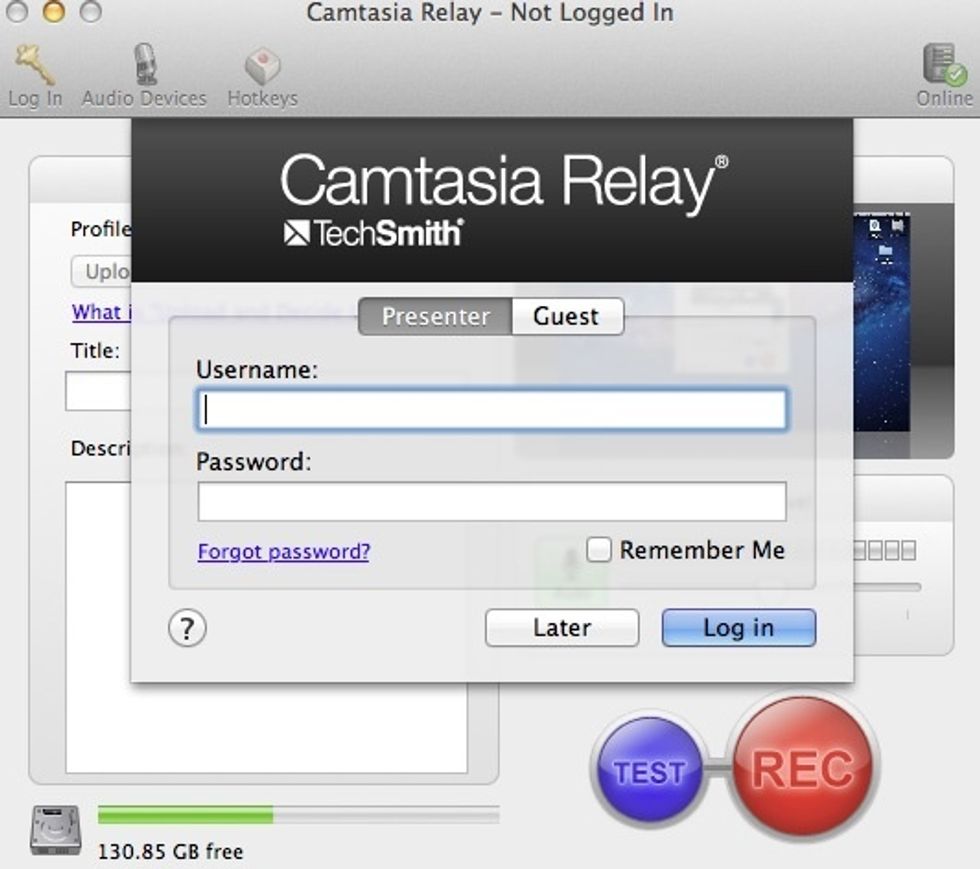
Open the Portable Recorder application from the drive where you installed it. Sign in with your username and password.
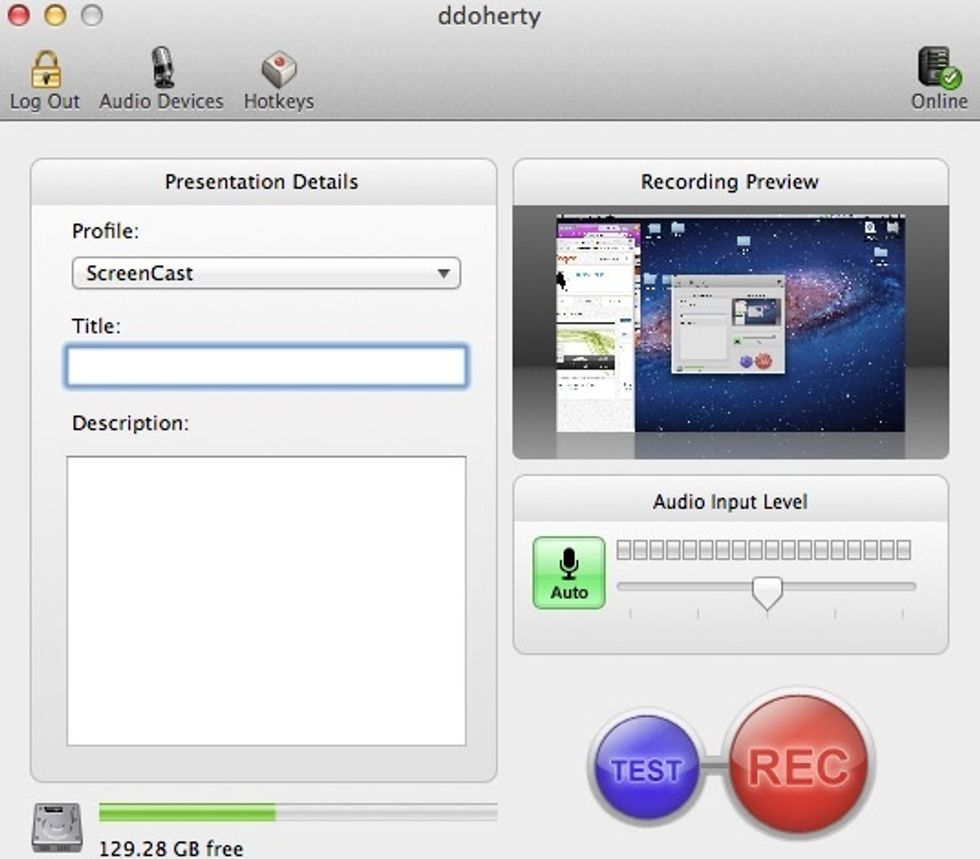
Select the Screencast profile, fill in a Title and a Description of the screen recording. Adjust the audio input level using the slider bar. Preview the screen capture area in the preview window.
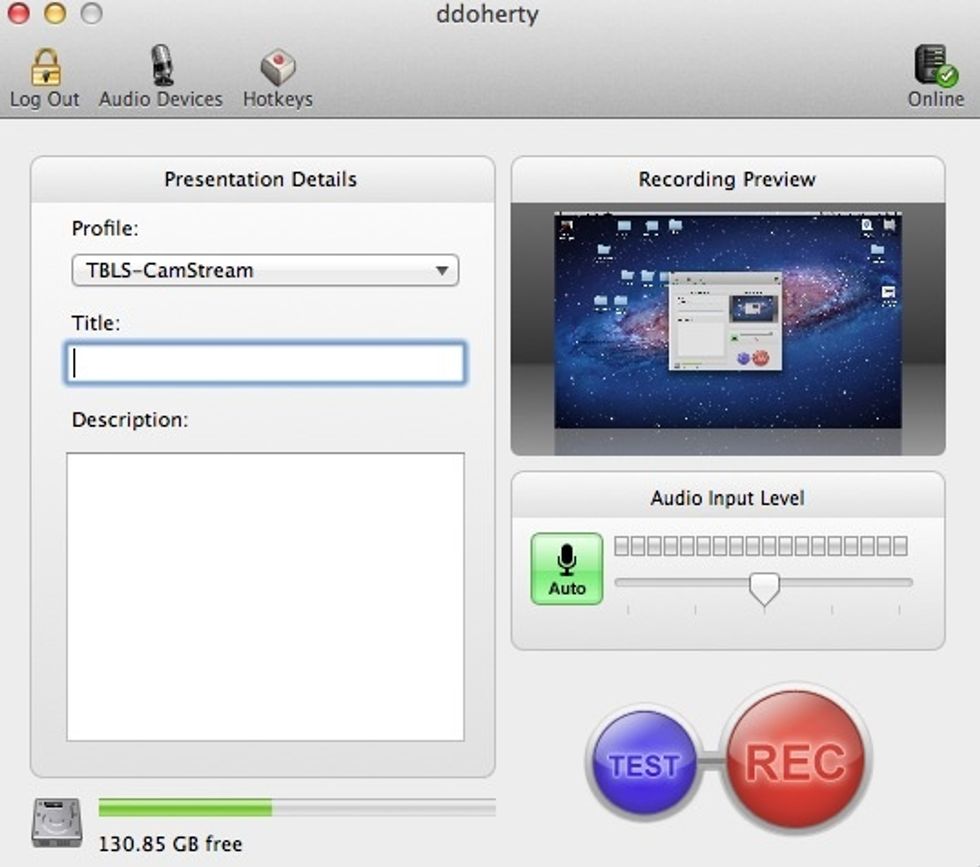
First, Run a test screen recording using the test button. Next, record your screen capture using the record button.
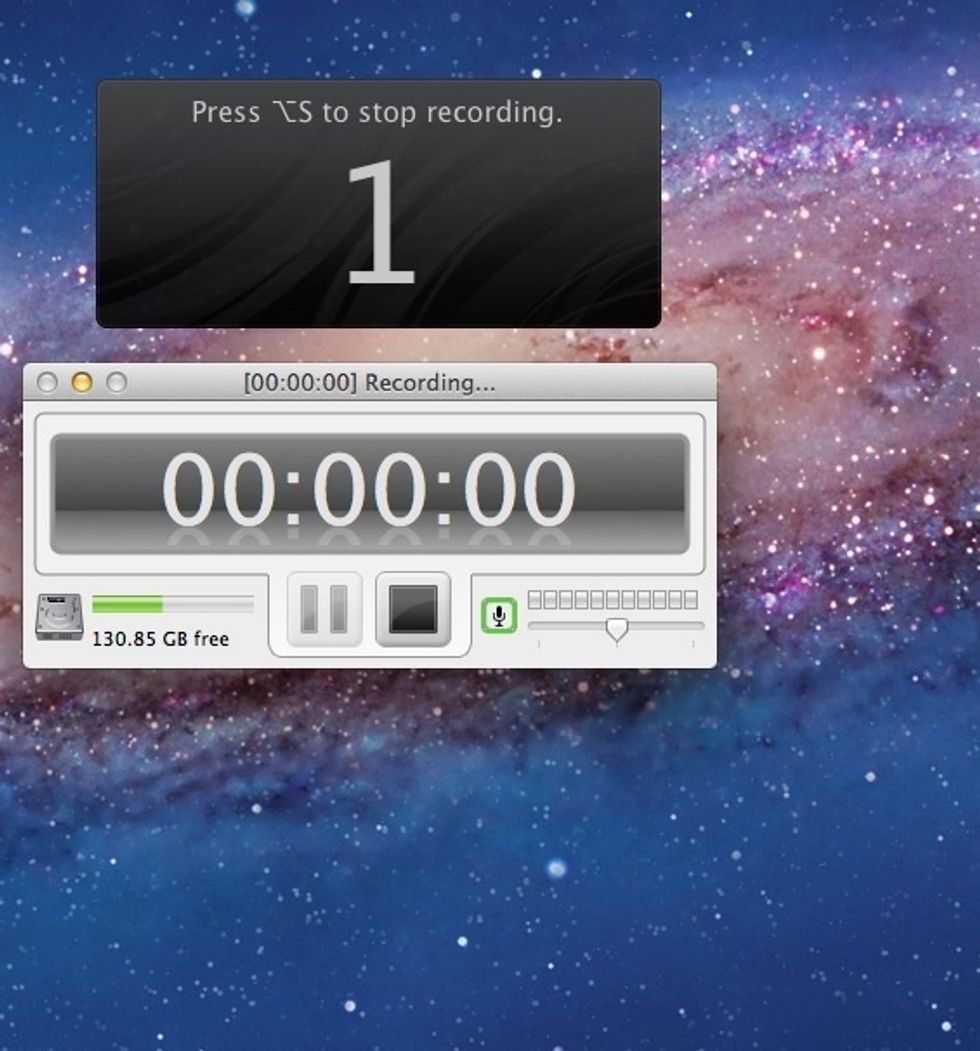
A countdown screen will appear. You will have three seconds to get ready to begin your recording. You can always edit the start and end of the recording afterwards.
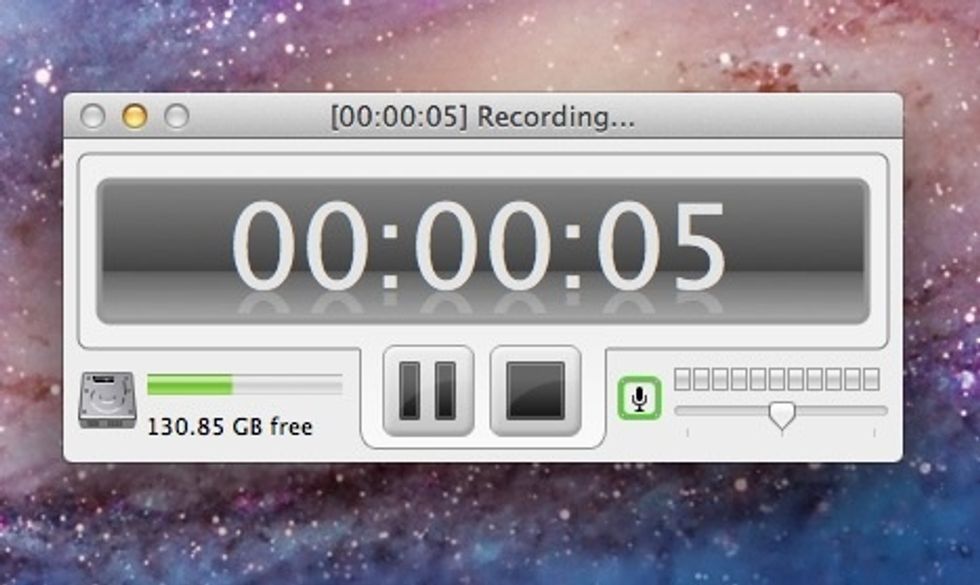
When you are done capturing your screen recording, press the stop recording button on the recording panel. You can also use the pause button if you need to stop and continue for whatever reason.
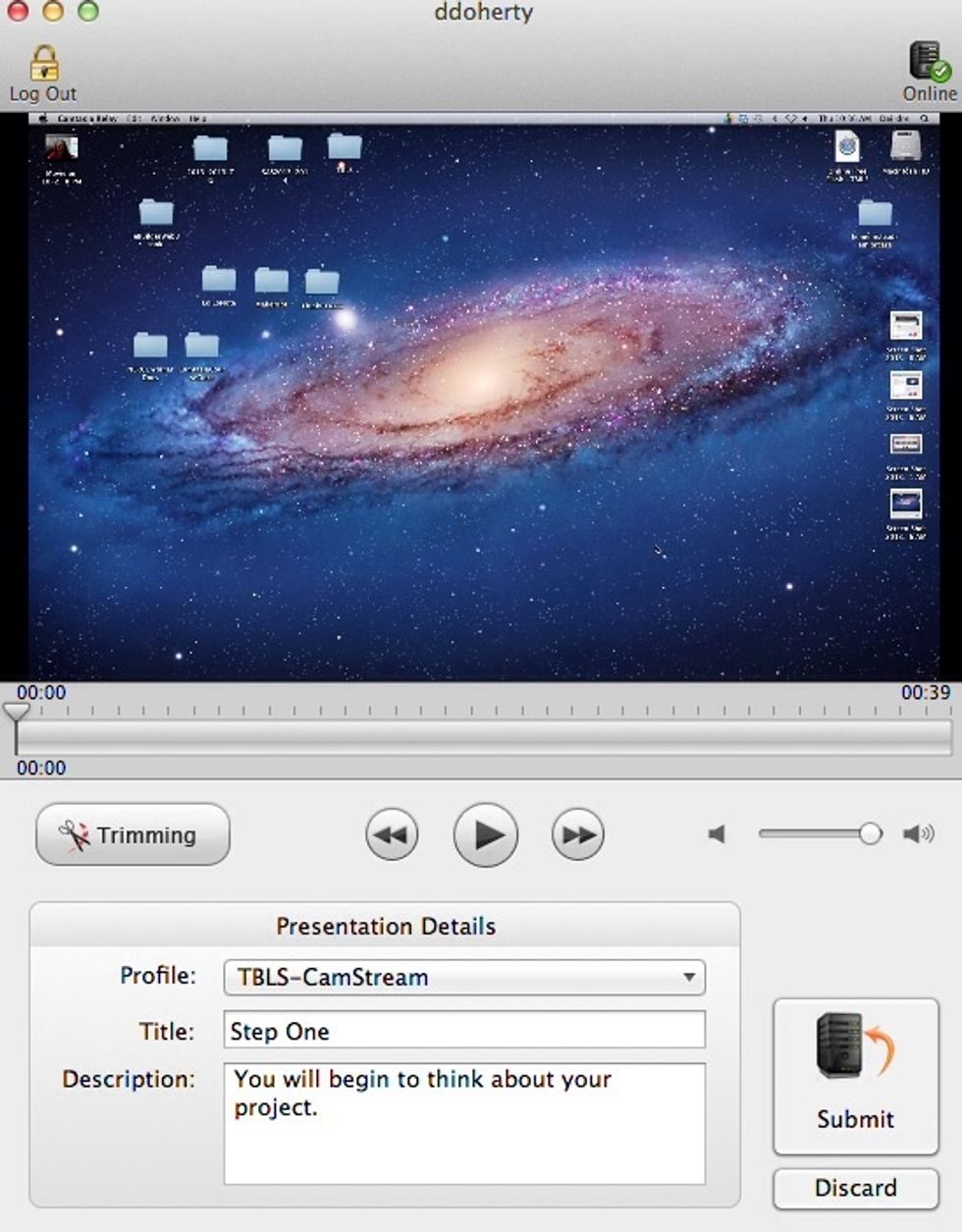
This is the screen you will see once you press the stop recording button. This is the unedited recorded screen capture that you just completed. You can make edits to the start and end of the video now
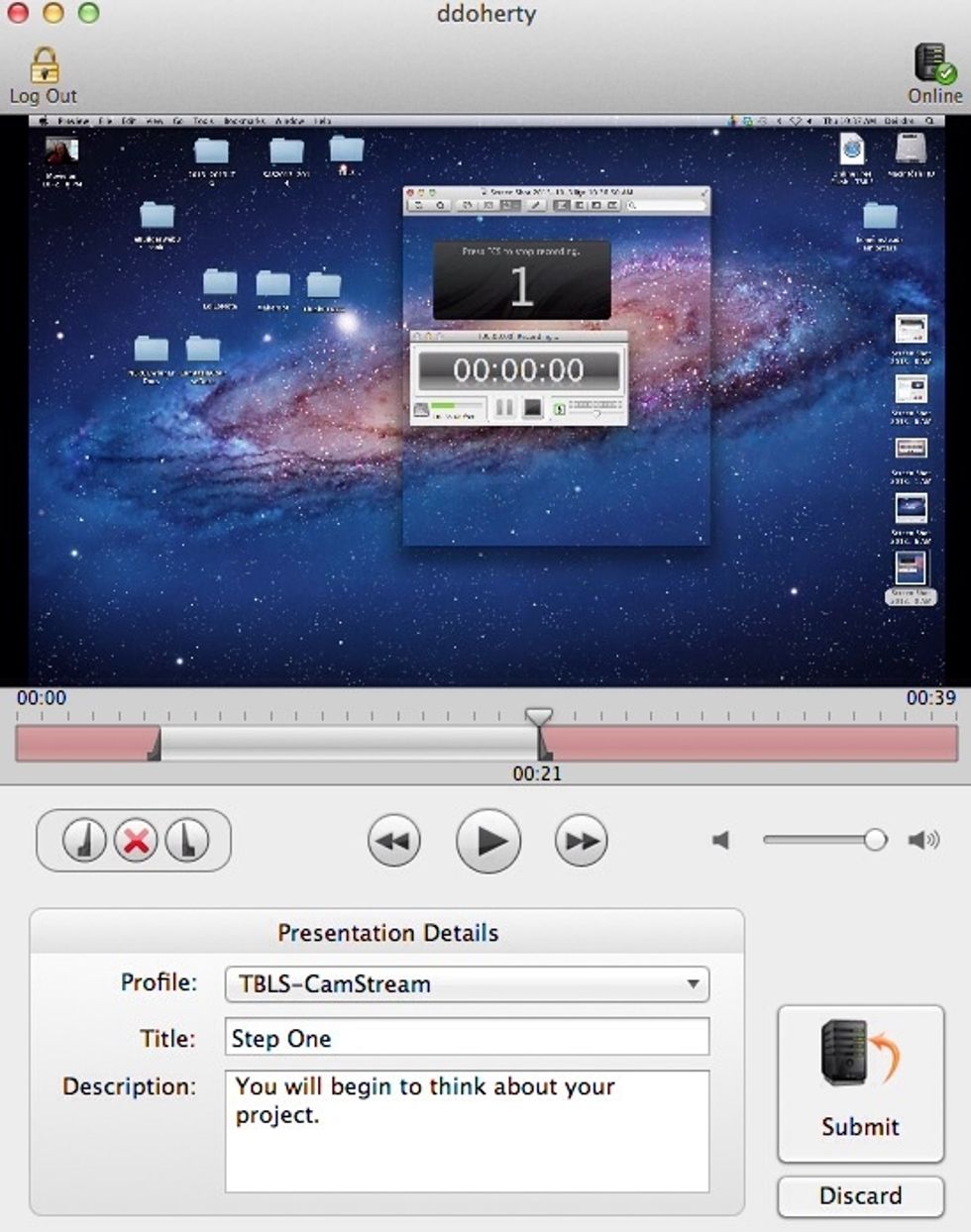
As you see here, the start and end of the screen capture have been changed using the sliders.
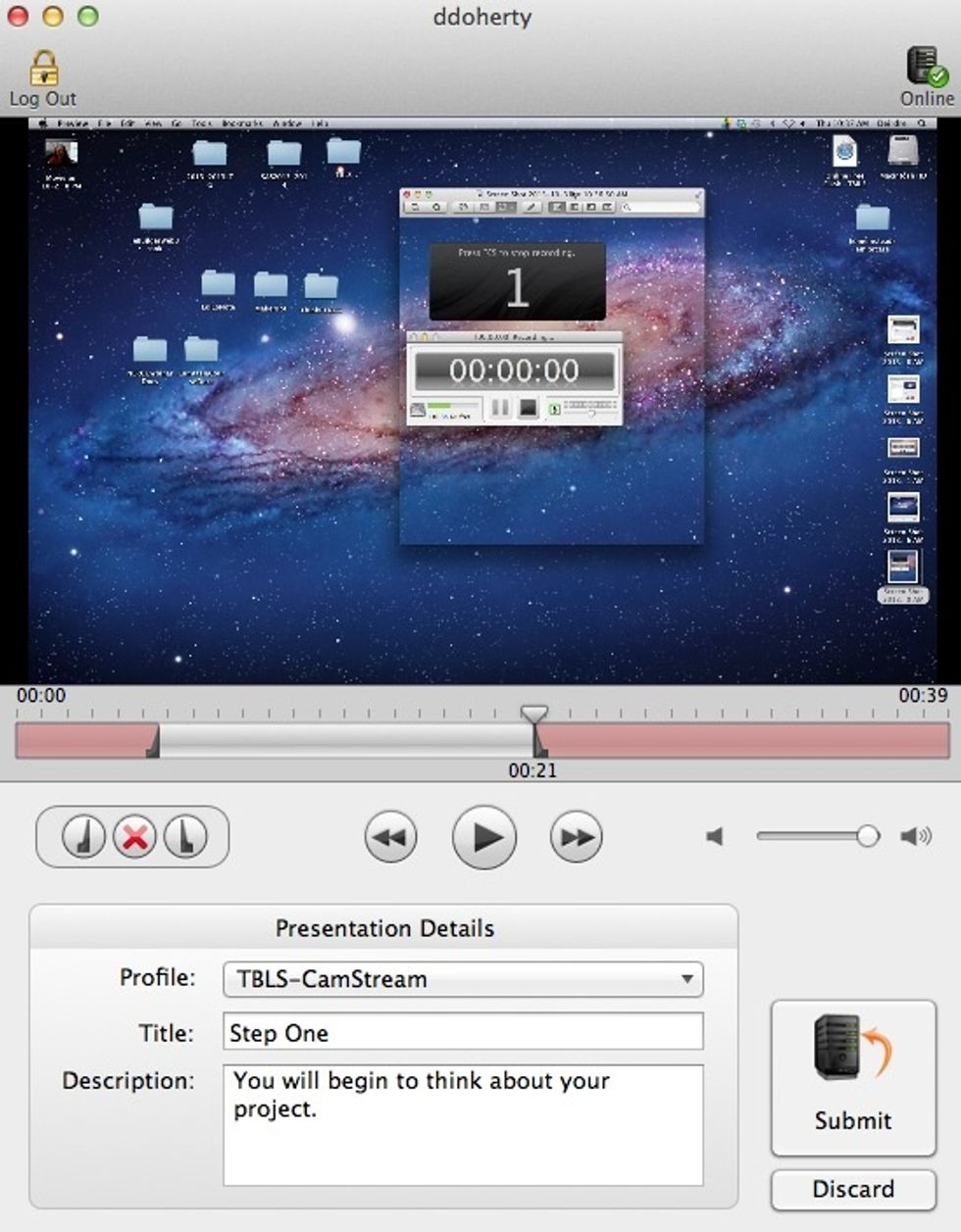
When satisfied with the recording, click the submit/done button on the bottom right of the window. If you are not satisfied with the recording you can discard it and begin again.
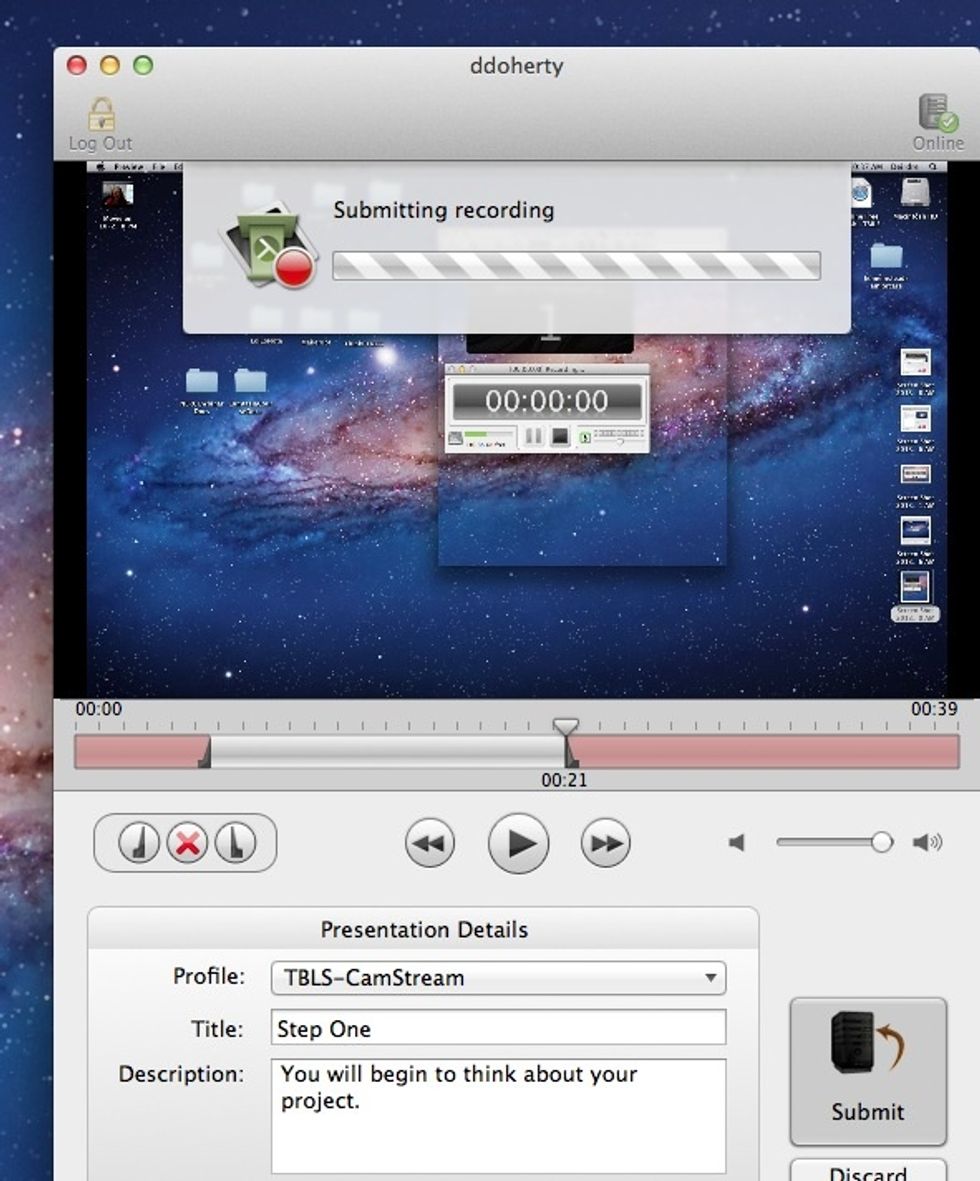
The recording will upload to the server if you are online and connected to your account or if you are using the portable drive the file will be saved on your portable drive.
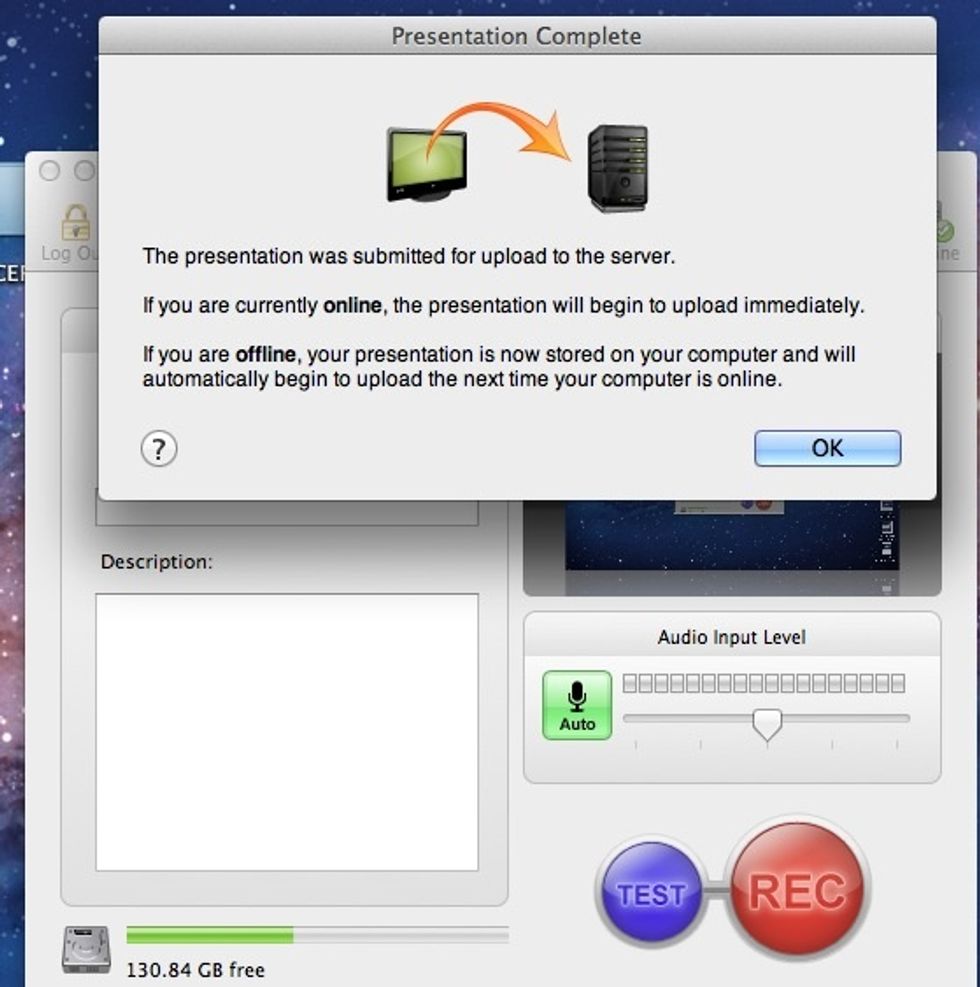
When completed you will see this popup window. Please read the directions here so you fully understand what will happen to the screen recording.
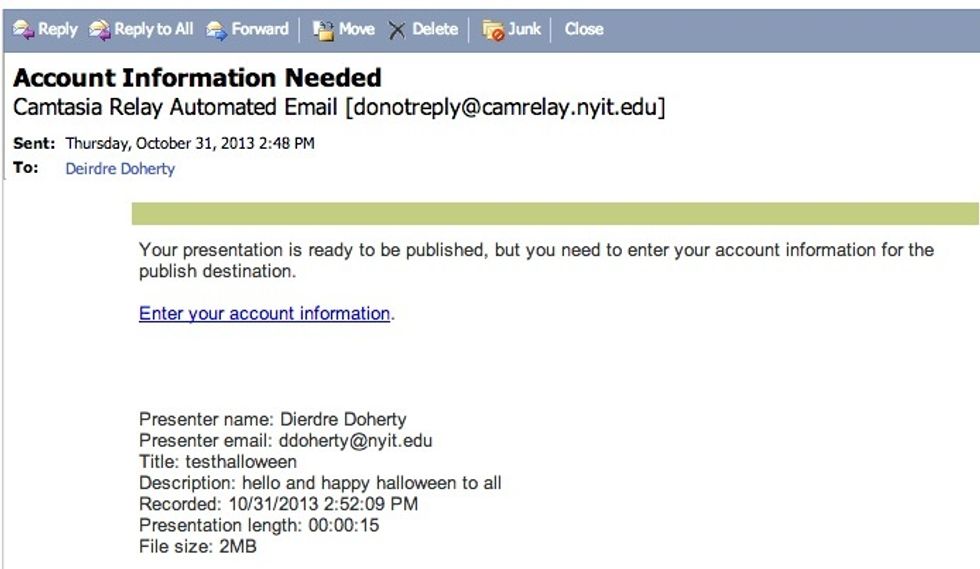
Look for an email to add your screencast.com information to the Camtasia Relay server. This will be the location of your screencast files. They can be accessed at your screencast.com account anytime.
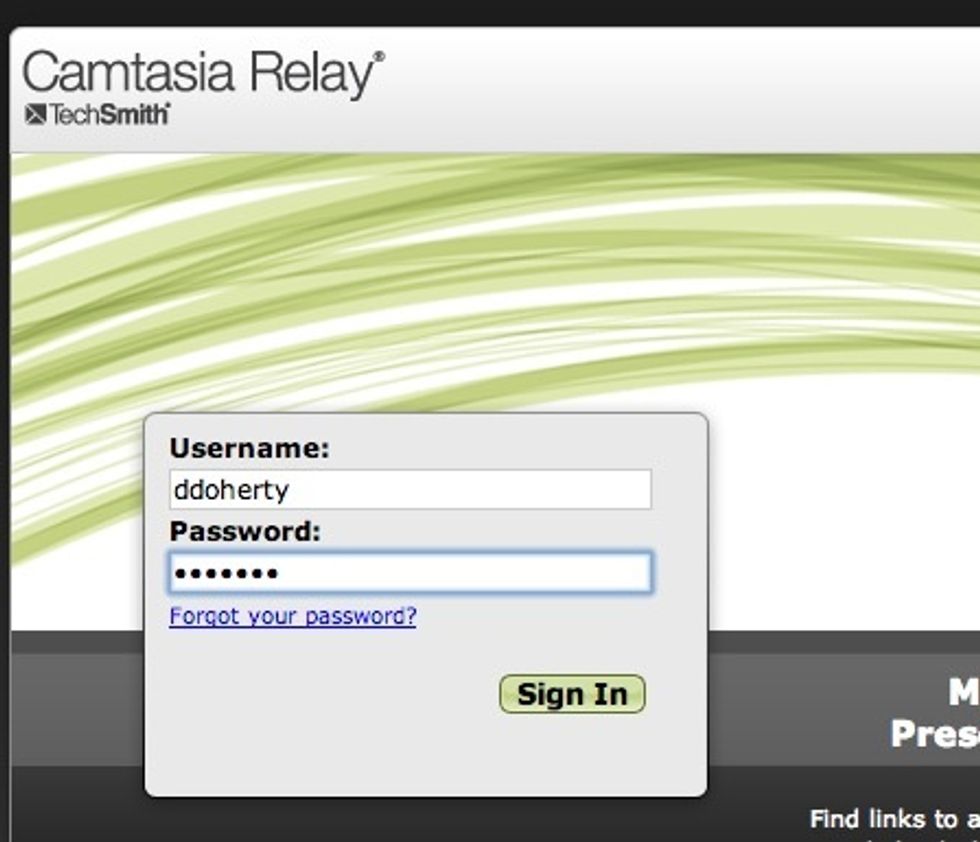
You will sign in to your Relay account. Then you will supply the missing screencast.com information. See the next screen.
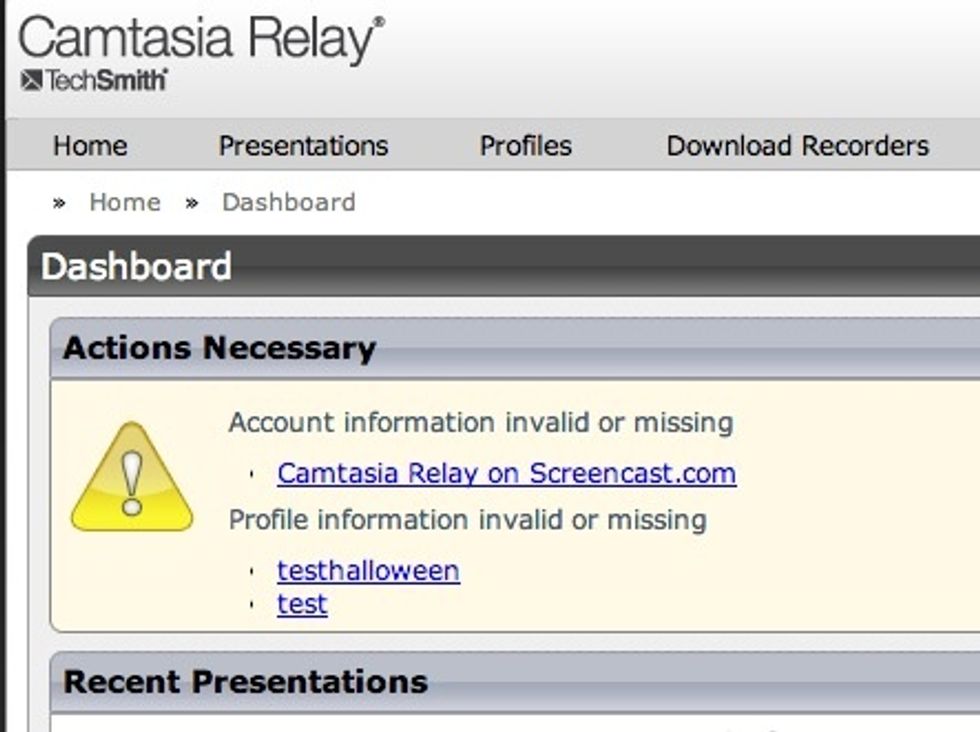
You will see that the screencast account information is neccessary. Fill in that information. See the next screen.
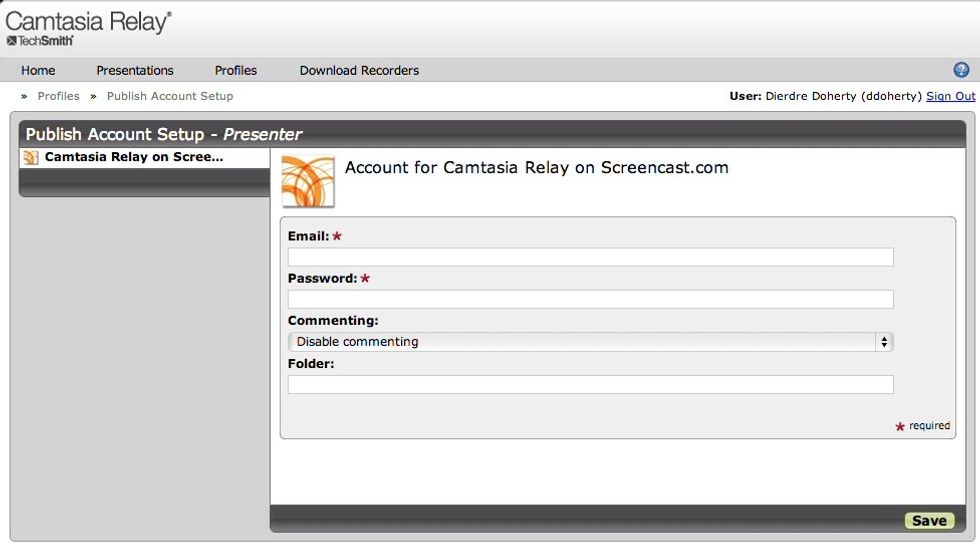
Complete all the required blanks.
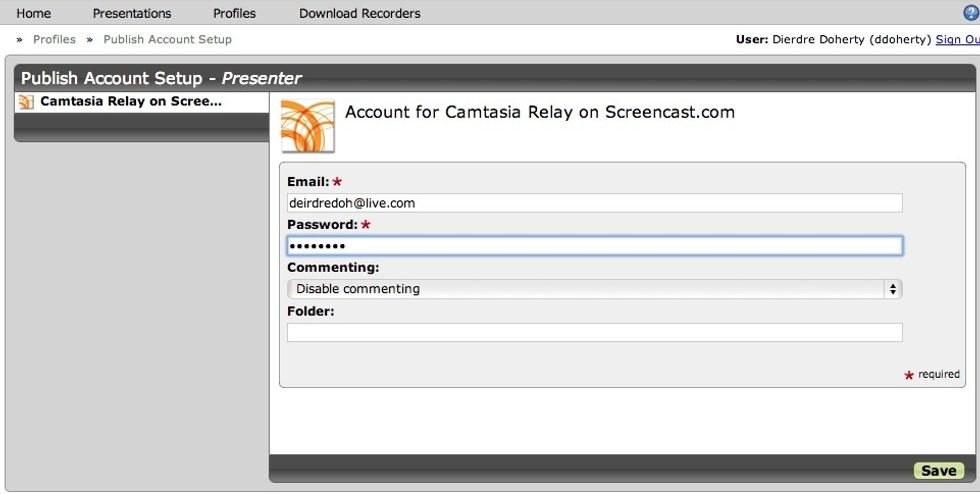
You will supply the Camtasia Relay system with your already establish screencast.com email address and password.
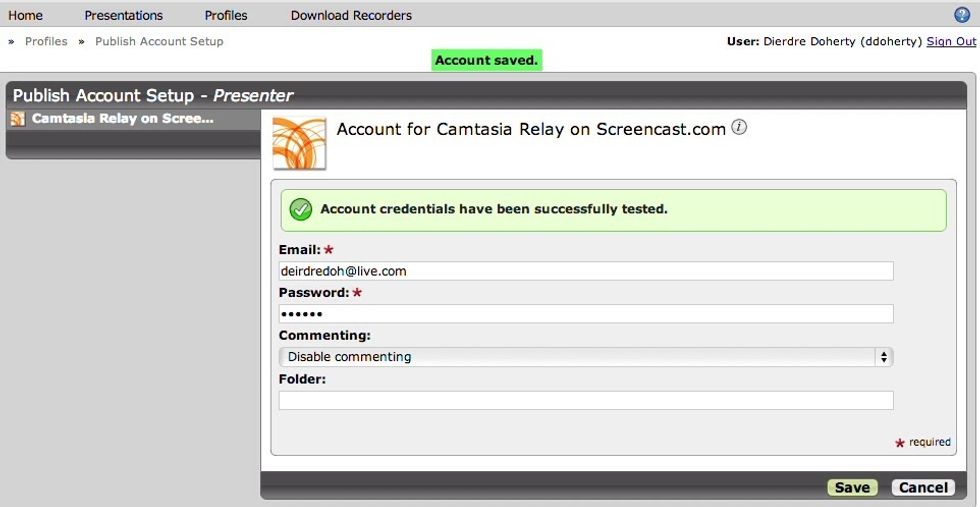
Navigate back to your recordings using the main menu link called presentations. You can copy and paste the links from here or from screencast to share with your friends and colleagues.
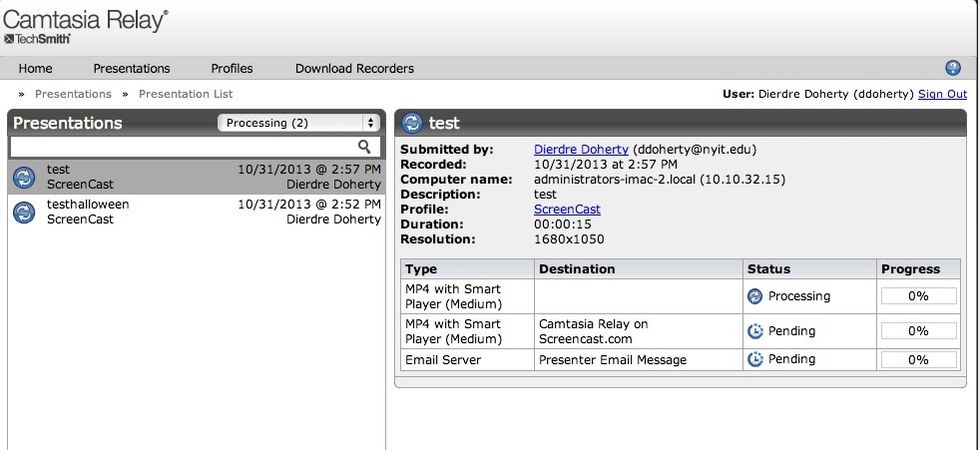
All your screencasts and their details are listed here once you sign in. The status of the current recording being processed is also viewable from this location as well.
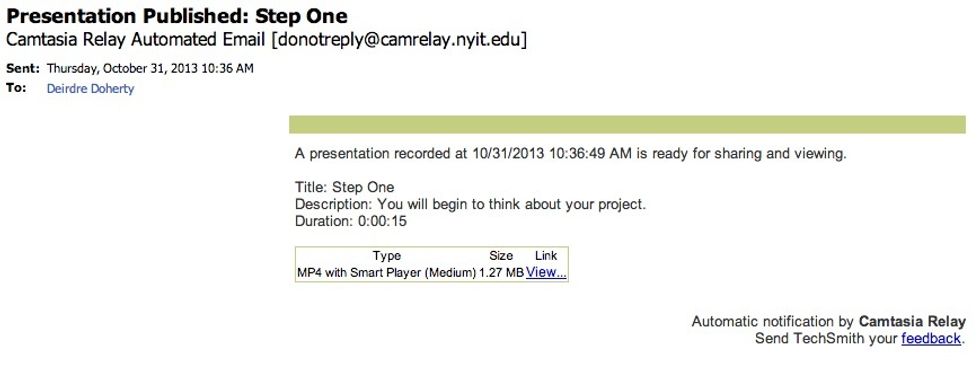
The next time you make a recording You will receive an email when the recording has uploaded and is processed for viewing. You will not have to enter your screencast.com information a second time.
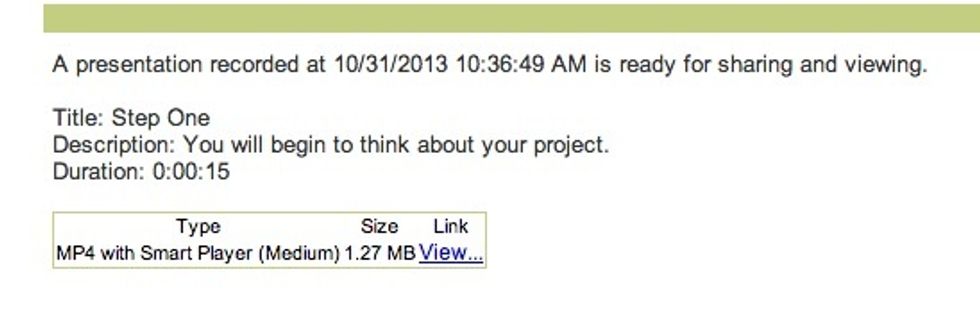
When a screen recording is finished processing, you will receive an email. Click the link in your email to view your recording.
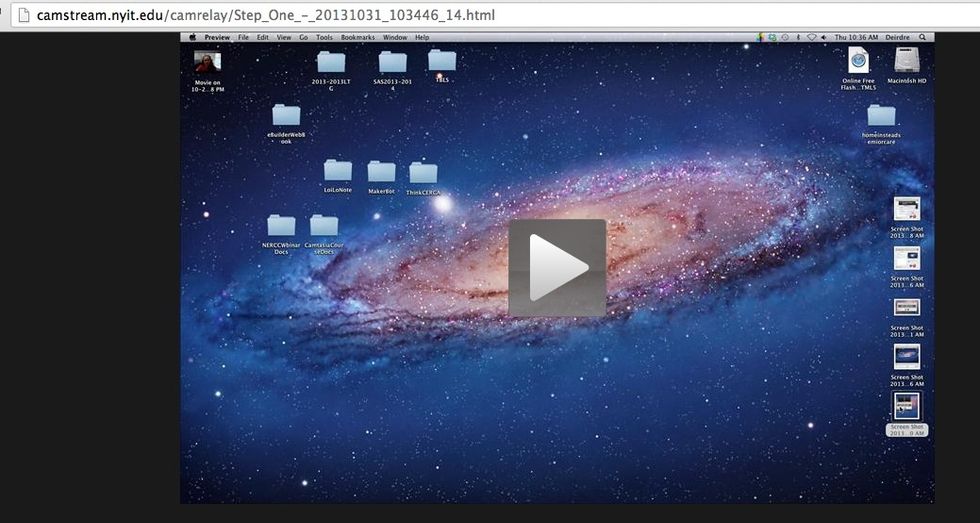
You will see the play button for your recording. Click this play button to view it.
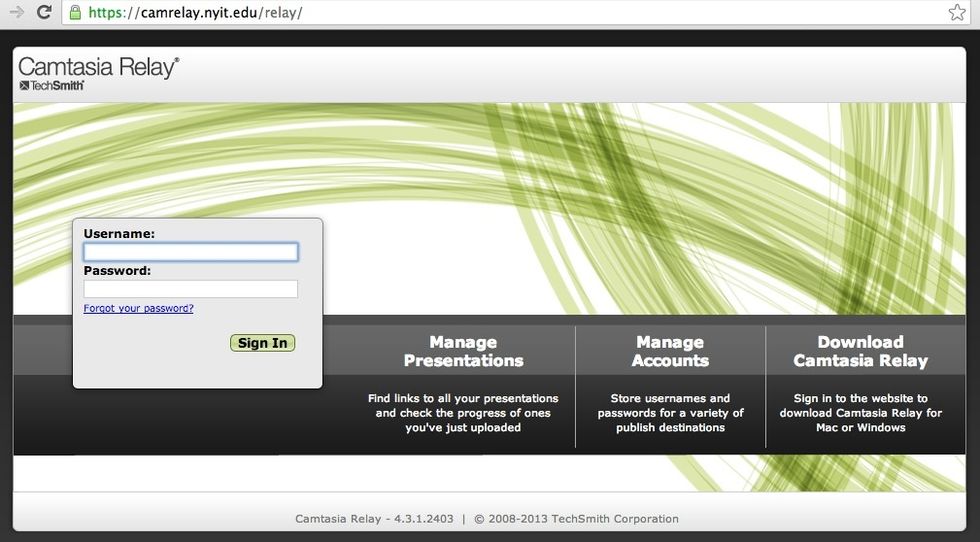
Sign in to the Camtasia Relay site to access your screencast links.
Your screencasts are also accessible from your screencast.com account. Please sign in to that account at screencast.com using the username and password you created for screencast.com
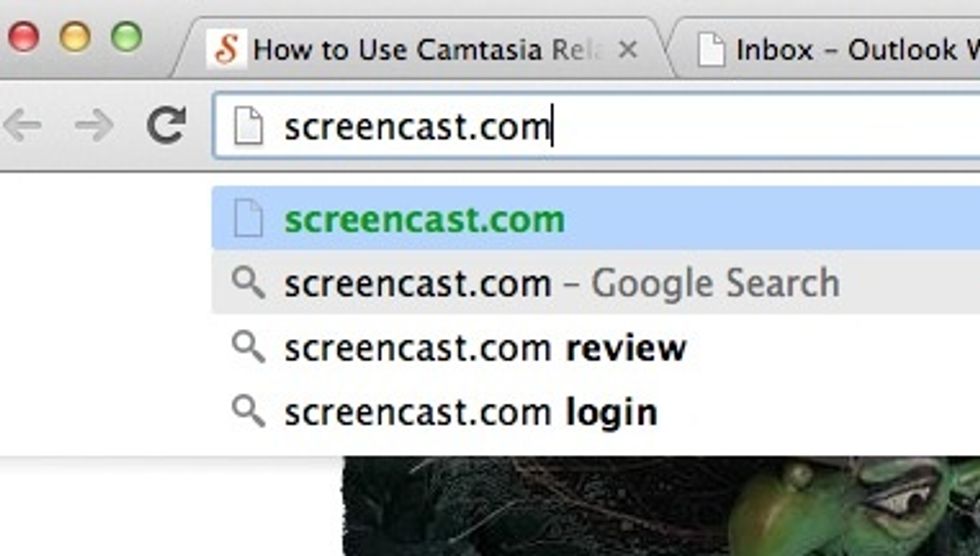
The links to your recordings from Camtasia Relay are located here at Screencast.com. Screencast also allows you to embed the screencaptures not just link to them.
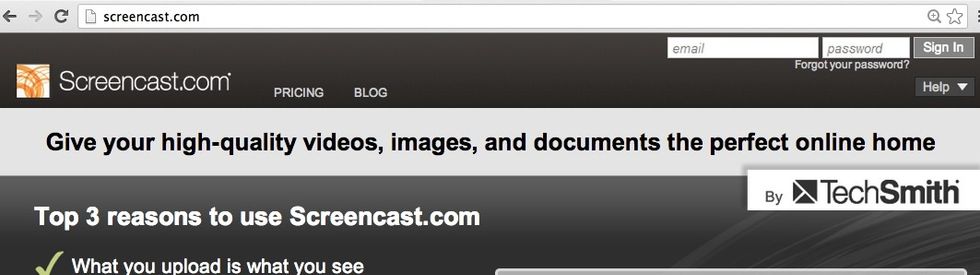
Sign in with your screencast.com email and password to view all your Camtasia Relay recordings.
Thank you for viewing this SnapGuide. Send any comments to ddoherty@nyittbls.org
- computer
- mobile device (optional)
- camtasia relay account
- something to screen capture
The Conversation (0)
Sign Up