STEPS
TOOLS
This guide will not go into all the details but, as a beginner, I would've loved a guide that taught me the basics to get started. I encourage you to use AutoCAD and try every step!
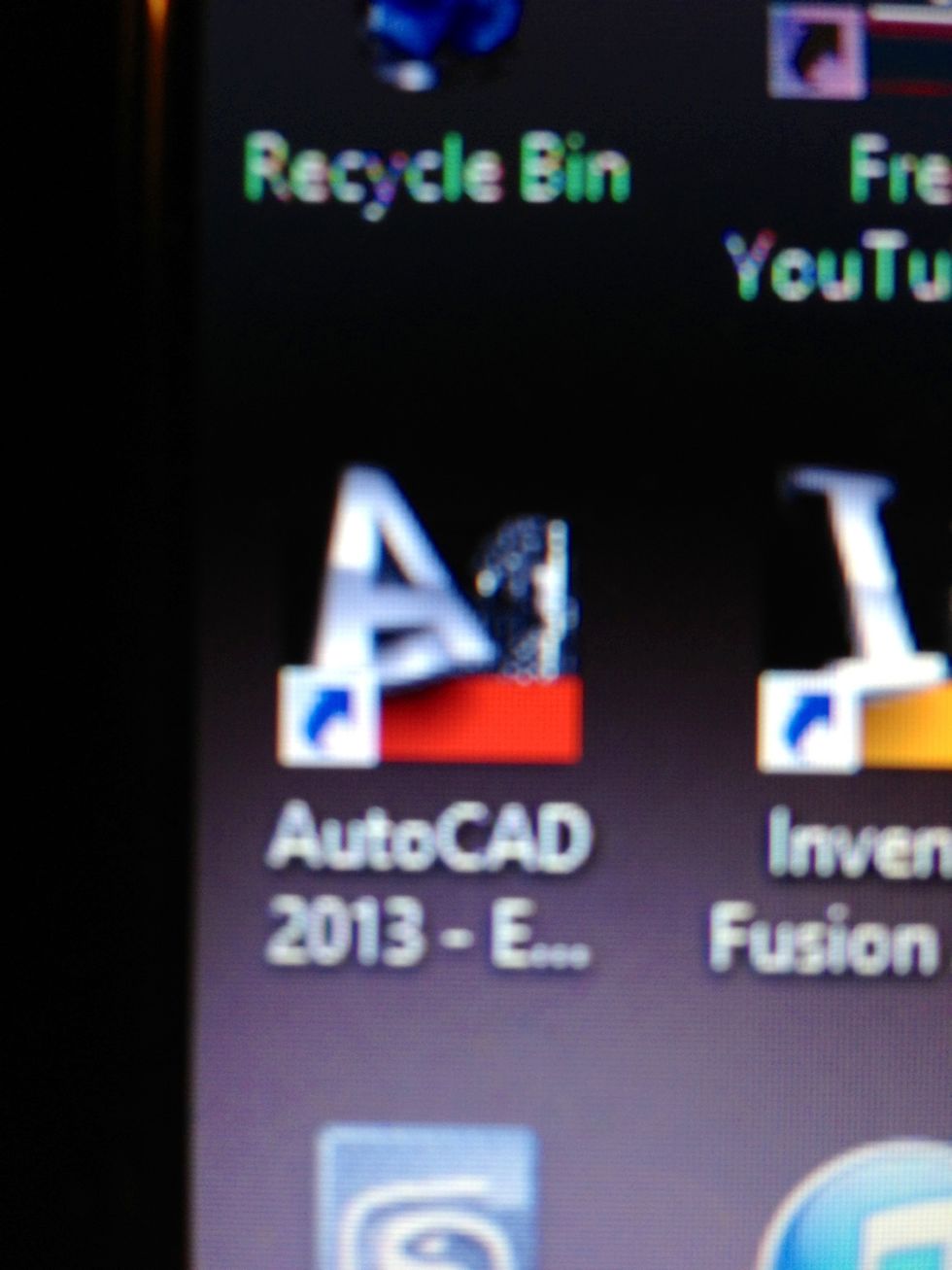
Even though AutoCAD may seem intimidating at first, it gets easier. Once you have the basics, you can begin exploring and teach yourself!
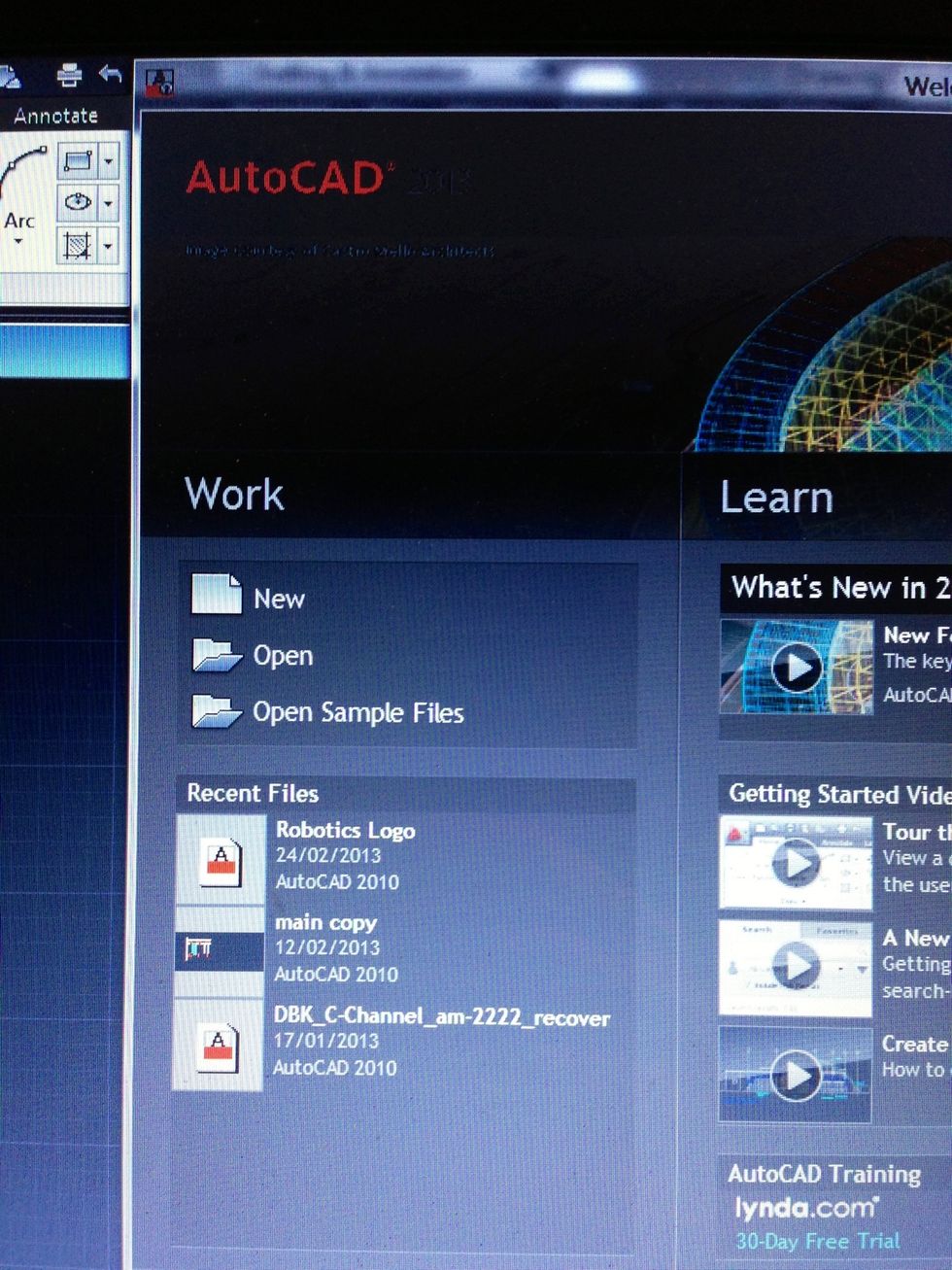
When you first open it, you'll be greeted with this window. Just click 'New' ('Open' to load previously created drawings)
Let's say you want to create a box. (Note: at first, AutoCAD is in 2D, there's only an x and a y axis)

Start by selecting 'line'. (You can also use 'Rectangle' on its left for what we are about to do.)
Important: even though you've finished the square, AutoCAD still thinks you're in line drawing. To exit anything after you're done, press 'Esc' on your keyboard
Before we continue, there's something you need to know that is very useful. There are 2 types of selections and to demo this I will be using a previously made drawing. Note: dotted line means selected
Important: In AutoCAD, you will be using the keyboard a lot! AutoCAD does not require you to select items. You can just type commands to quickly find what you need.
Before we move on, you have to know how to pivot, pan and zoom on an object. To show this I'll be using a previously made drawing. Feel free to try this on your current drawing
So now, lets make this 2D square into a 3D box. To do this you will type 'Extrude' as a command and press 'Enter' to select it.
Now as you have seen, there are some very useful shortcuts. 1) 'Esc' will quit any mode you are on. Whenever you're stuck or want to cancel something, try pressing 'Esc' on your keyboard
2) whenever you want to confirm something, press 'Enter'
3) whenever you want to repeat a command ex. You extruded one object and you want to extrude another. Instead of retyping the command, you can just press the 'Space' bar and AutoCAD will redo it.
4) common shortcuts in any program: 'Ctrl Z' will undo. 'Ctrl C' will copy. 'Ctrl X' will cut. 'Ctrl P' will paste. These still apply in AutoCAD!
Next lets move our cube around
Also, another useful feature is snapping! This works on anything not only moving such as stretching or extruding etc.
Keep in mind all of these commands can be done to more than 1 object. If you select multiple objects, then the commands will work on all of them ex. moving
Next here's a list of other useful stuff
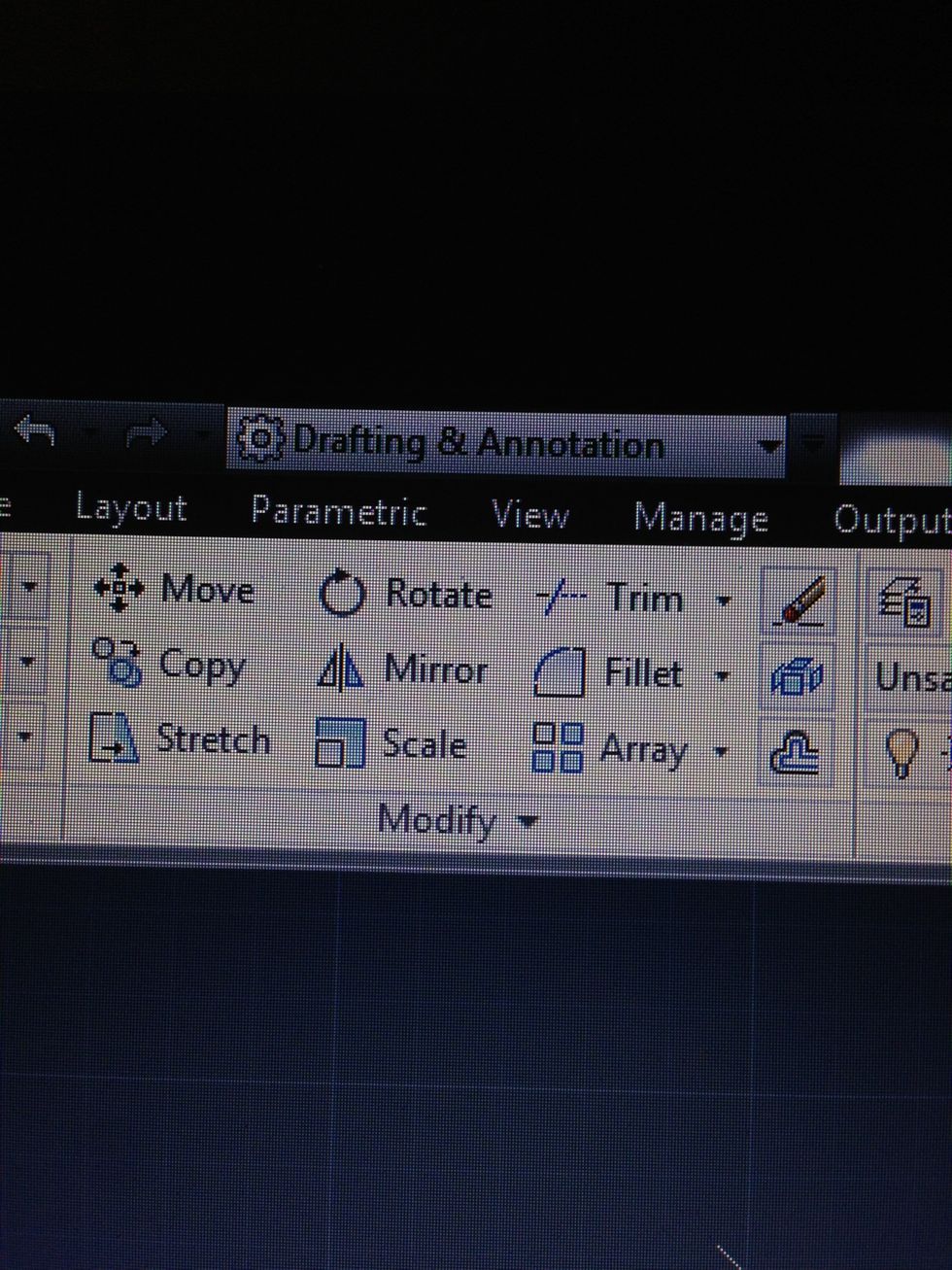
Some of the most commonly used commands are up there so make sure to try them all out. Just follow what AutoCAD prompts you to do in the command bar and you'll be fine!

Other useful features a layers which is like putting a piece of glass on top of your drawing to draw on. In doing so you can still draw but you can't effect what's on the other layer!
Layers can be frozen or locked to prevent you from editing them in the case where a layer is perfect and you don't want to change anything in it but you still want to add stuff
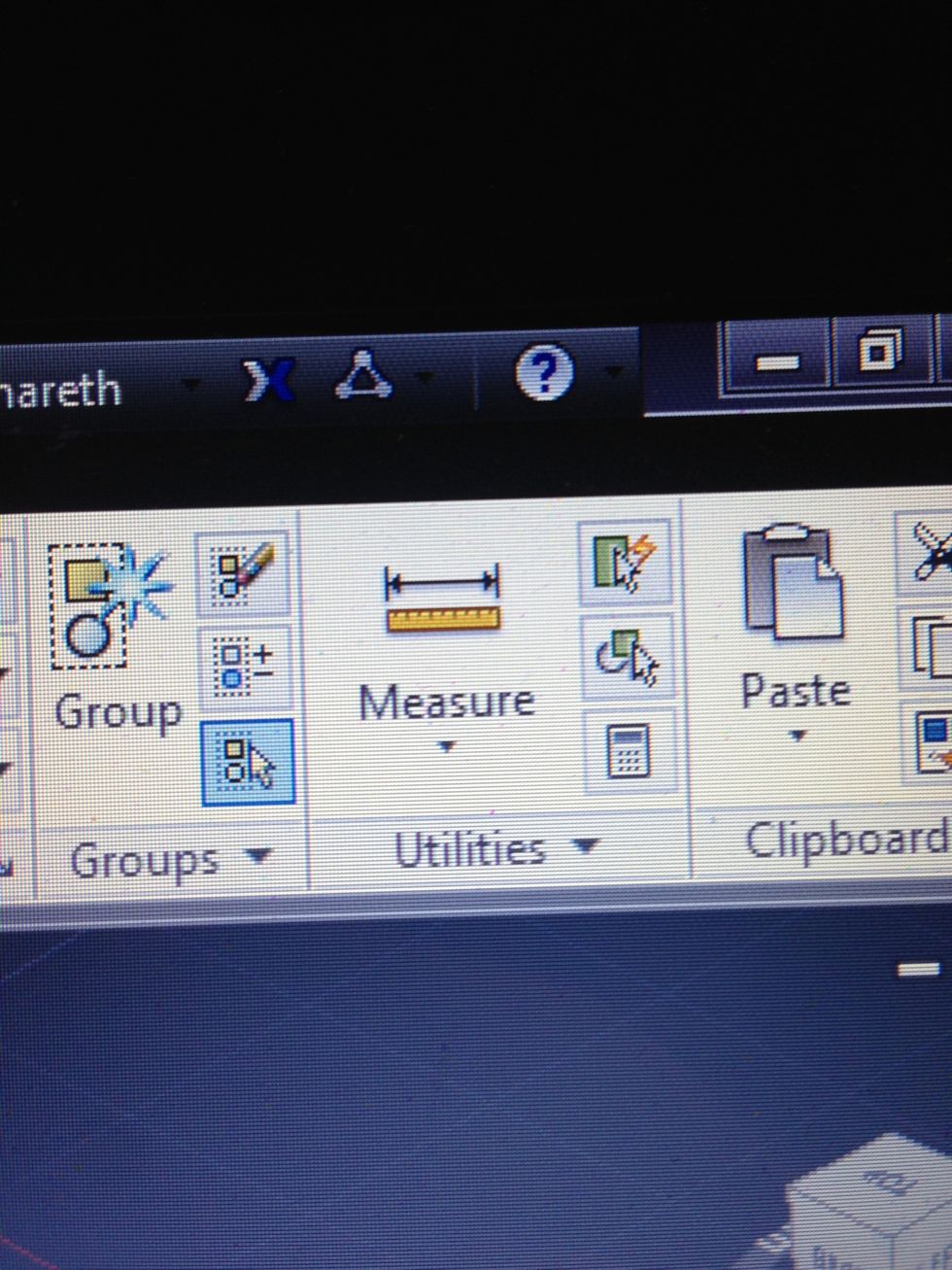
Another important task is measure so you know how large something is
Remember anything on the top bar can be found by simply typing it, so if you're ever lost or can't find something just type it
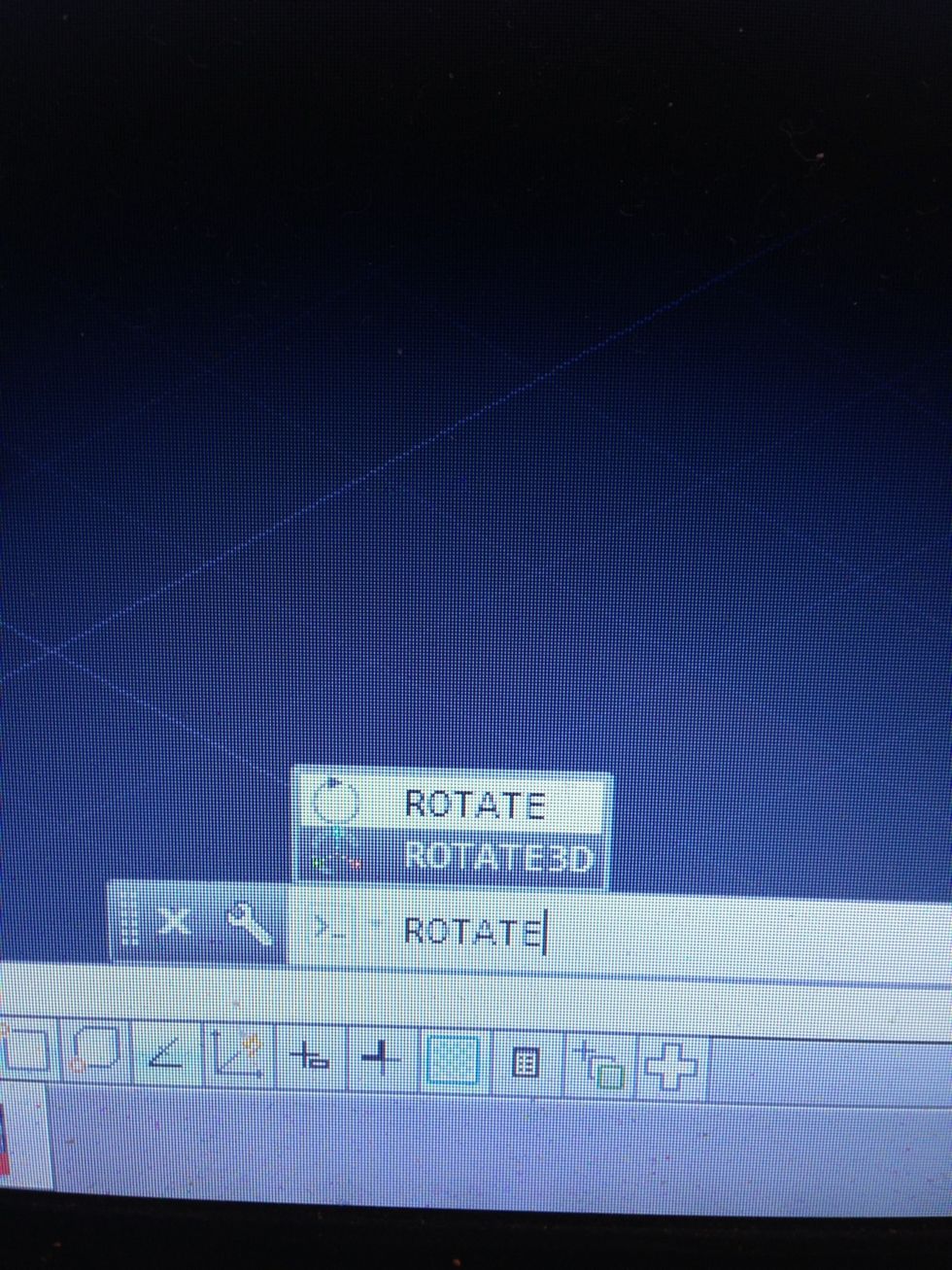
Lastly, when you want to rotate, keep in mind there are 2 types. ROTATE which works in 2D and ROTATE3D which as the name suggests works in 3D
I hope you learned something in this long guide and remember if I didn't show you how to do something, just type it and if all fails just YouTube it! Be sure to ask me also if you need anymore help
- AutoCAD (I'm using AutoCAD 2013)
- Computer
The Conversation (0)
Sign Up