The Conversation (0)
Sign Up
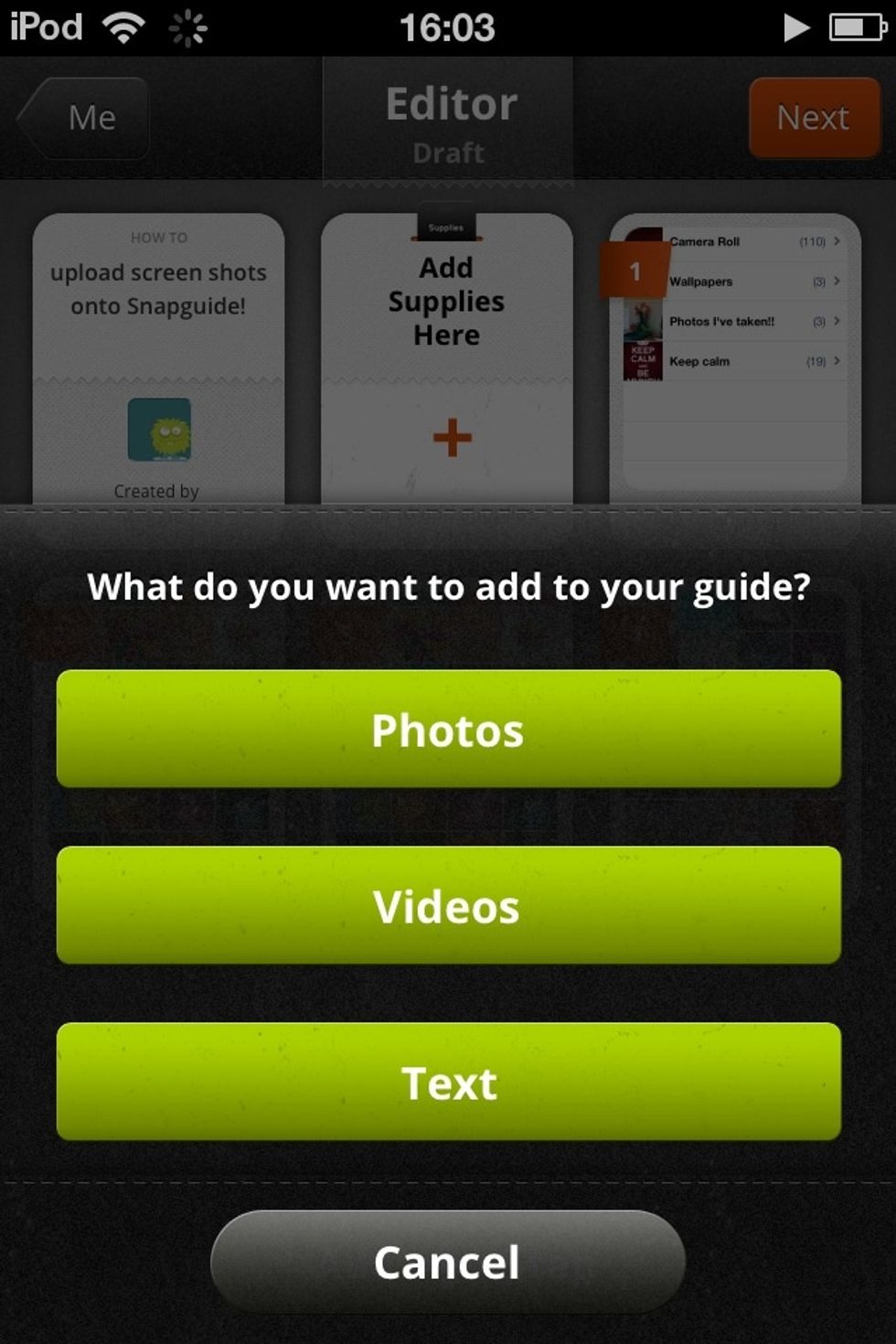
Click on the add button at the bottom of the screen, and click on photos :D
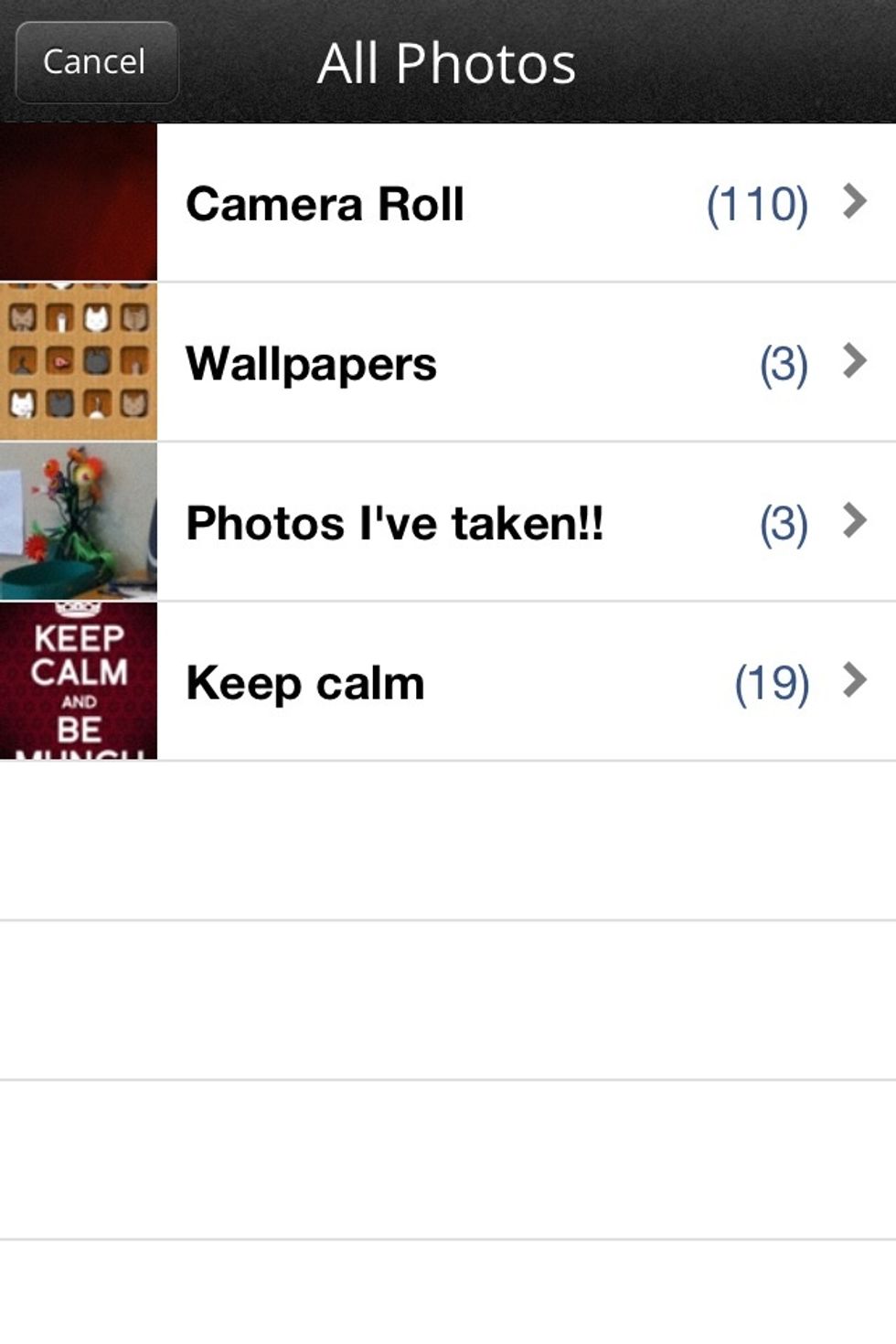
Right, at the top of that screen, there is a small button that says load, with a little picture of what i think is a mountain and dot!! After clicking on that, a screen like this will come up! :D
Here are my pictures! I clicked on the top icon, which isn't on there!, which says camera roll!
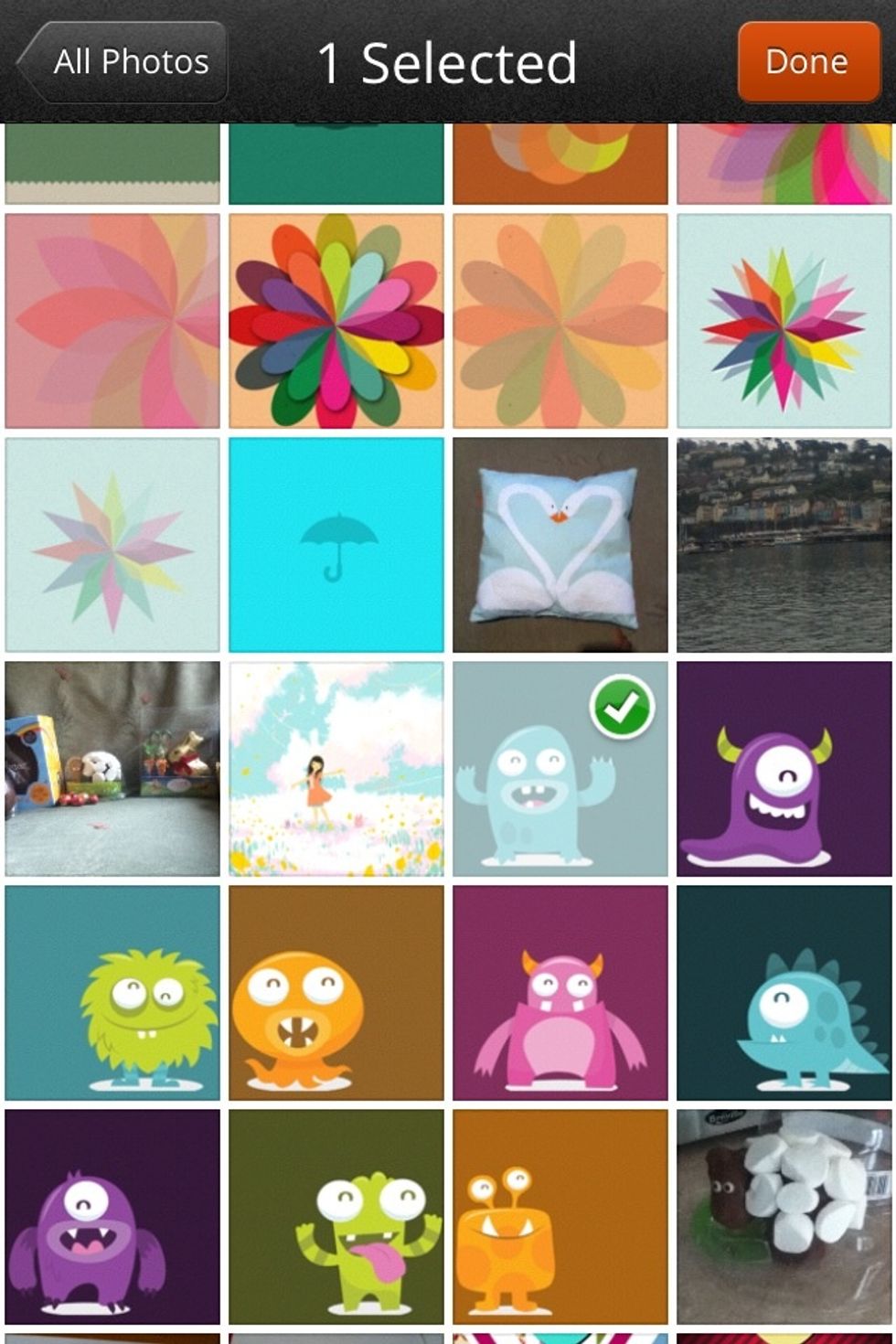
(I didn't have a screenshot, so i just used a picture!) when you click on the picture you want, a small green tick will appear. If you want more than one, click on them order, it makes things easier!!
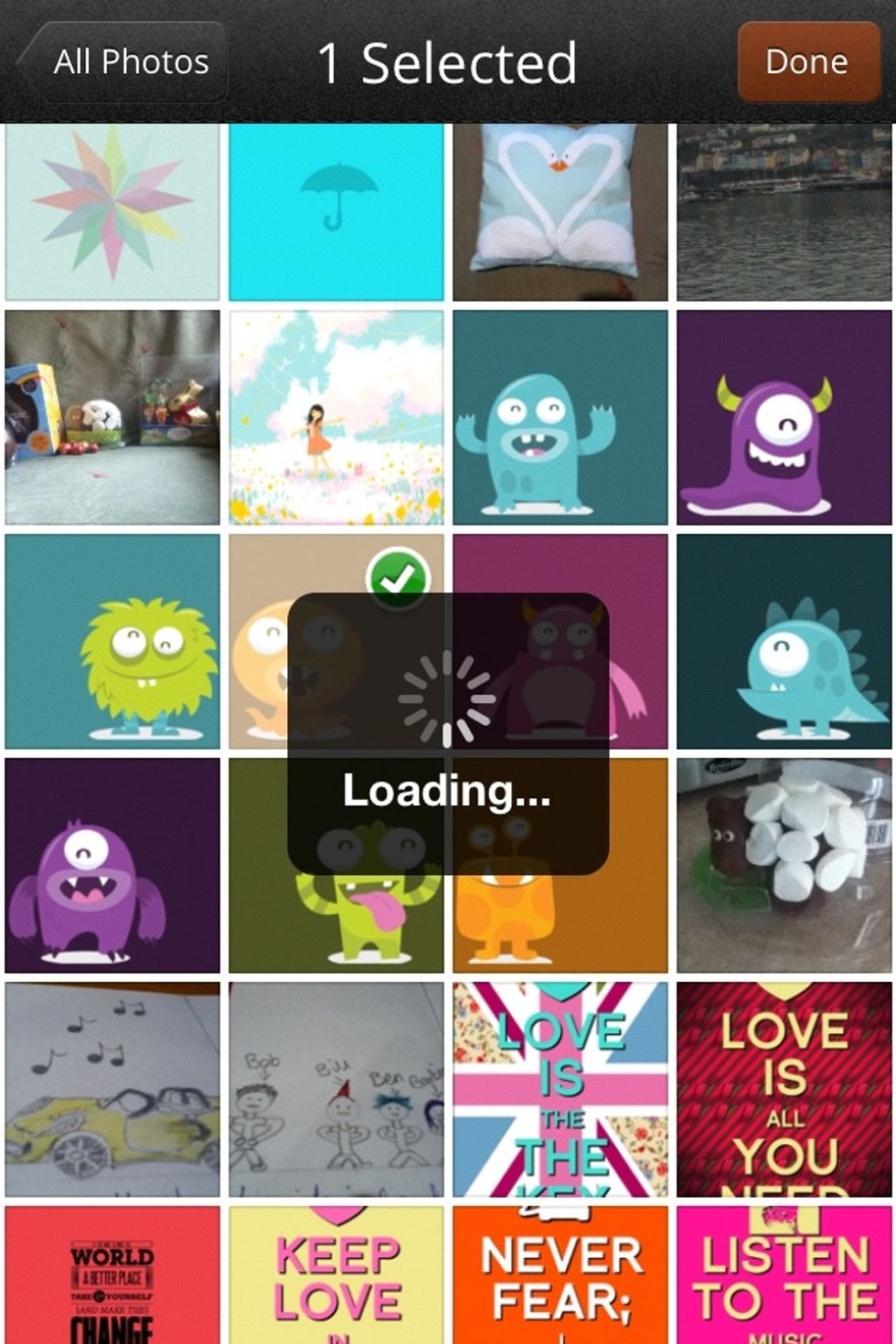
This will come up!
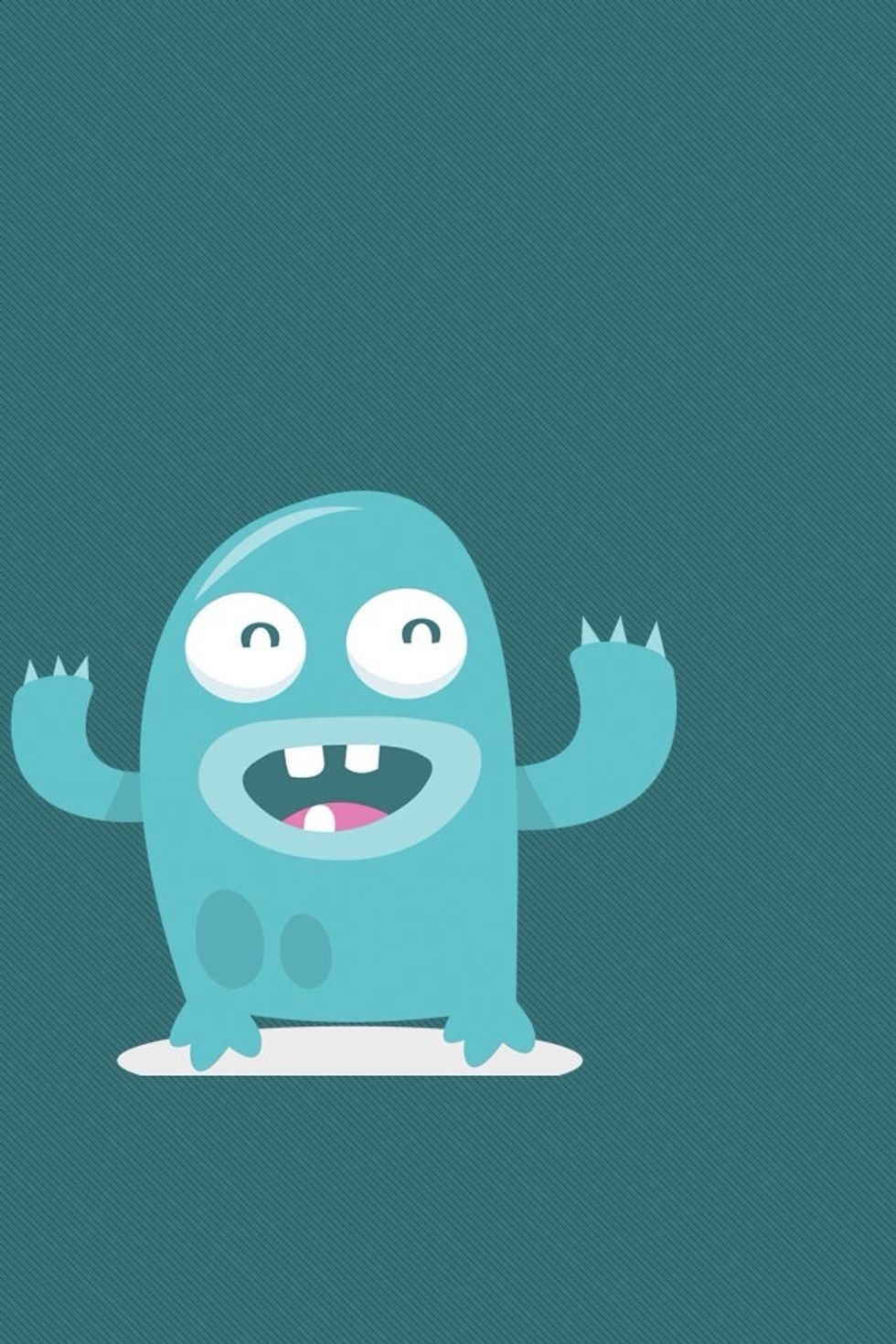
And then the picture/screenshot comes up!!
Hope this is easy to understand! :D Ask me anything in the comments box!