STEPS
TOOLS
To check for application updates for your iPhone look for the app store icon and it will show a red circle with a number. This number represents the number of updates available.
The next step in updating your applications would be to tap on the blue App Store icon circled in the photo.
When the app store opens you will notice an icon in the bottom corner that says updates. Go ahead and tap on that icon now.
After tapping on the update icon within App Store you will see a list of updates available for applications.
There're a few things to note when updating your apps. If you have several apps that need updated, it is best to wait until you have access to Wi-Fi in order to update them all at one time.
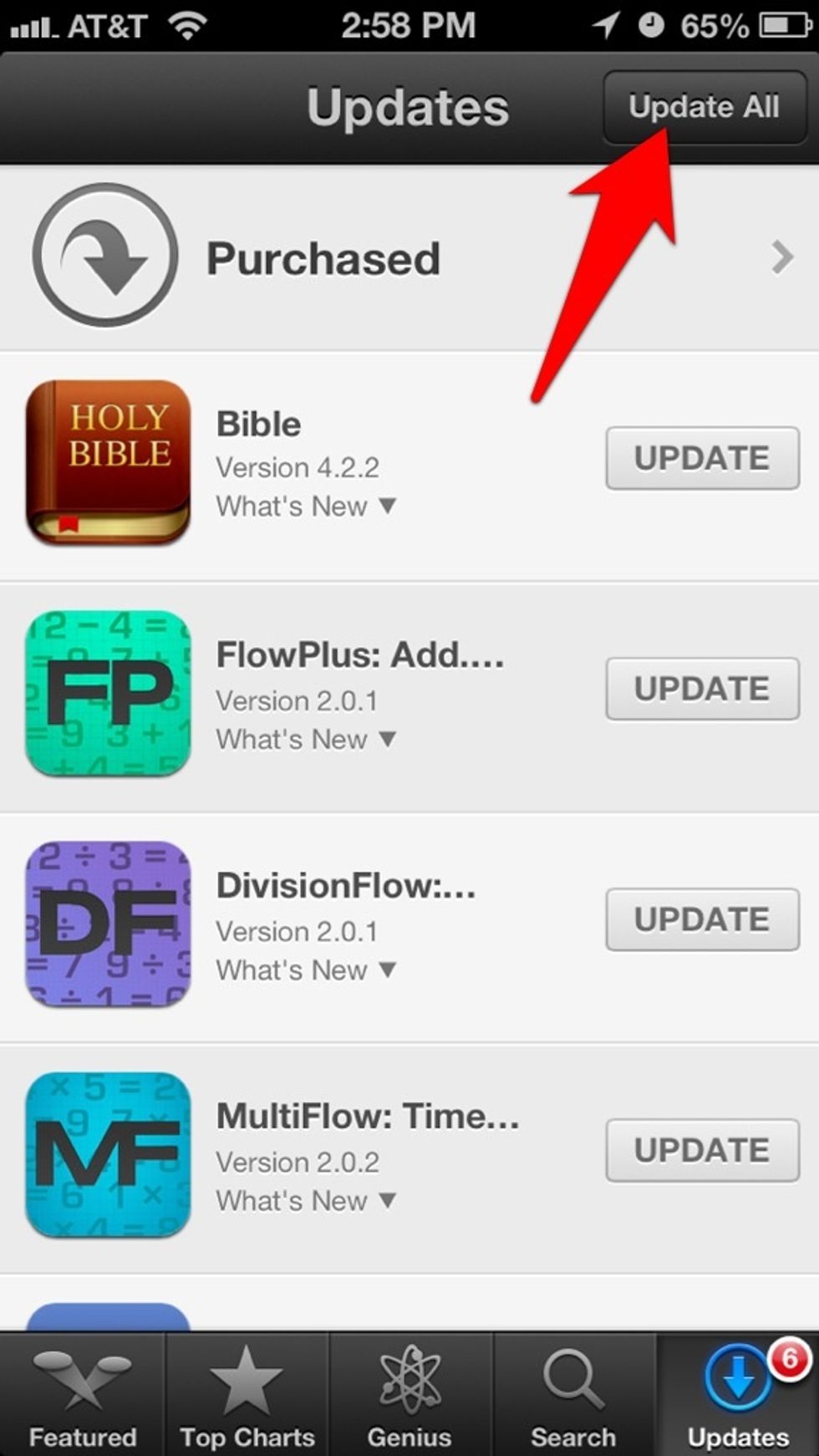
To update the applications you have 2 choices Either tap on the "update all" button in the top right corner or individually by tapping on the update button next to each application.
Keep in mind that some updates are larger than others. Your internet connection and the size of the update will determine how long it takes to finish.
I hope this is been helpful In updating your iPhone applications. If you need to contact me, you can reach me at craigbooker.com or on Twitter @craigbooker.
- iPhone
- Internet comnection
The Conversation (0)
Sign Up