How to type super fast on iphone without looking
Type Super Fast on iPhone Without Looking
120
STEPS
TOOLS
That's right! This guide will show you how anyone can type fast on an iPhone even if they're visually impaired or even blind. In fact this was originally designed for the blind.
Because of my experience with deafness and having friends/family with various "disabilities". I love when technology is used to help rather than just game play. This is a great example of that.
But of course this isn't just for the blind. Anyone can use this to type much faster without even looking at your iPhone screen. So lets get started.
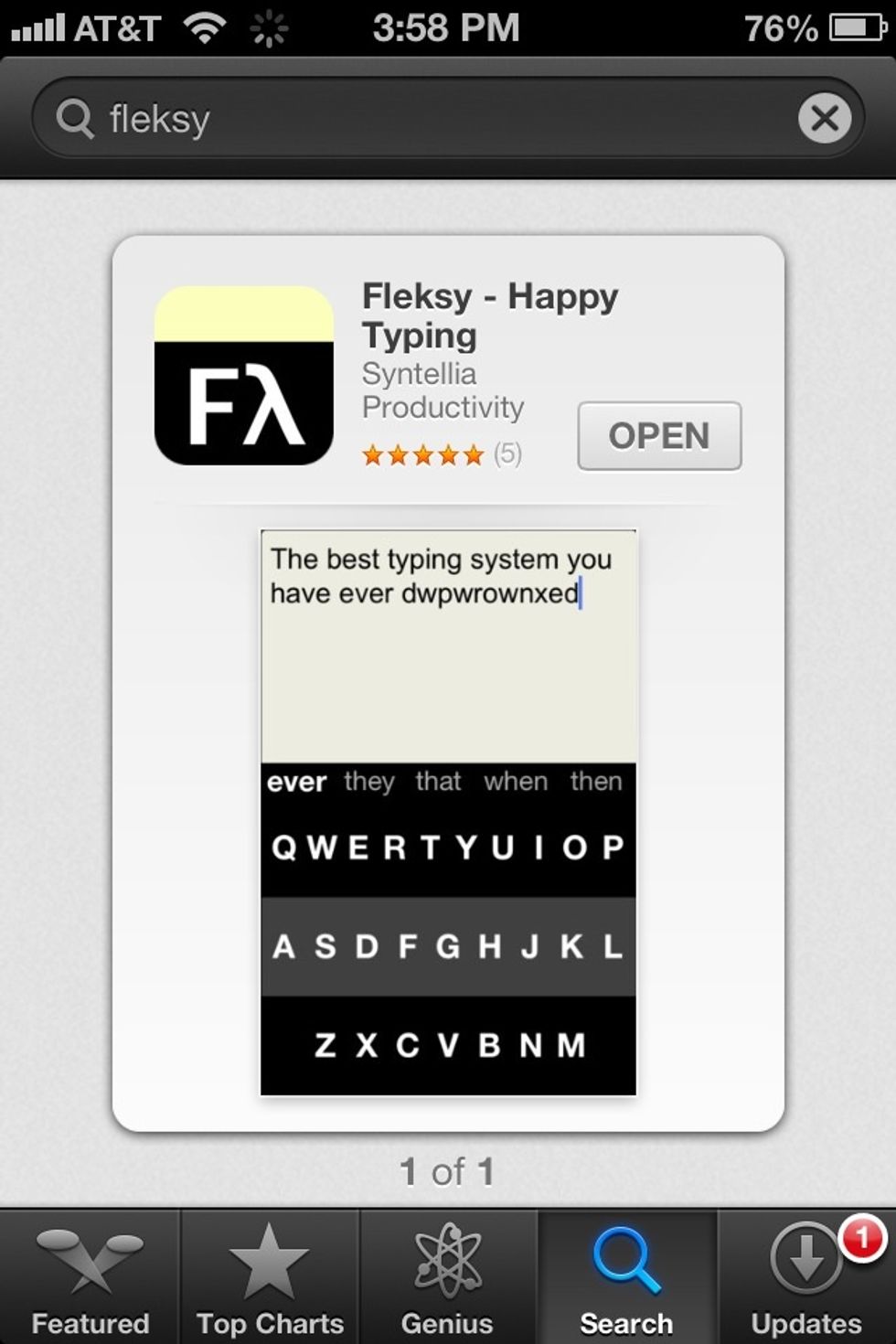
The app is called Fleksy. You can try it for free but the full version is currently $2.99. I ended up paying for the full version after trying it for about 15 minutes.
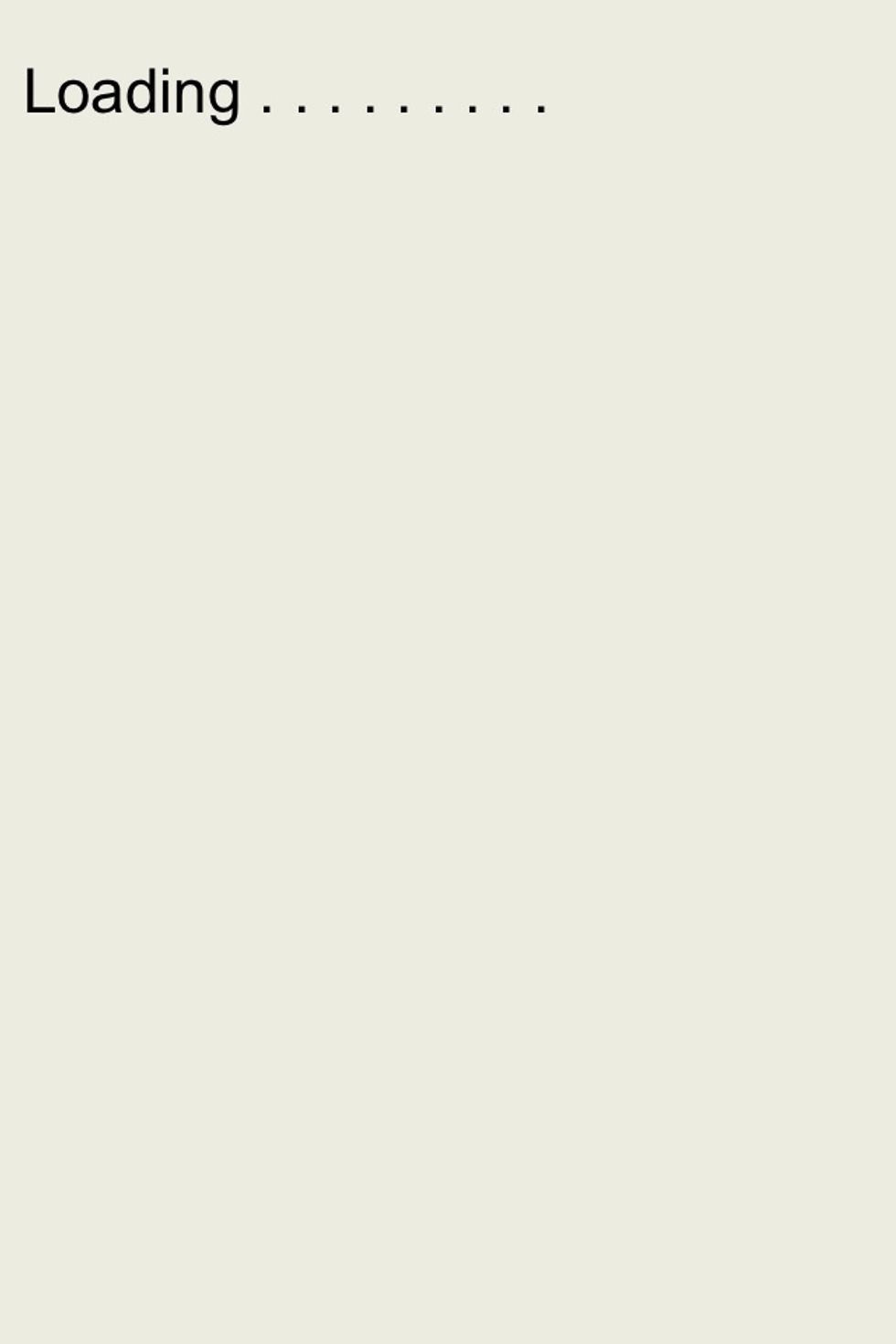
The only complaint I have at the moment is that sometimes it takes about 10 seconds to load. Hopefully this will be improved. But IMO its worth the short wait.
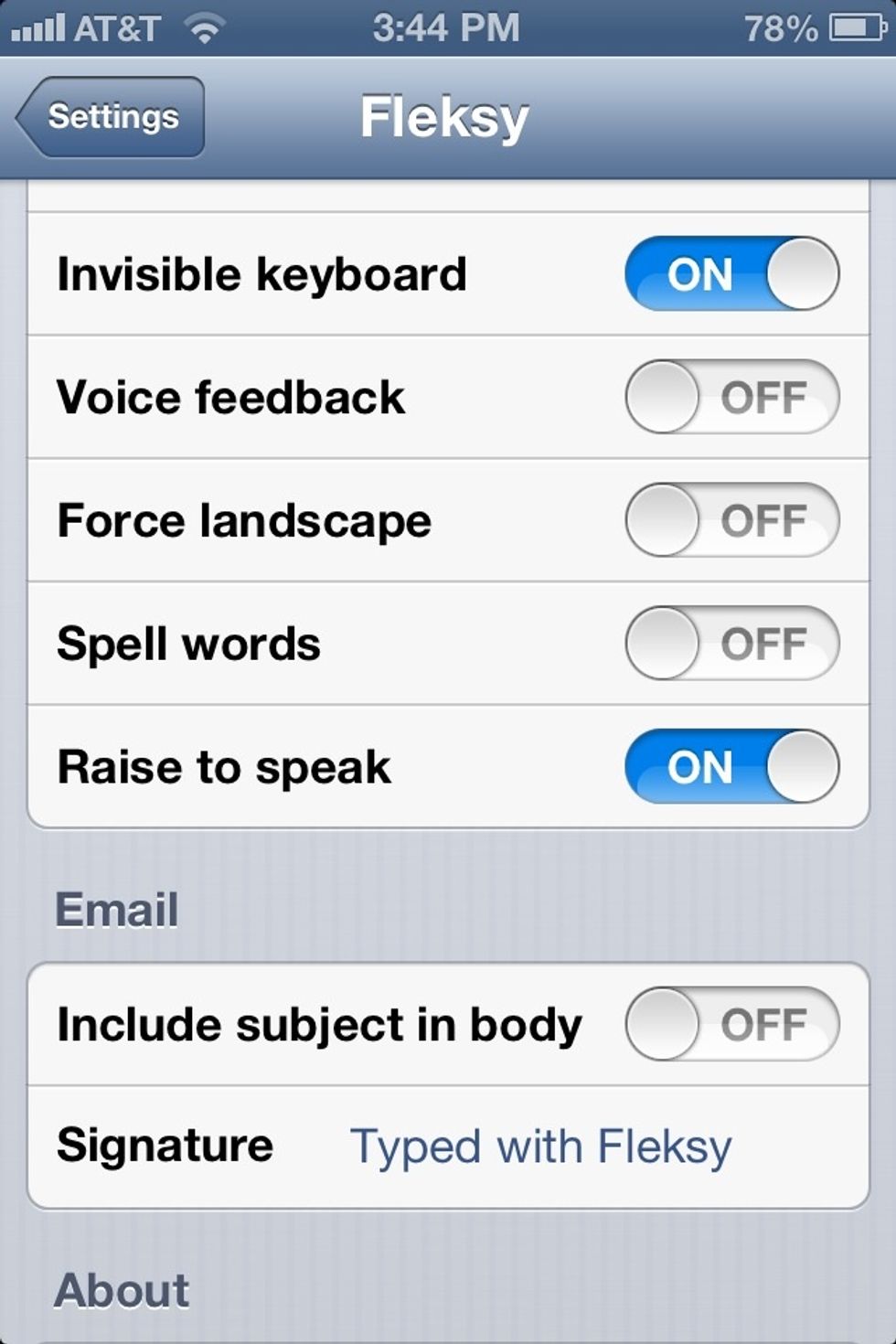
Keep in mind this was designed for the blind. You'll hear a voice over when the app starts. I suggest you leave it on at first to learn. It can be turned on/off in setting/Fleksy.
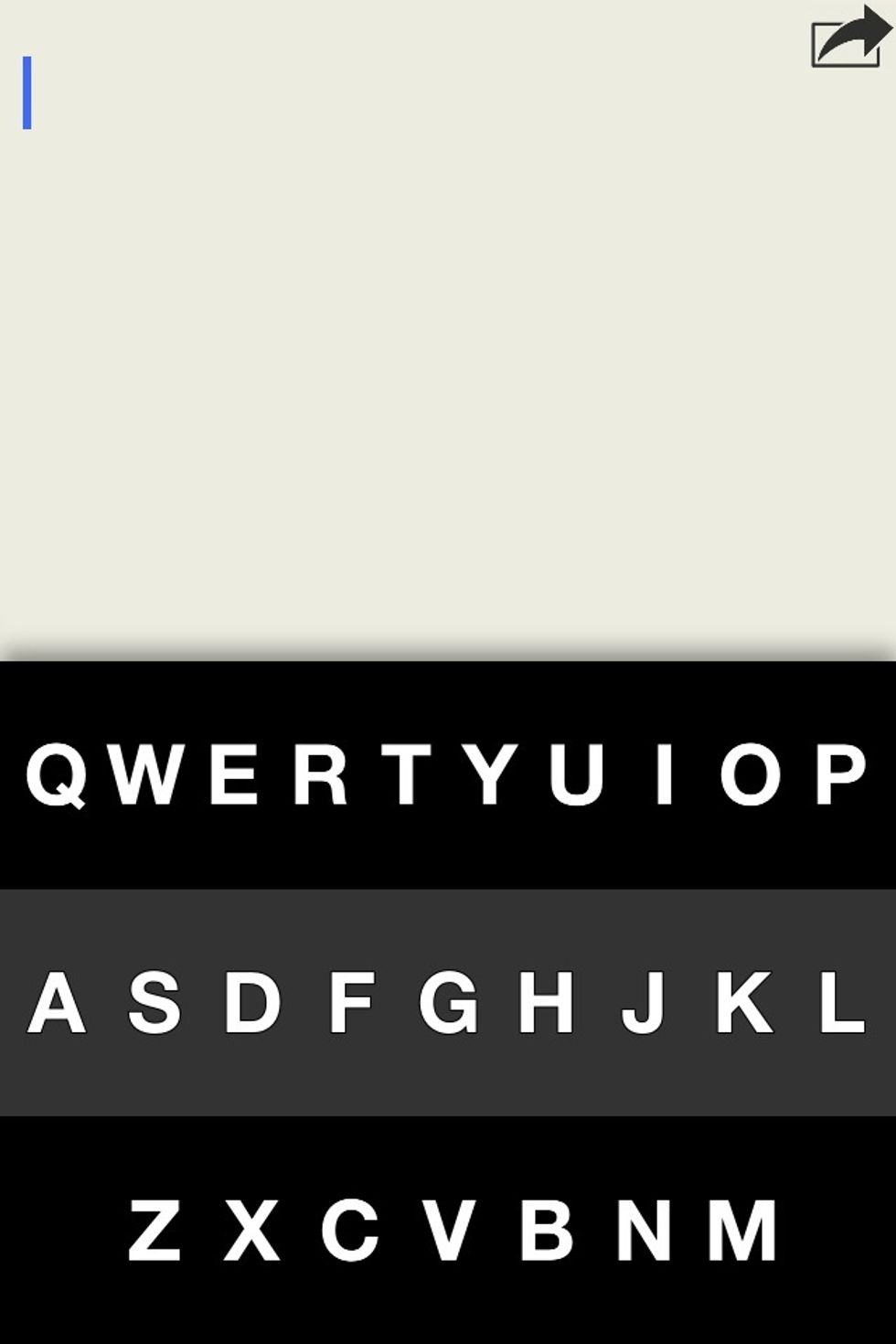
The first thing you might notice is that there's no space bar. Spaces are added when you complete a word then you swipe your finger to the right. Right swipe = enter word and space.
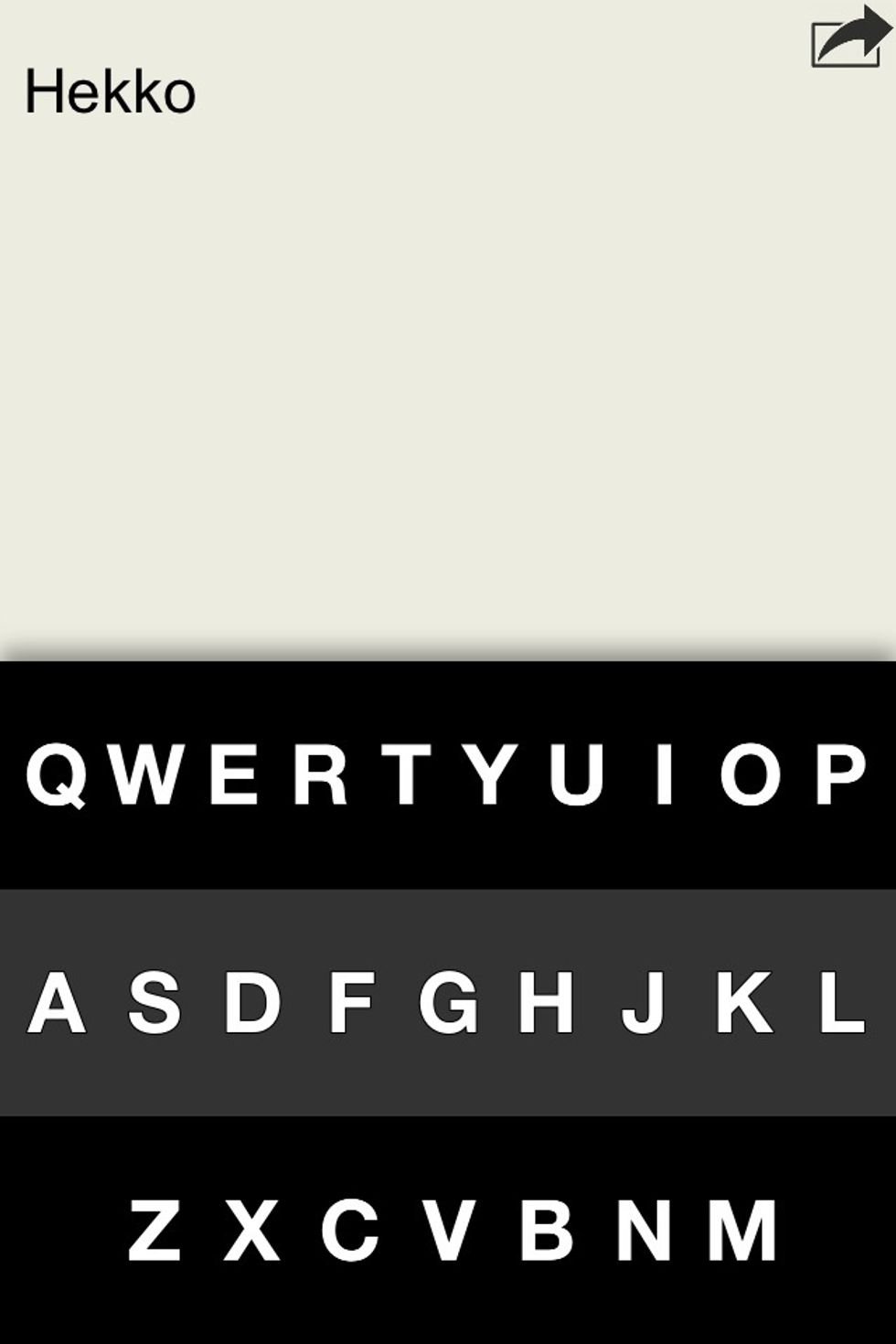
This works with impressive predictive text. Here I mis-typed the word "Hello".
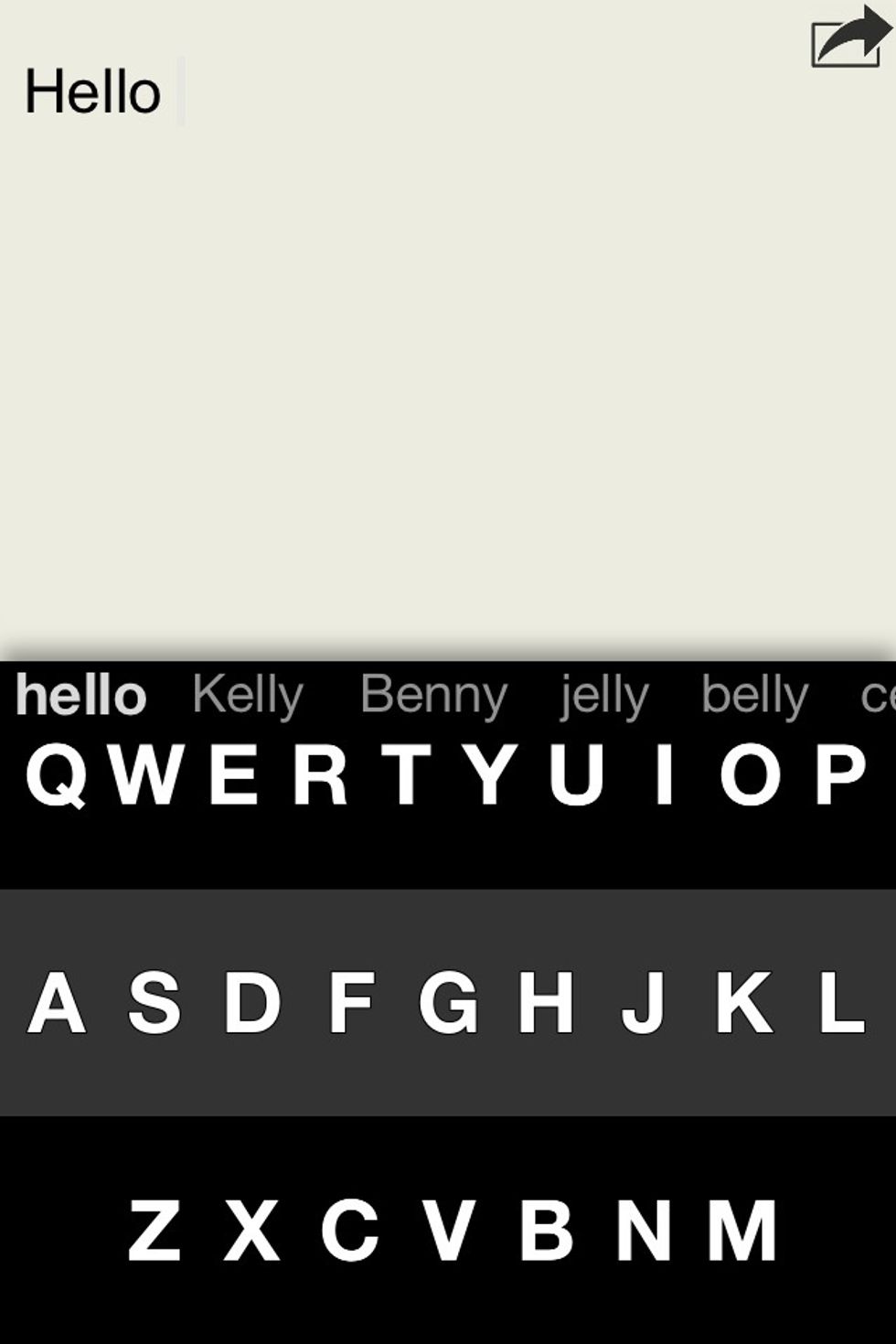
But as soon as I right swipe it corrects the typing with amazing accuracy and adds the space.
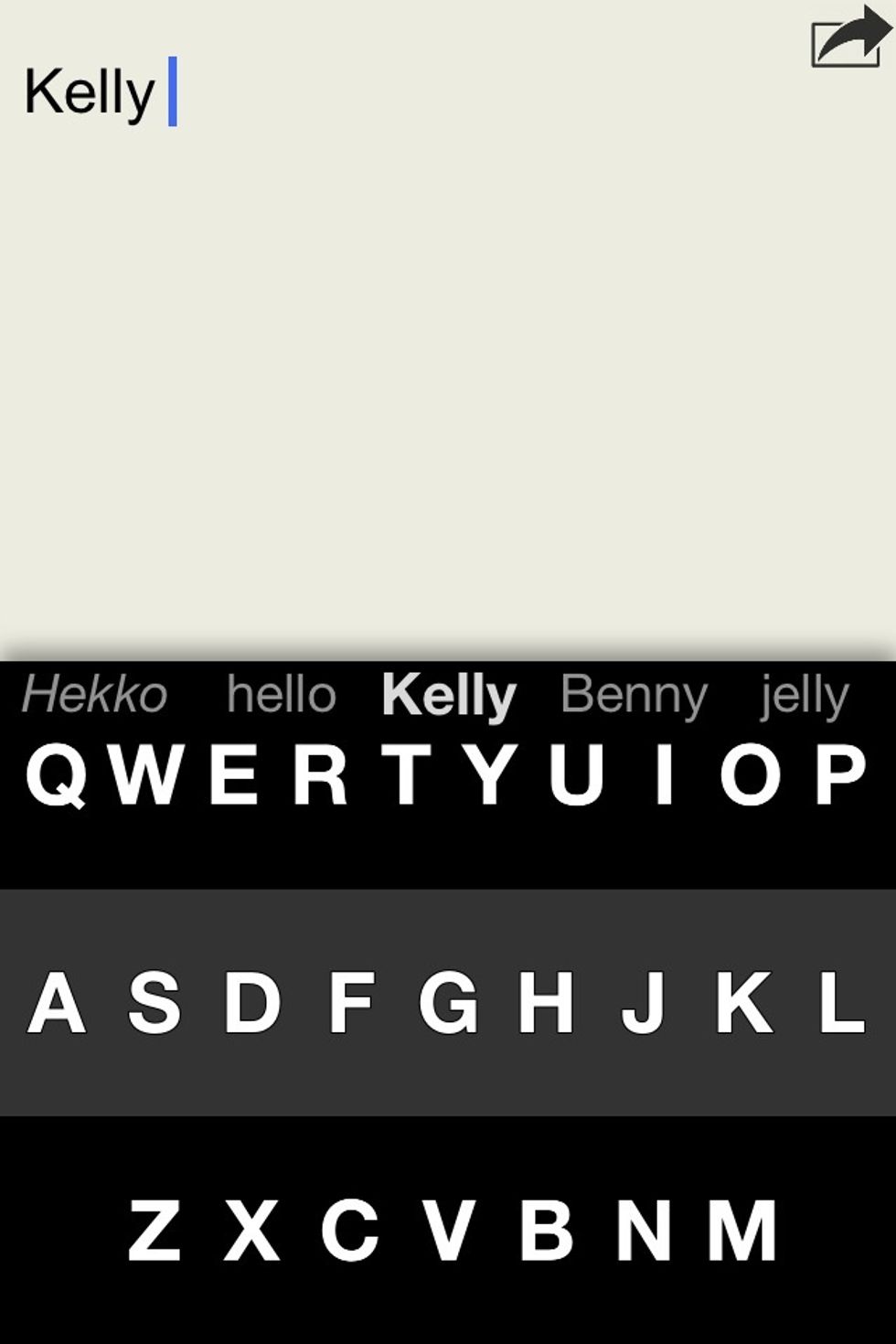
If the word doesn't turn into the word you want. Try swiping your finger down to the suggested words. Swipe down moves right, swipe up moves left in the suggested words list.
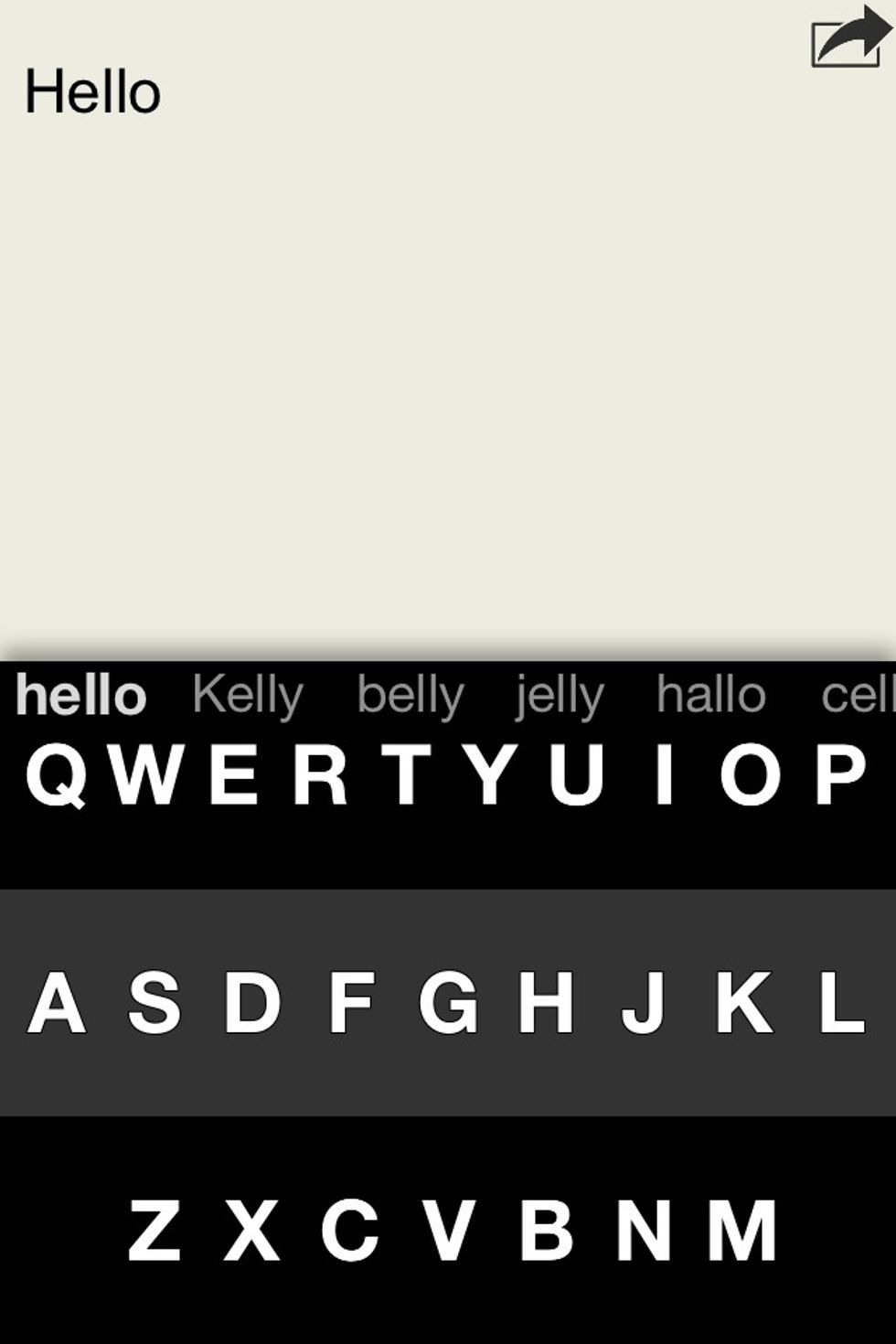
For punctuation. After you've right swiped and it added a space. Right swipe again. .
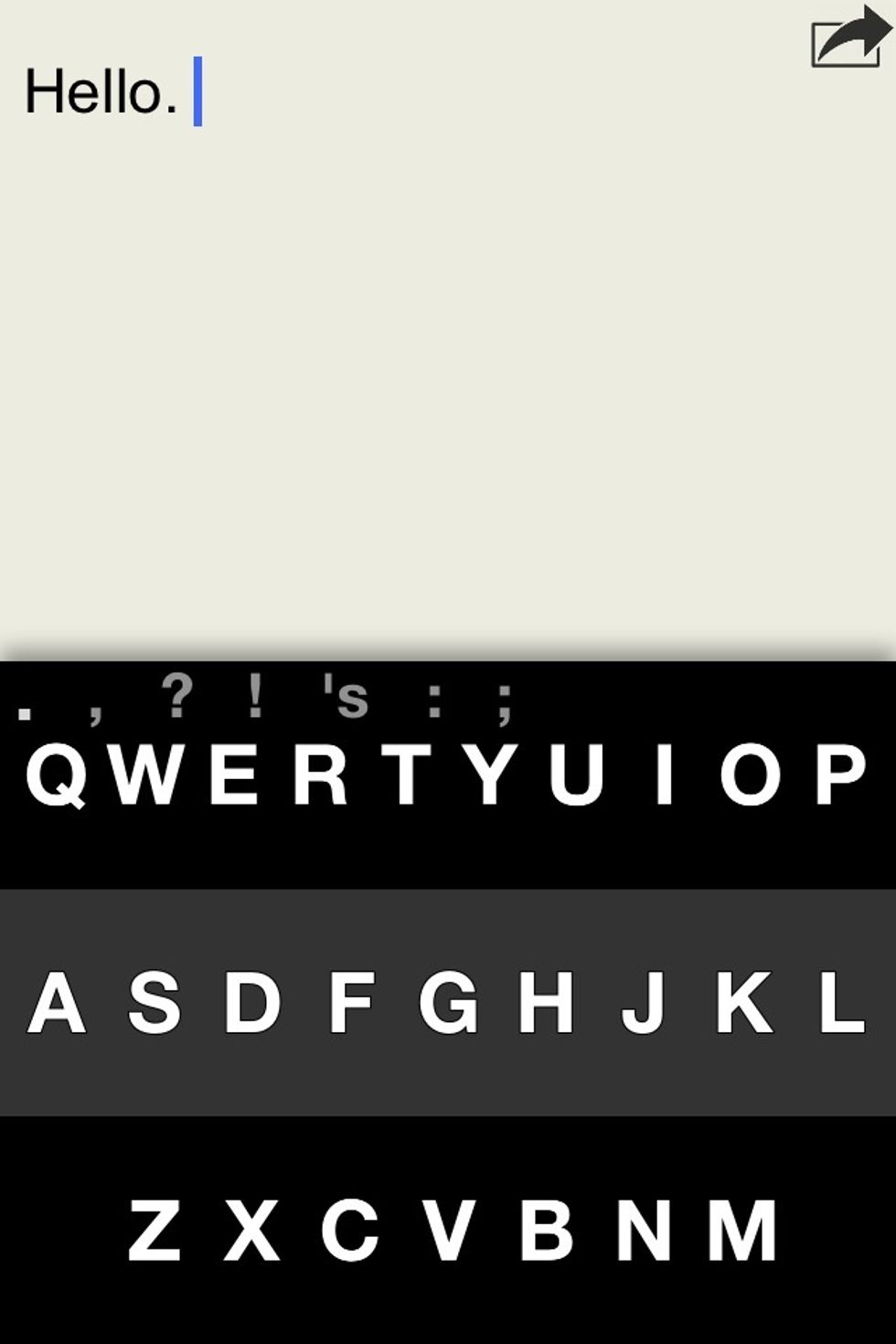
Continue typing. You don't have to be accurate. Just "guess" where the keys are. You'll be amazed at its accuracy. Remember, swipe right to add spaces.
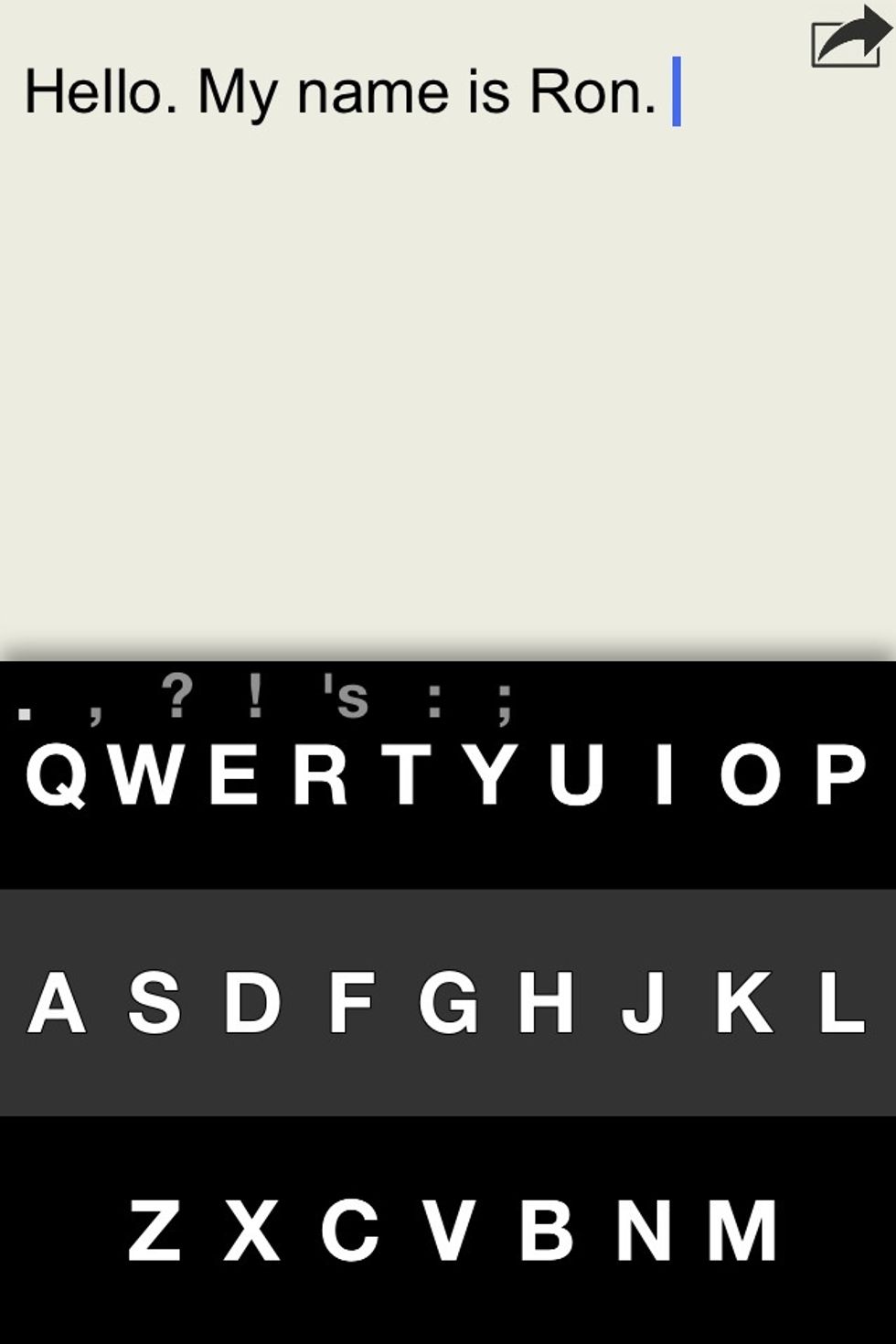
Here I've reached the end of my sentence and added a period. But if you want other punctuation. Just swipe down till the one you want appears.
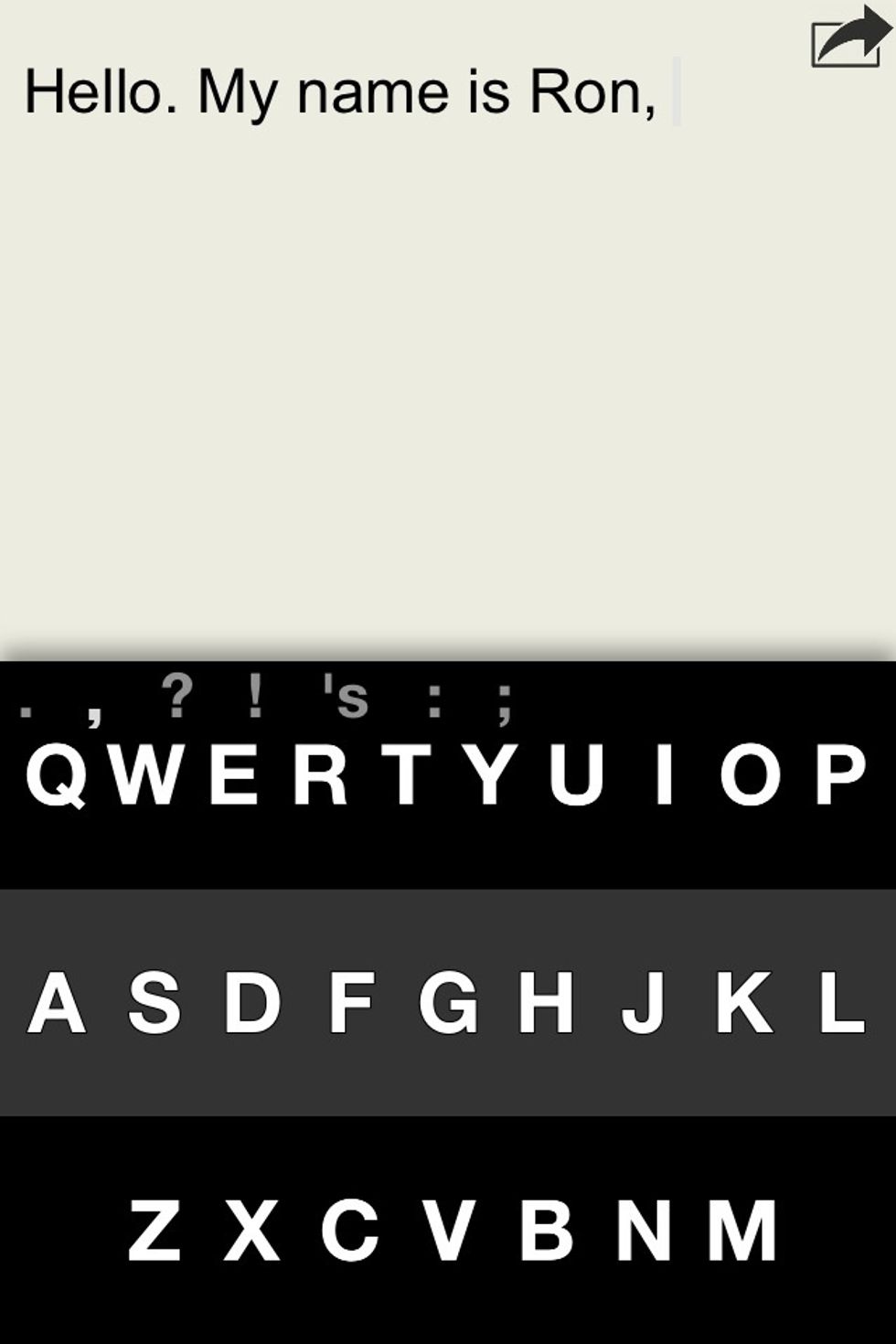
One down swipe the period becames a comma.
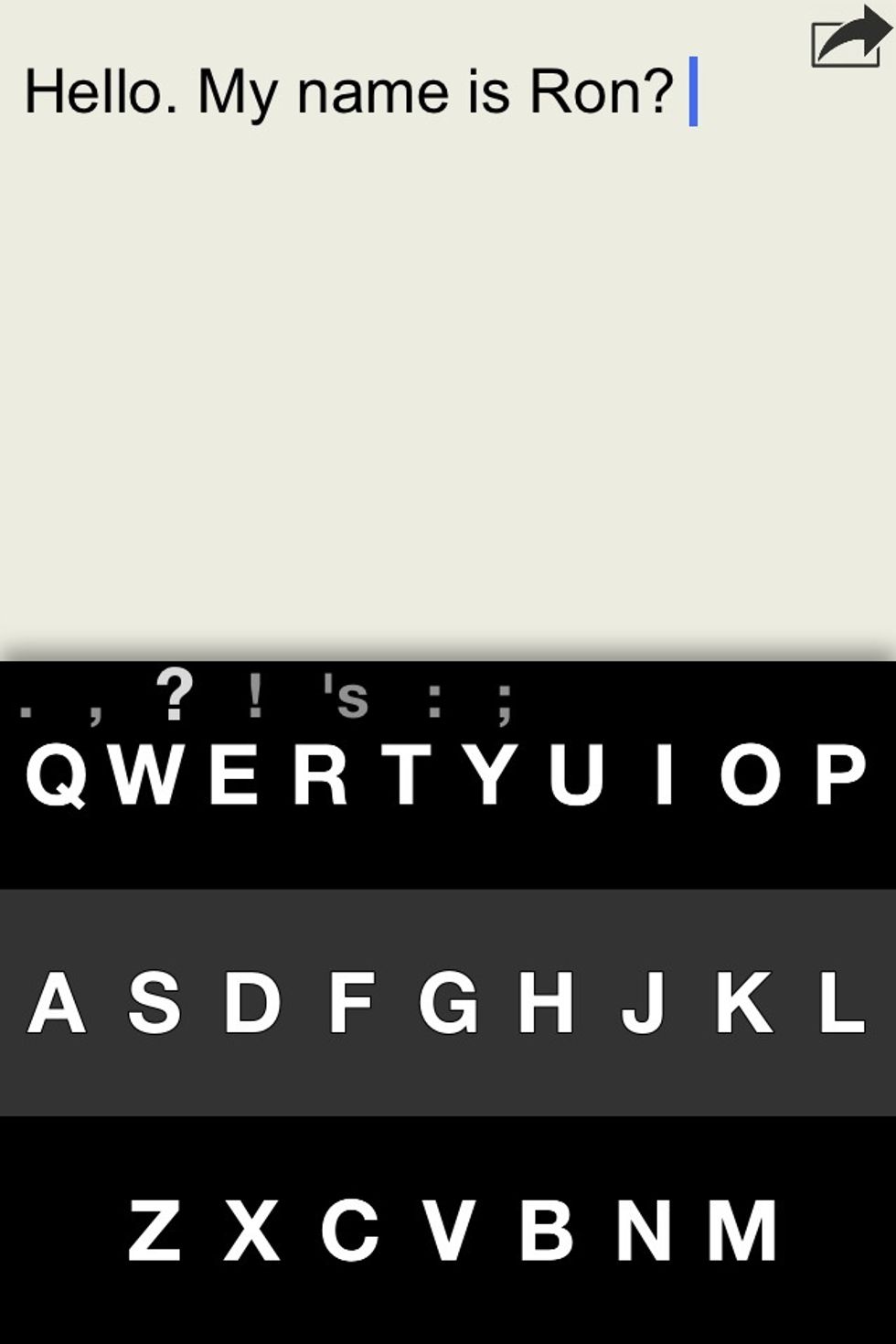
Another down swipe it becomes a question mark and so on. When done and you want to start the next sentence. Just begin typing again.
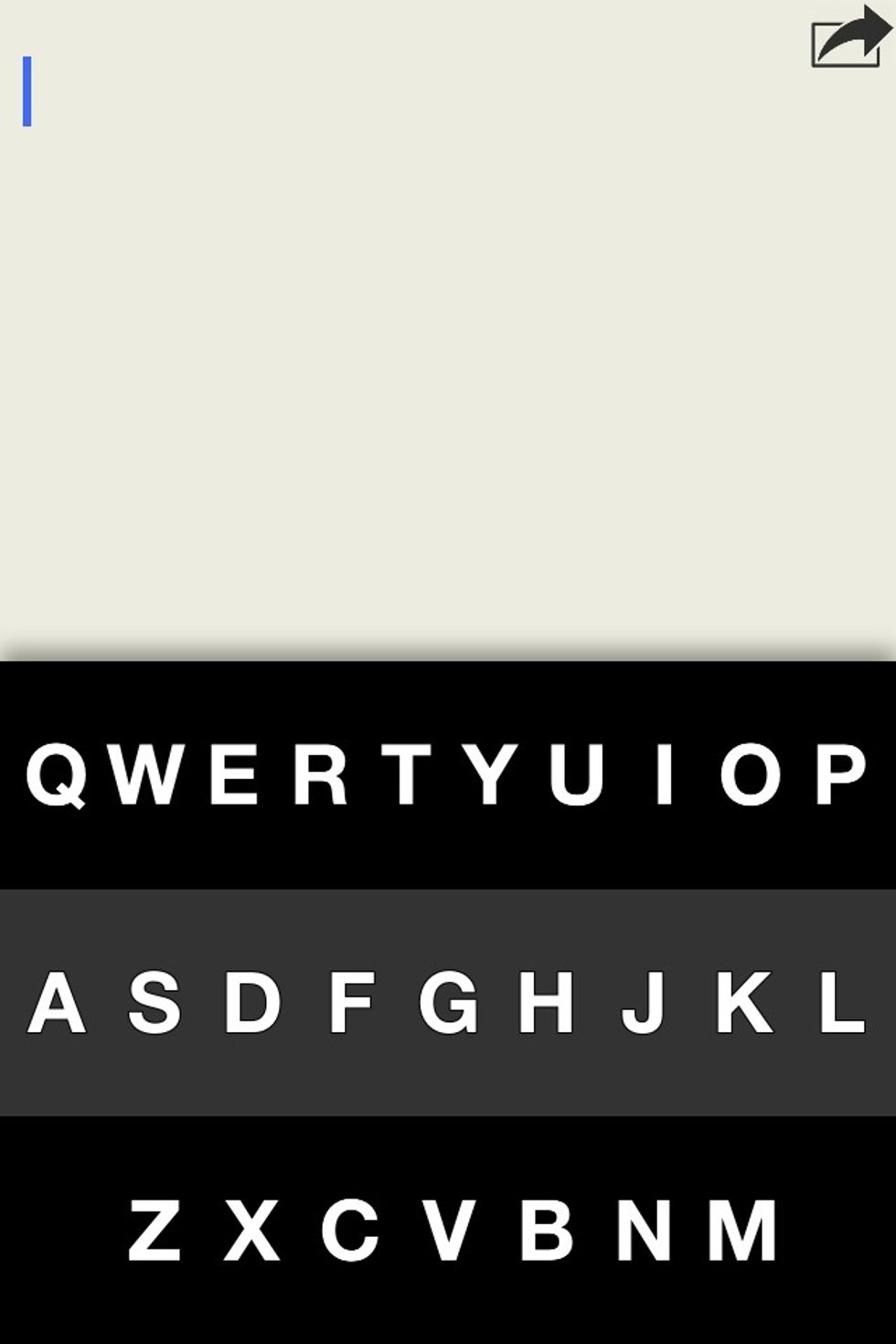
To delete just left swipe. But keep in mind this does not delete one letter at a time. One left swipe deletes the entire last word you typed.
If you left swipe then hold your finger down. It'll delete words until you lift your finger. Handy when you want to delete an entire sentence or message.
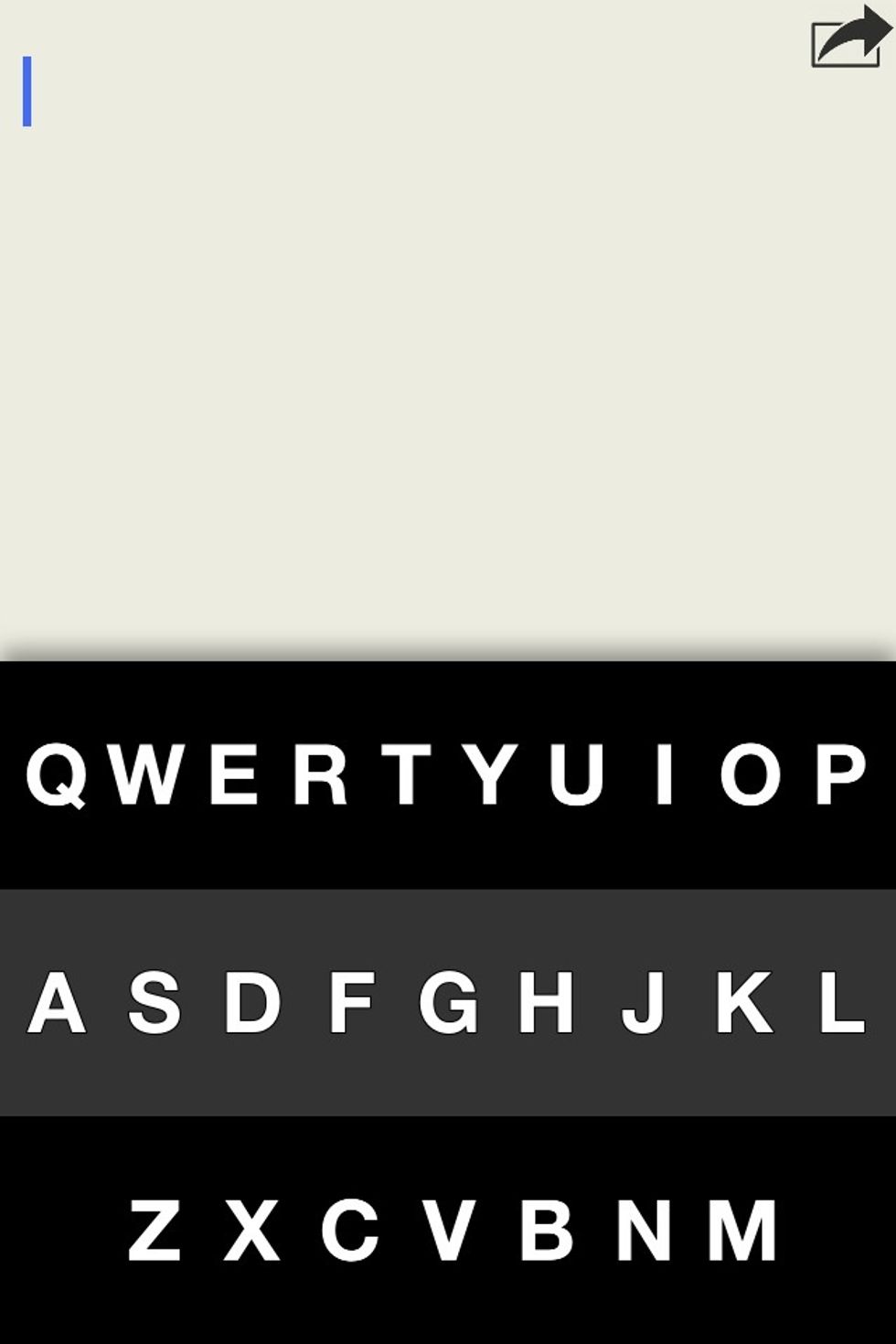
It'll automatically capitalize the first words of a sentence and known "Proper names". But sometimes you'll need to add your own words to the app dictionary. Kinda confusing so I'll explain how.
I'm going to add "Kalamazoo" to the dictionary. It's the name of my home town and not a very commonly known word. It's also capitalized so I want it saved that way.
So we'll have to override the predictive text and enter the letters manually. This can seem confusing at first but once you get the hang of it it's easy and you only have to do it once for the word.
Ok. We're adding "Kalamazoo". First letter has to be capitalized. Here's how...
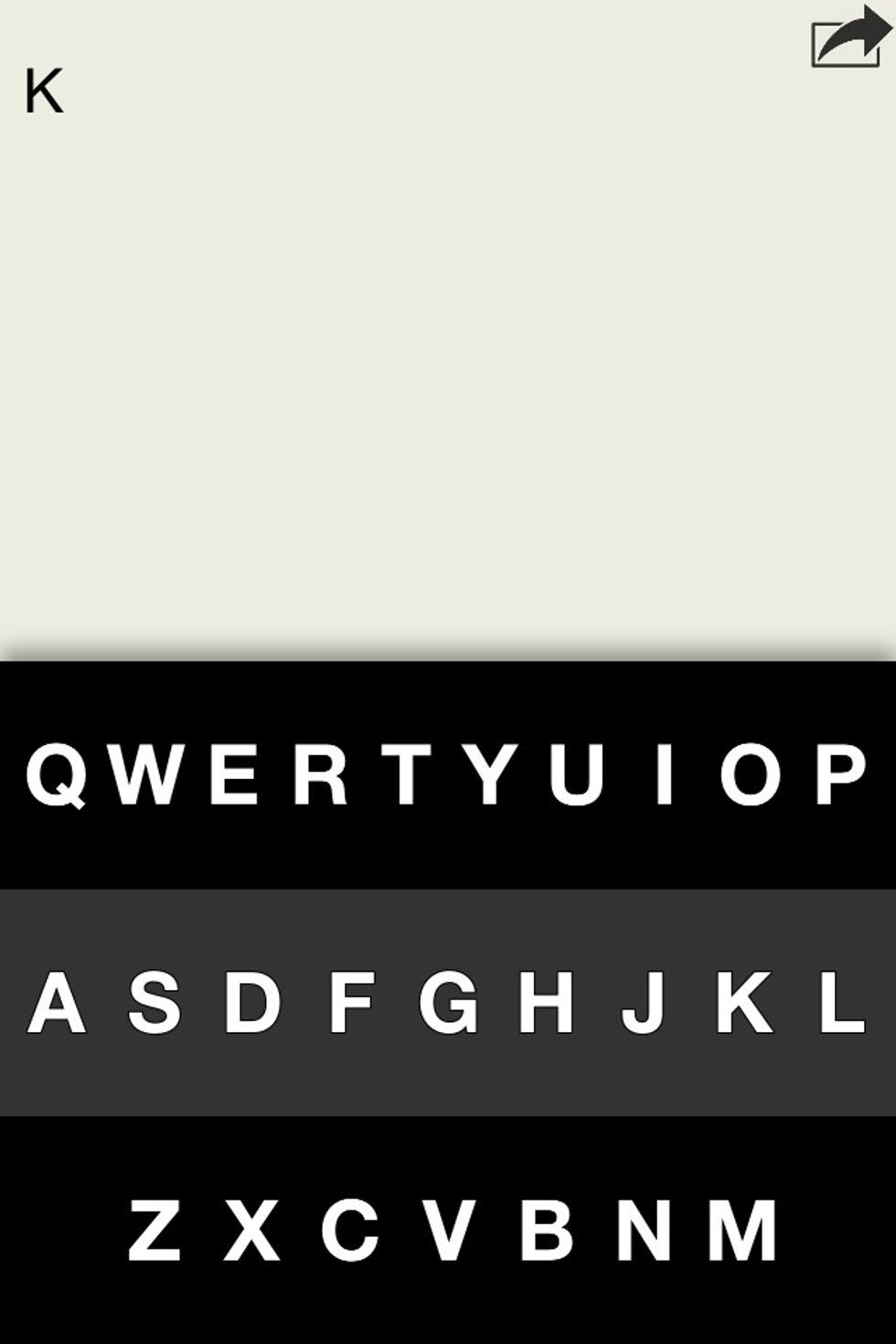
Hold your finger down anywhere on the keyboard for about 1-2 second. Then slide your finger to the letter you want to type (K) then lift your finger. The letter your finger lifted from will be typed.
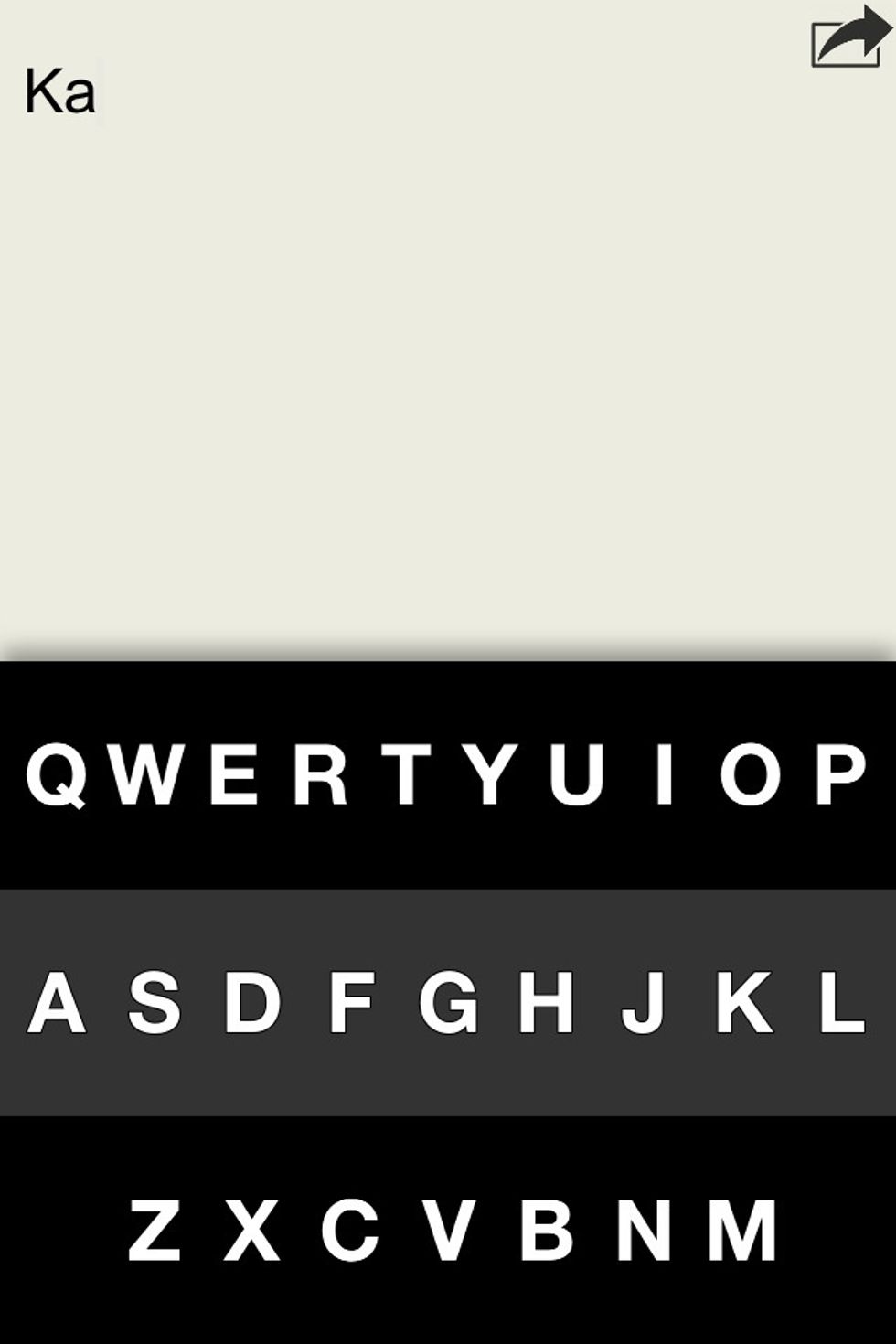
After the K appears swipe up to capitalize the K. Then repeat the entire process for the next letter (a). IE: Hold finger down/Slide to desired letter/Lift finger.
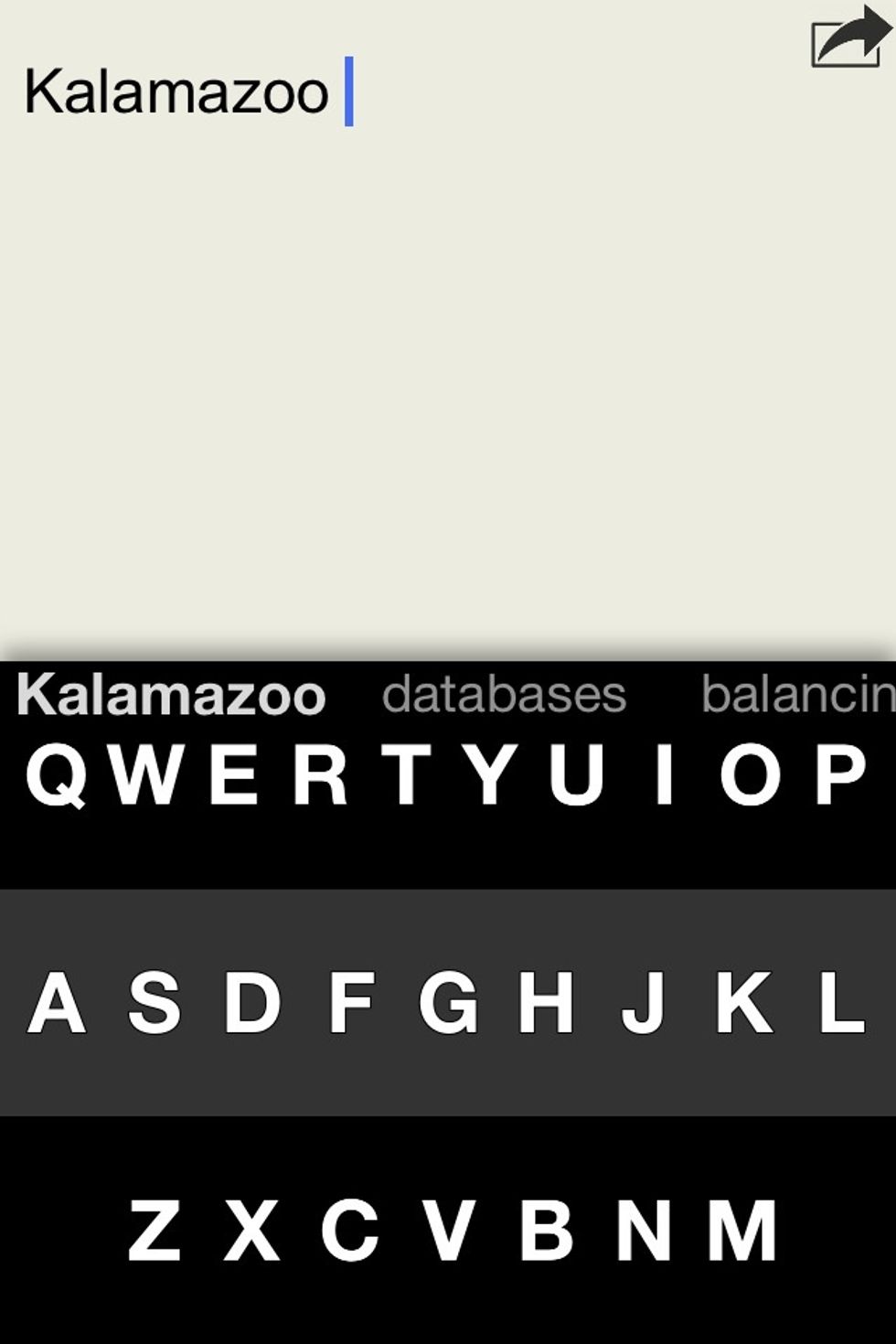
Repeat the hold/slide/lift process until the entire word is typed. Then right swipe to add a space. The autocorrect will not change the word. Then to save to dictionary give it a single swipe up.
I advise you to have the Voice Feedback turned on when you add words to the dictionary. Because you'll hear a voice say "word added to dictionary" to confirm you added it correctly.
To remove a word from the dictionary you fallow the exact same steps as adding the word manually. If it's already in the dictionary it'll be removed instead of added.
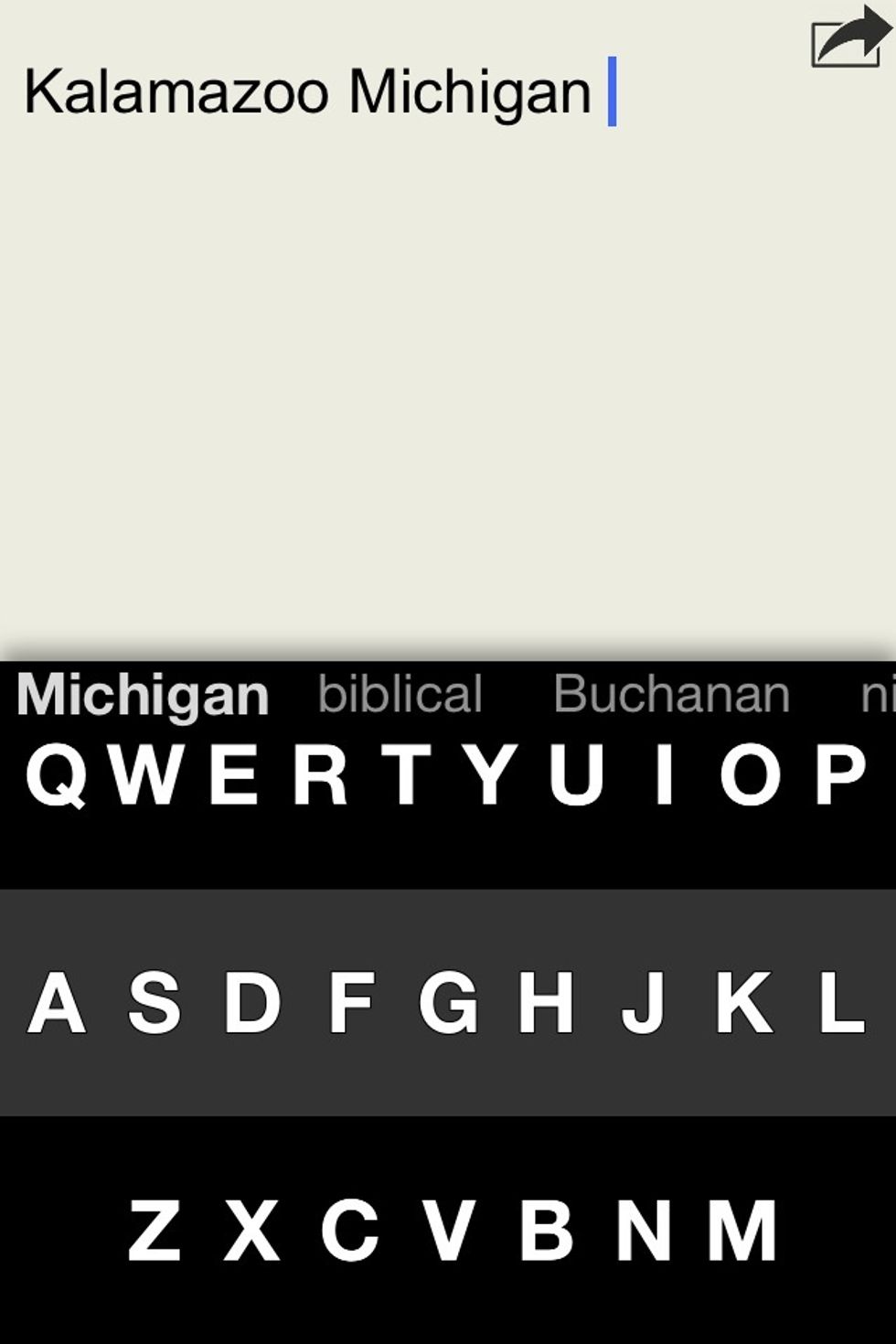
Now your word will appear when you attempt to type it even if you do a sloppy job typing. :)
When your done you can find the settings and options by tapping the arrow icon at the top right corner of the app.
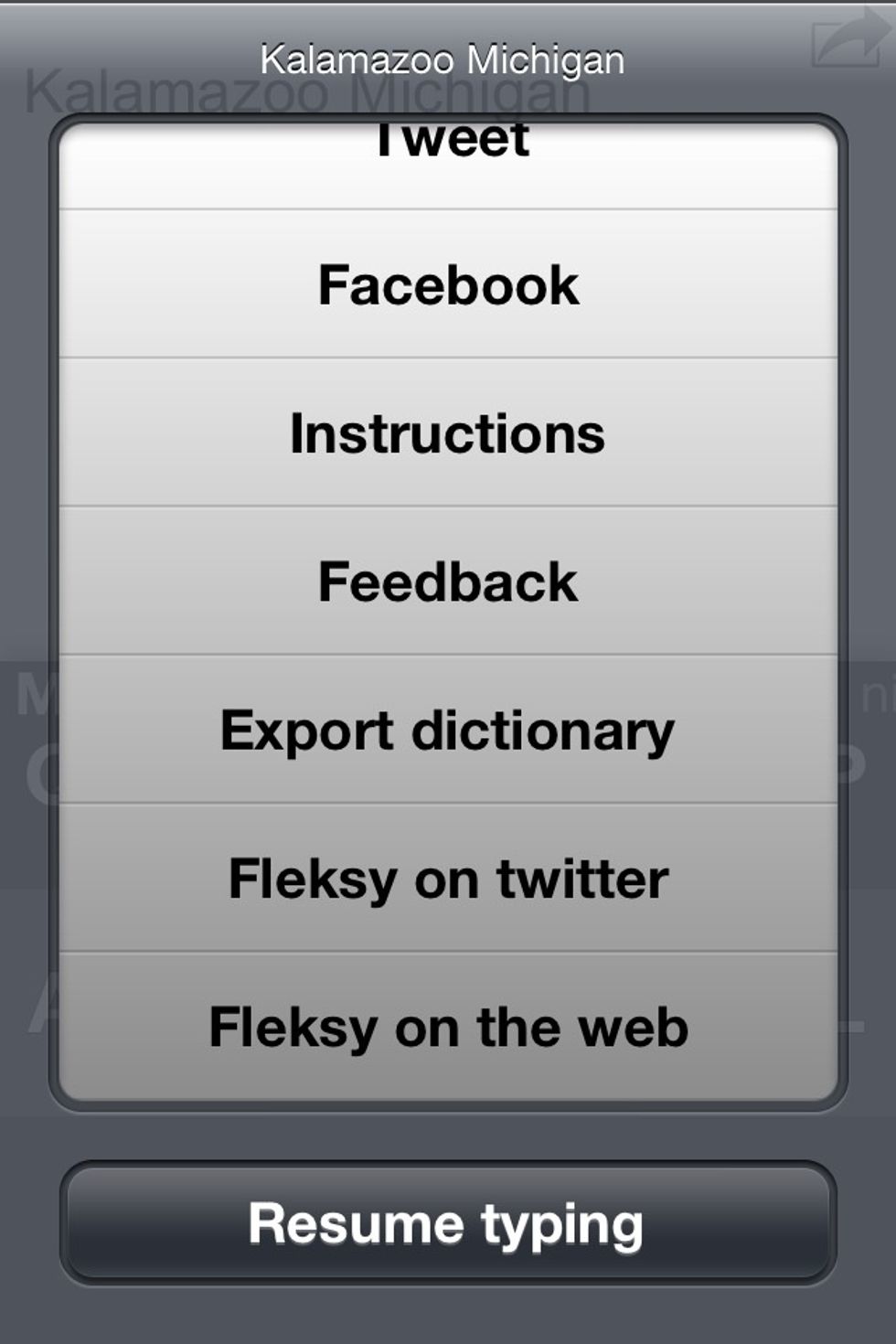
More options.
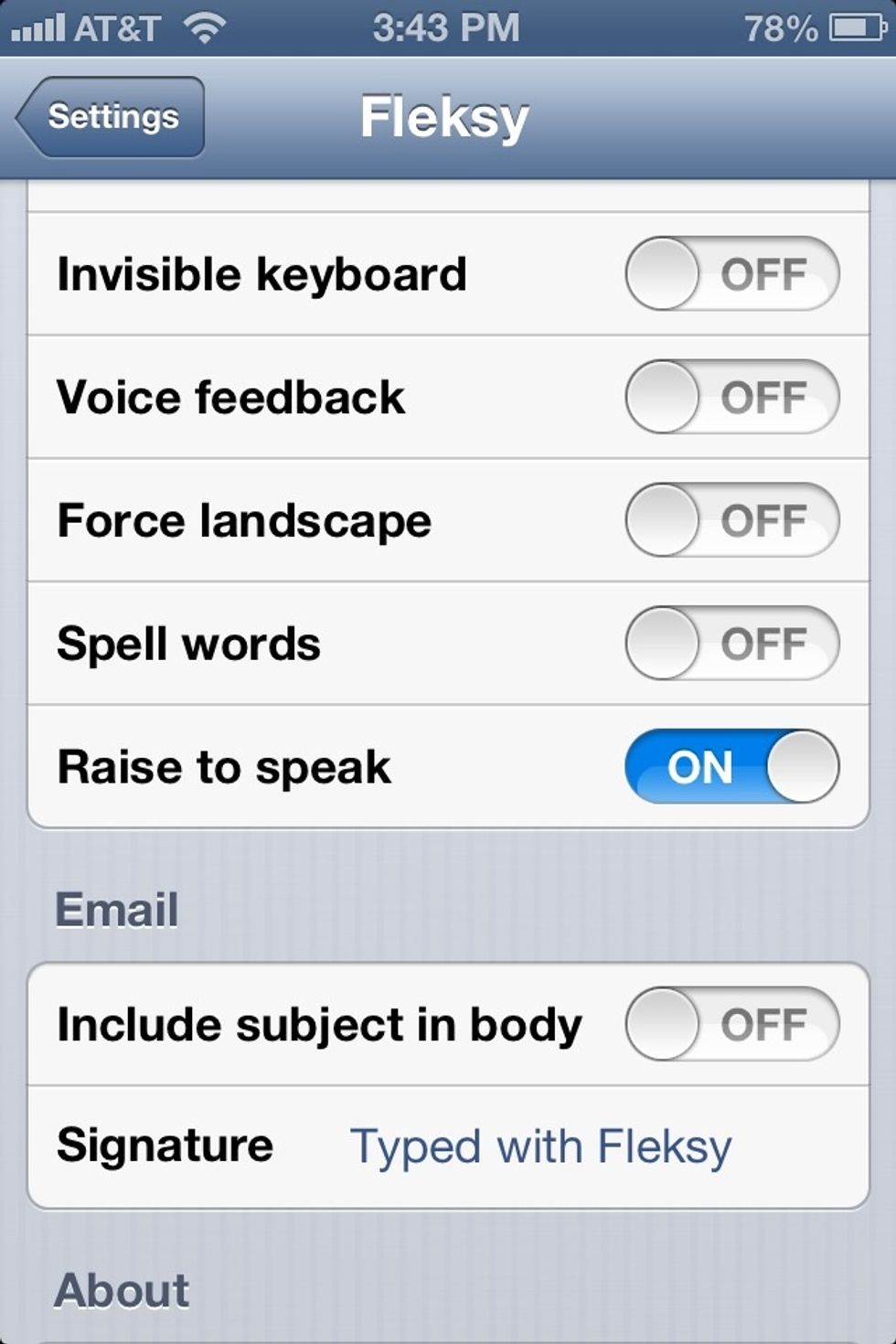
The Raise to speak feature means you won't hear the voice feedback until you lift your iPhone to your ear. Be sure to visit your settings app then go to Fleksy for more features and options.
Also be sure to visit the instructions section in the app. There's more to know. But in this guide I just wanted to cover the basics. Learn more such as numbers and new paragraph in the app.
Also visit their site at fleksy.com to learn more and watch demo videos to see it in action. I'm very impressed with this app. I hope you find it useful.
The creator of this guide has not included tools
Ron Jaxon
I'm a semi professional magician. Graphic designer. I've been deaf almost 20 years but i can hear now thanks to the cochlear implant I got almost 2 years ago.
michigan
The Conversation (0)
Sign Up