How to transfer music to/from an iphone on any computer
Did this recently for myself. You will have to download a free app and not use the native music app. But now you can import music from any source without having to sync only with your iTunes library.
1008
STEPS
TOOLS
I really despise using iTunes to manage my music. Once I sync my iPhone to my library, I'm stuck using that one computer. I wanted to be able to add music easily from anyone and from any computer.
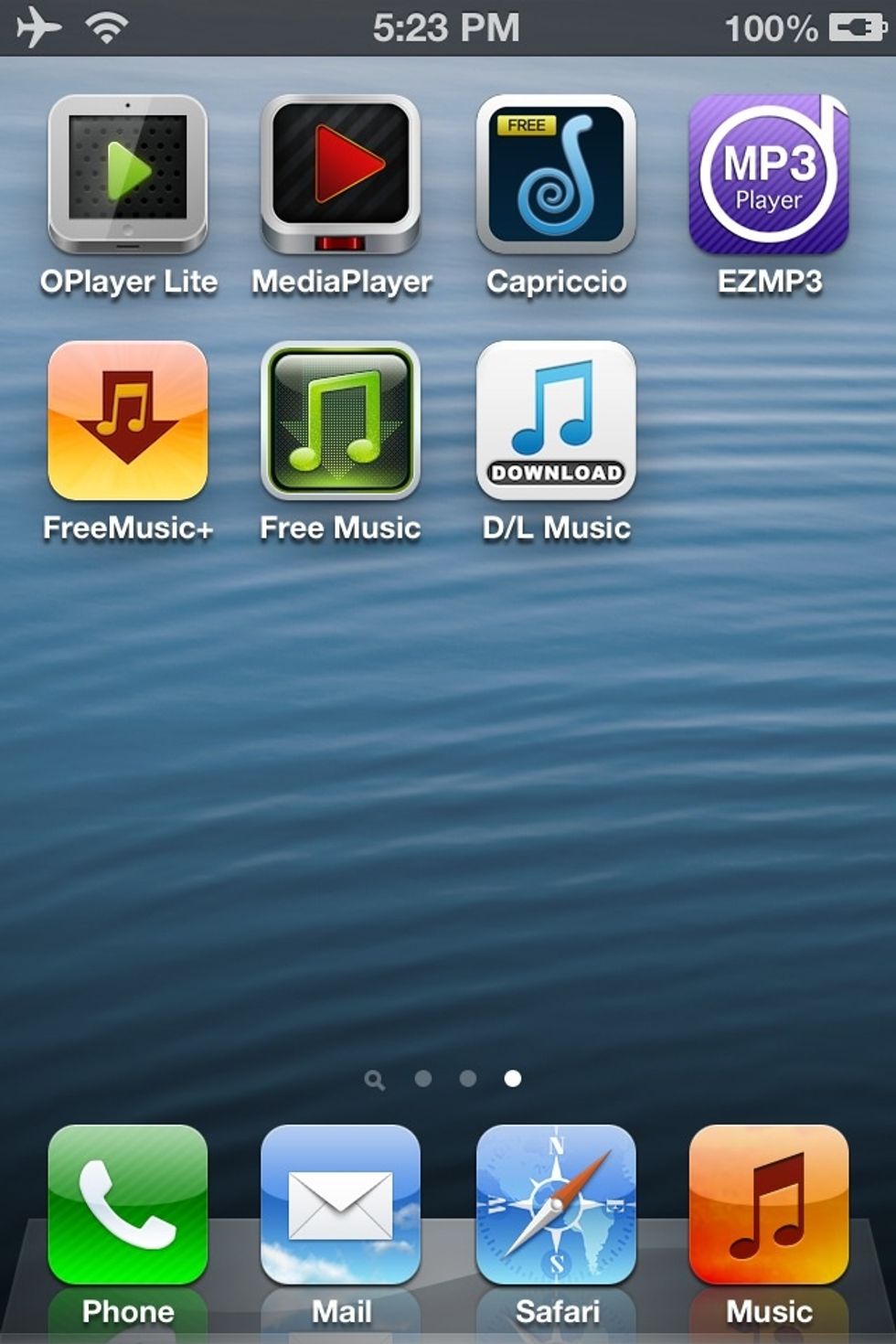
I tried a bunch of these free music player apps from the App Store and found the above to be the most useful without having to pay. Ultimately, I chose OPlayer Lite. Why?
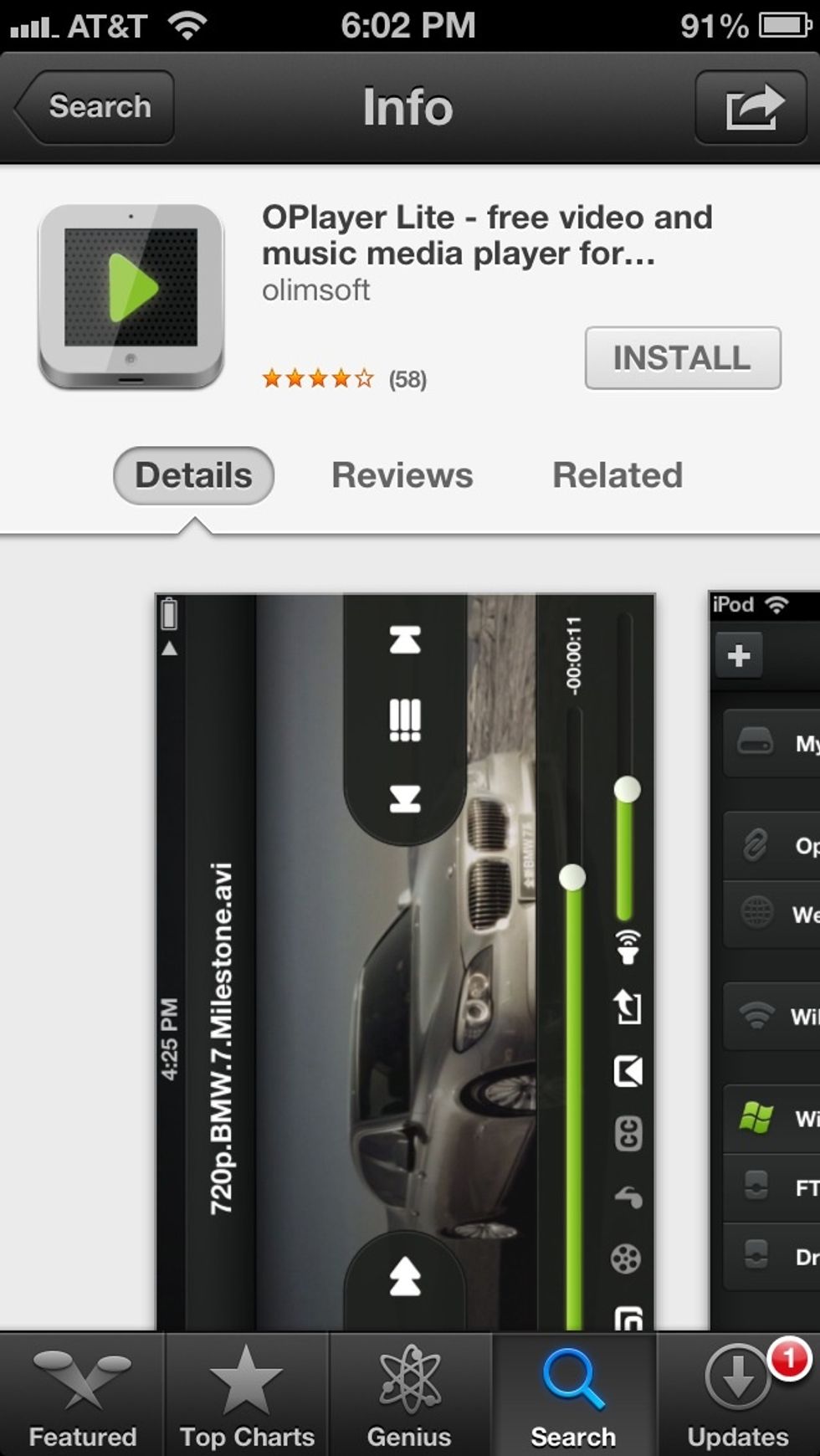
They offer WiFi & USB transfer. The lite app is free with minimal ads. I prefer the interface more than other apps, it's cleaner. Plus, you can download music and videos from the web.
Option 1: Using WiFi to transfer music. (No cables necessary) *Make sure your iPhone/iPod is on the same WiFi network as the computer you're using.
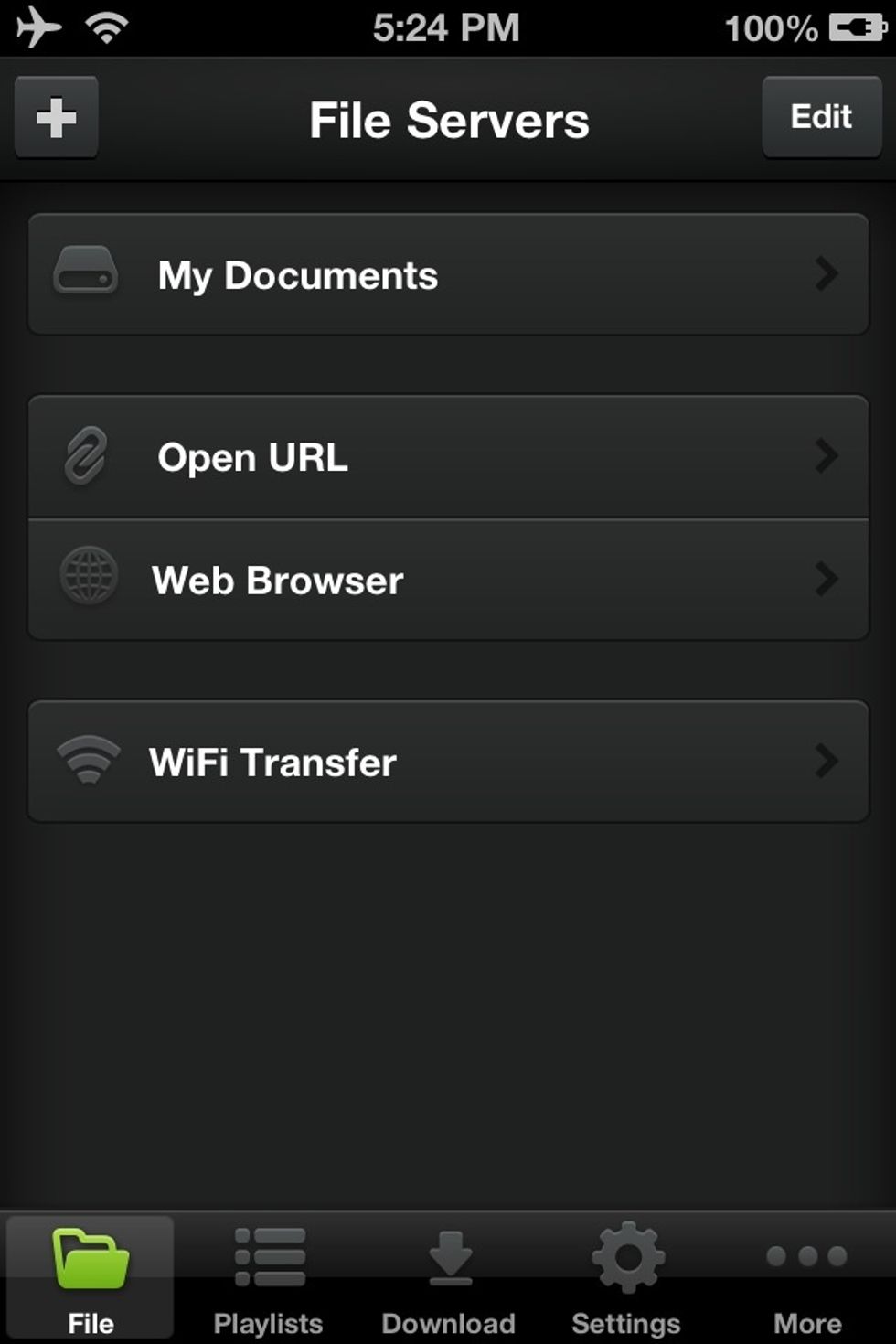
Launch OPlayer. This is the first screen you'll see. Tap on "WiFi Transfer".
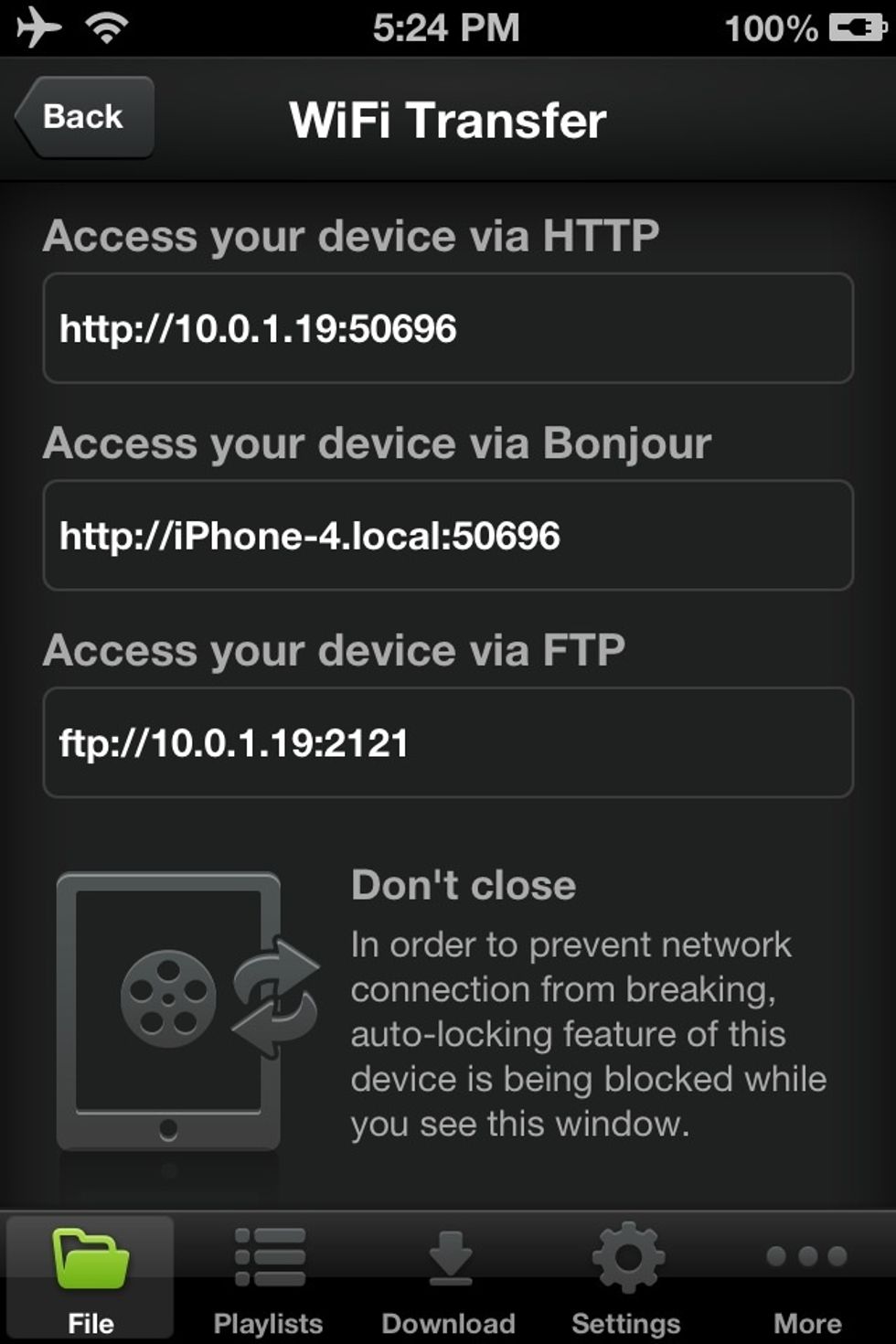
Stay on this screen. Remember the first address listed (HTTP). Now go to your computer...

Open a web browser and type in the HTTP address and enter.
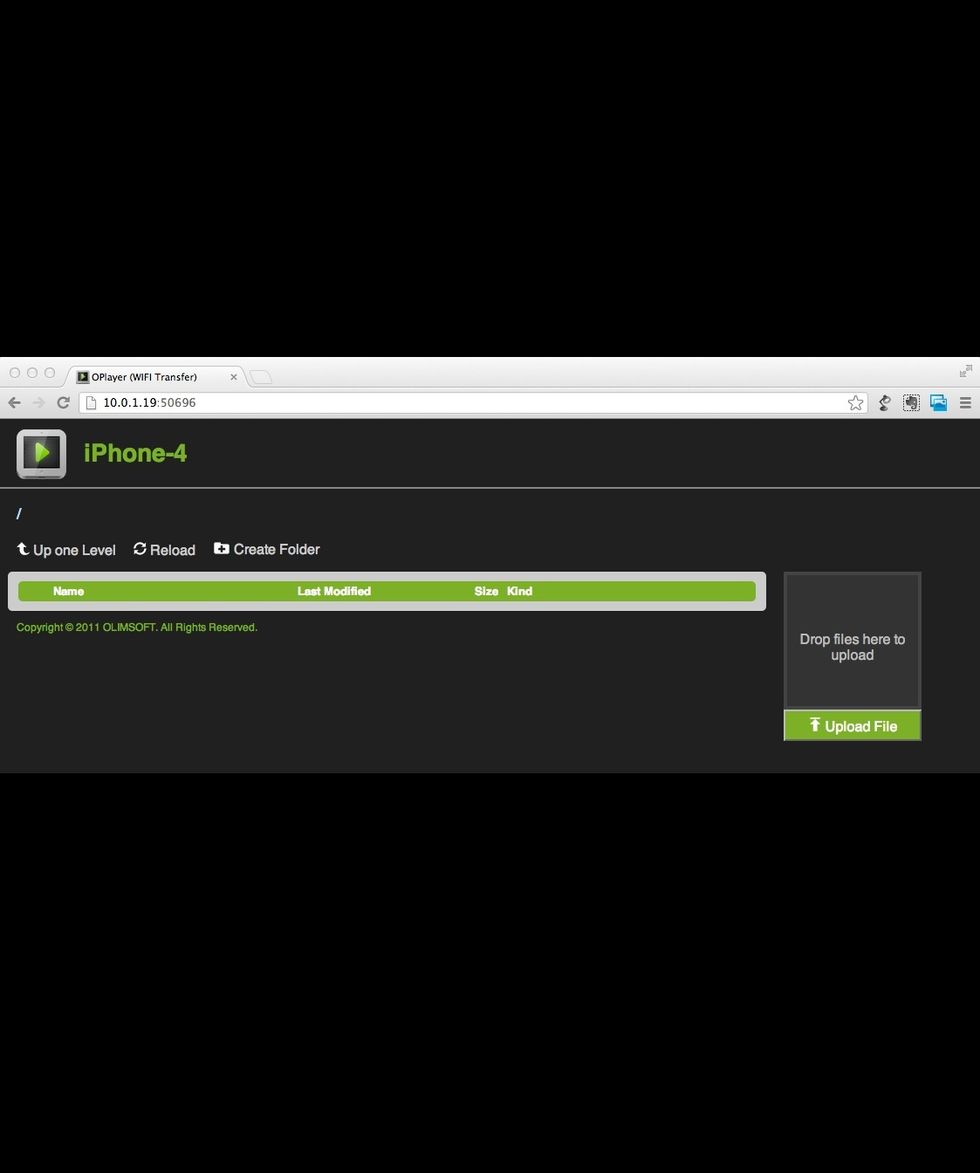
You'll see the file manager from OPlayer. Here you can upload files from the computer to your device.
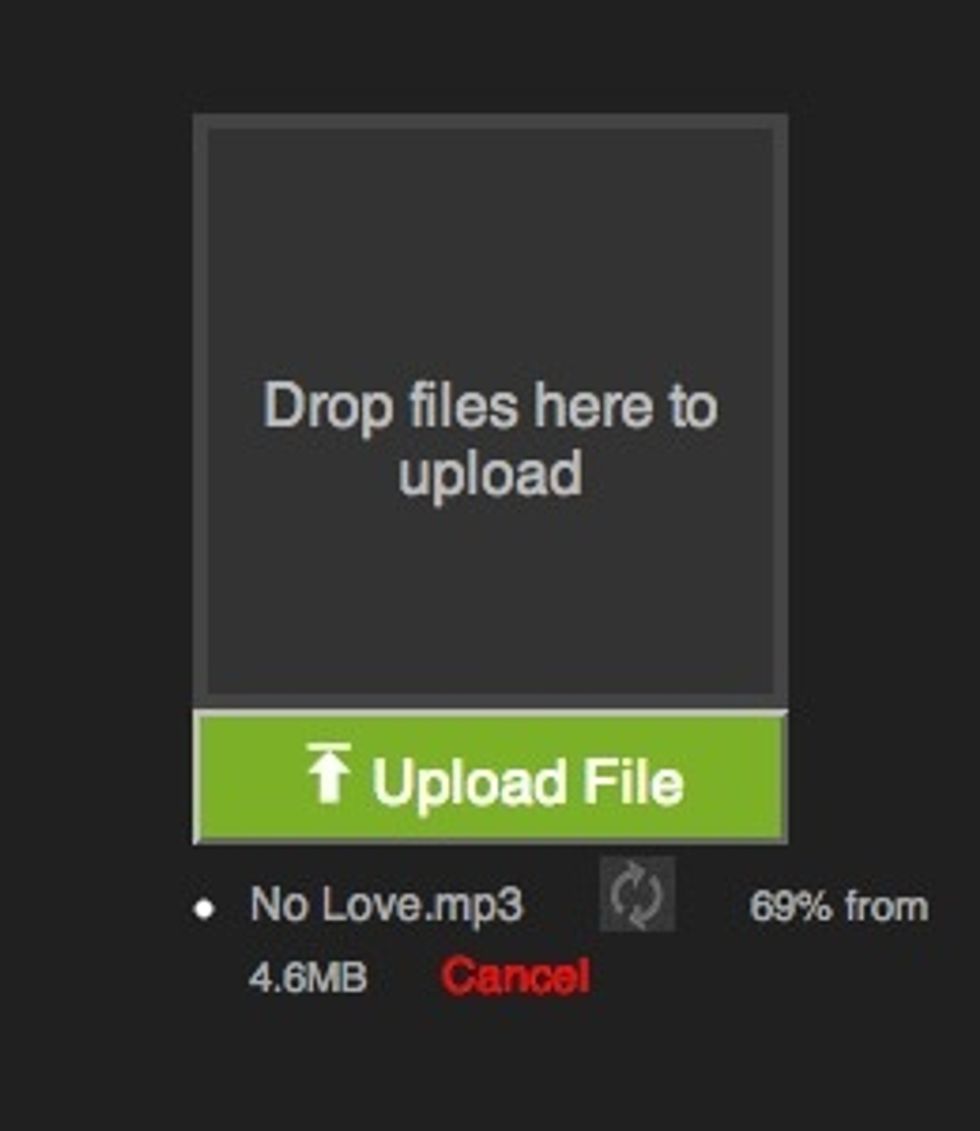
Drag your files onto the box and it'll immediately start uploading.
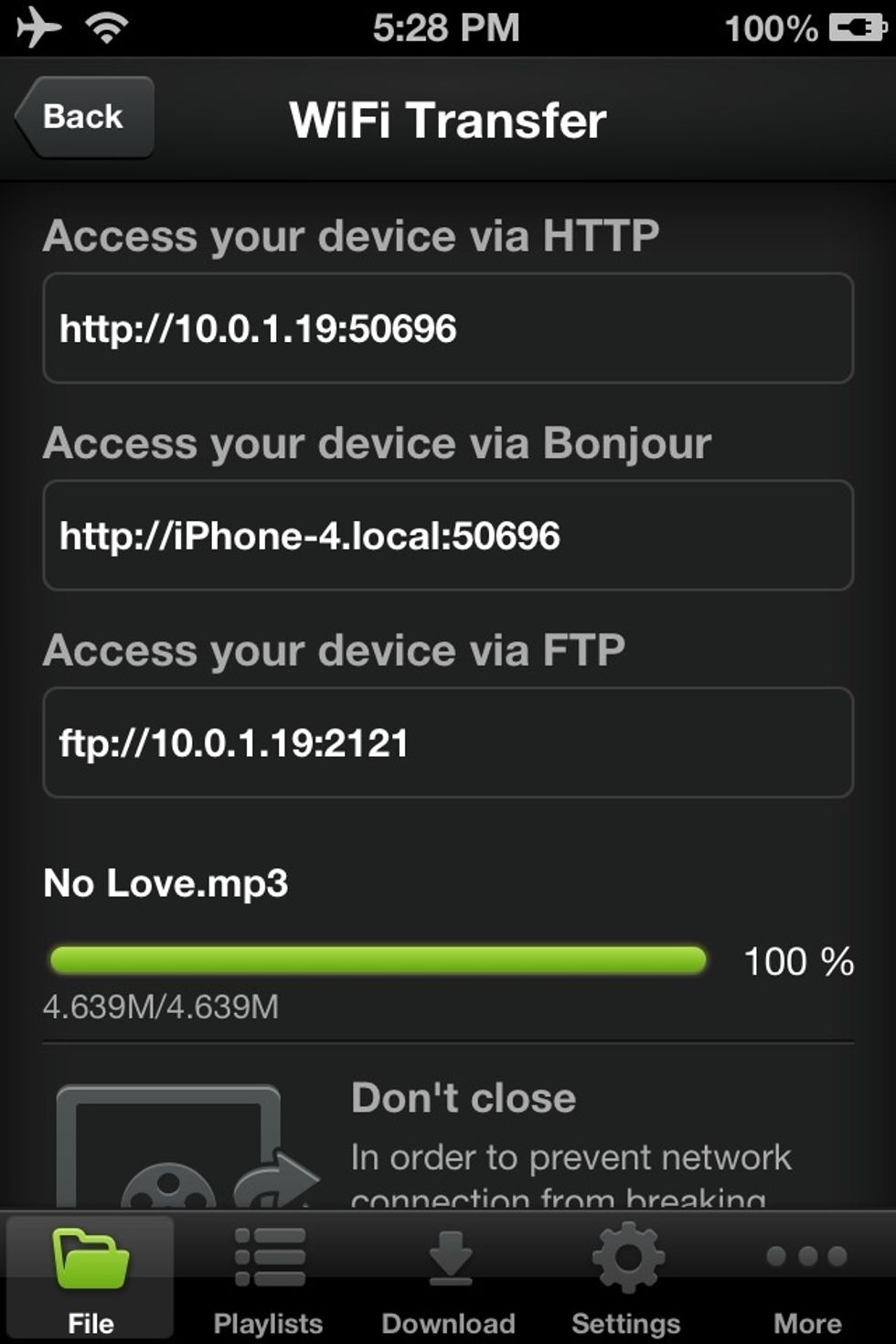
You'll see the progress on your device's screen too.

When done it'll show up in the list on the left. You can delete, download to your computer, or edit the file.
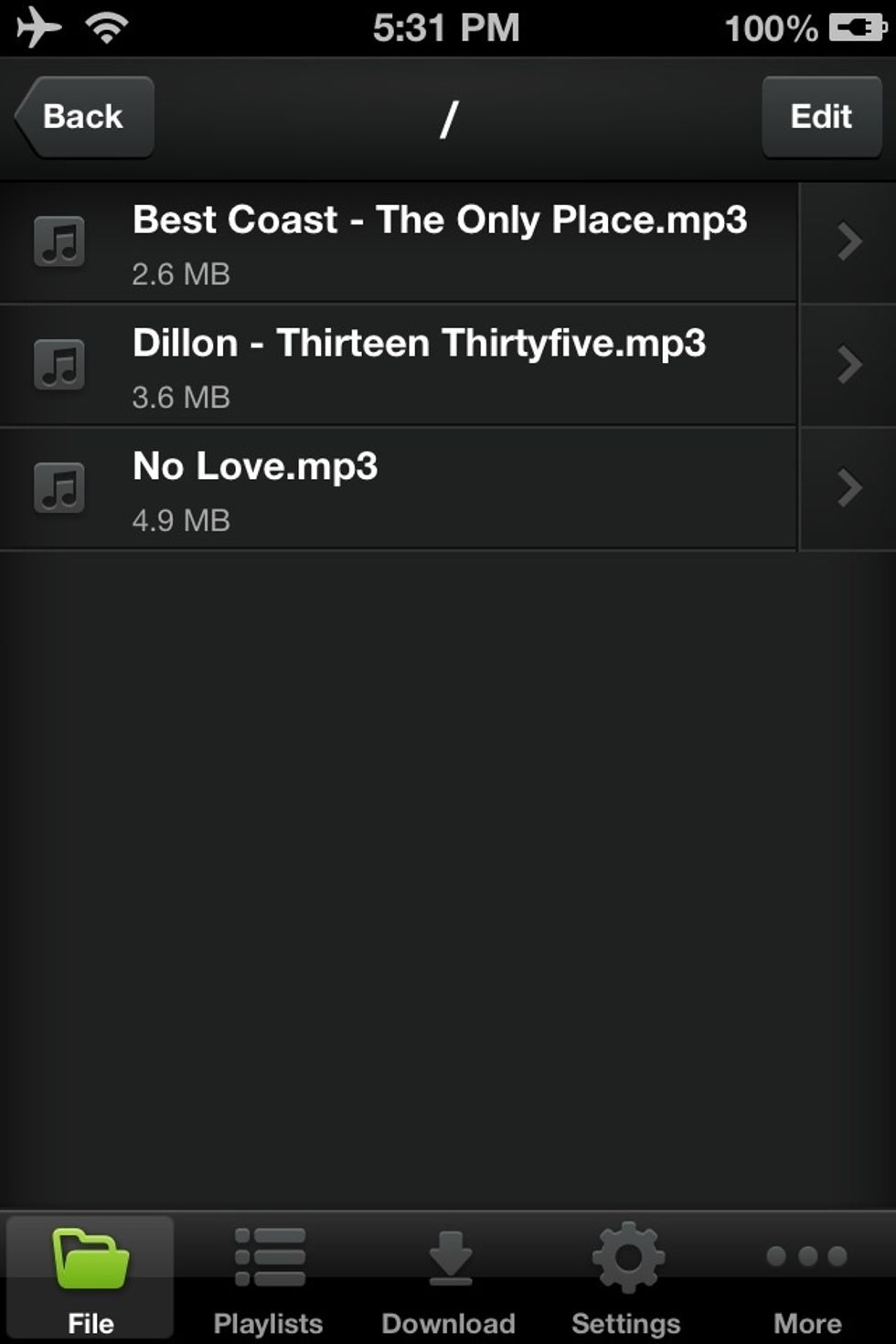
On the device, you can find the files you uploaded under "My Documents" on the first screen. Here you can organize your music in folders or add them to a playlist.
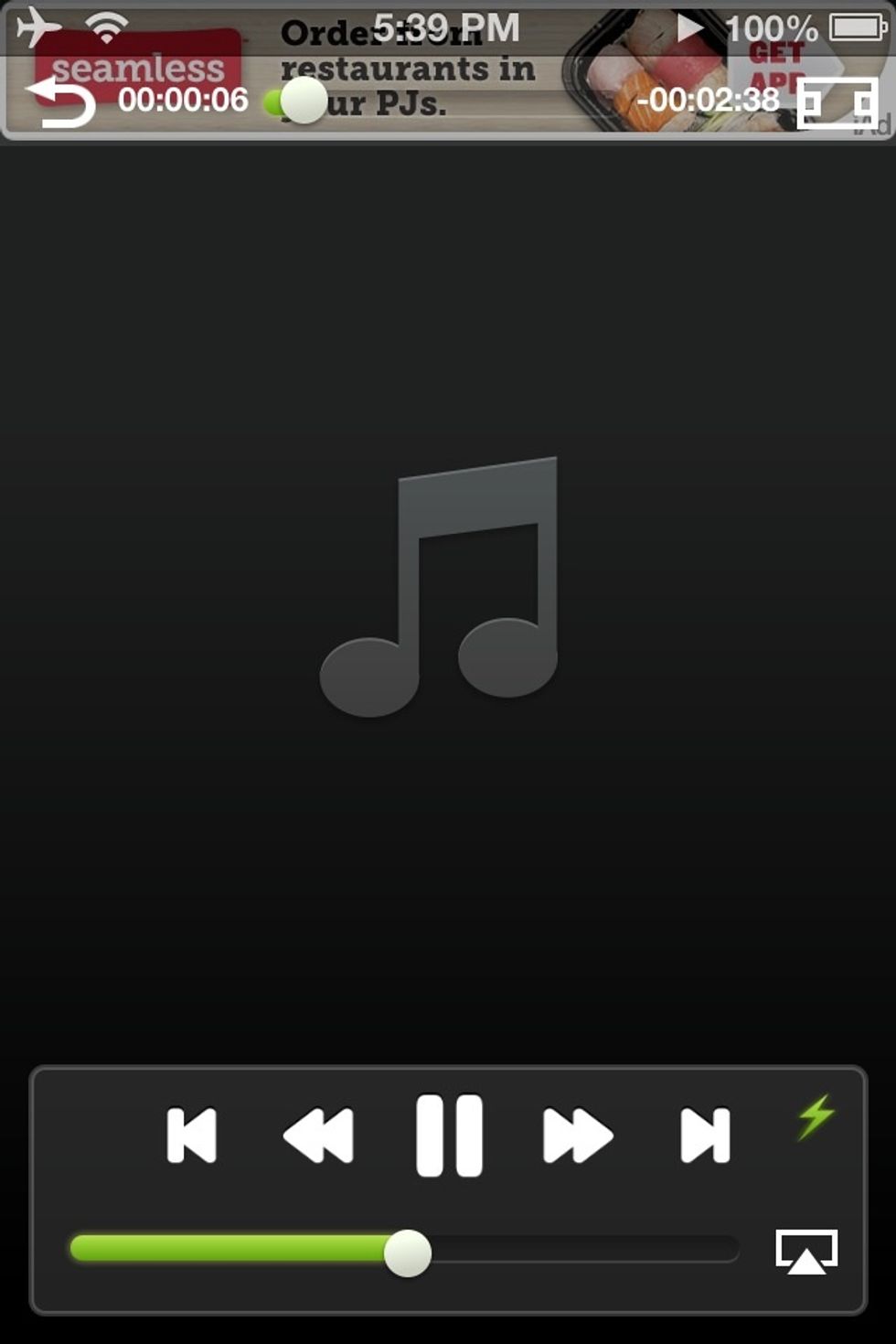
Tap on a song to start playing. There are a ton of options in OPlayer, play around to see if they for your needs. I just want to listen to music so I haven't found anything I needed that is missing.
Option 2: Using USB cable to sync. (USB is faster than WiFi, but you"ll need to use iTunes. However, you can use iTunes from any computer. It doesn't have to be the one you're originally synced to.)
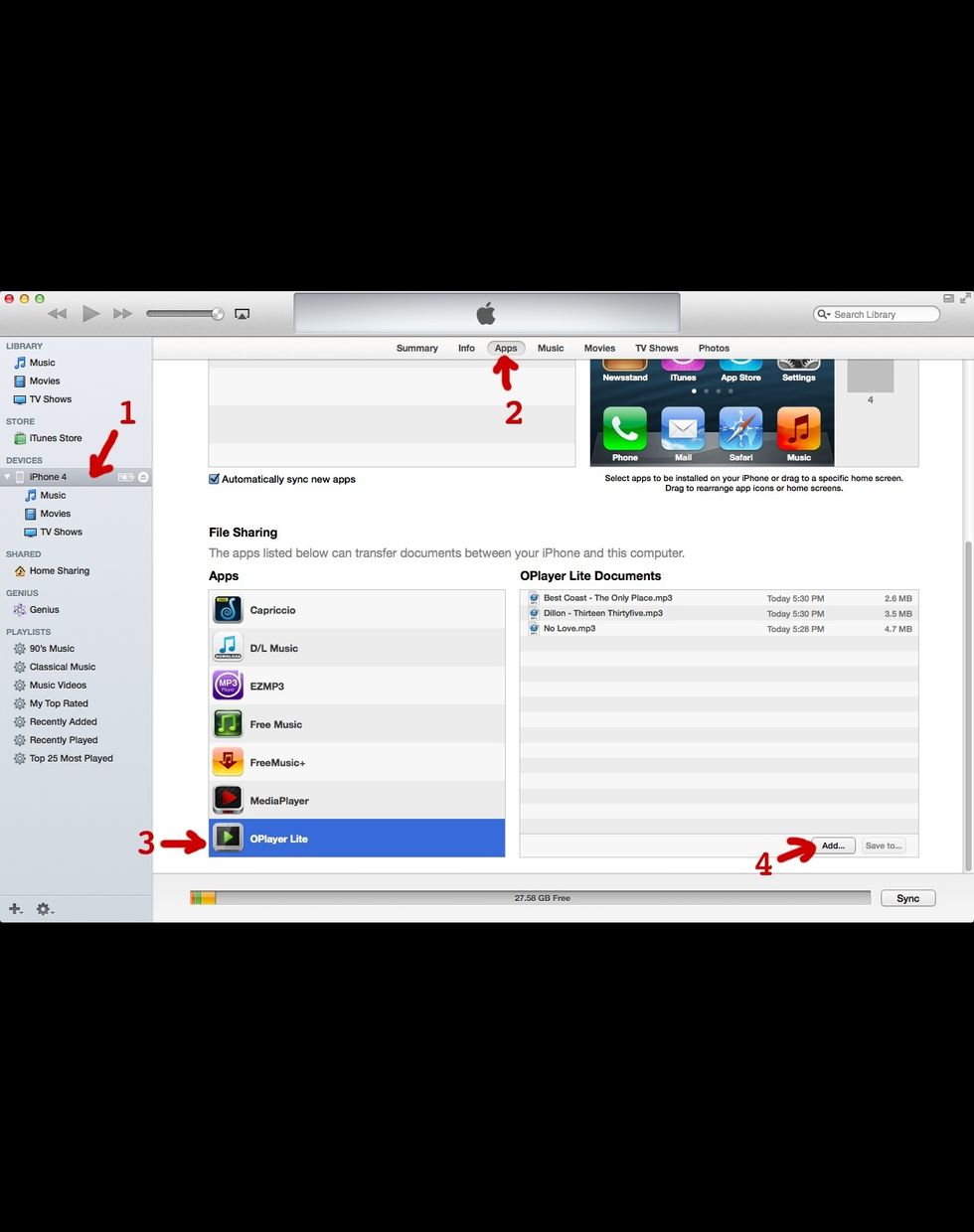
Connect your device to any computer with the latest iTunes. Be careful to not sync with it. Go directly to the "Apps" tab, scroll to the bottom, and choose "OPlayer Lite". Here you'll see your files.
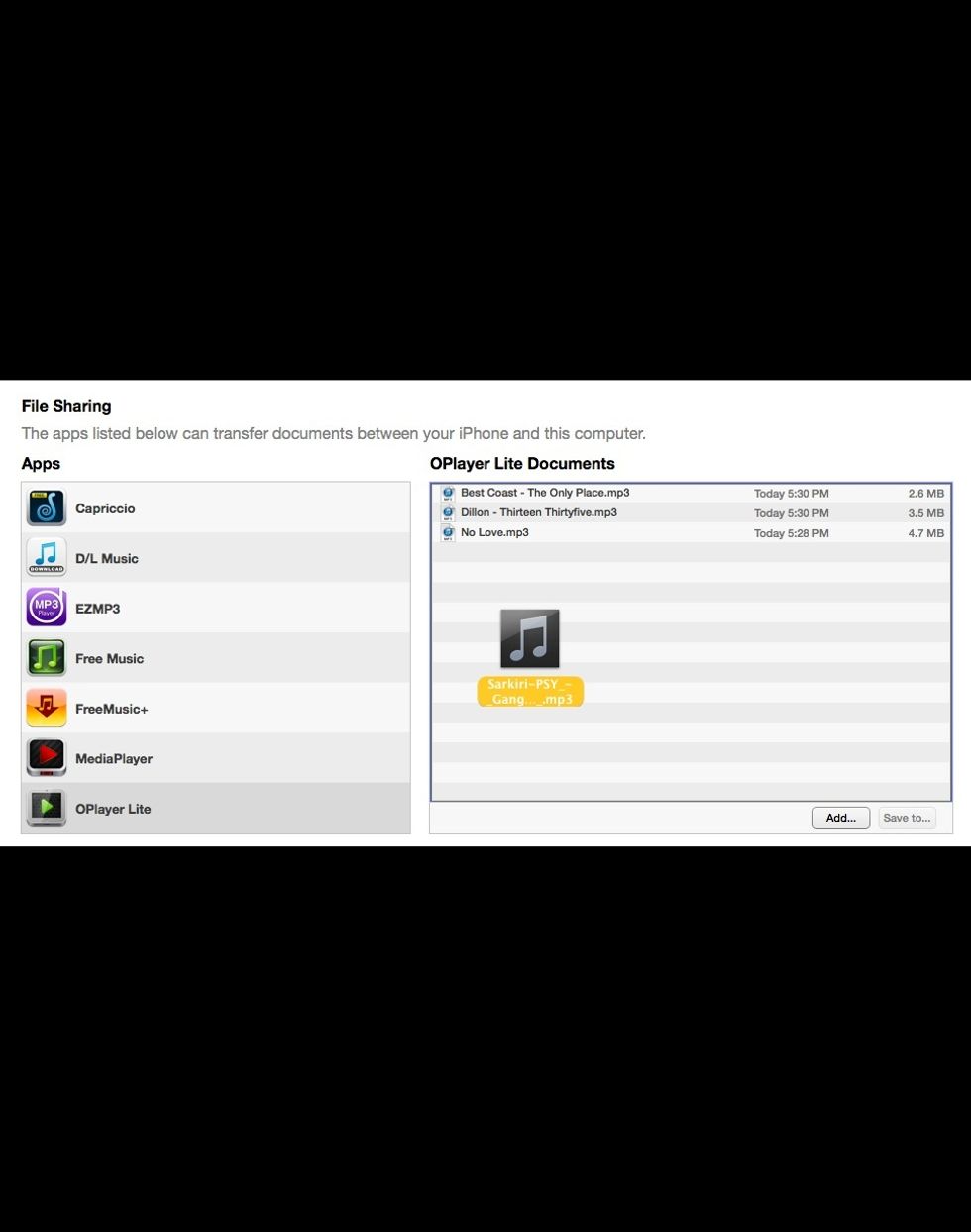
You can click on "Add..." to open the file browser and add files, but I prefer to just drag and drop my music into the list. You can also delete files or save it to your computer.
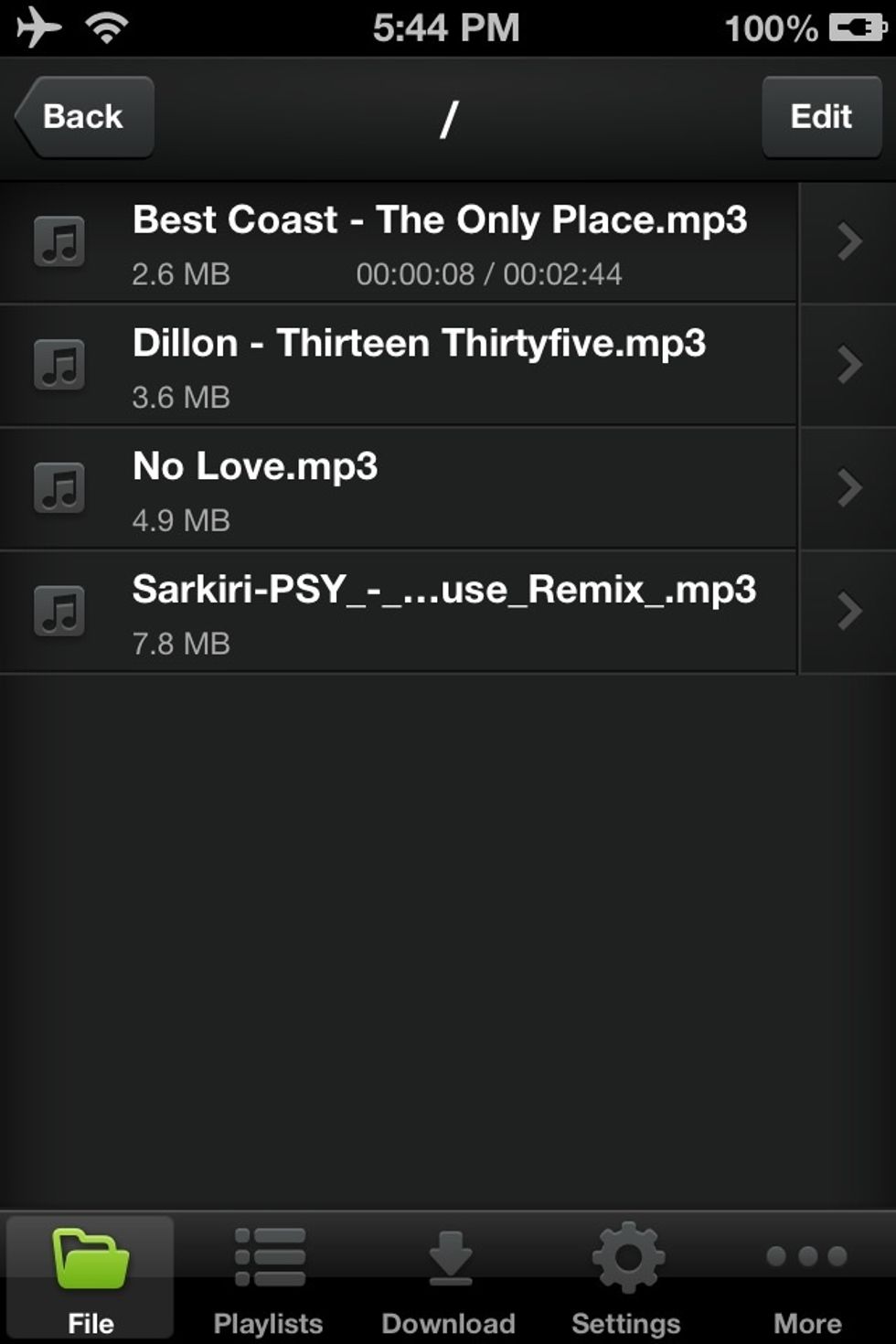
Your new files will show up in the same place as the WiFi transfer.
I hope this will be useful for some of you. I don't know if it's the best alternative out there but it's the one I'm using. Definitely leave a comment if you know of better ways, I'd love to know!
PS Sorry if the screenshots are funky, Snapguide seems to crop them. If you have any questions please let me know. I want to make sure this guide is as clear as possible. Thanks!
- 1.0 computer (PC or Mac)
- 1.0 iPhone or iPod
- 1.0 WiFi or USB cable
- 1.0 FREE music app (from App Store)
- 1.0 iTunes (optional)