How to take the most out of a nearpod drawing activity
Learn about the different ways to use the Nearpod Draw it feature and how to share each of your students' drawings with the rest of the class.
982
STEPS
TOOLS
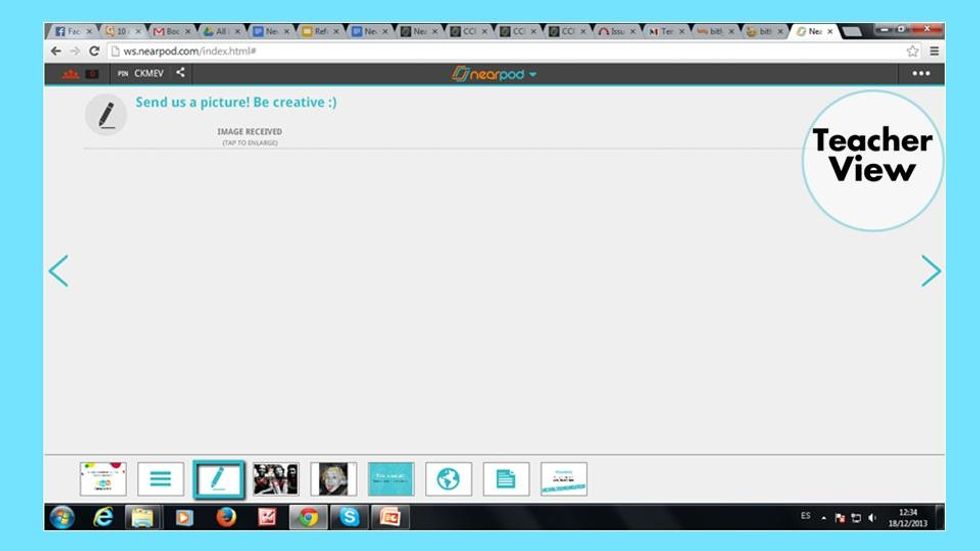
When running a presentation that includes a drawing activity, this is what your dashboard will show once you have shared the interactive feature with your students.
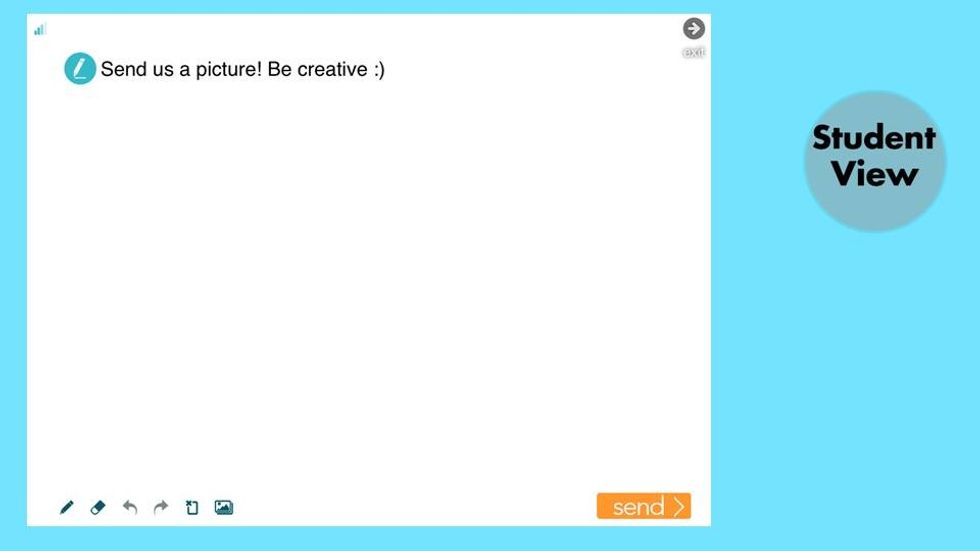
Time to draw! There are different ways in which your students can complete this activity. A white canvas appears if you haven’t set a specific background when creating the NPP.
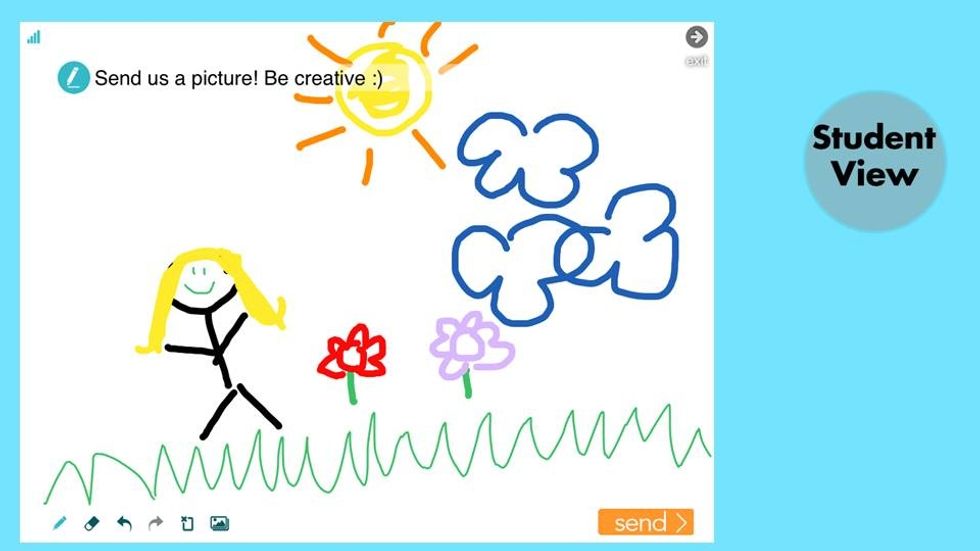
Students can use the drawing tools to complete the activity.
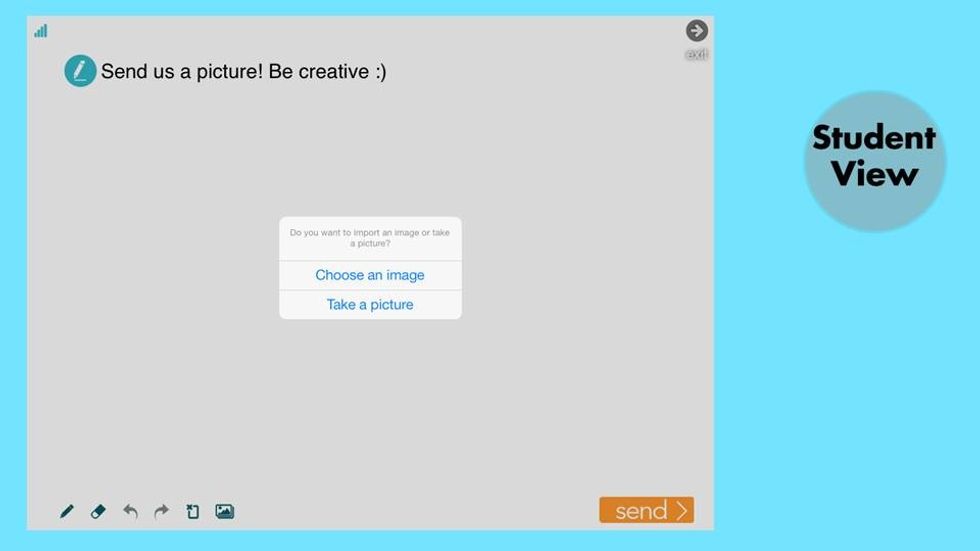
They can also use their camera to take pictures or select one from the device’s camera roll.
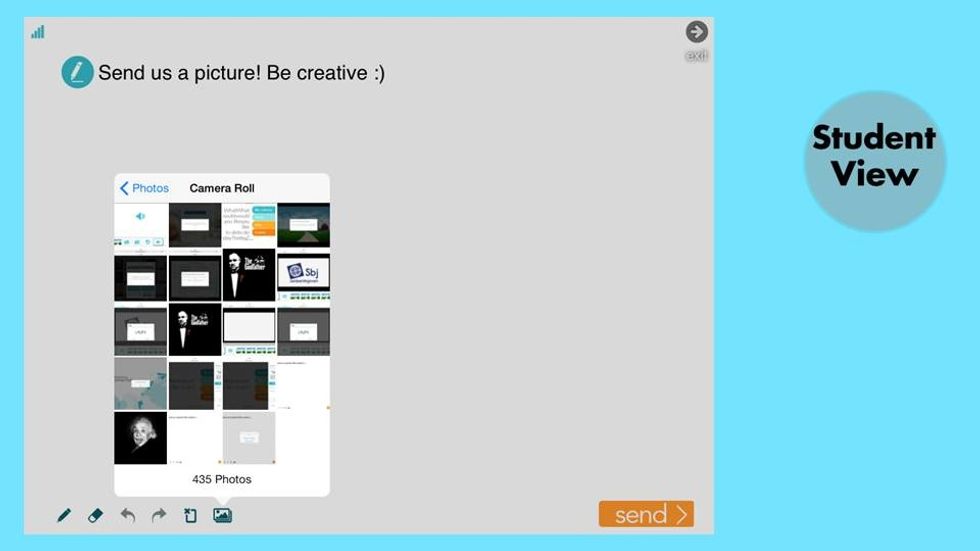
The camera roll shows up right there on the drawing canvas. Students can select the photo that they like the most.
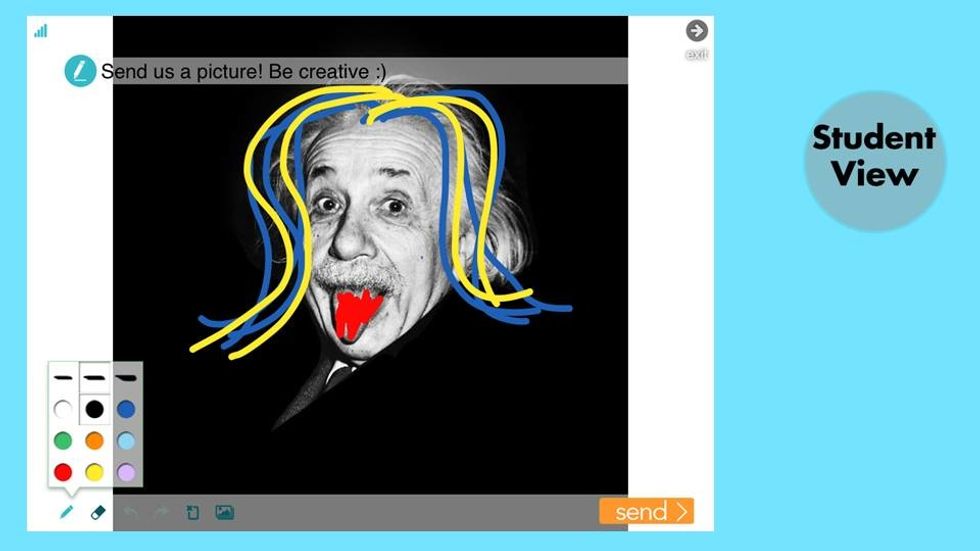
Once the picture uploads, it can be edited using the drawing tools available.
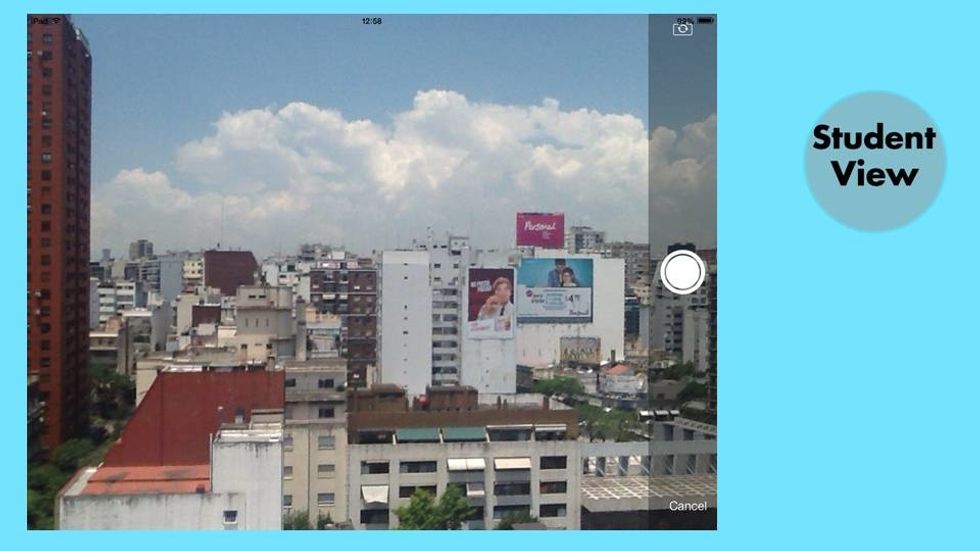
Students can also use their device’s camera to take a picture that can be edited later!

The picture taken will show up as a background image and can be edited using the drawing tools.
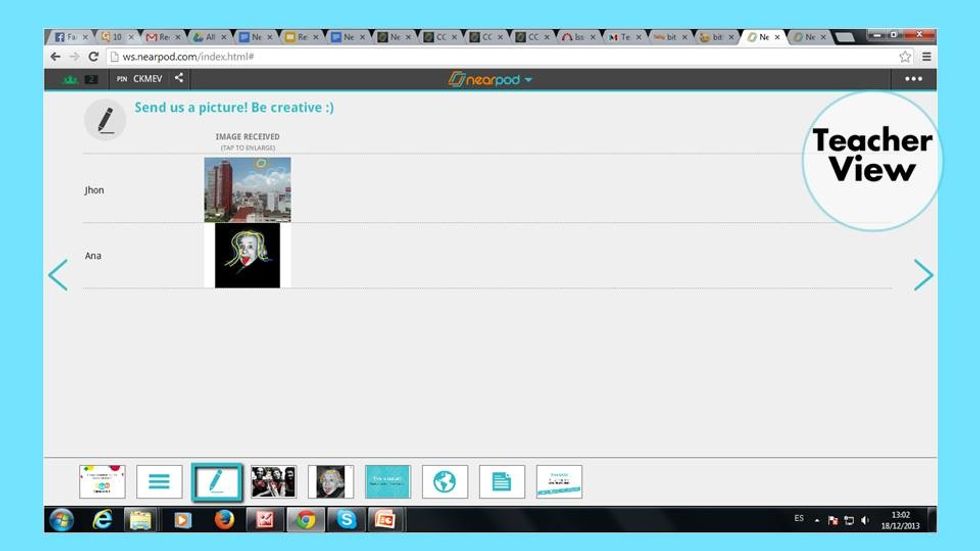
Your students’ drawings will show up on your screen as they submit them.

Choose the drawing that you would like to share and click on it. This is the screen that will appear. Click on the Share button to send the drawing to all students’ devices.
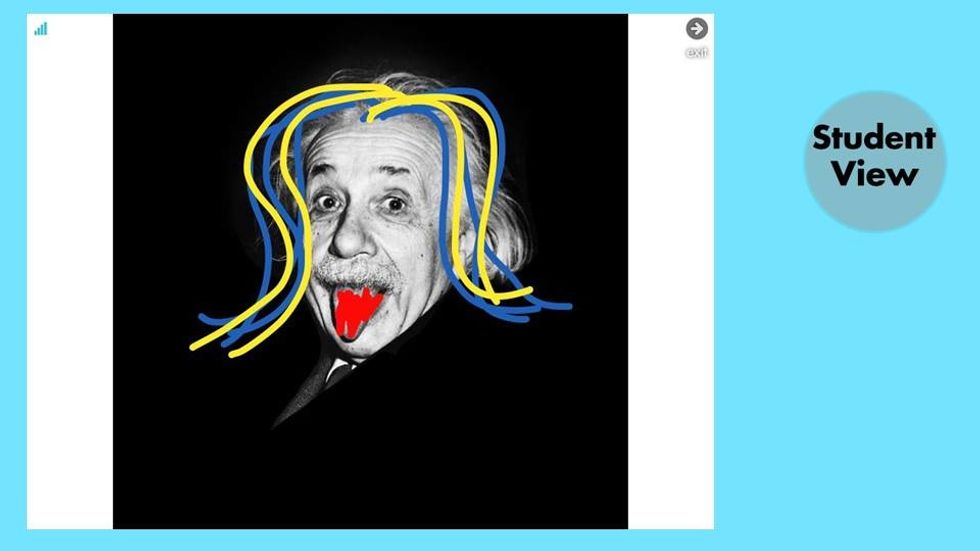
All the class can appreciate each other drawings :)
The creator of this guide has not included tools
Nearpod'S Guides
An innovative and interactive classroom tool to create, engage and assess. An all-in-one solution for the 21st century teachers!
The Conversation (0)
Sign Up