How to synchronize itunes library with your apple device!
Synchronize iTunes Library With Your Apple Device!
22
STEPS
TOOLS
Open iTunes. Make sure that you have the latest version.
Connect your device to your computer using the included USB cable. Your connected device appears as an icon in the upper-left corner of the iTunes window. Learn what to do if you don't see the icon.
Click on the device icon . Look under Settings on the left side of the iTunes window for a list of the content types that you can sync from your iTunes library to your device.
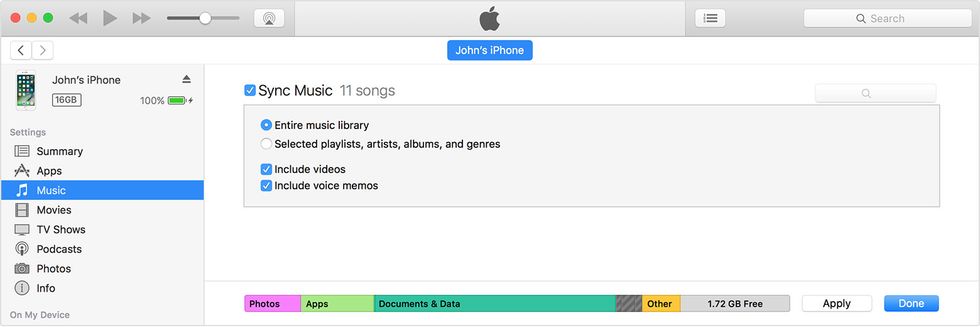
Click the content tipe In the main iTunes window, click the box next to Sync to turn on syncing for that content type. If there's a check in the box, syncing for that content type is already on.

A quick warning though. If you see a message that your iOS device is synced with another iTunes library, and you click "Erase and Sync" all your previous data will de erased permanently.

After you turn on syncing for a content type, you'll see additional options to customize your sync settings. Use these options to make sure that you’re syncing the content that you want synced.
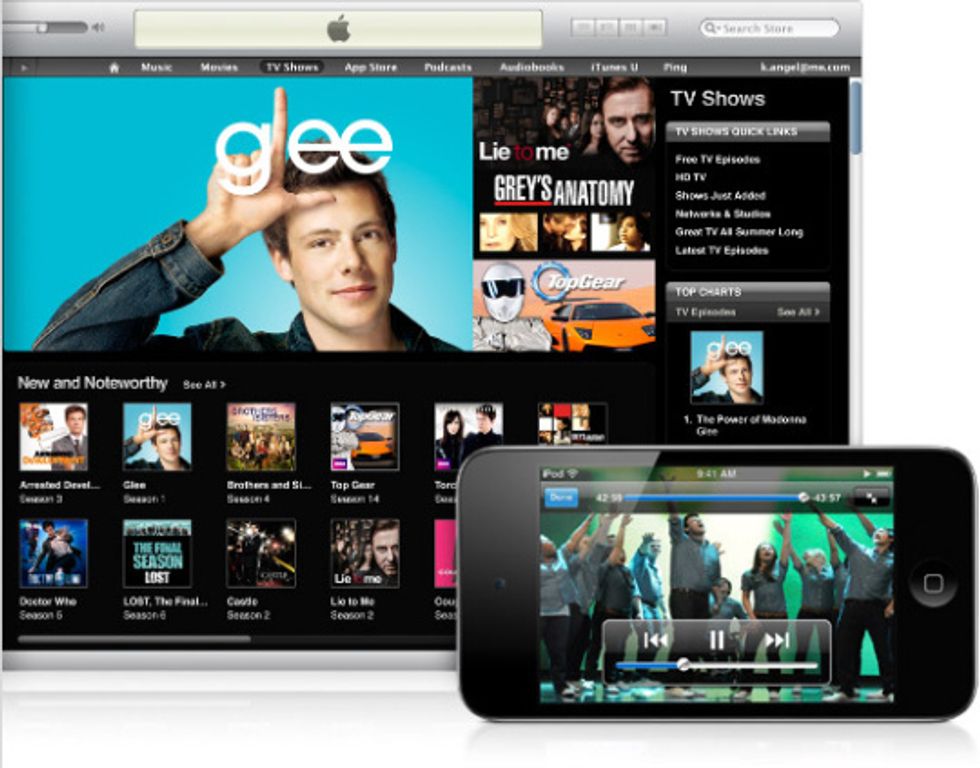
Repeat steps 4–6 for each content type that you want to sync into your new library!

Click the Apply button in the lower-right corner of the screen to save your sync settings. If syncing doesn't start automatically, click the Sync button.✍
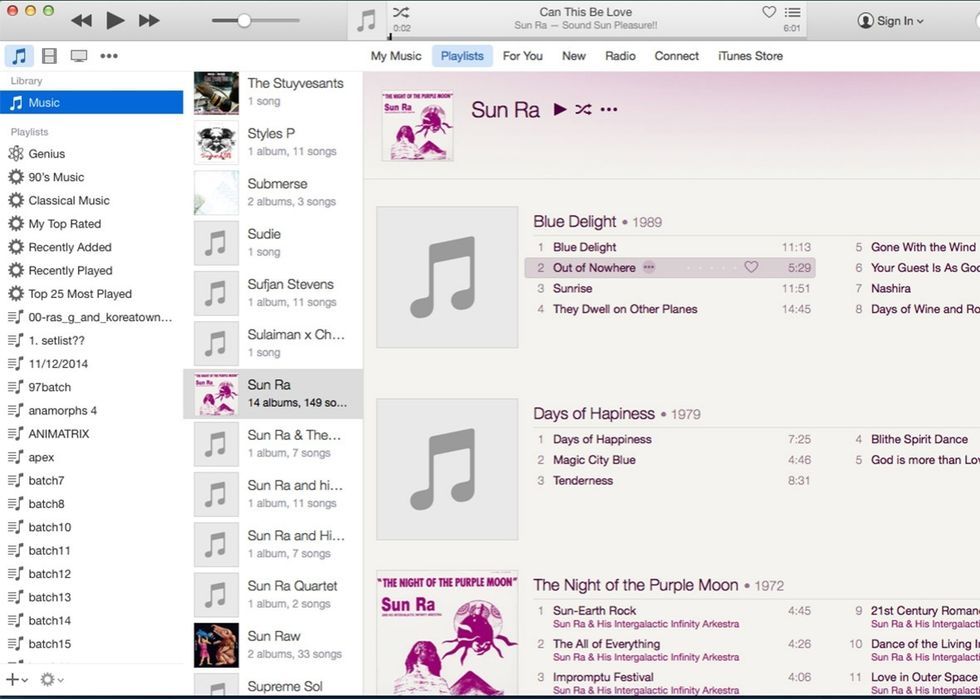
After the sync is done, your library will be complete. iTunes may accidentally do duplicates of songs, but that can be easily removed with a software.

Enjoy the full iTunes experience!
- iPhone or iPad
- devices with itunes installed.