STEPS
TOOLS
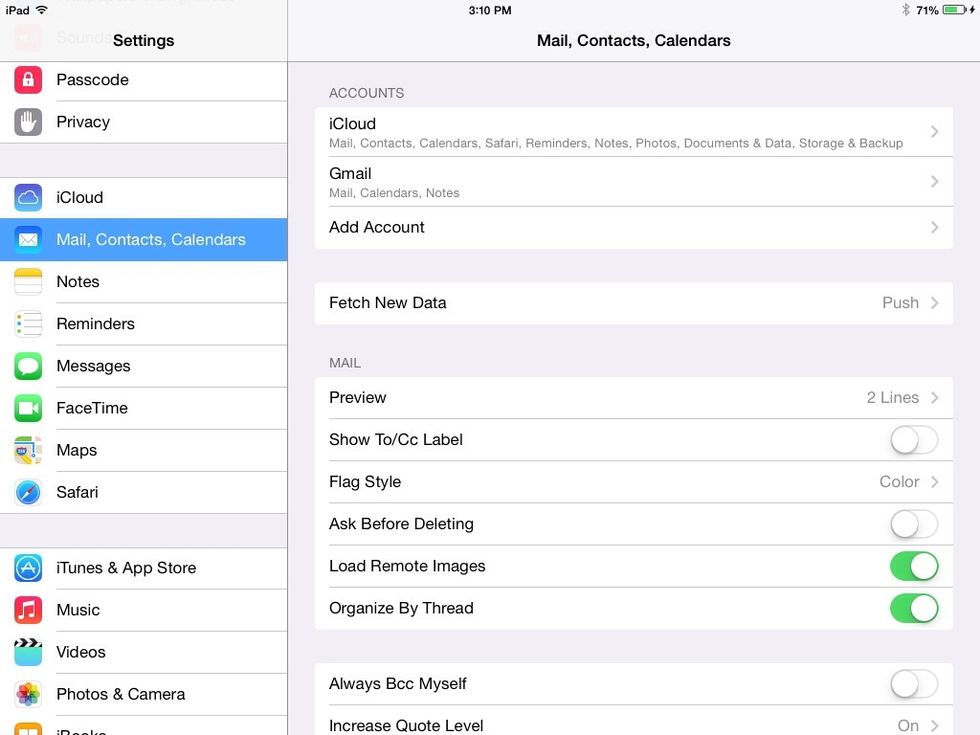
First in Settings > Mail, Contacts, Calendars, make sure you see Gmail on the right. That's showing you that your school e-mail account is synced to this device. Click Gmail.

Now you will see (in green) what is being synced across your devices. Make sure Calendars is turned on/green.

When you open our school website, find our calendar by clicking High School at the top.
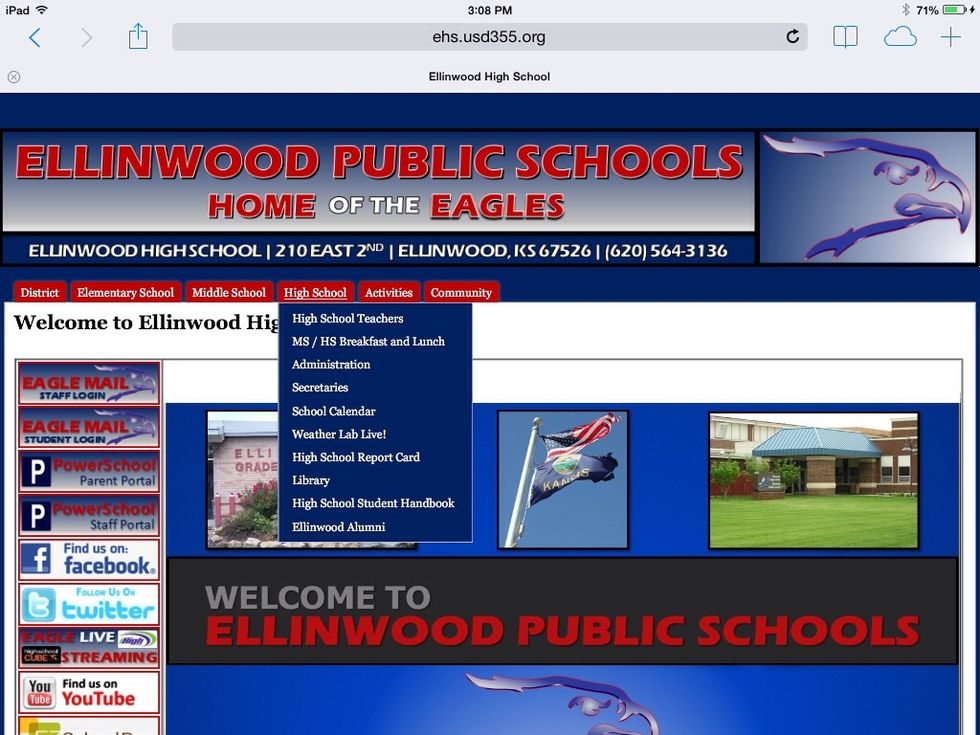
Pull down to reveal School Calendar.
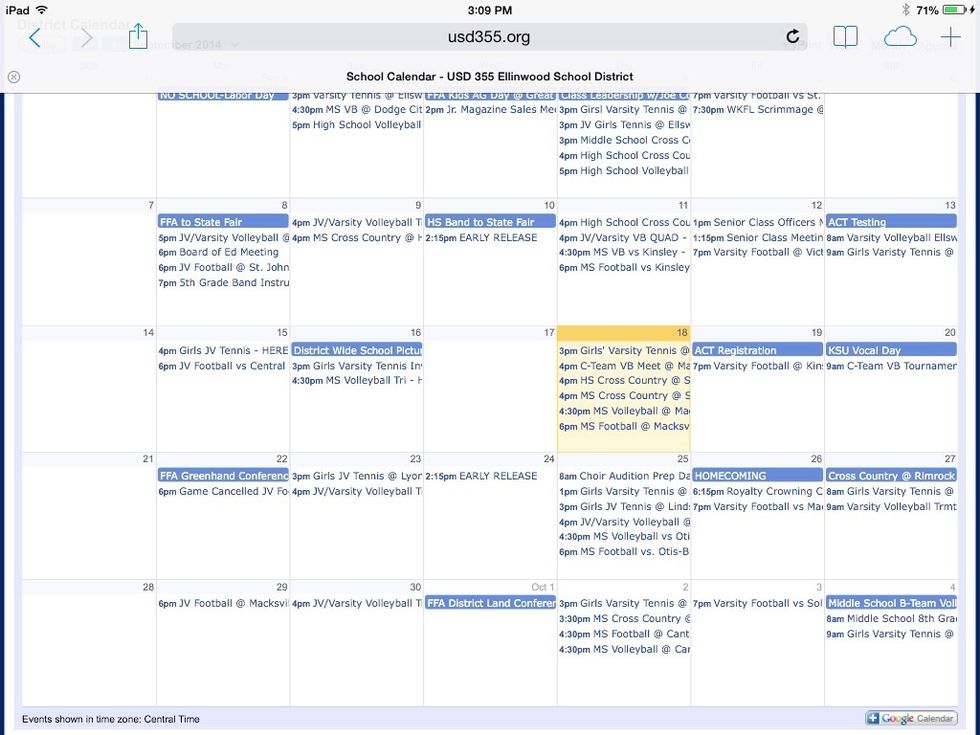
Now notice the district calendar opens up for you; you can access this through the EGS site as well. Most importantly, note the +Google Calendar button at the bottom right.

Click the +, and then you can choose to add the district calendar to the calendar you are already keeping as part of your school e-mail account.
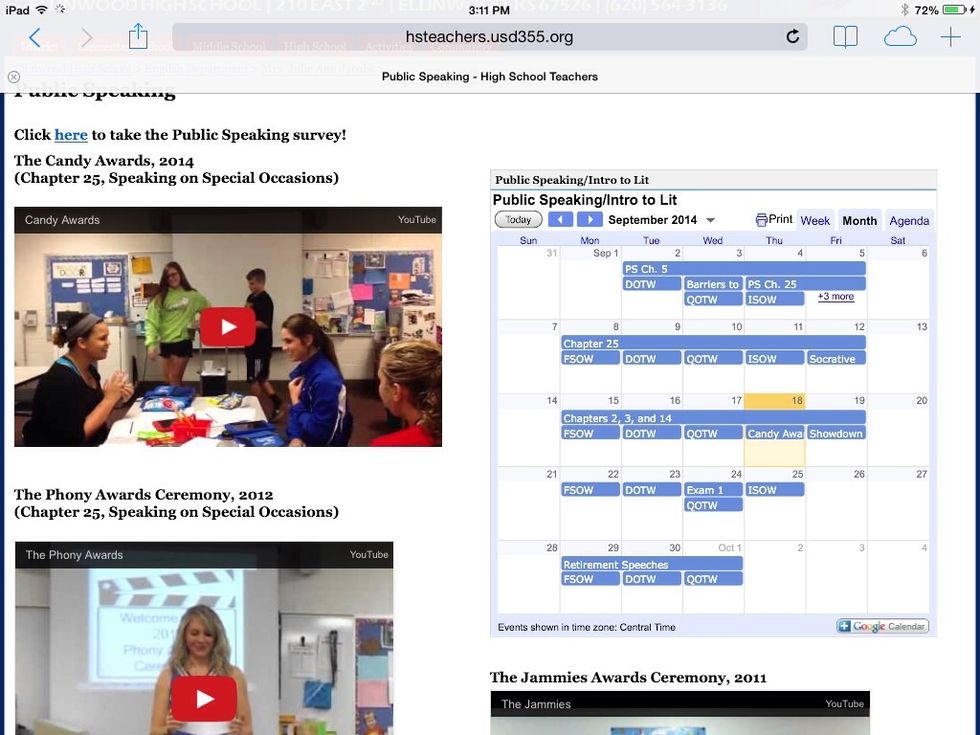
Even better, if you have a teacher who also keeps a Google calendar on his/her class web page (like the Public Speaking class one pictured here), you can add that, too!
Now when you click the Calendar icon your iPad homescreen, all of those events will be visible.
The creator of this guide has not included tools