STEPS
TOOLS
Alert 1: This will only work if you have the free Adobe Acrobat Reader app installed on your iPad. Here is the link: https://itunes.apple.com/us/app/adobe-acrobat-reader/id469337564?mt=8
Alert 2: This will not work if you have opened the PDF in another app, like Preview. Start with a "fresh" PDF form.
Find a PDF form on your iPad. In my example, I am starting with a PDF in my email.
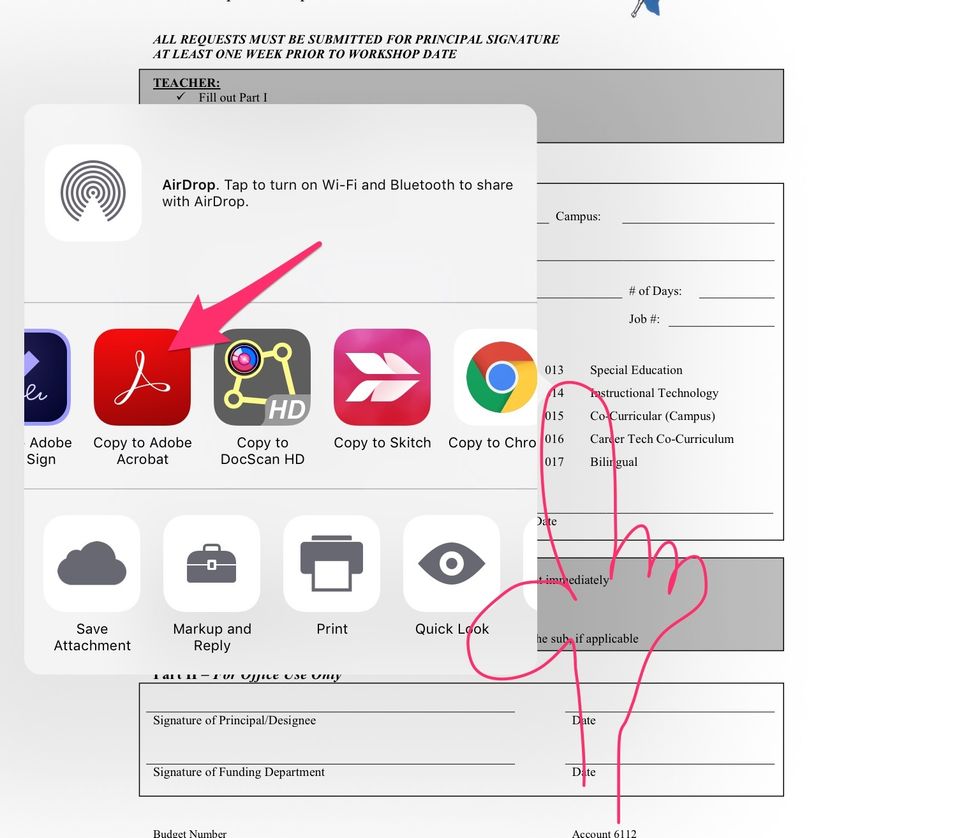
Hold your finger on the PDF until this window pops up. Select "Copy to Adobe Reader."
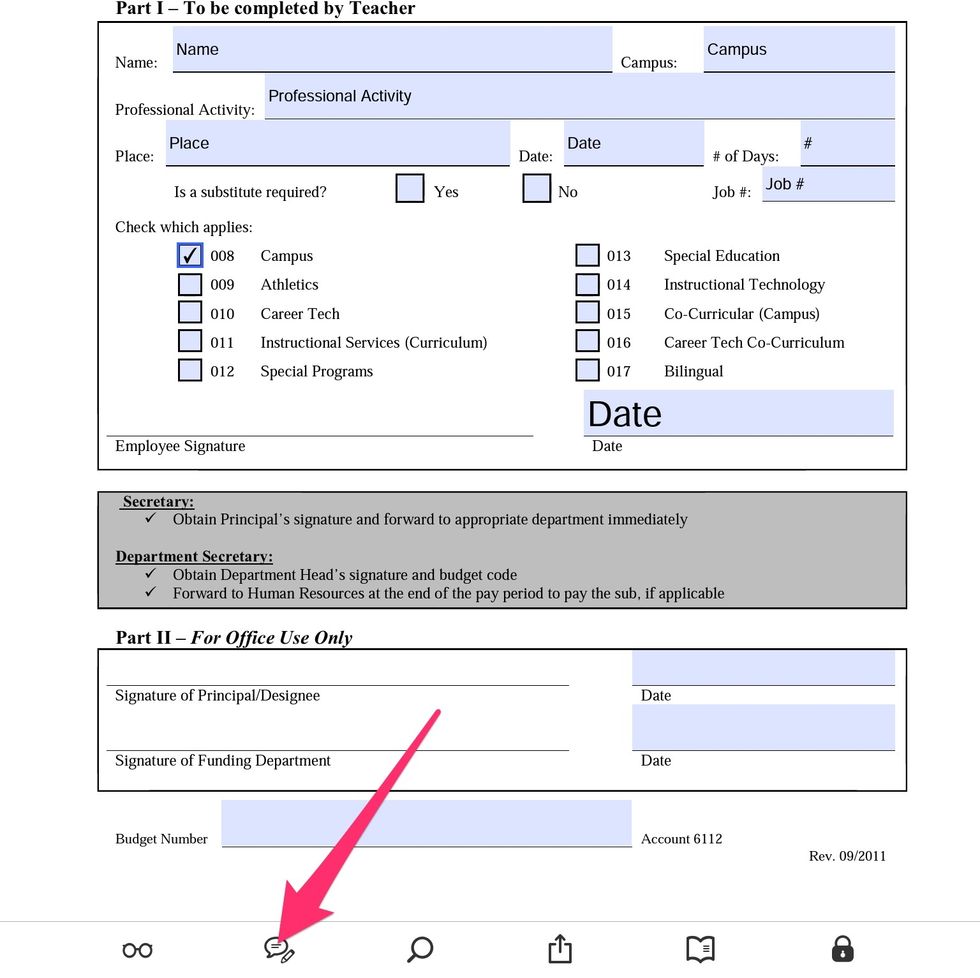
Complete the form > Select the Writing Tools
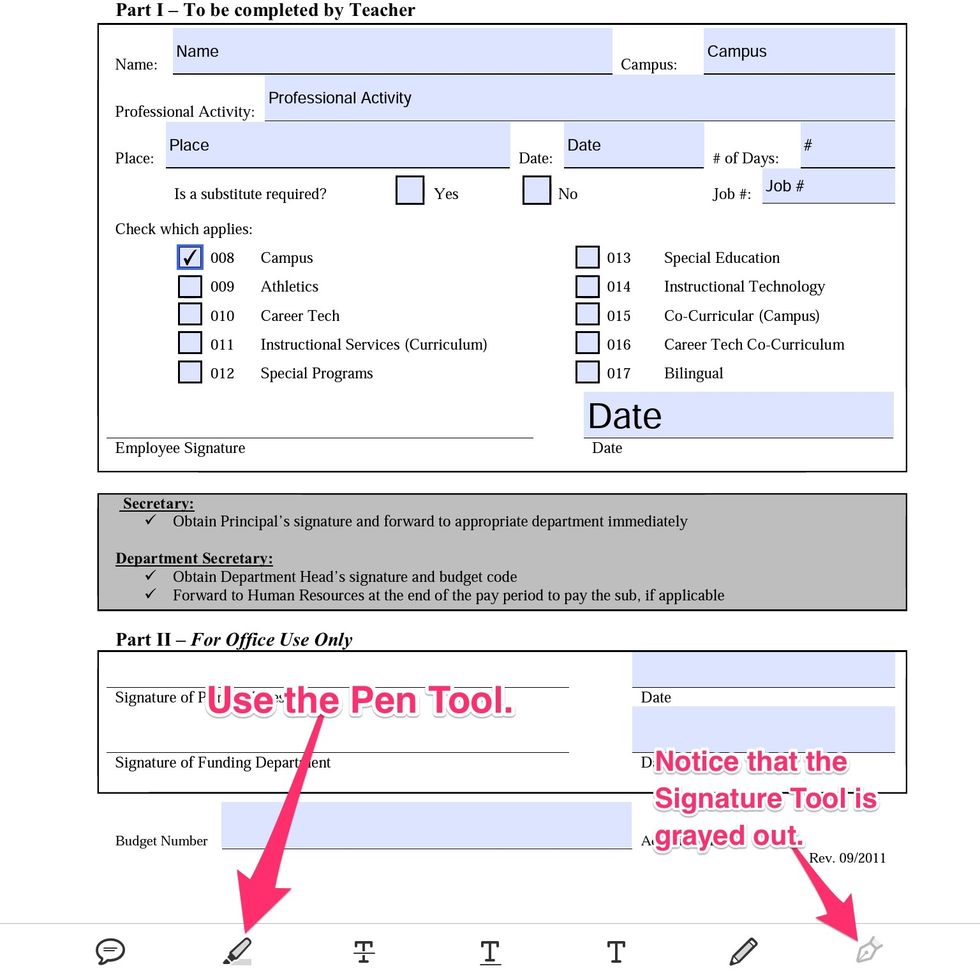
If the Signature tool is grayed out, select the Pen tool.
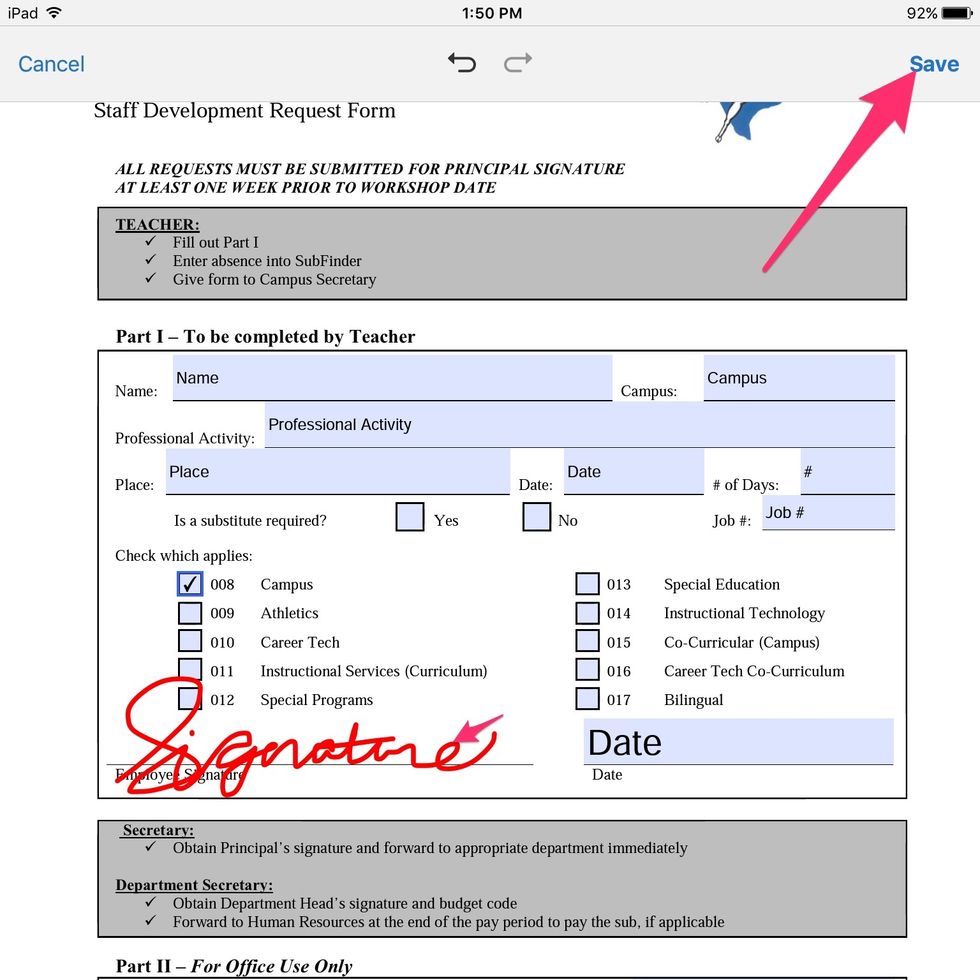
Write your signature. You can move it and resize it, if necessary. Select Save.
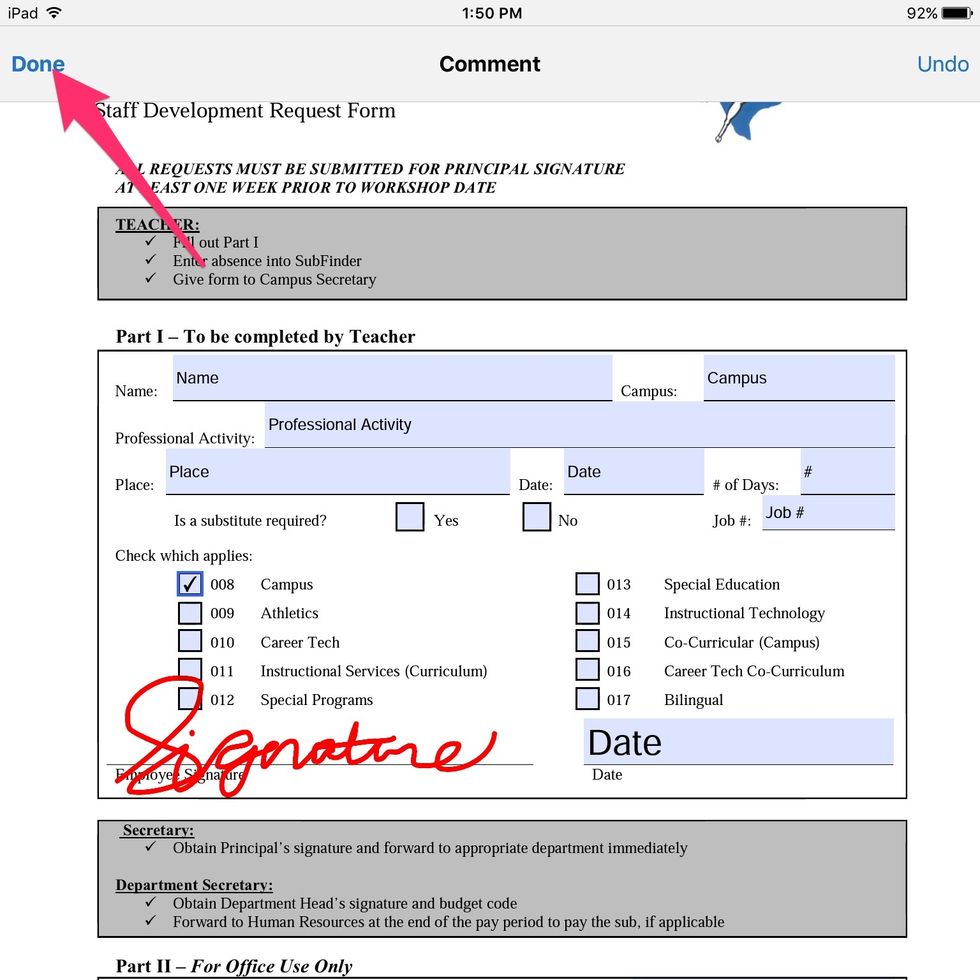
Select Done.
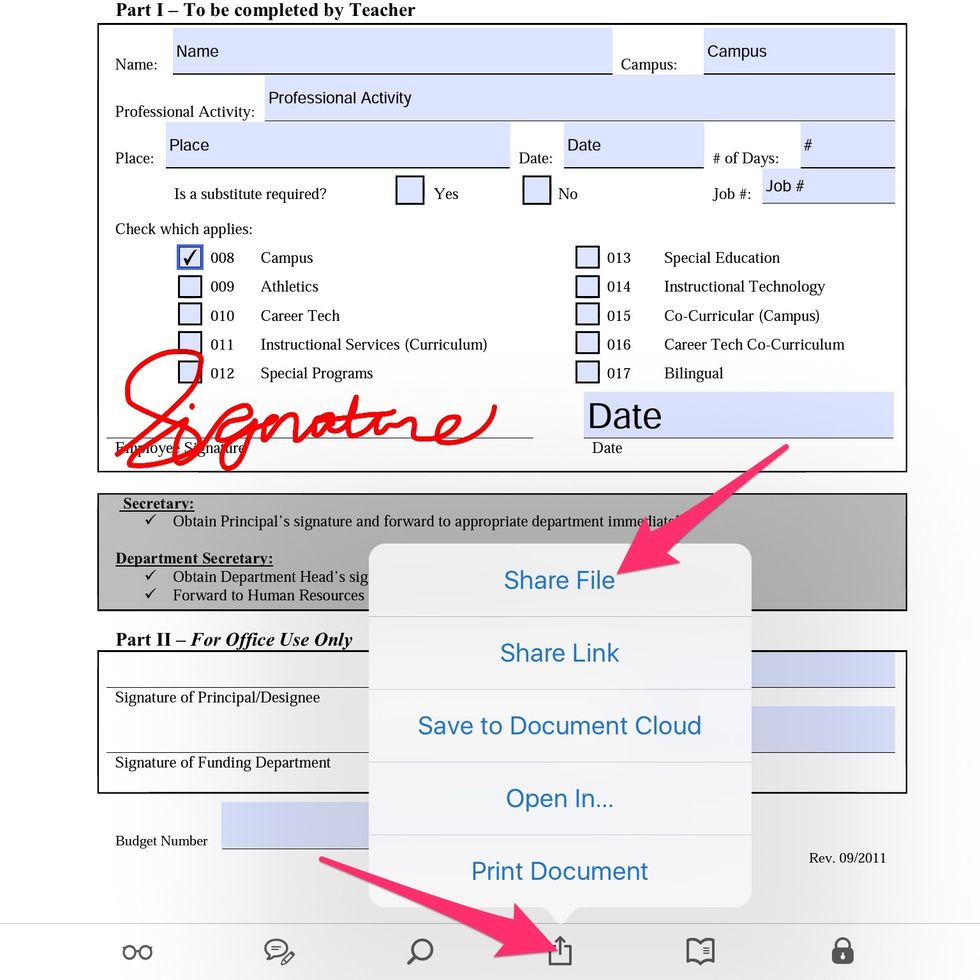
Select the Action Button > Select Share File
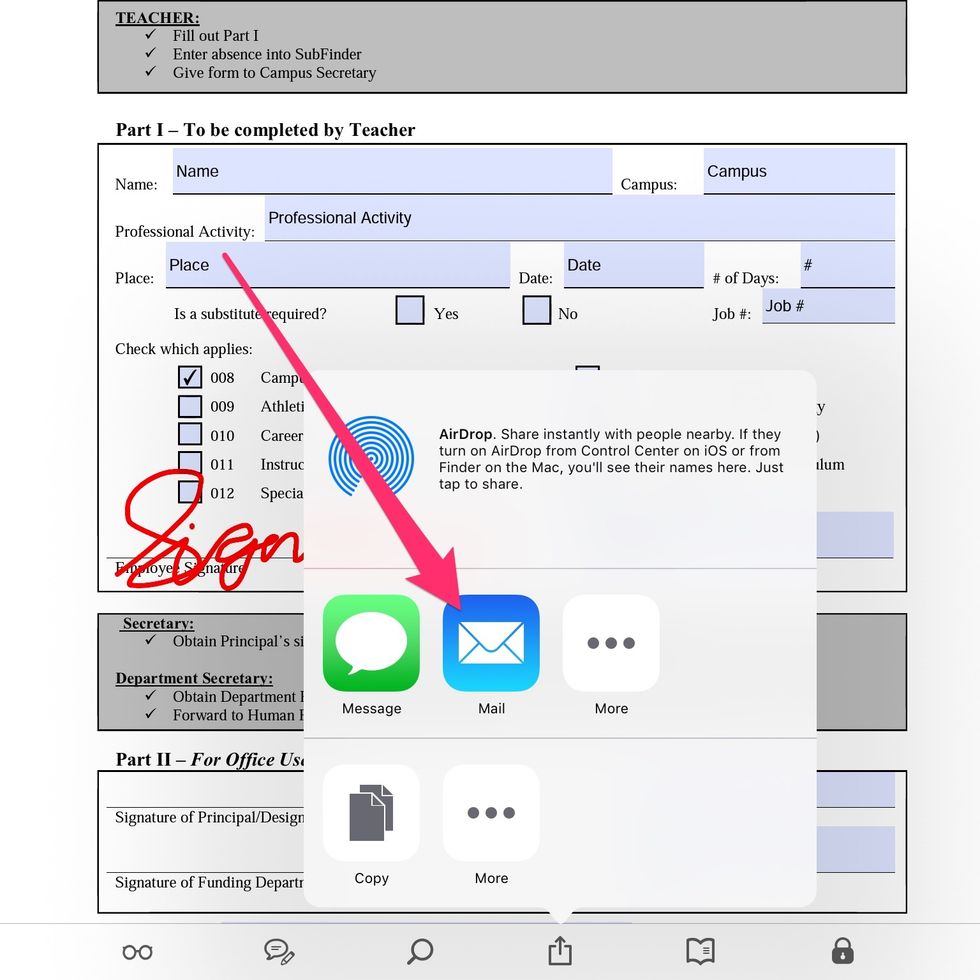
Choose Mail
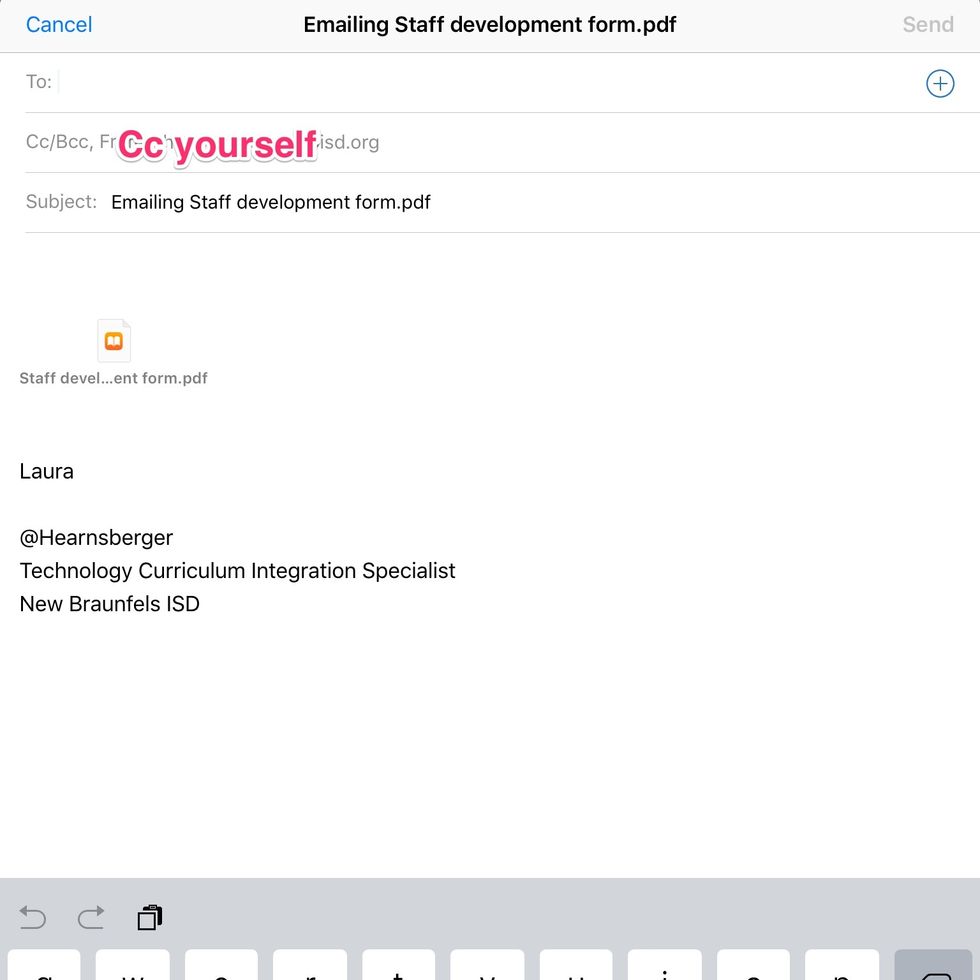
Send the email as usual. Tip 1: Cc yourself, so you have a copy for your records. Tip 2: The items you entered into the fillable part of the form will only show when viewing in Adobe Acrobat.

The PDF, when opened in Adobe Acrobat, Still has the regular signature fields, so others can still sign.
If you have any questions, email Laura Hearnsberger.
- iPad
- Adobe Acrobat Reader App (free)
- Pristine Fillable Adobe PDF Form
The Conversation (0)
Sign Up