How to share ipad garageband projects over wifi
Share iPad GarageBand Projects Over WiFi
81
STEPS
TOOLS
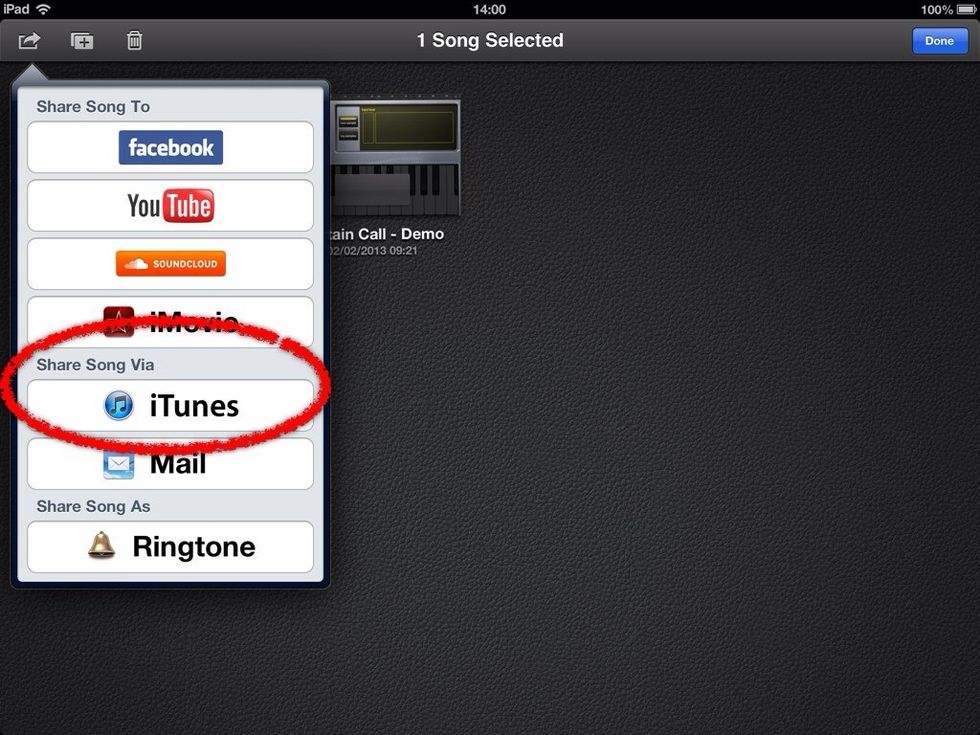
In GarageBand on the 'teacher' iPad create your lesson template project, then Share Song Via iTunes
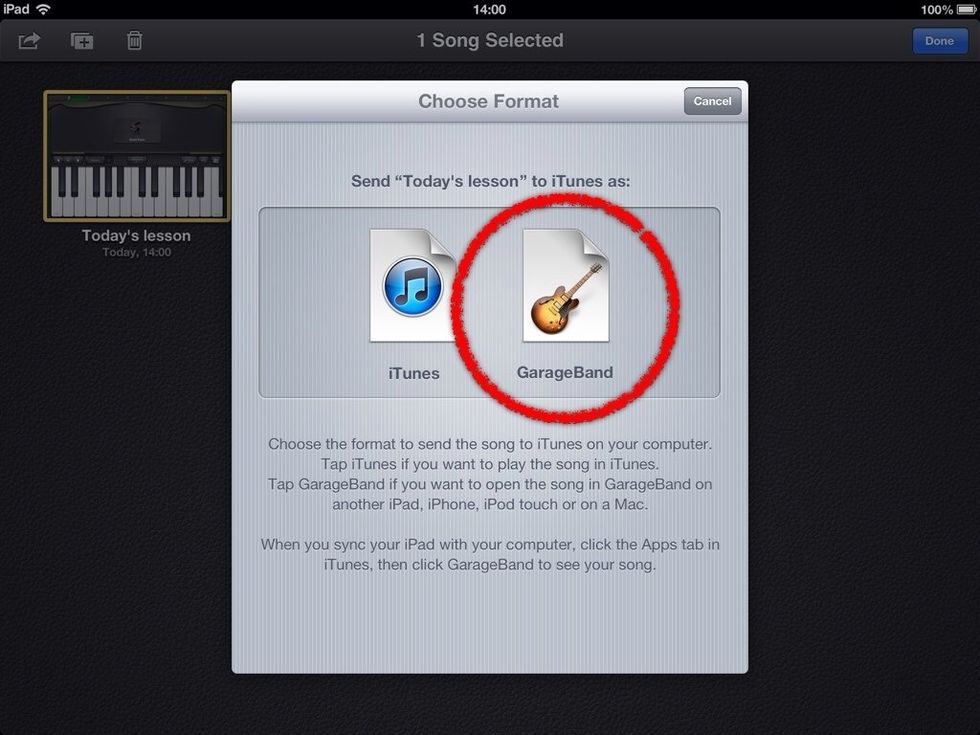
Make sure you send to iTunes as a GarageBand project
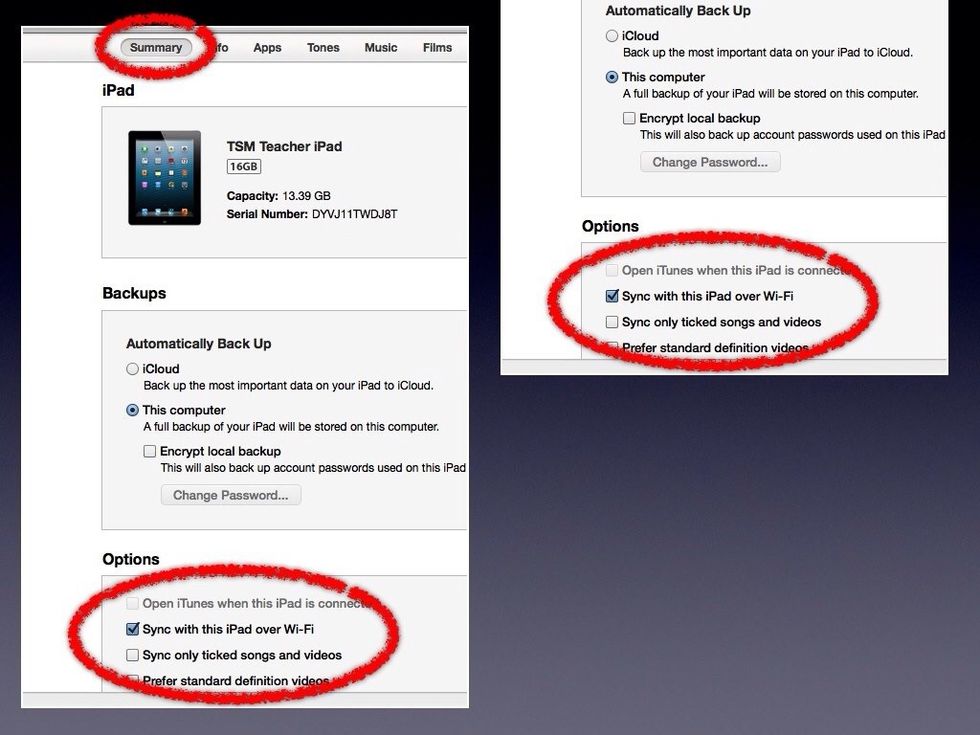
For all iPads that need to communicate, enable 'Sync with this iPad over Wi-Fi' in iTunes on your Mac. You will need to connect each iPad by cable the first time to set this up.
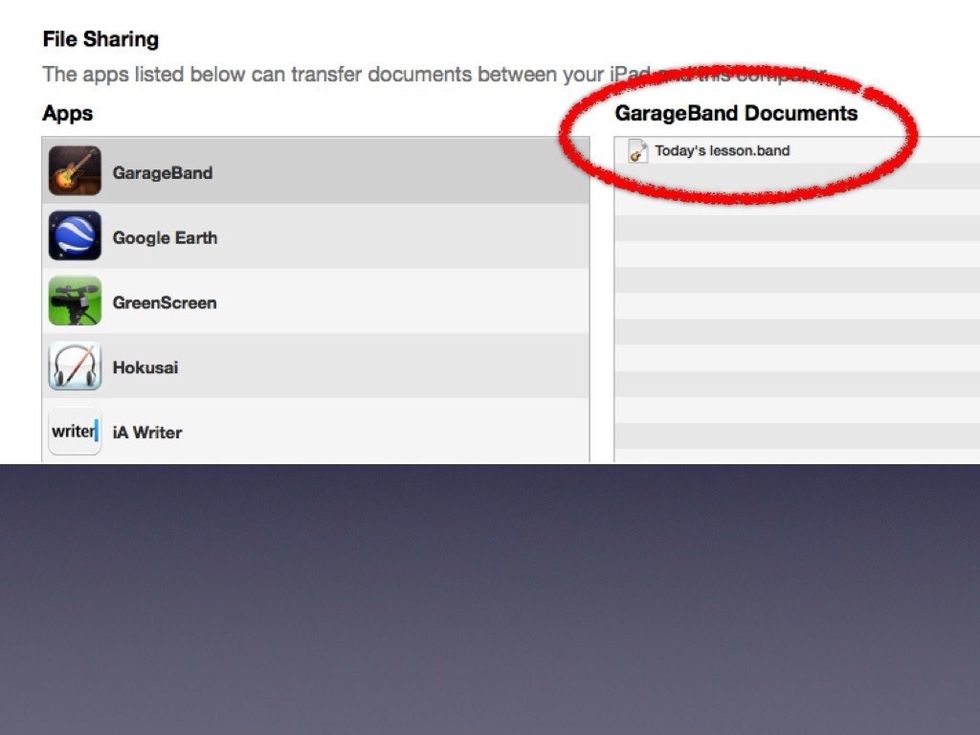
Click the Apps tab for the teacher iPad, scroll down to 'File Sharing' and select GarageBand - the template project should appear

Select the project, then click the 'Save to...' Button and save it somewhere on your Mac
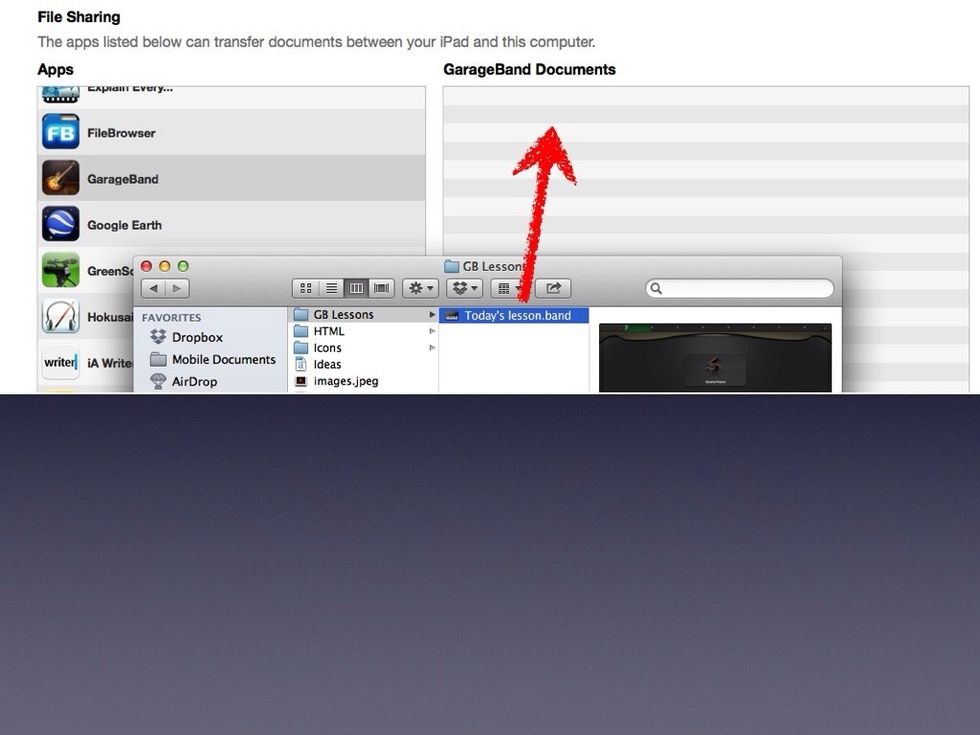
Select the first 'pupil' iPad, go to File Sharing in the Apps tab and select GarageBand - add a file to the iPad by dragging and dropping from the Finder (or click the 'Add' button)
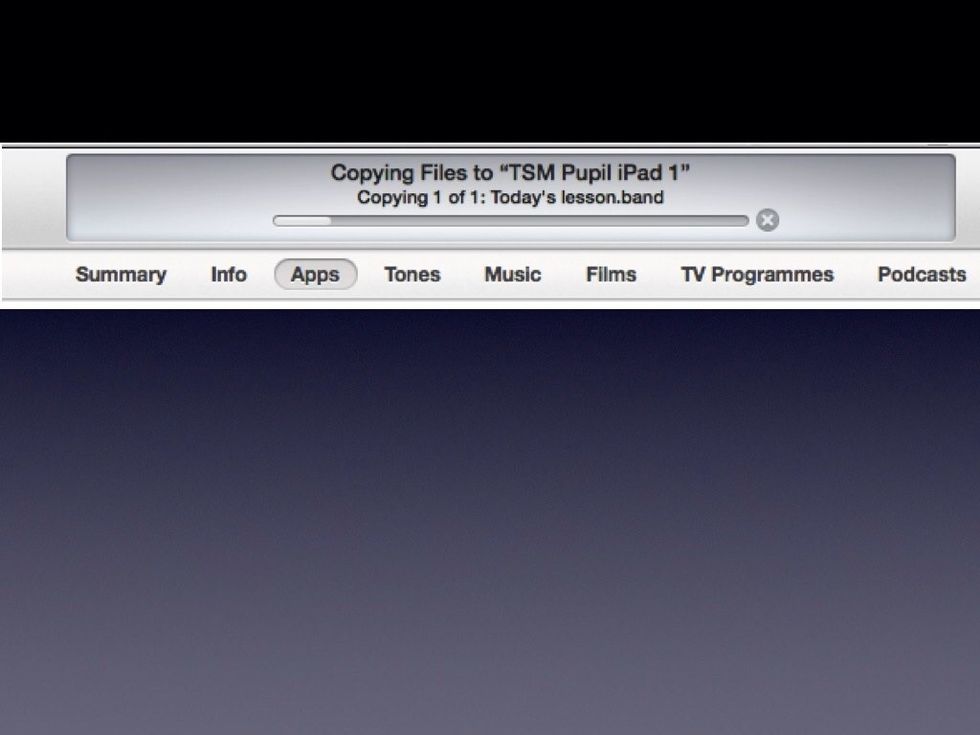
You should see the file copying across to the student iPad
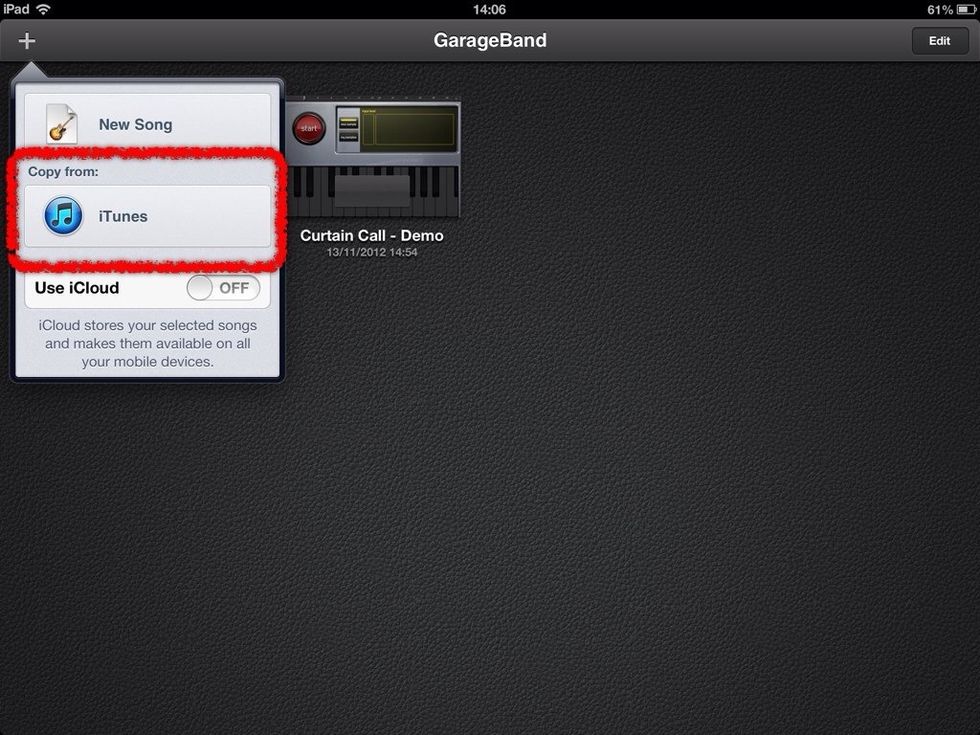
On the student iPad - tap the '+' button to start a new project then tap 'Copy from: iTunes'
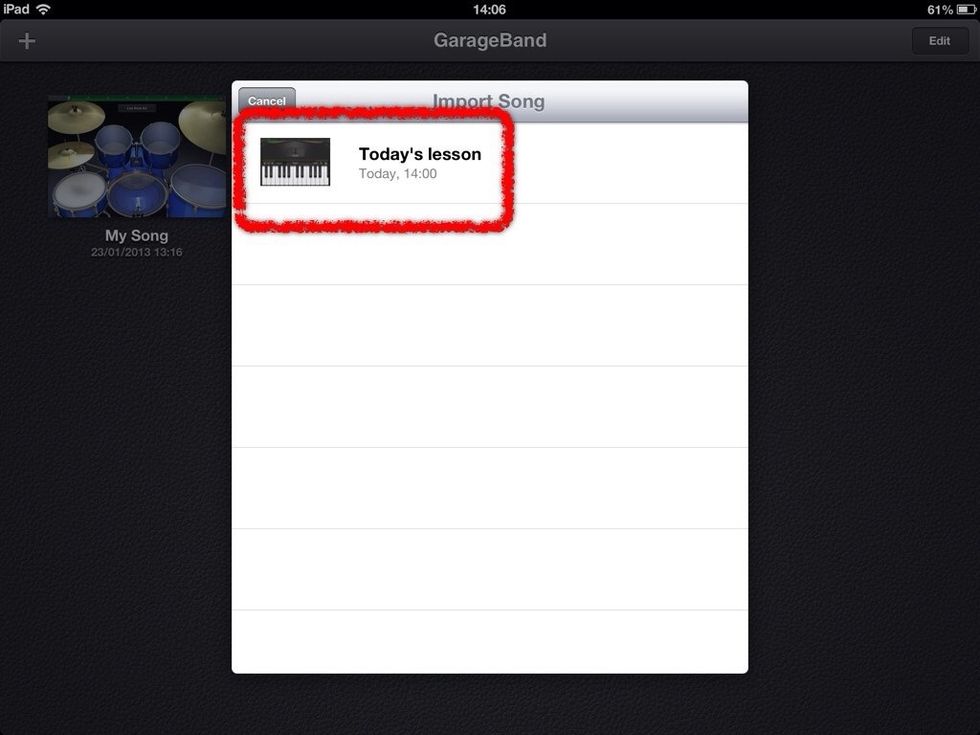
On the student's iPad - choose the lesson template from the 'Import Song' dialog
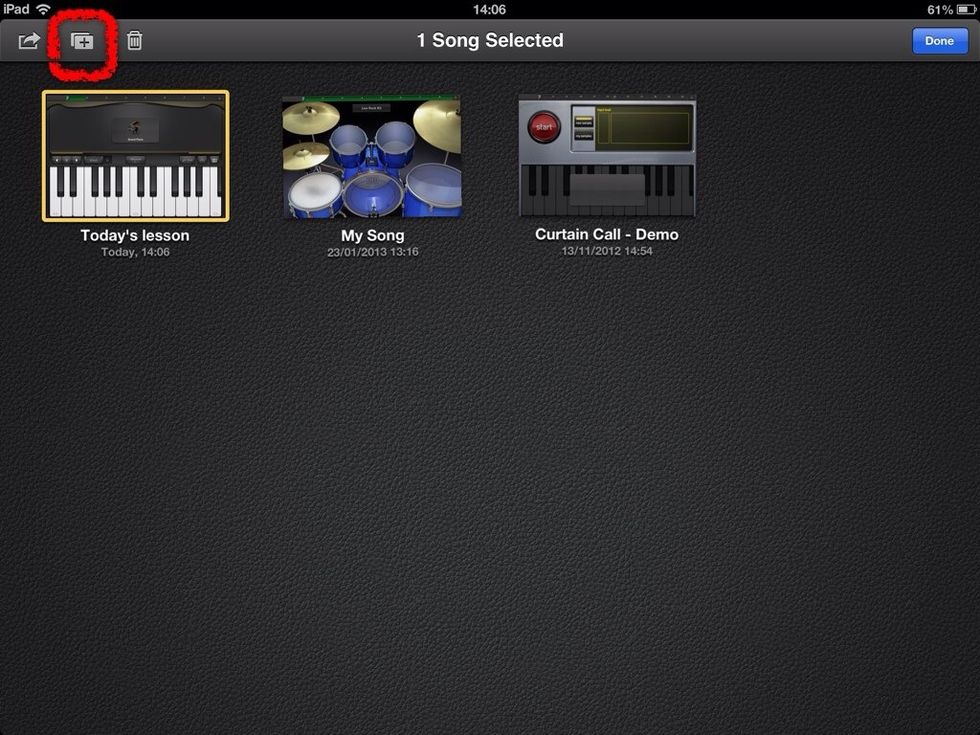
The student should tap and hold the teacher project, then tap the 'Duplicate' button
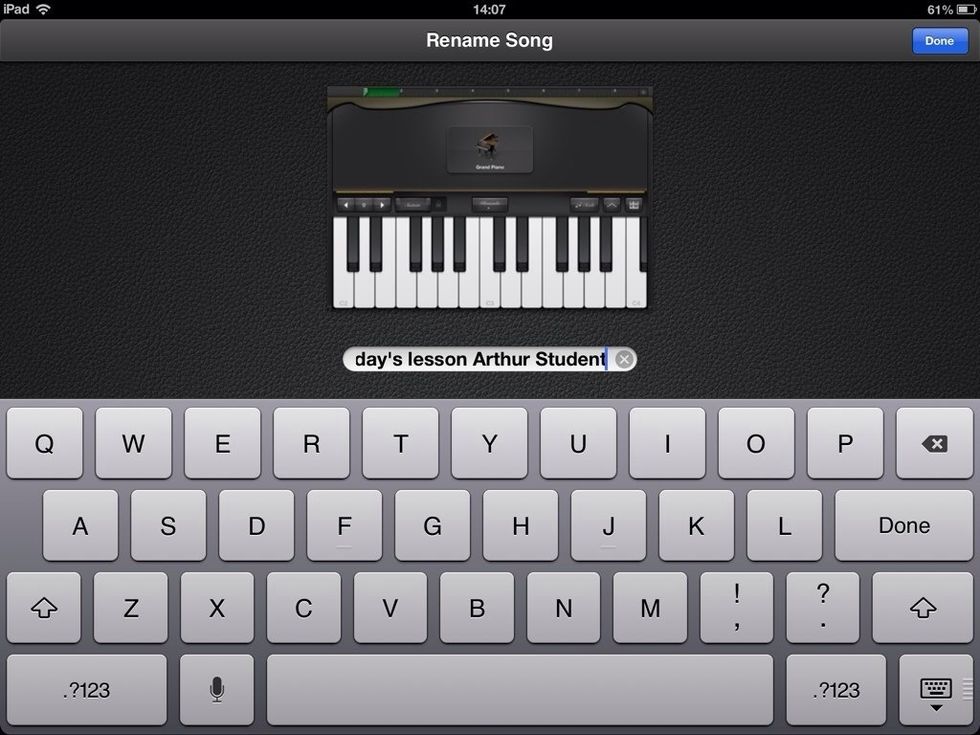
The student should name their copy
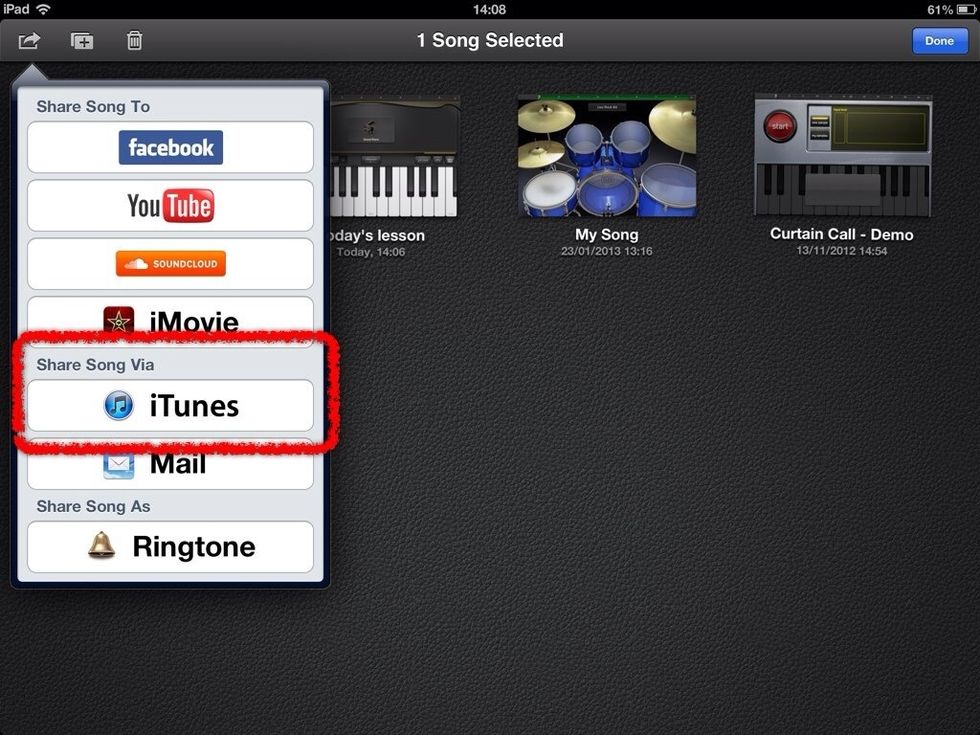
Having completed the task the student should then share the project back to iTunes
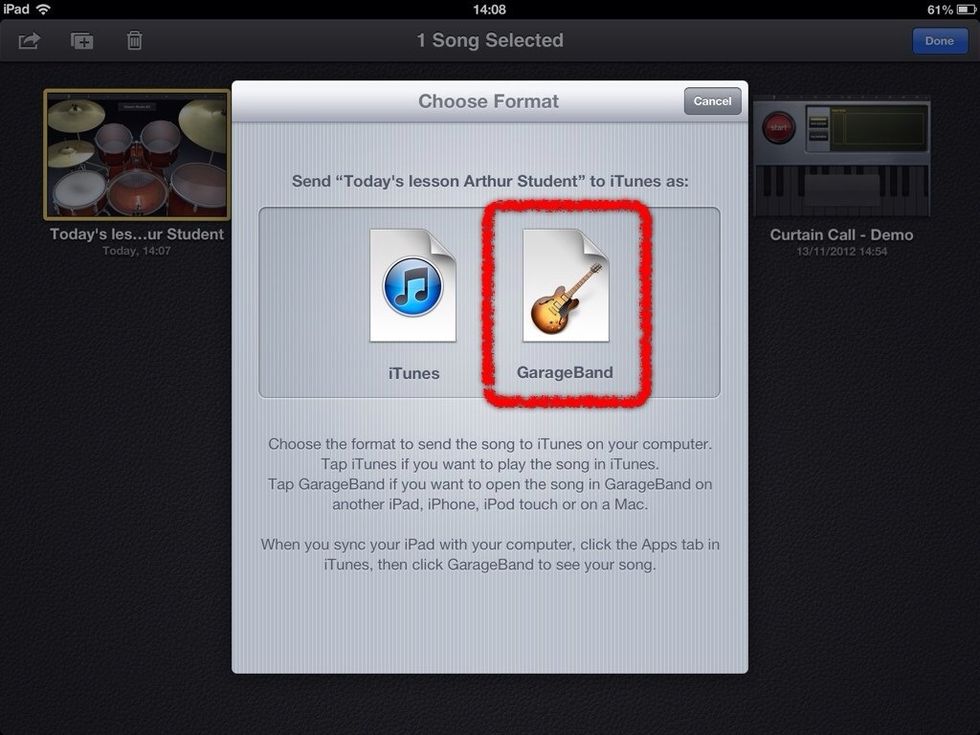
The student should choose GarageBand as the format if they wish to continue working on the project another time
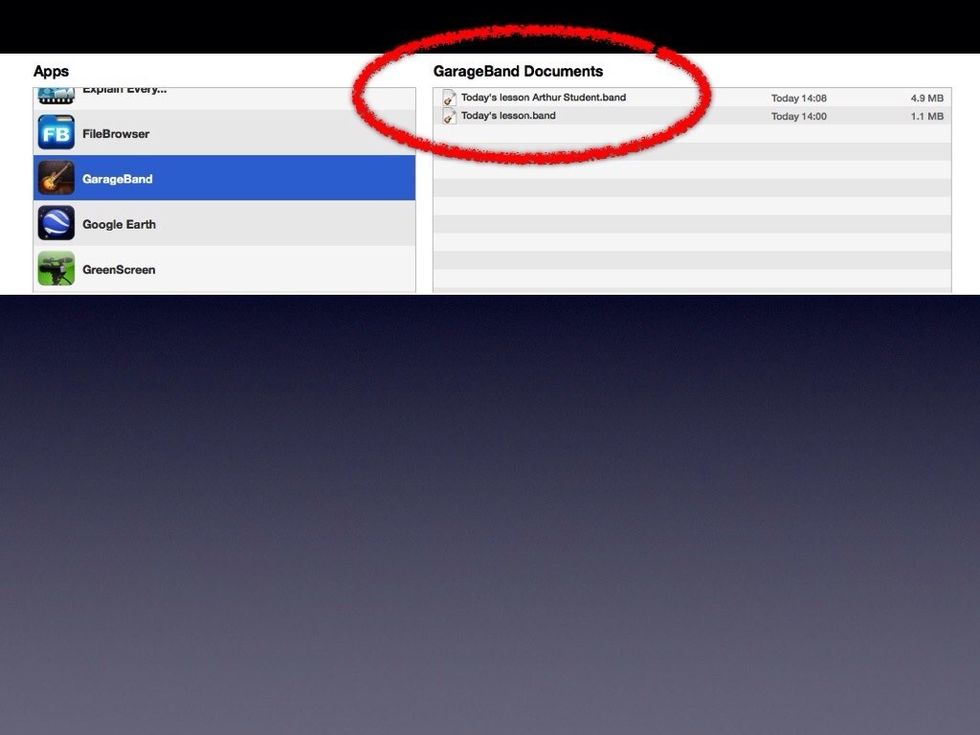
Back on the teacher's Mac, the student work should appear in iTunes File Sharing where it can be reviewed or saved.
- A Mac
- More than one iPad
- WiFi!
- GarageBand for iPad app
Mike Watkinson
musician, educator, author, ADE, Apple Education Trainer, Logic Pro X certified trainer, compulsive dabbler...
The Conversation (0)
Sign Up