How to set up your ipad or iphone to make facetime calls
Set Up Your iPad or iPhone to Make FaceTime Calls
10
STEPS
TOOLS
This snap guide assumes you didn't follow the step by step set up guide when initially activating your iOS device or you didn't set it up properly.
Launch the settings app
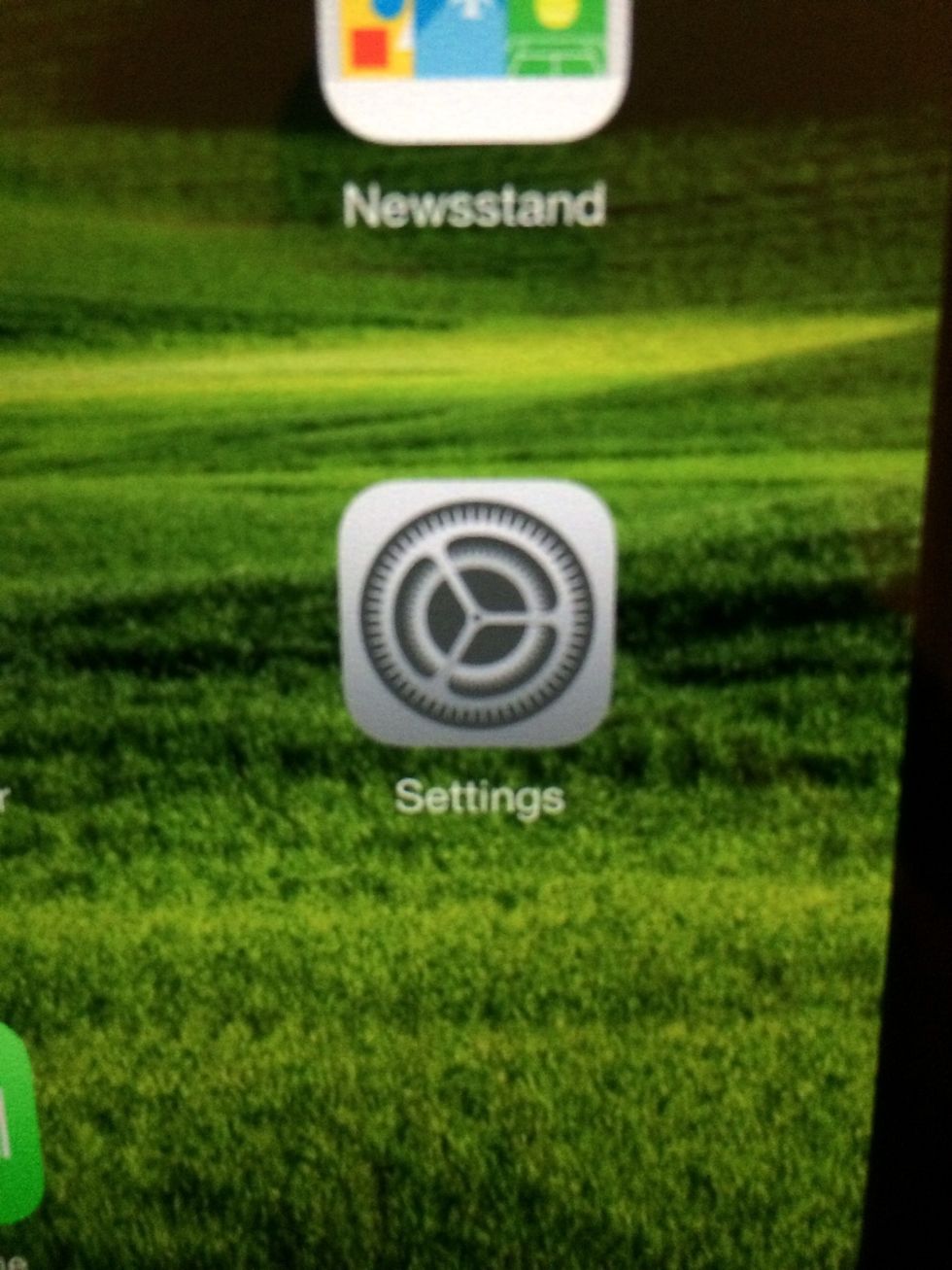
The settings app can usually be found on your home page
Look for and click on iCloud on the left hand side of the screen which is split in two halves (on iPhones this is on the same page; just scroll down)
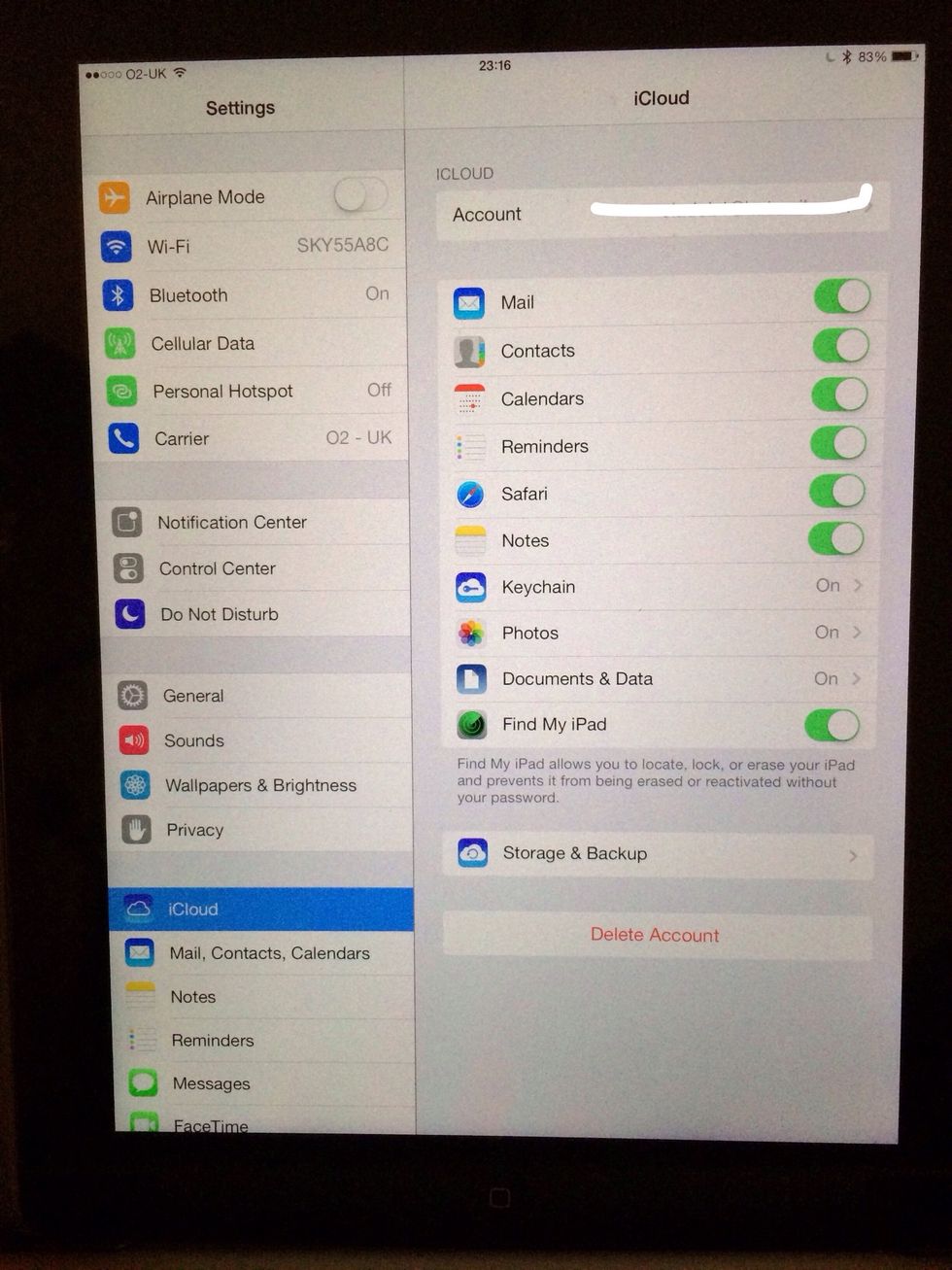
The one highlighted in blue on the left hand side.
Look out for the iCloud account ID which is the email address that you should have used to set up your iPad (or iPhone) in the first place. It's at the very top of the page on the right hand side.

Make sure you know the password for your Apple ID as well and be prepared to enter it (again this is in case you didn't set up iPad/iPhone the proper way).
Click on the account tab if there isn't an email address there and on the next page enter Apple ID and password. You can leave the "description" as iCloud or name it whatever you want.

When you have input your user ID and password, click on "done" at the top right corner and you should be taken back to the iCloud page.
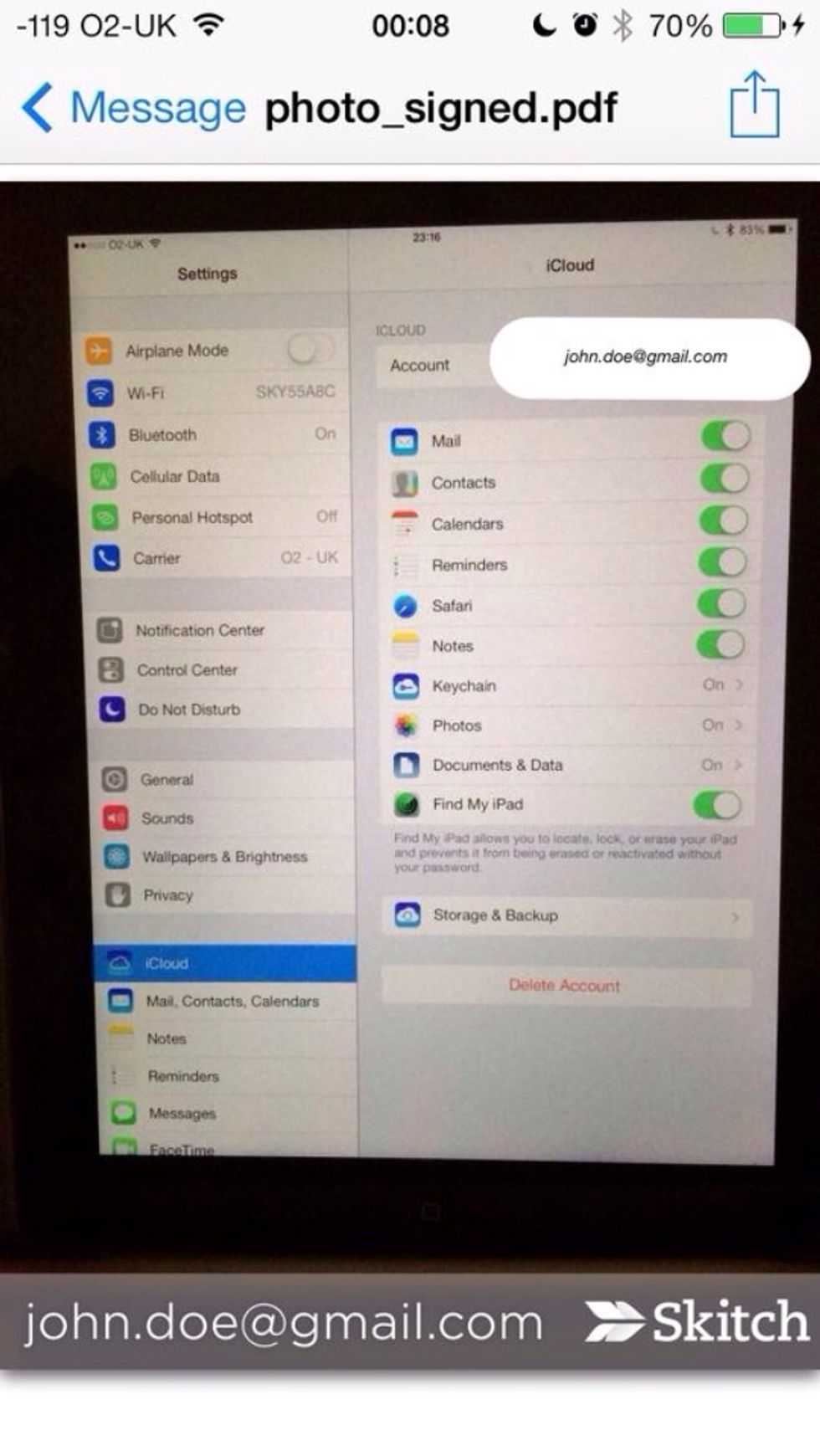
iCloud page.
Next go down to the FaceTime tab on the right hand side of your screen and click on it to reveal the FaceTime tab options on the left as shown overleaf:
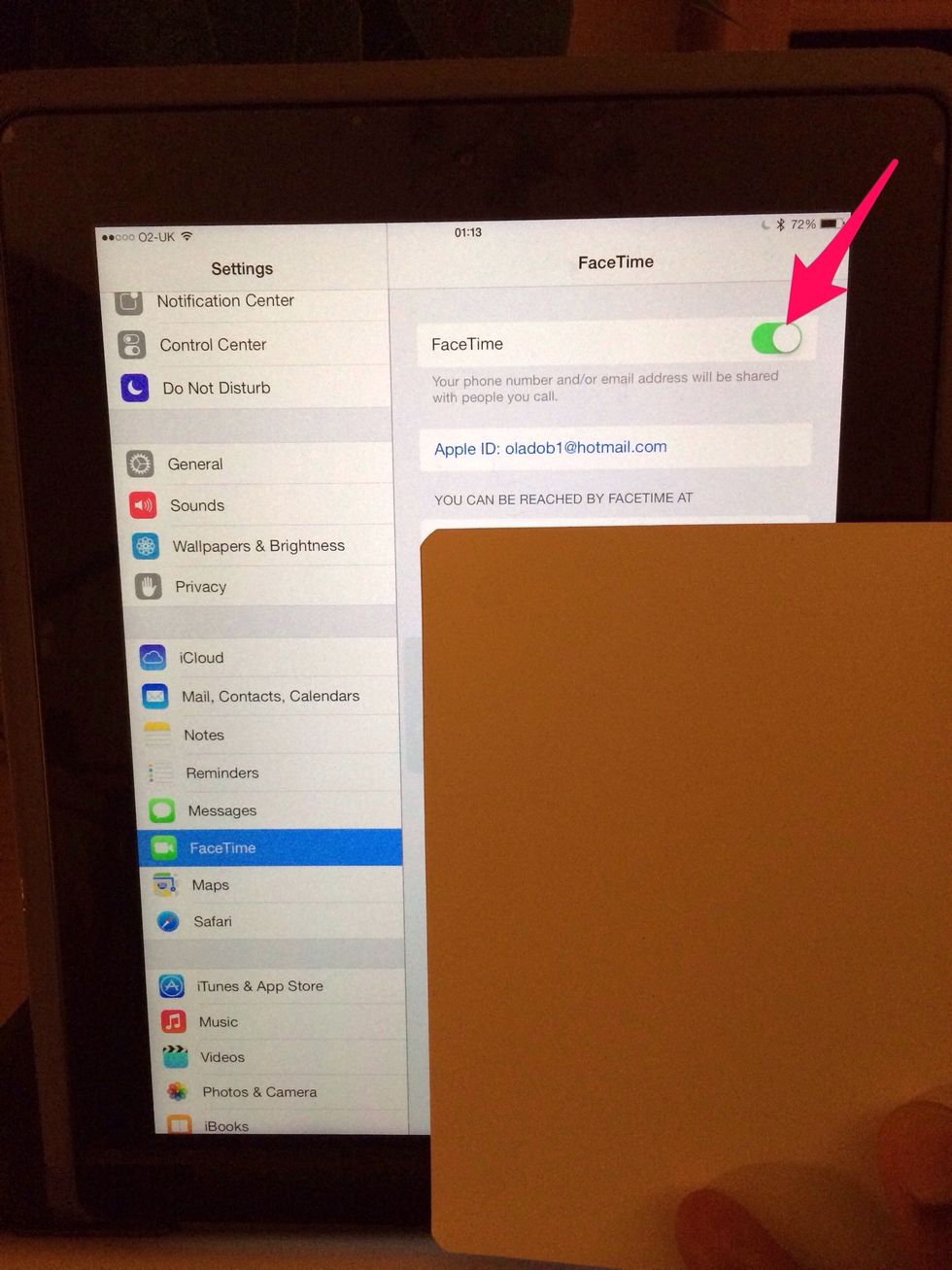
Note that the FaceTime should be activated, indicated by the button being green as shown above. Also your Apple ID should be displayed below this and also it should list email addresses/phone # below
When that's all done go back to the home page
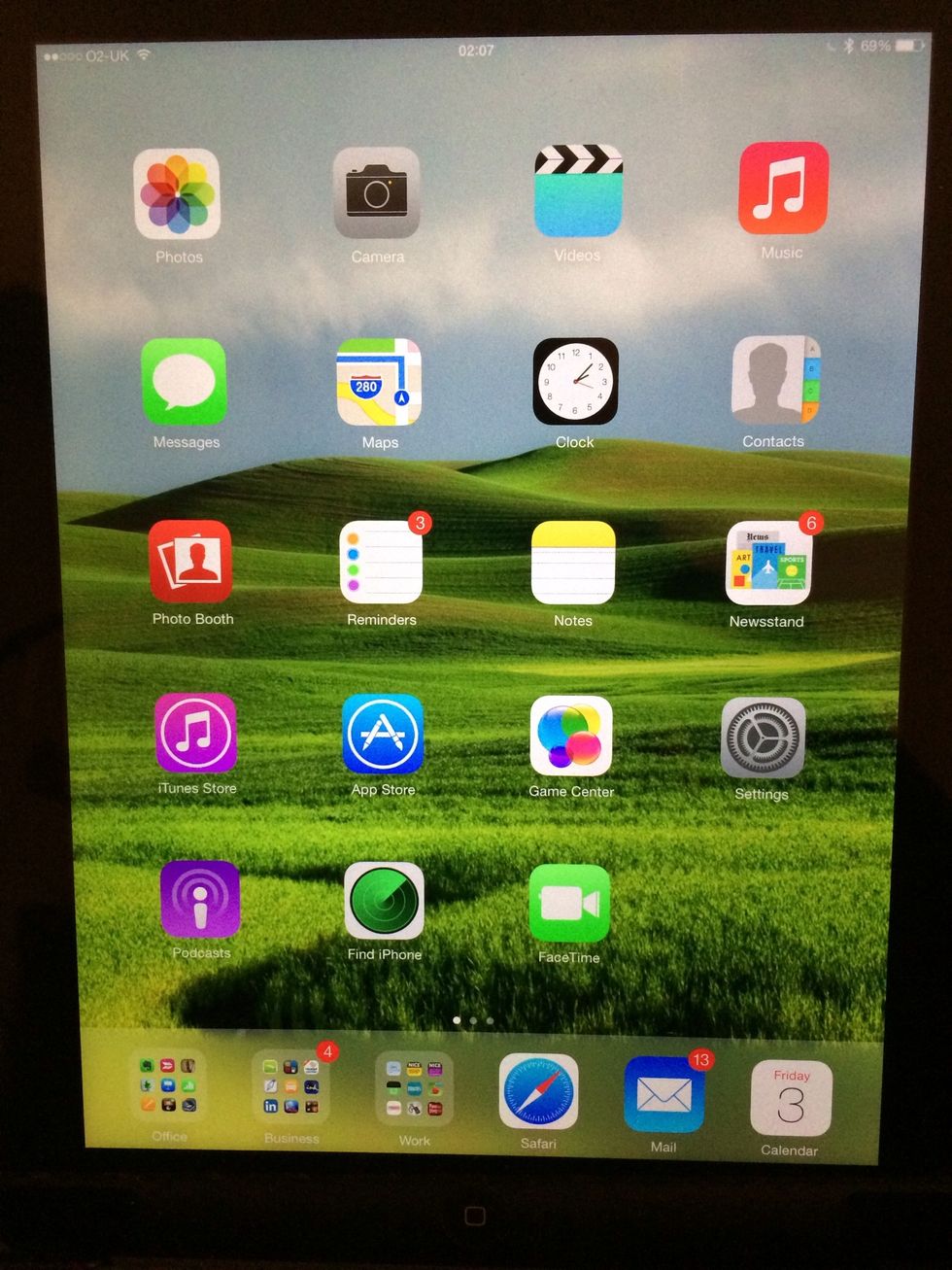
The home page
Click on the FaceTime app
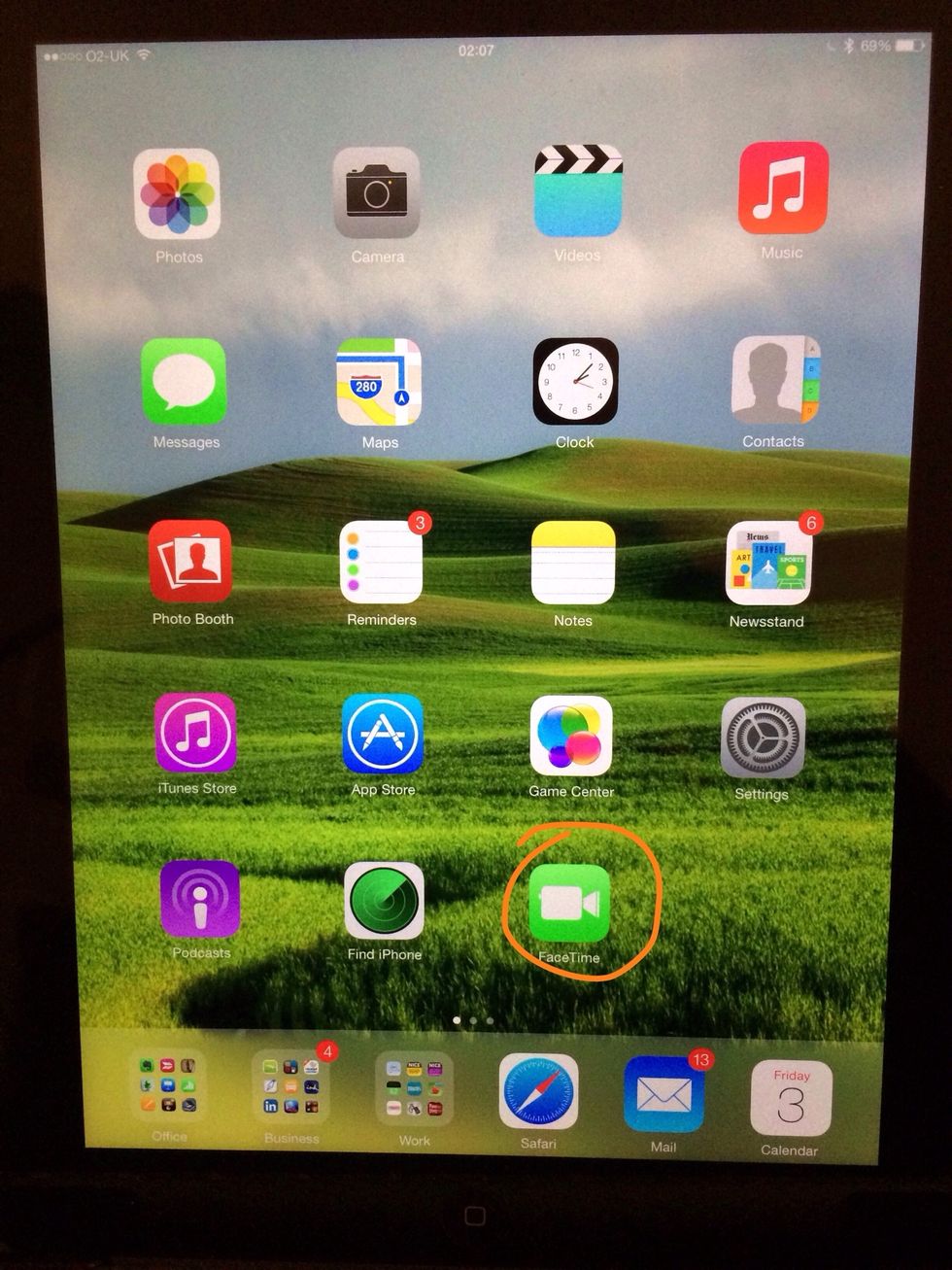
The FaceTime app is circled above
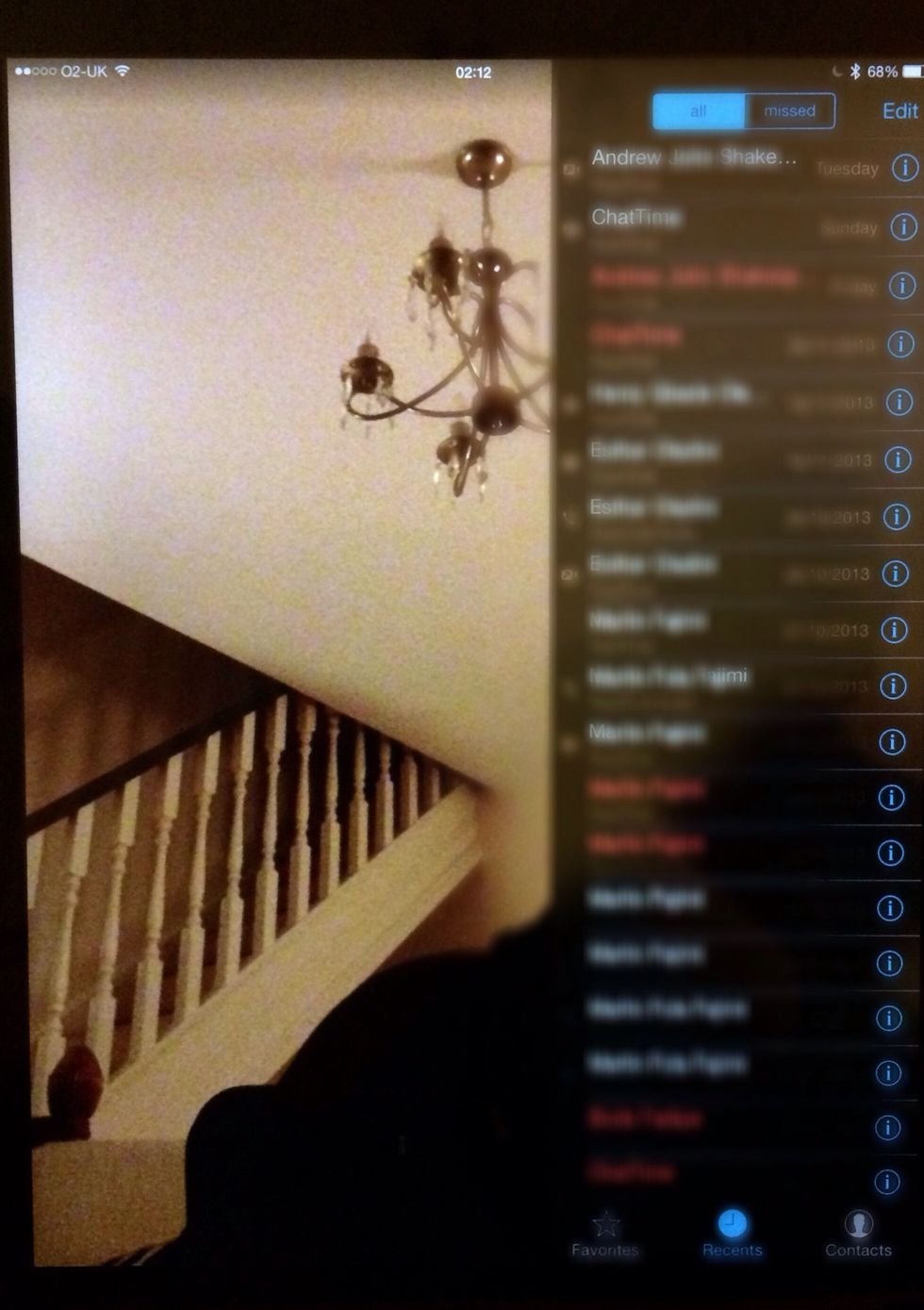
What you see is your image and with a tab with a list of all calls made and another of all missed FaceTime calls (if u have tried to use FaceTime before that is) superimposed on your image to the Rt.
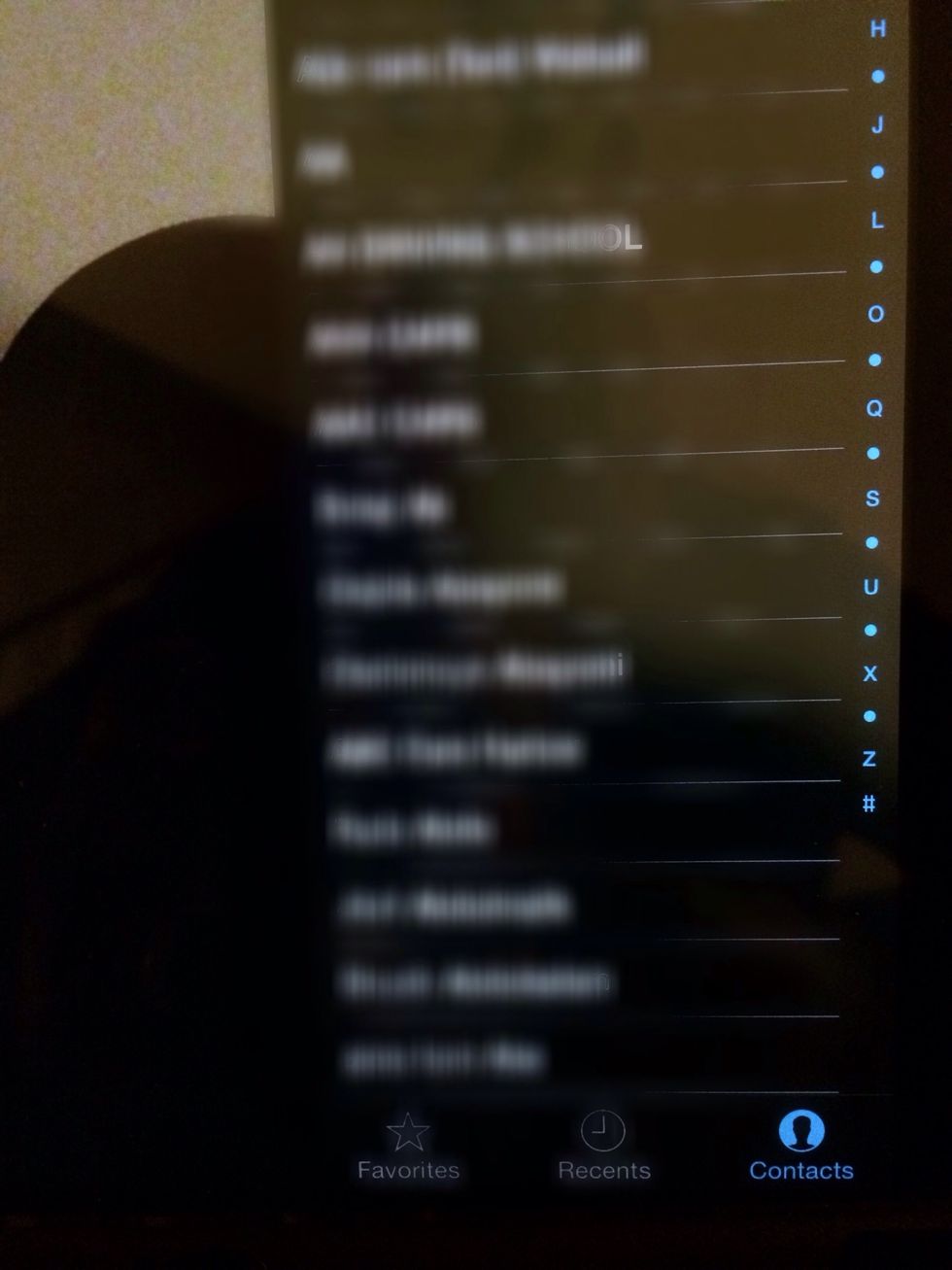
Notice the 3 tabs at the bottom right which are for favorites, recents and contacts.
You can initiate a call by selecting contacts and then clicking on the video camera icon as shown overleaf
Alternatively FaceTime calls can be made via the "contacts app" by selecting the intended contact and, as shown in the video, clicking on the "videocamera icon" thereby initiating a FaceTime call.
This snapguide was written in it's entirety using the iPhone 5s. Apps used include: (1) Snapguide (2) stock camera app (3) signeasy app (4) stock photos app (5) skitch app & (6) facetune app
- iPhone or iPad running iOS 7
- iCloud account/Apple ID
- Email account and password
- Wifi connection