How to set up gmail on your iphone/ipad to sync contacts
Set Up Gmail on Your iPhone/iPad to Sync Contacts
9
STEPS
TOOLS
If you tap 'Gmail' when adding a gmail account to an iPhone or iPad, it sets it up as an IMAP account by default, and you only get the option to sync calendars and notes.
In this guide, I'll show you how to set up your Gmail or Google Apps account as an Exchange account, which will let you sync your mail, contacts, and calendars to your iPhone or iPad.
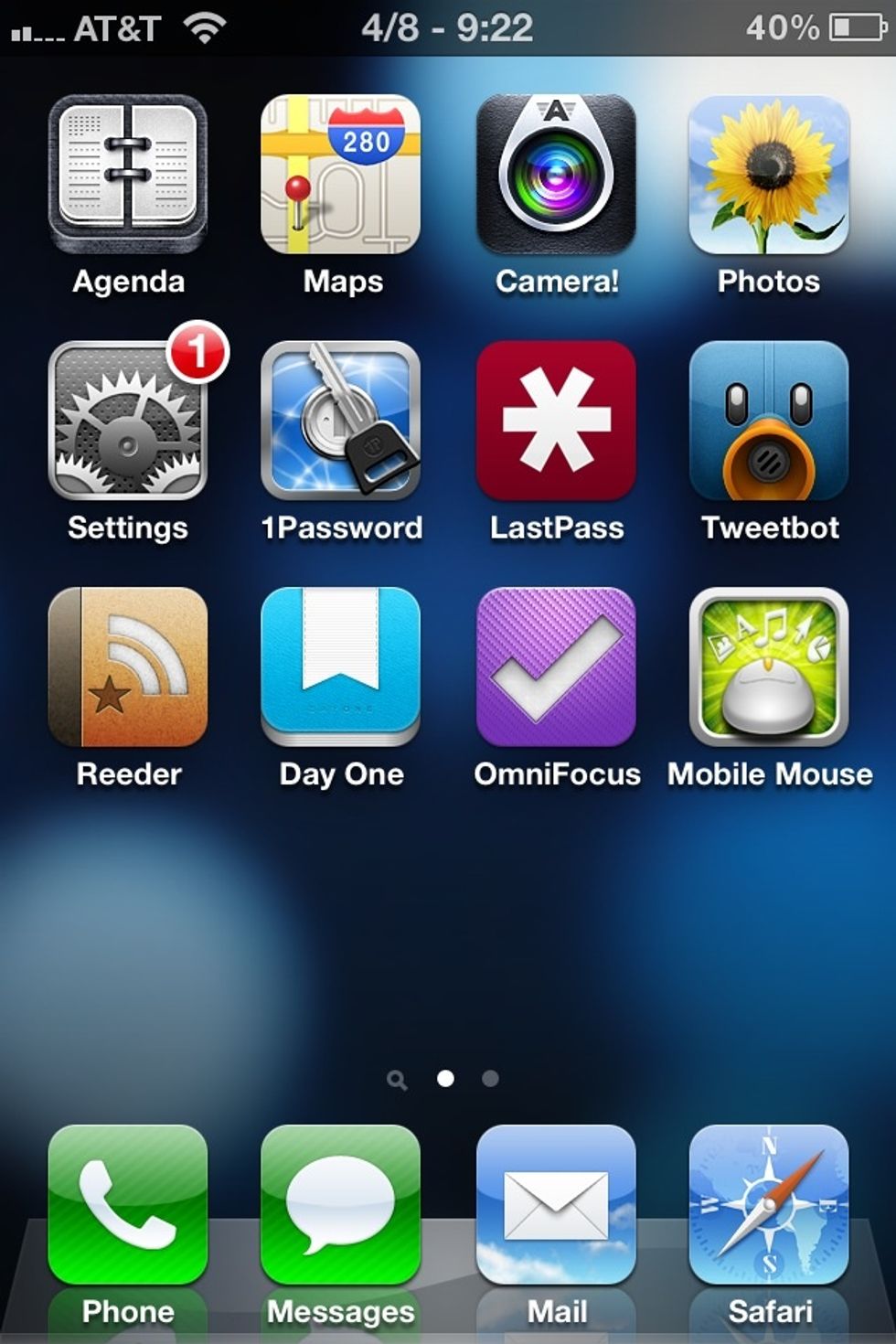
Tap Settings
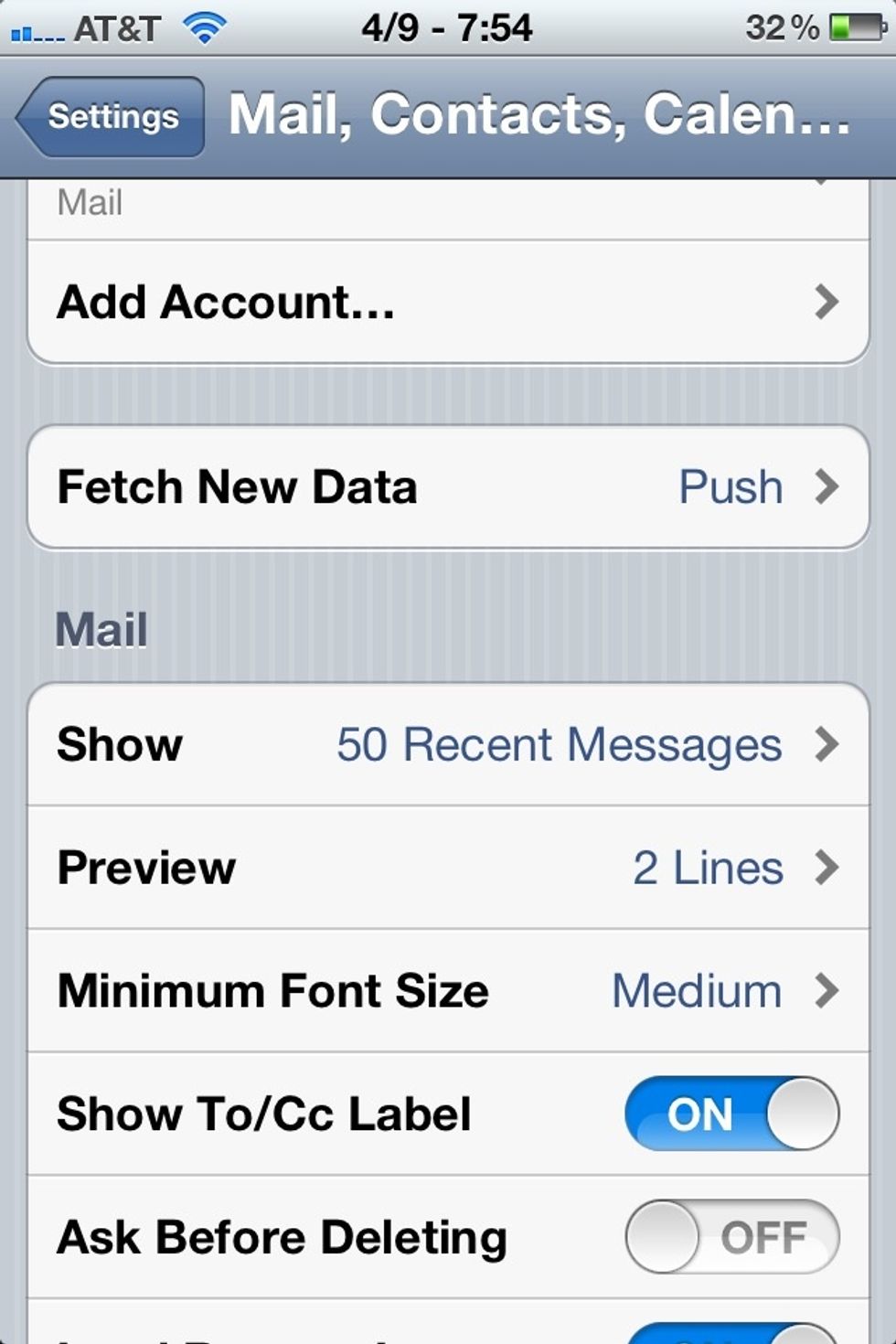
Tap Add Account
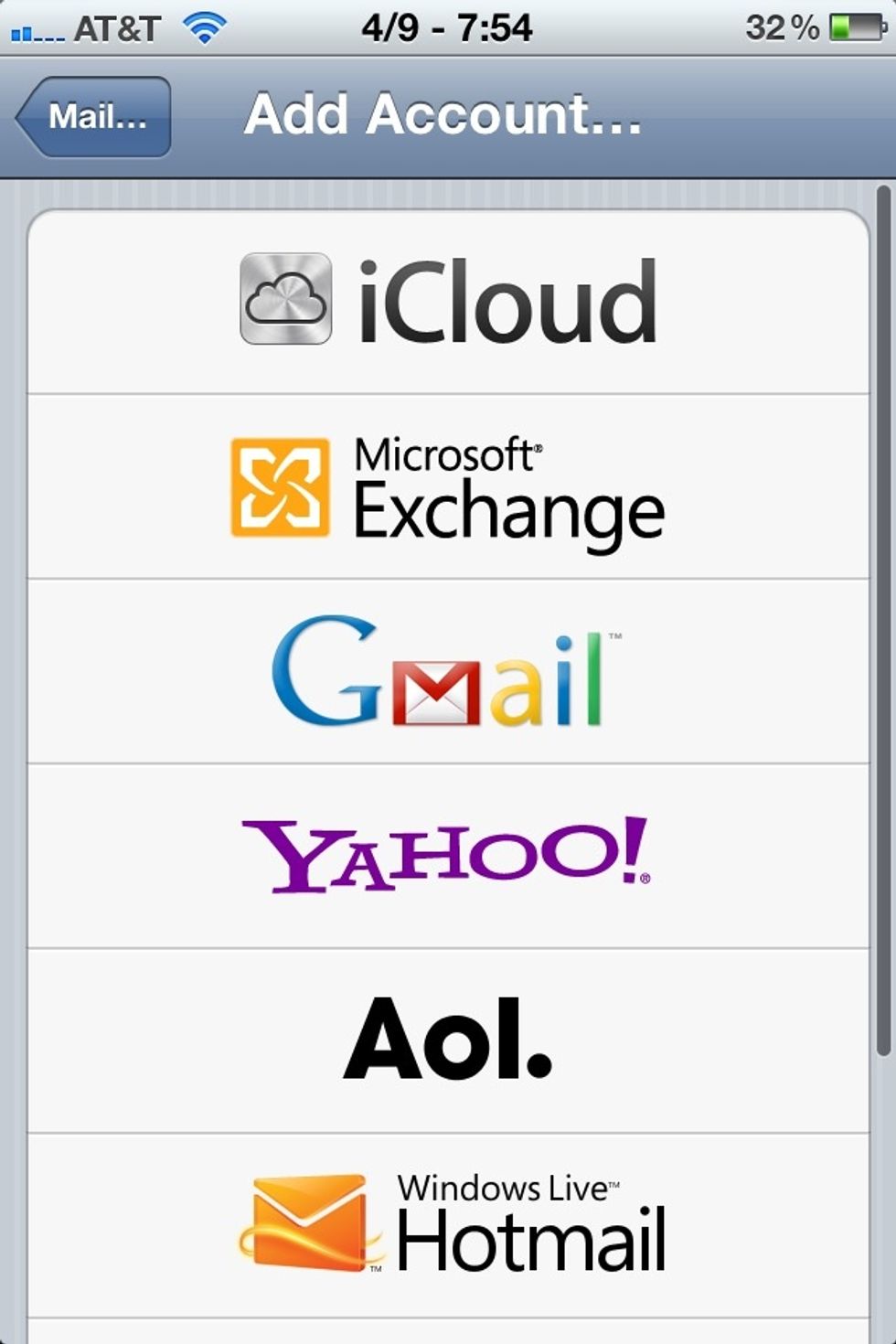
Tap Microsoft Exchange (NOT GMAIL!).
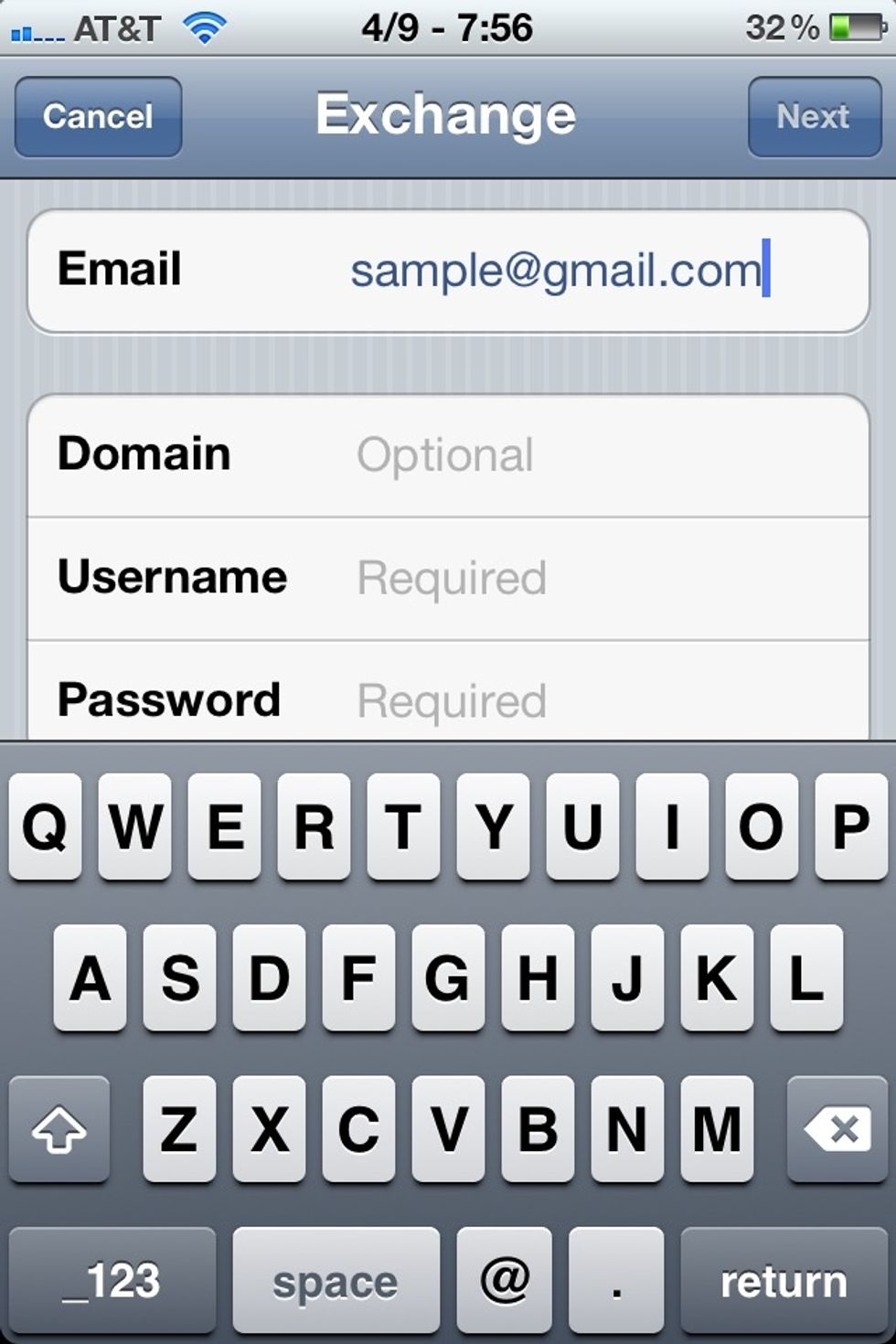
Enter your email address in the email field. This will either be a gmail.com address, or if you are a Google Apps user, it will be your normal email address, e.g. firstname@company.com.
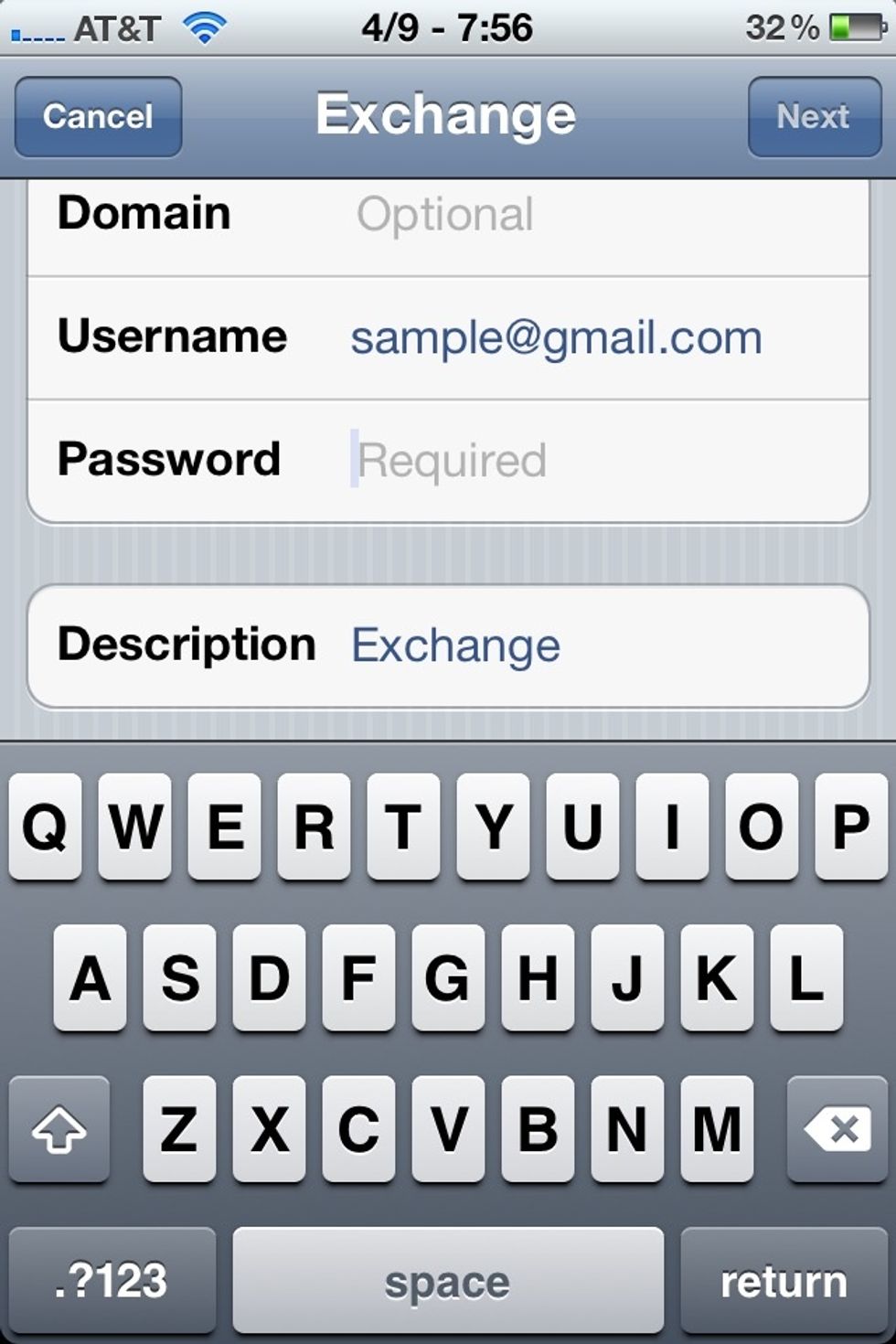
Leave Domain blank, and enter your email address again as the username.
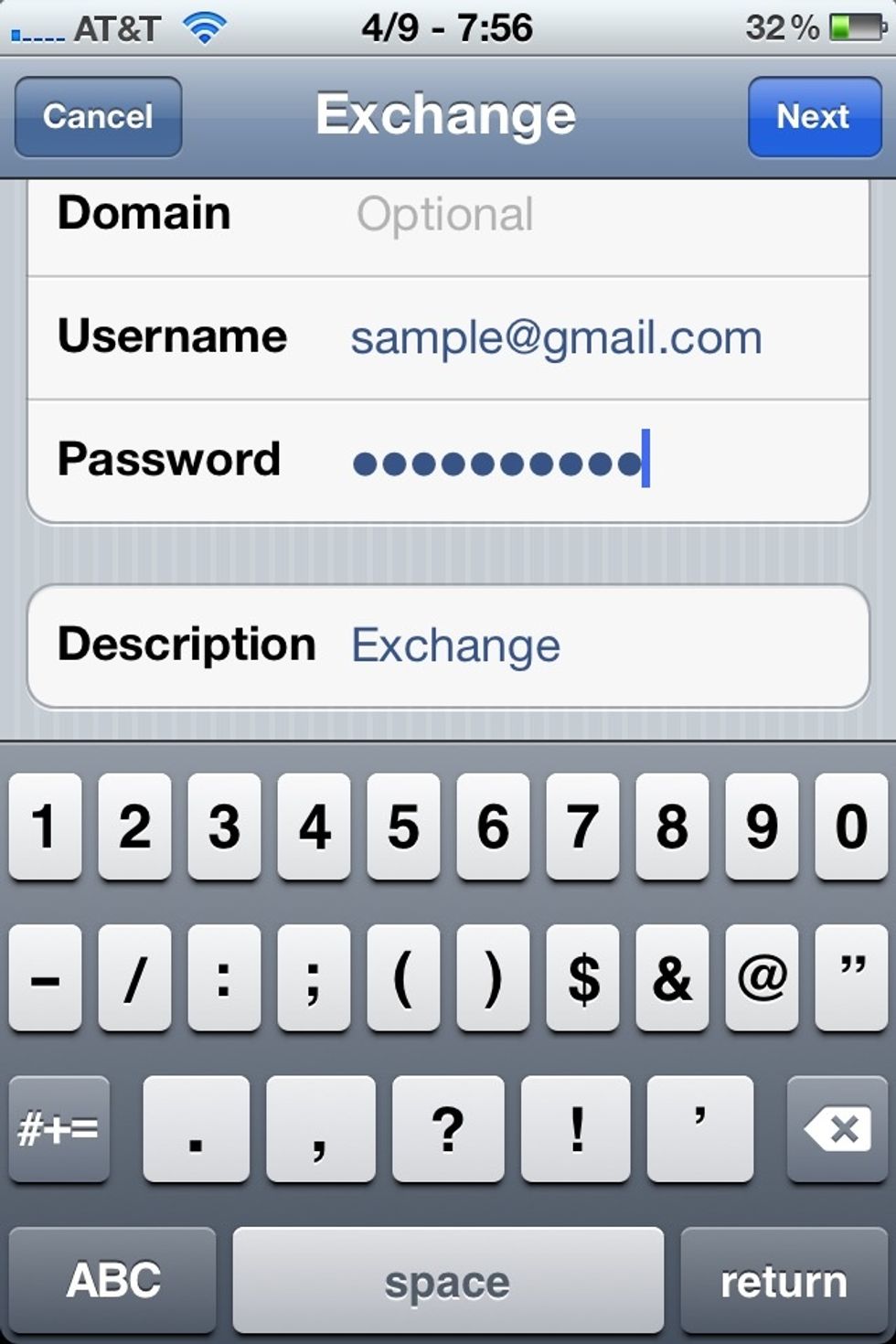
Enter your password, double-checking your capitalization, punctuation, spelling, and numbers. Leave Description as-is (or call it whatever you want), and tap Next.
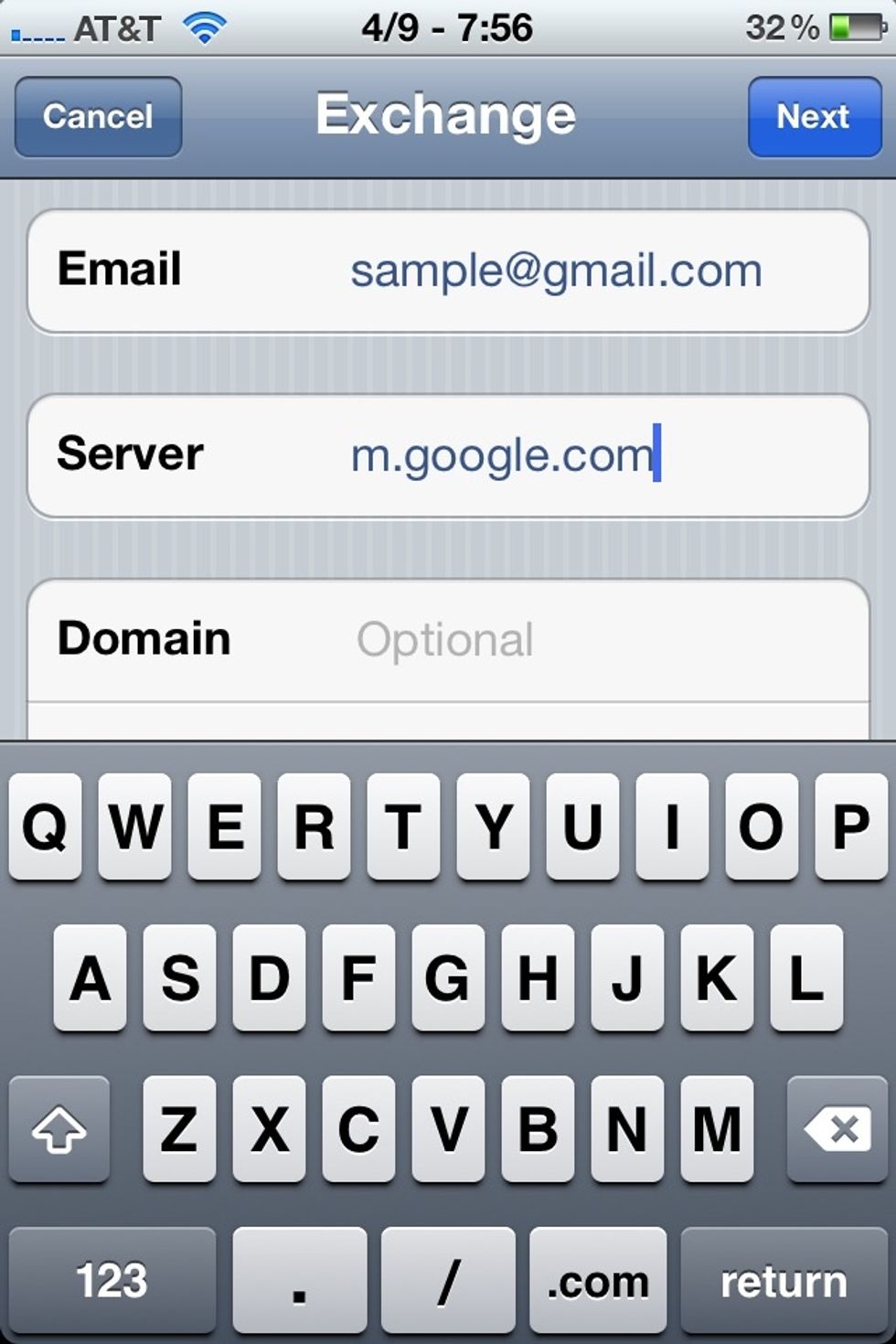
On this same screen, after a few moments, a new field will appear labeled Server. Type in "m.google.com" (without quotes). Tap Next.
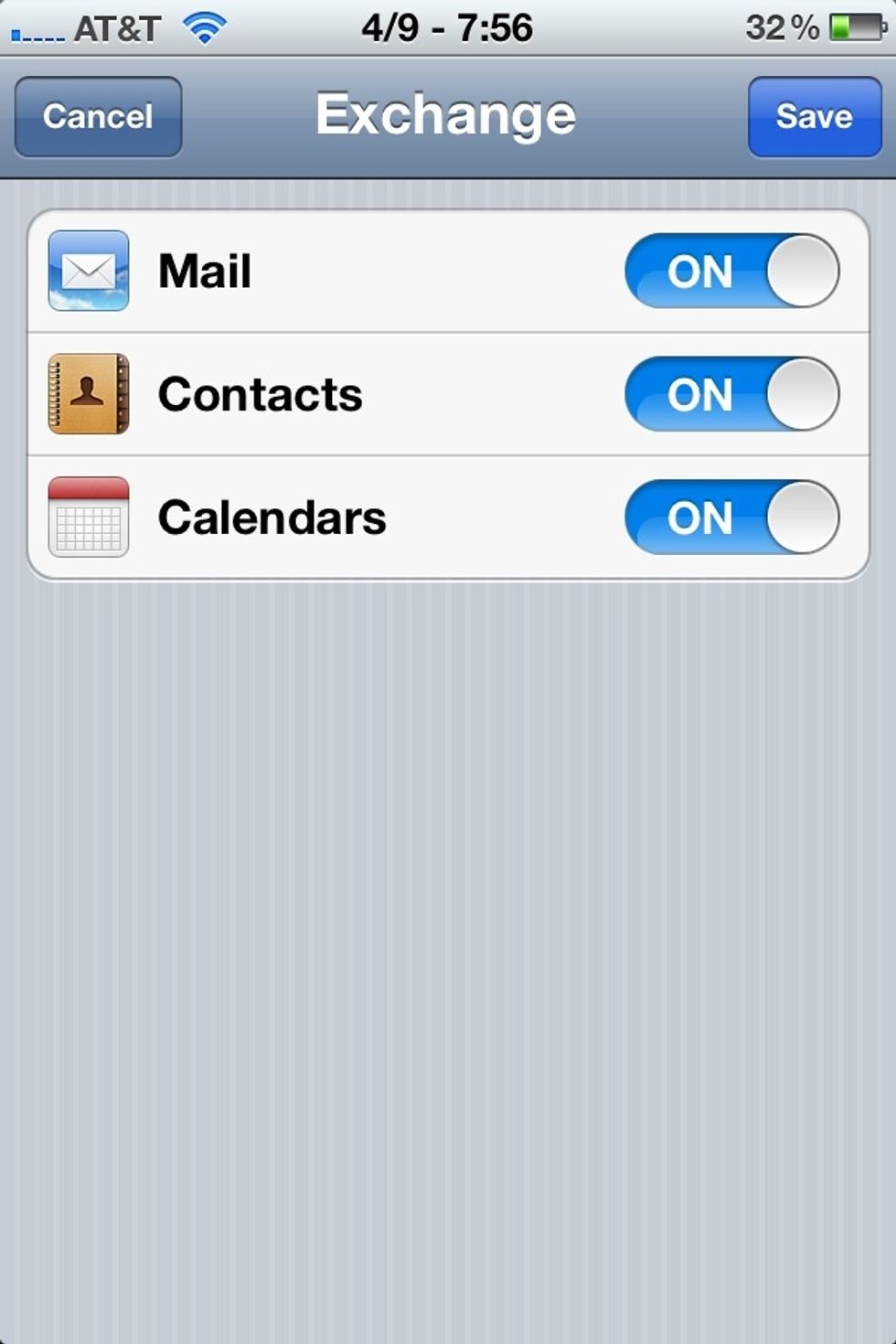
Turn on the services you want to sync from your Gmail account, and tap Save. That's it! After a few minutes, you'll see your email, contacts, and calendars pull in from Gmail.
- iPhone or iPad
- Gmail or Google Apps account
Armin Ghazi
Partner, Sterling Technology Solutions: Mac & Windows IT consulting for small businesses.
Owner, MailBaron: email marketing for small businesses.
Charlotte, NC
The Conversation (0)
Sign Up