STEPS
TOOLS
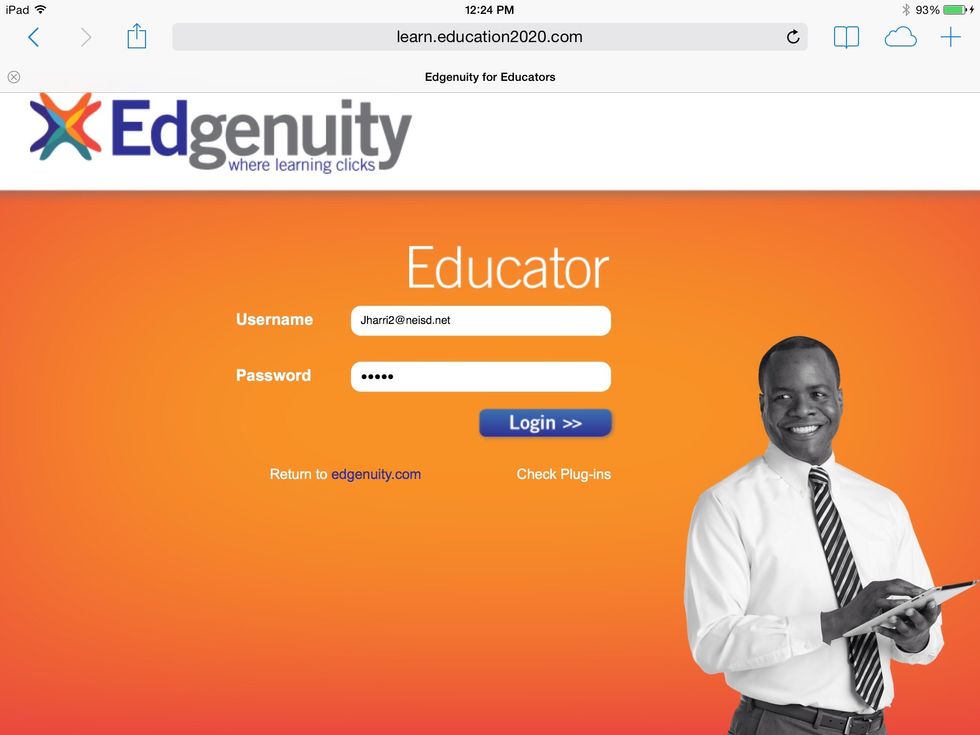
Go to learn.education.2020.com and hit educator. This sign in will pop up. Ask your dean for your user name and password.
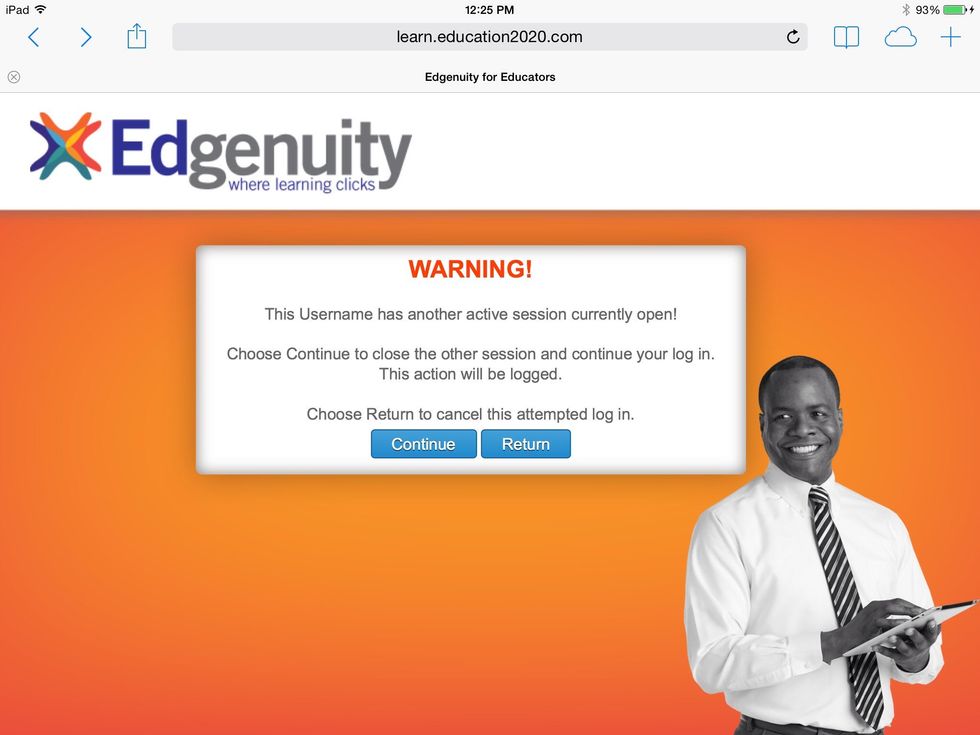
This may pop up. Just click continue. If not, proceed to the next step.
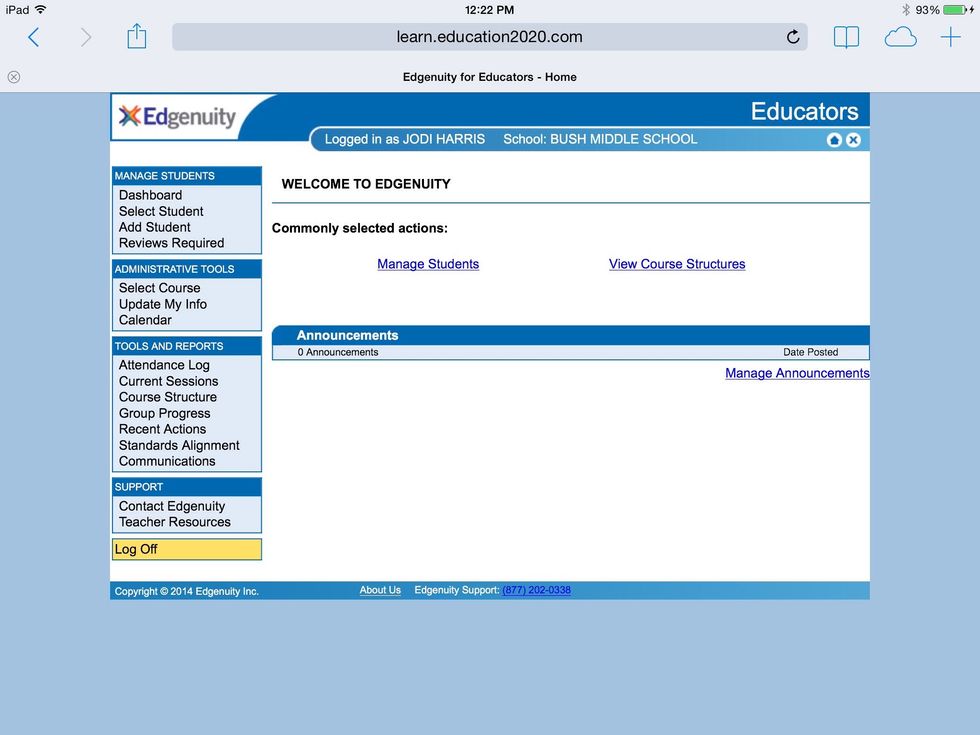
Click manage students in the middle of the page.
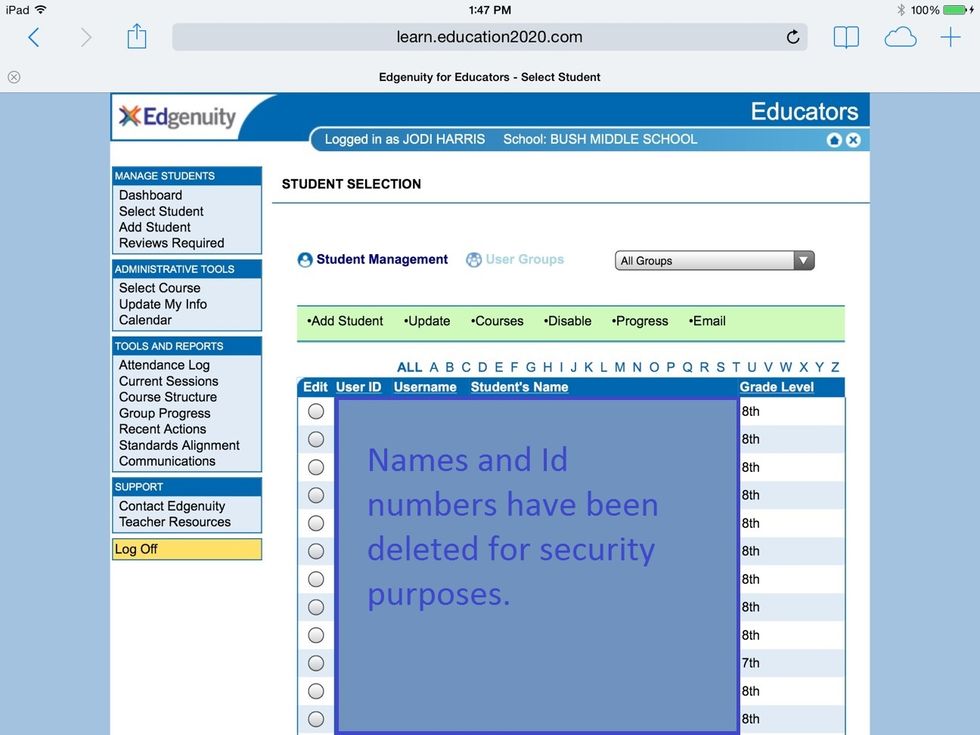
Click User Groups in the middle of the page. It is lighter blue, but still clickable.
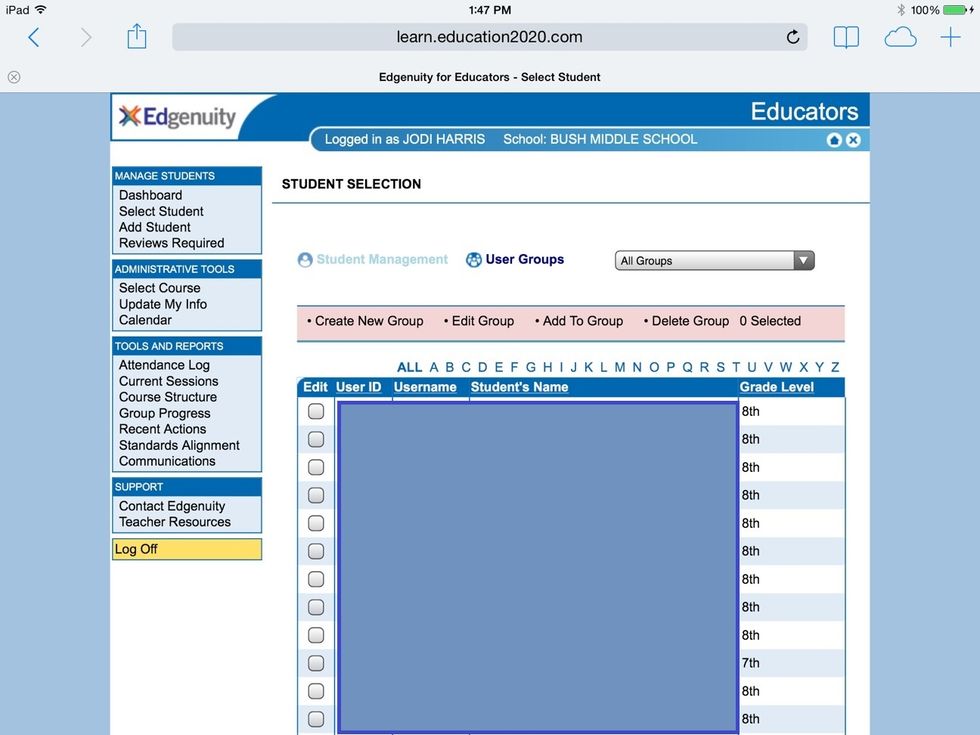
Click create new group.
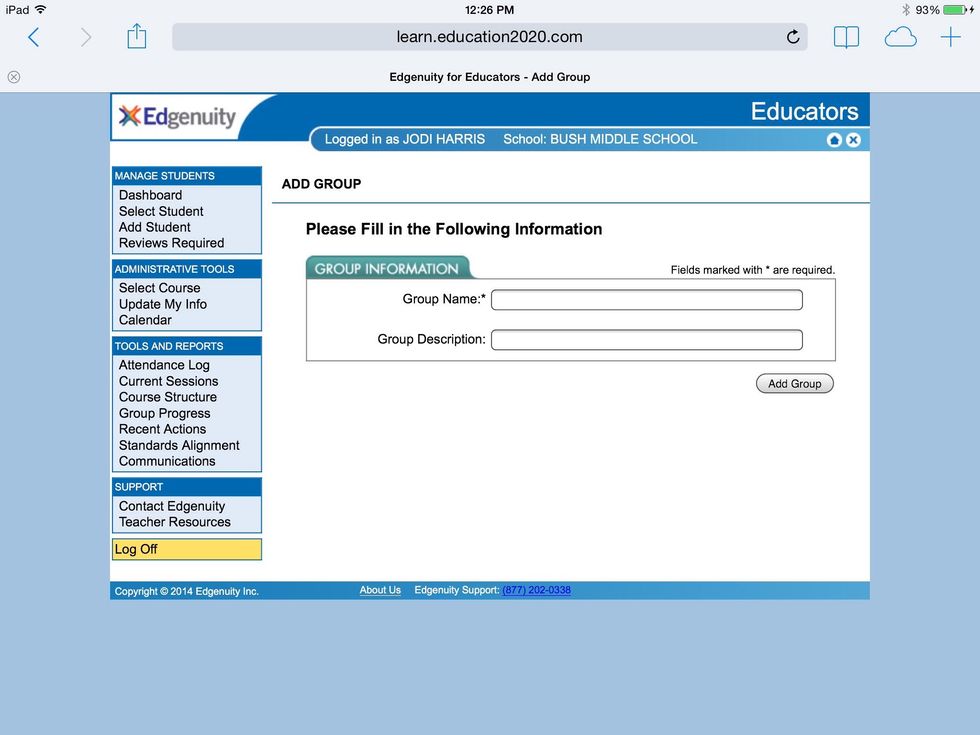
Make the group name the title of your class. Please put Bush Course Recovery _________. The blank will be your course name. Don't fill in class description. Then click add group.
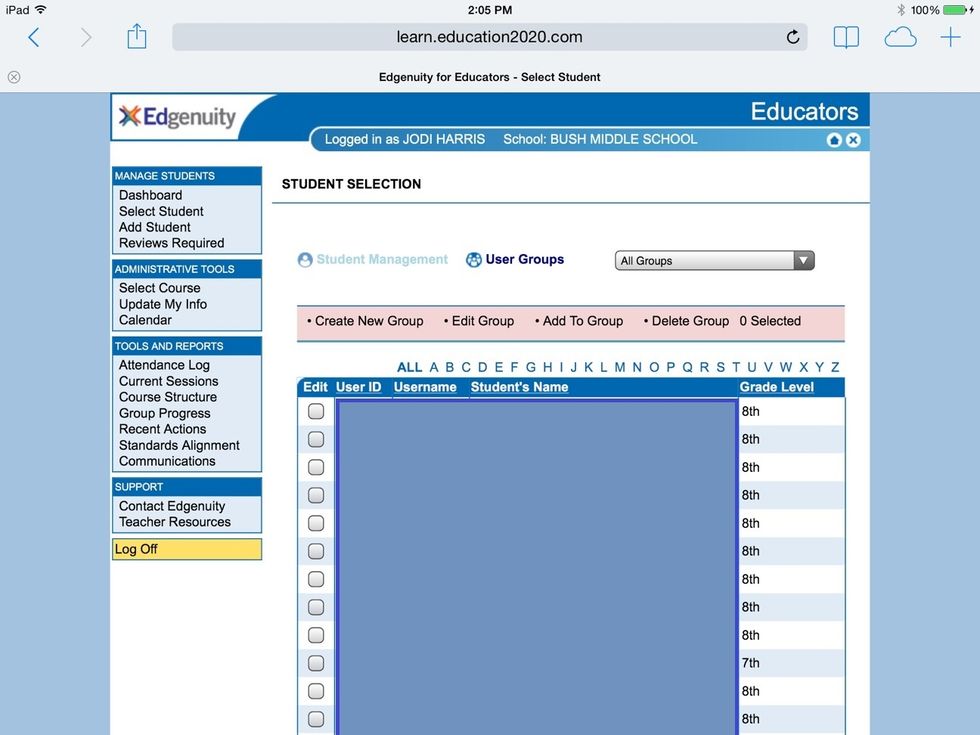
Now you can add students to your group. Put a check mark next to their name, click add to group.
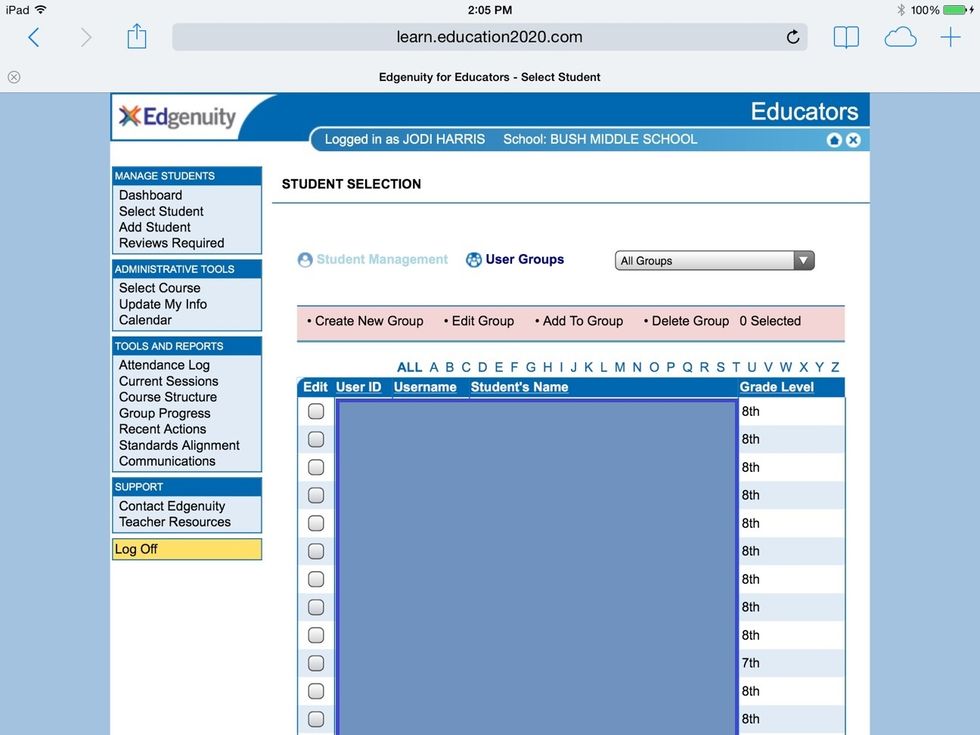
If you can't find a student look under the archived students link at the bottom of the page. You may have to toggle between active and archived students to find all your kids.
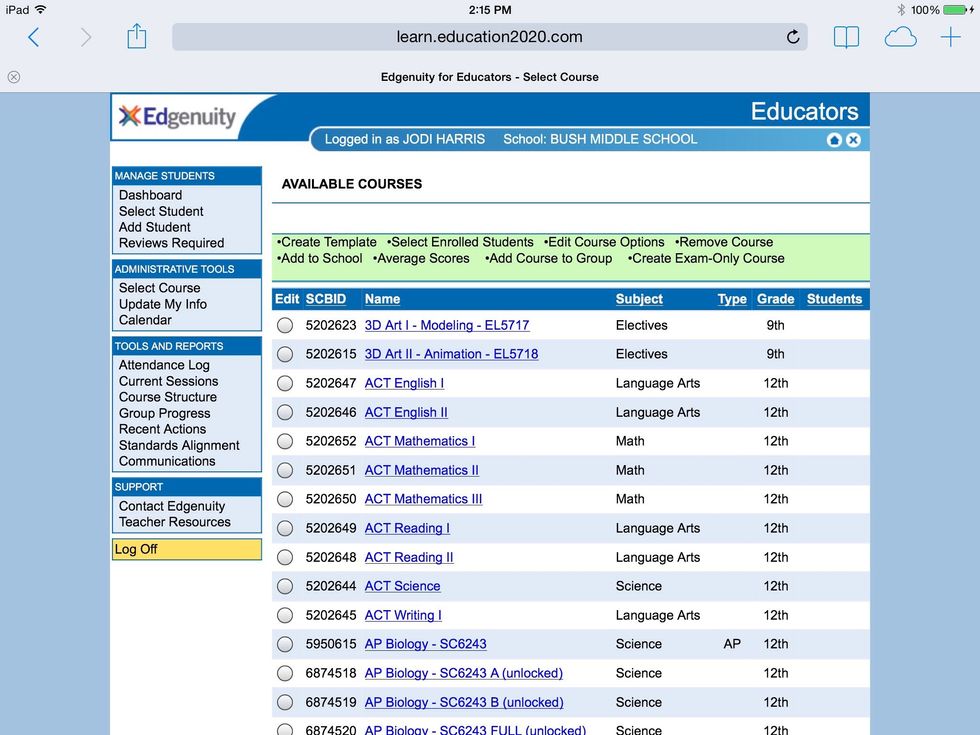
When you click select course from the toolbar on the right under admin tools, this pops up. Find your course. Look at the pull downs at the bottom and specify your subject.
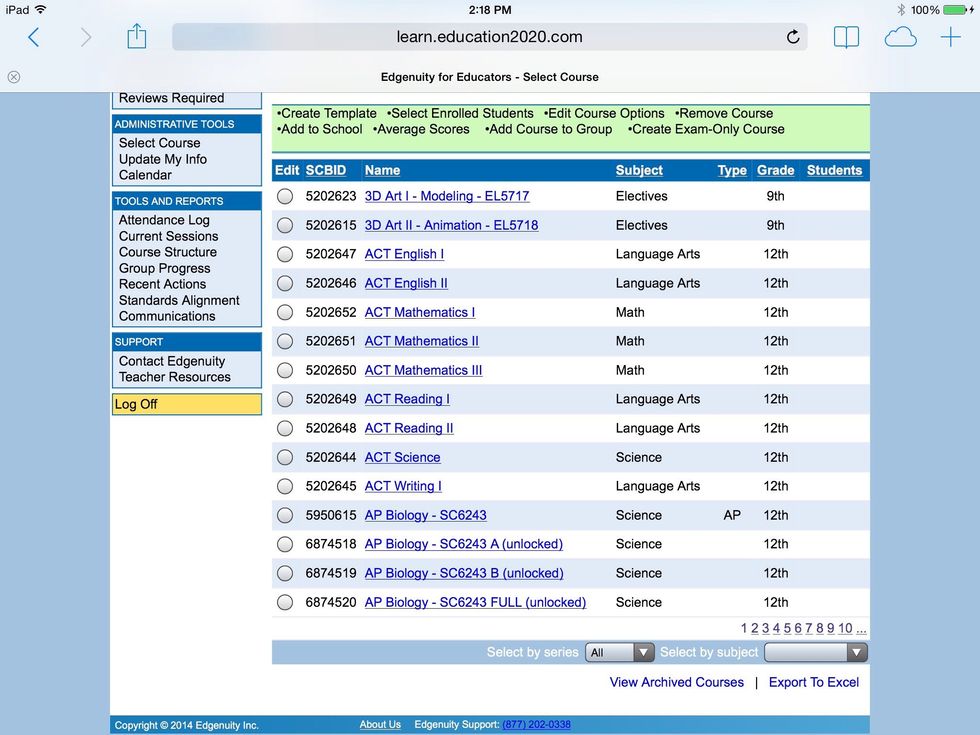
Click the bubble next to your course then click create template in the green bar.
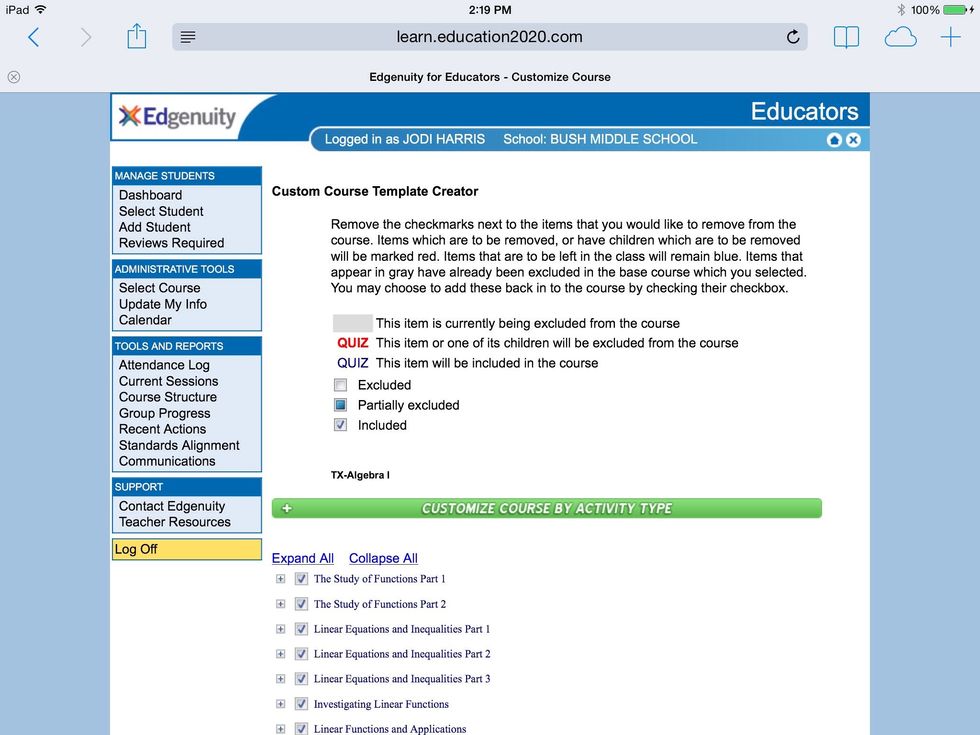
Click expand all and then uncheck what you do not want.
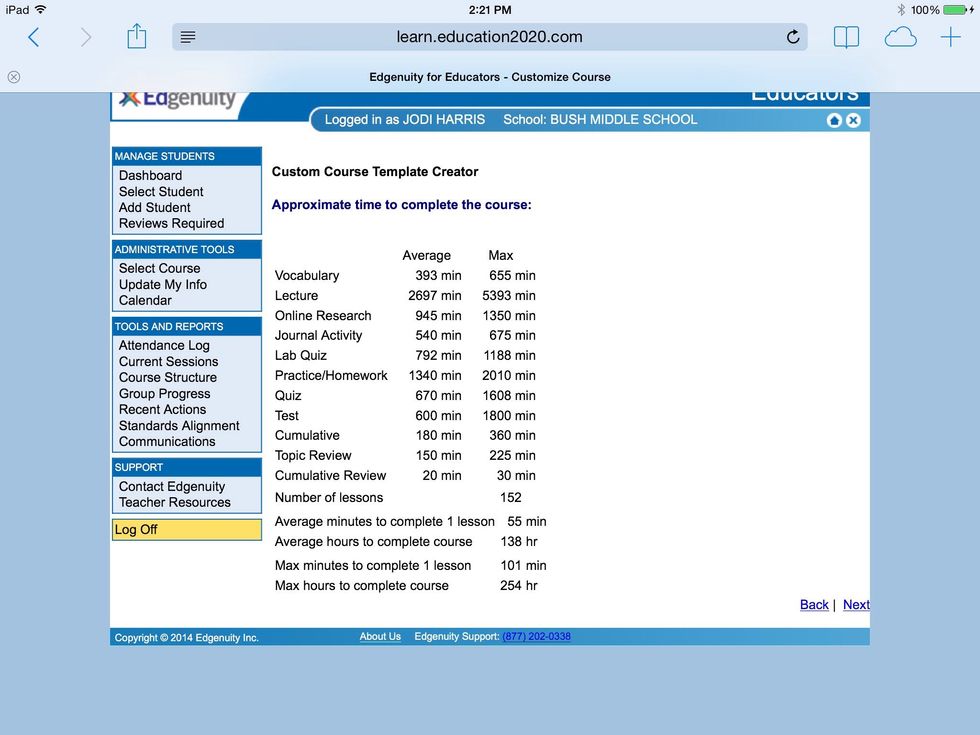
Check the time. Remember these were designed as full year courses so they are very long. Make sure it is feasible. Hit back at the bottom to delete more or go to next step if ok.
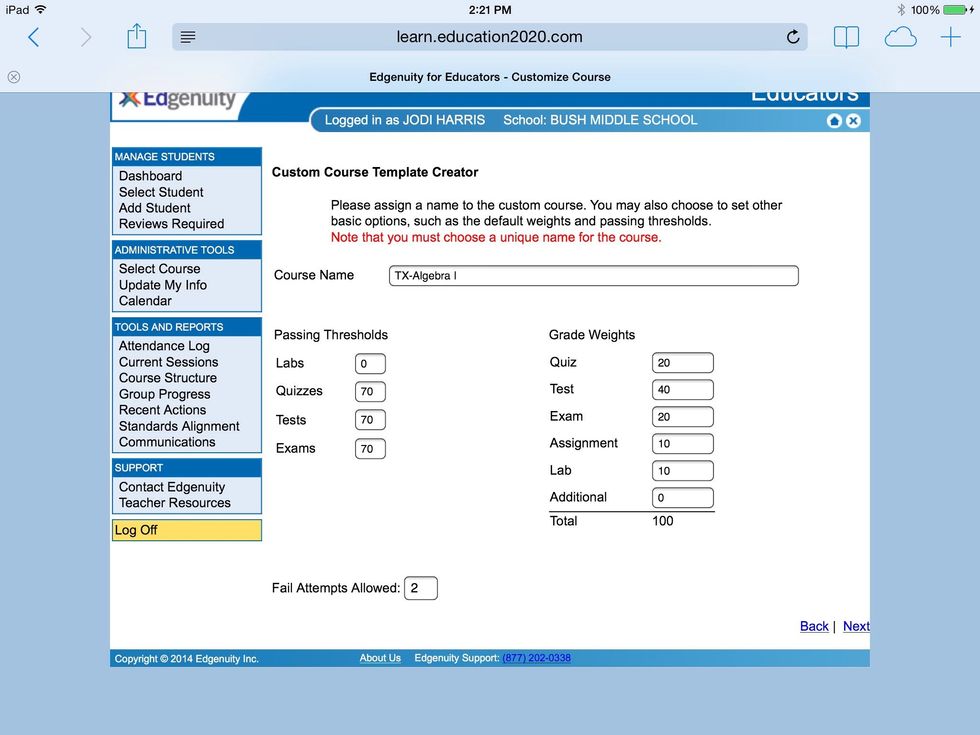
Match your course name with your group name from earlier
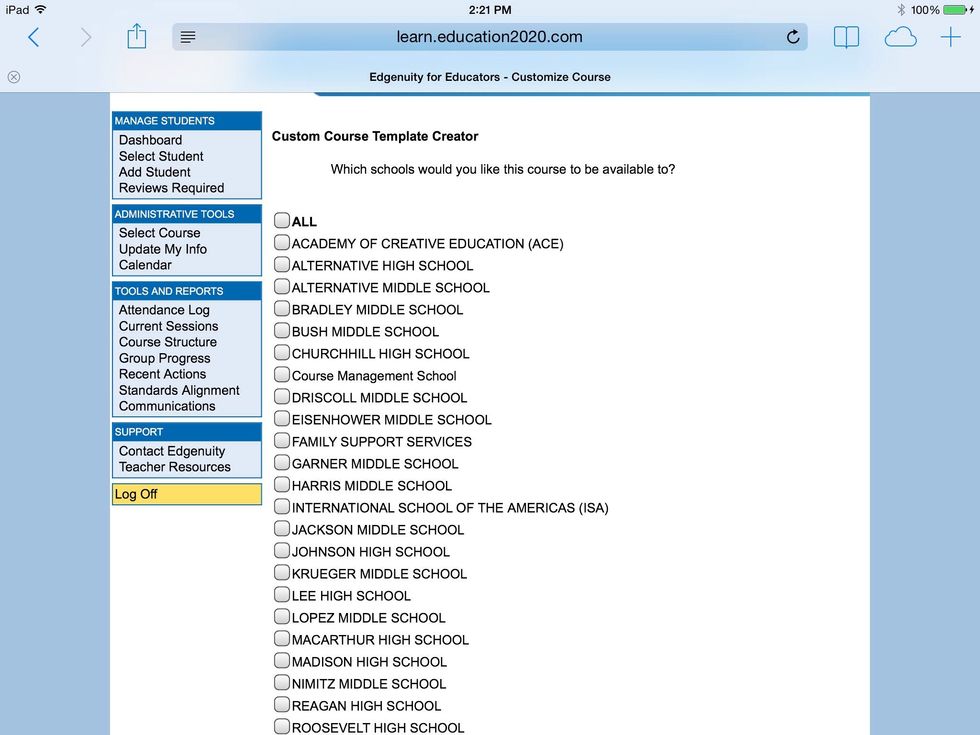
Choose your school and click next.
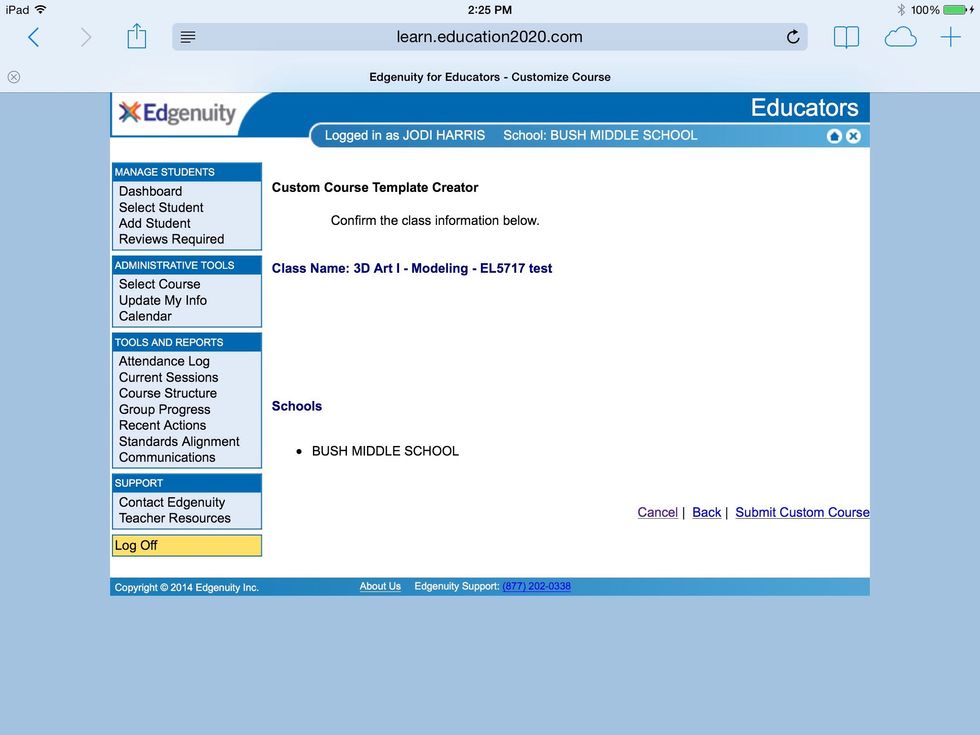
Click submit custom course.
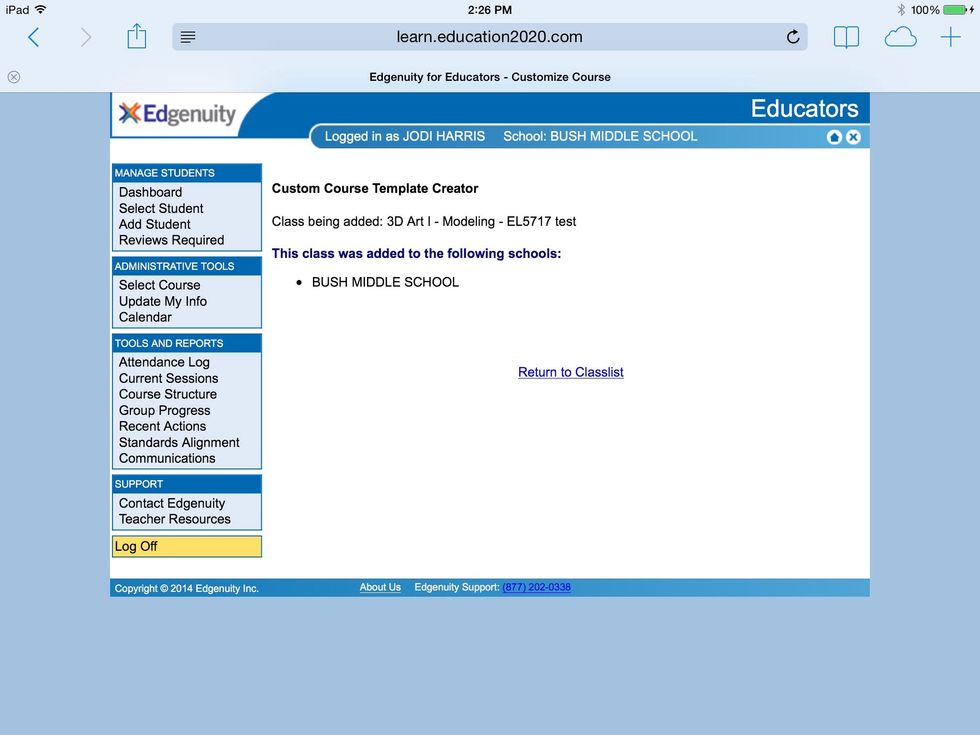
Click return to class list.
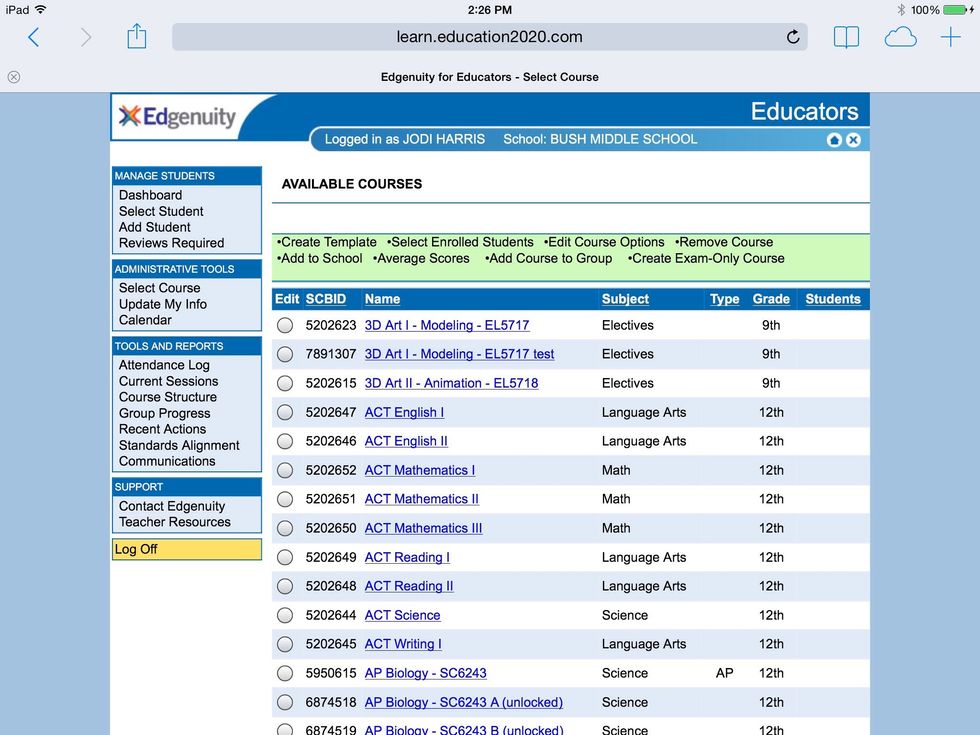
Find your course and click its bubble and click add course to group. Pick your group. This will add the course to each student in the group. Then click the house at the top right.
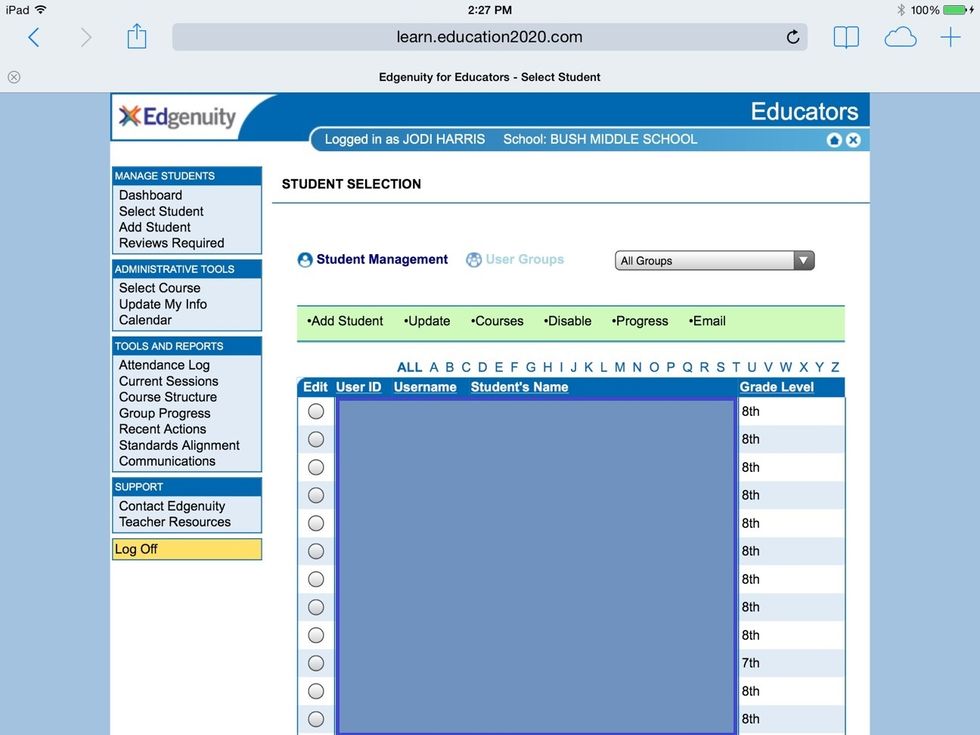
Click the baby blue user groups again. Click the pull down and pick your group. Click a student.
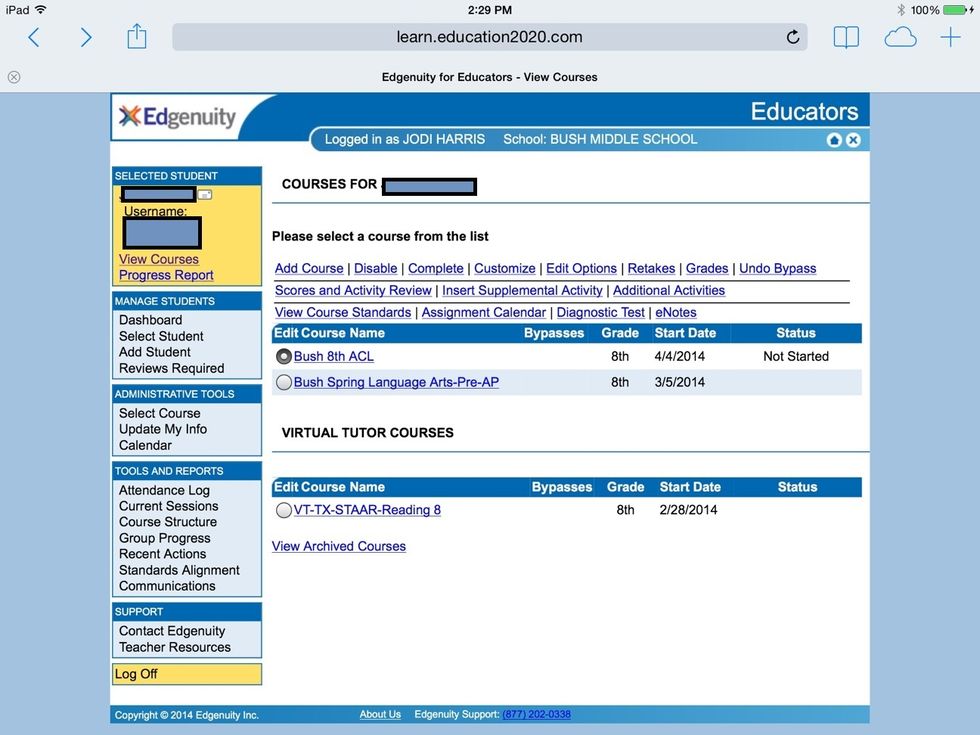
The yellow on the left shows which student you picked. Click the bubble by the kids's course and click edit options.
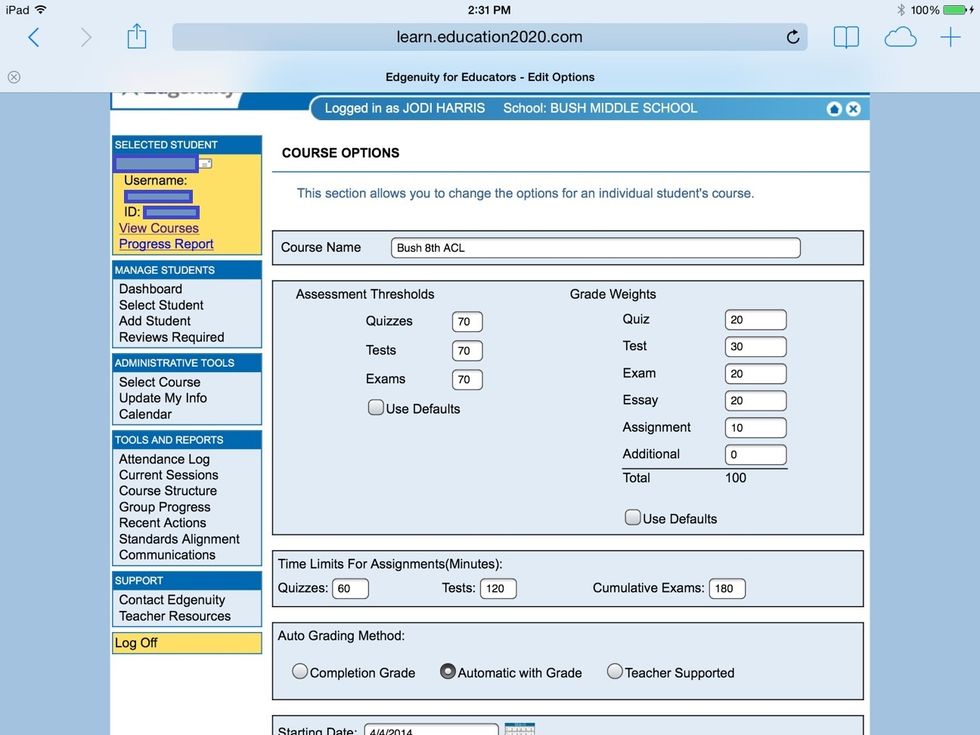
Scroll down and set the start and stop dates. You MUST do this. Hit submit 2 times.
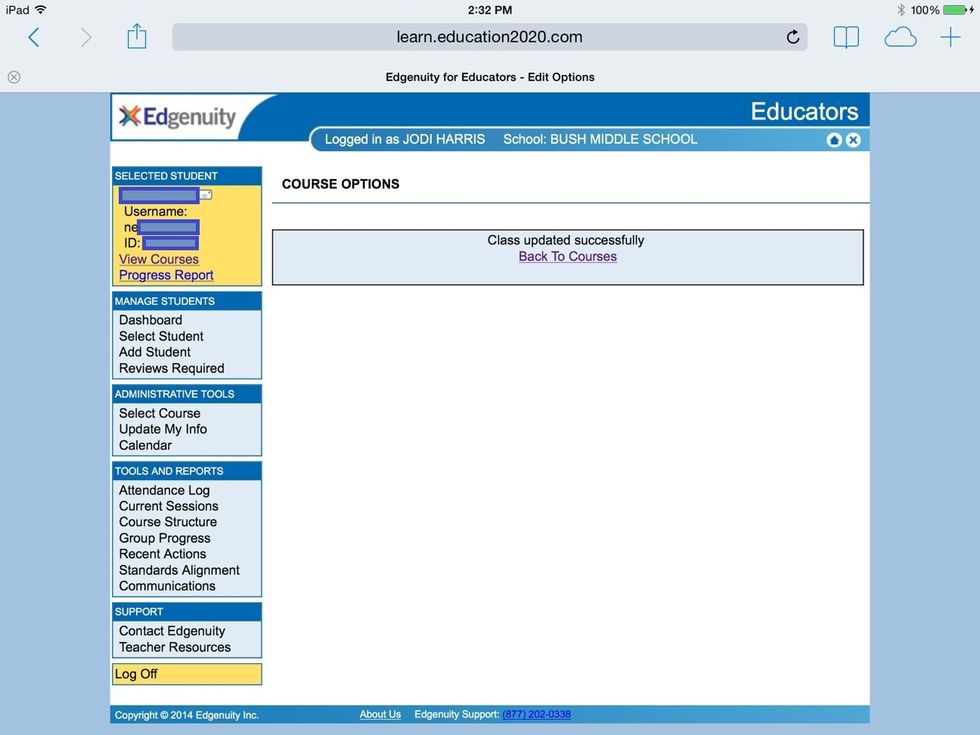
Hit back to courses
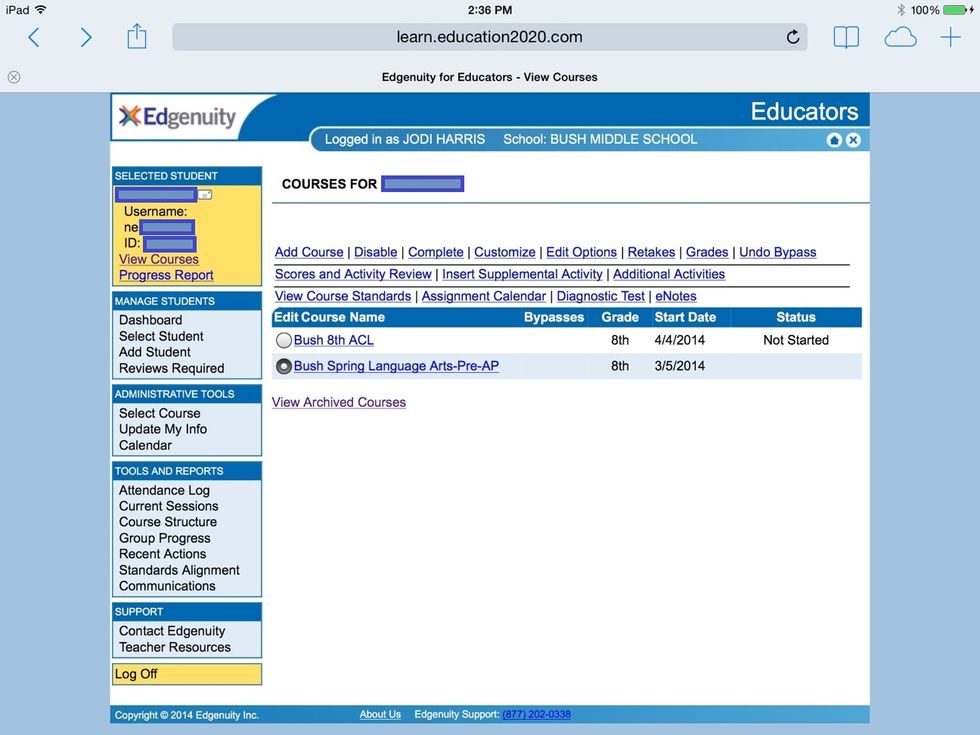
Hit the course bubble, click scores and activity review. This is where you check grades & things you must review for students to continue in the course ie. essay questions that require teacher eyes.
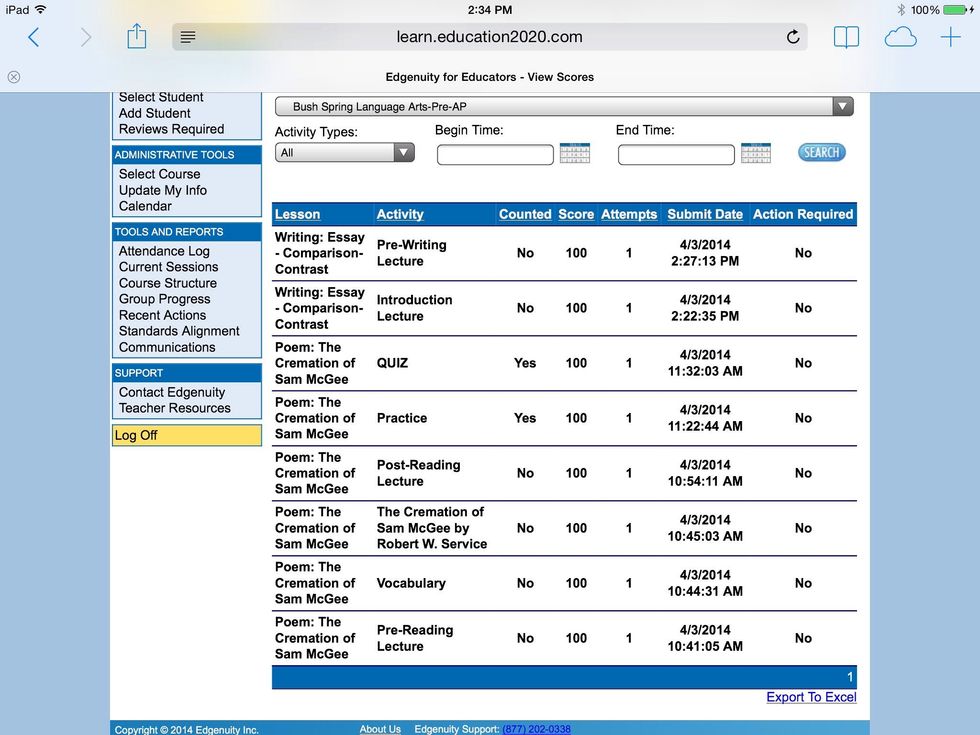
Things for practice are counted no. Grades are counted yes. You can also see progress in yellow box on the left, but it is not detailed.
- Internet access
The Conversation (0)
Sign Up