How to send your contact card via text or email
This guide will teach you how to send your iPhone contact card (complete with your name, photo, phone number, Facebook and other social network info) via text message or email.
2131
STEPS
TOOLS

To get started launch the Contacts app and select one of your contact lists.
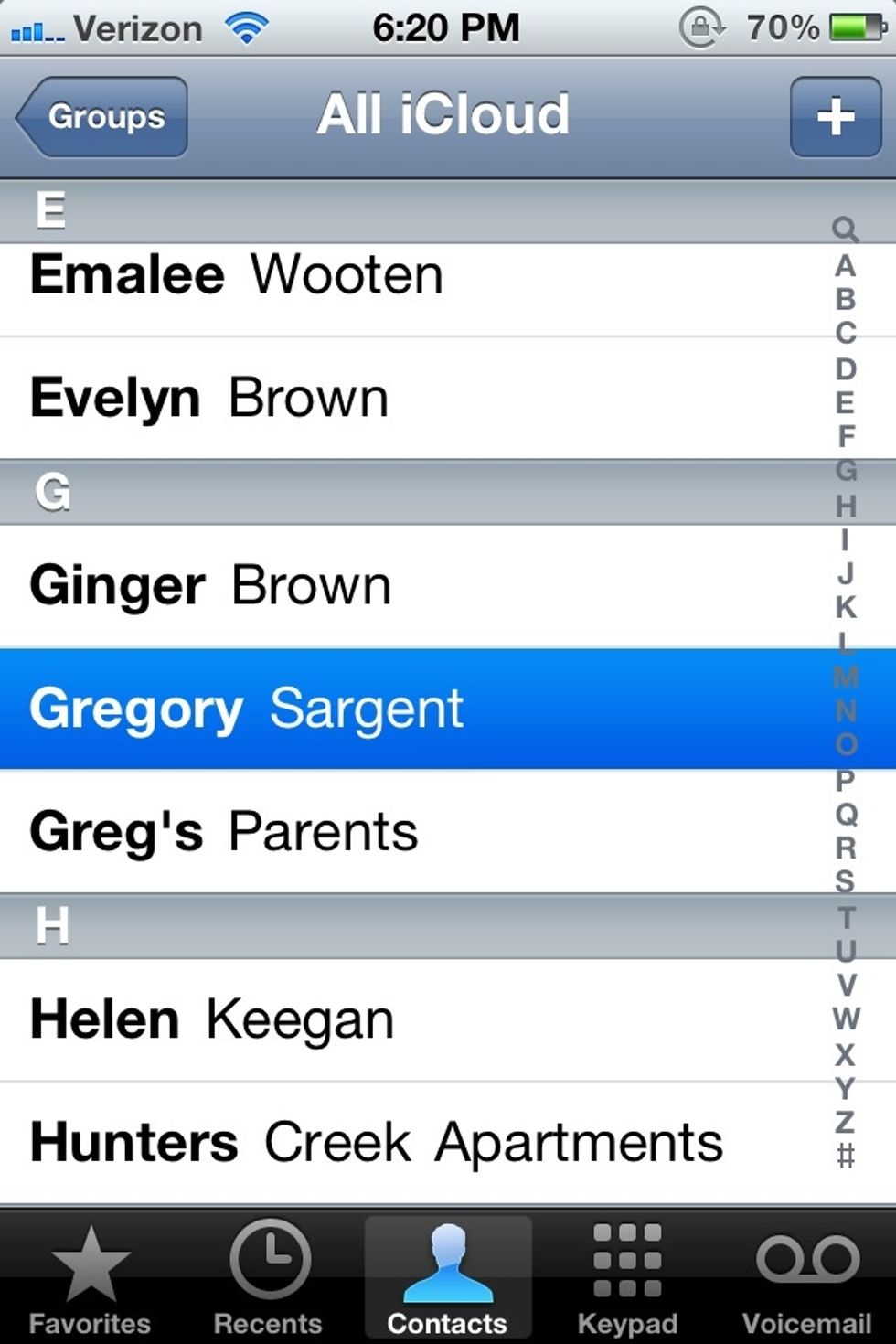
Choose your name from the list. If your name is not there, create a contact for yourself and provide information you are comfortable enough to send to business contacts.
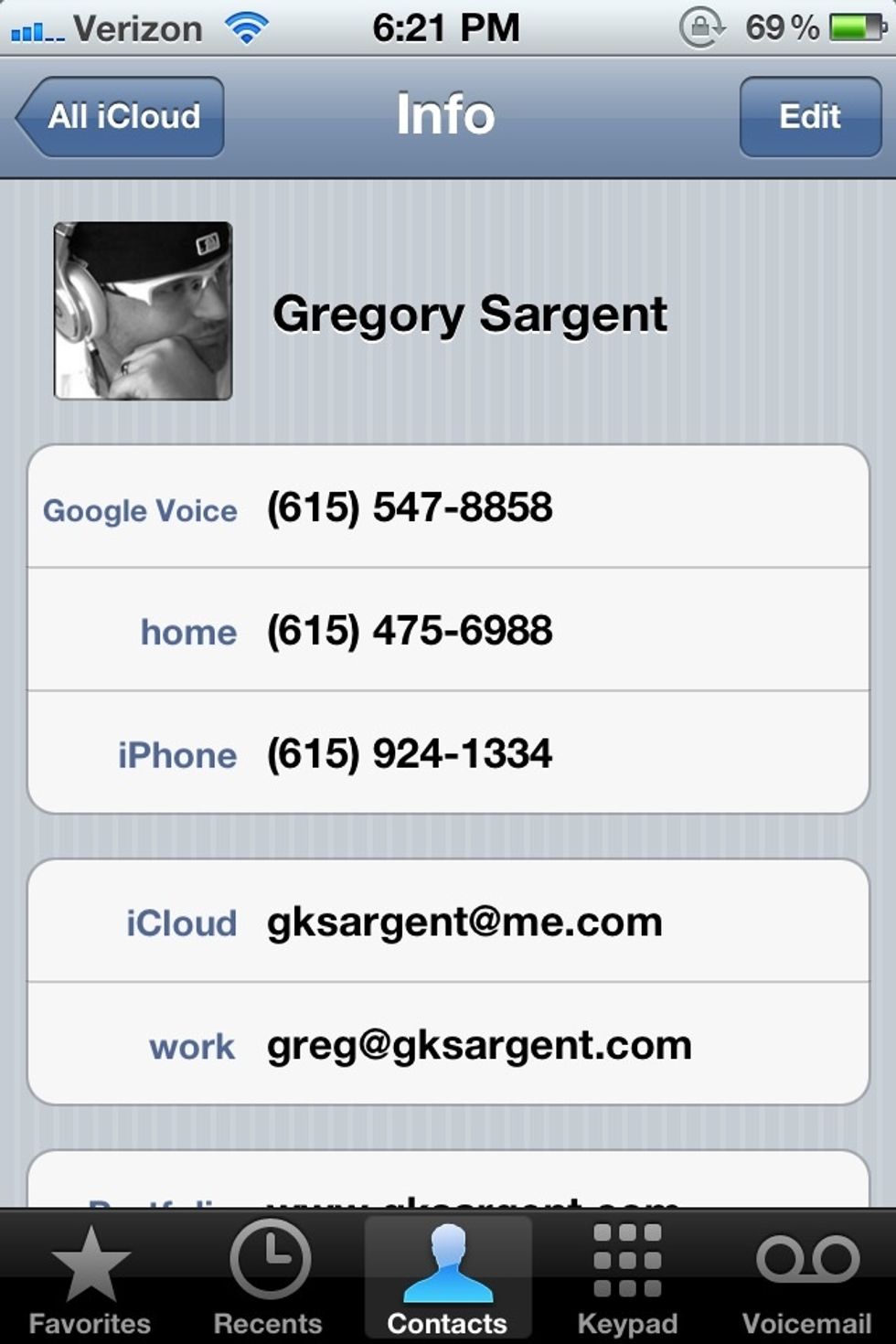
You can actually fill out a ton of awesome information you wouldn't be able to fit on a traditional business card. See the next few slides to get an idea of information to include.
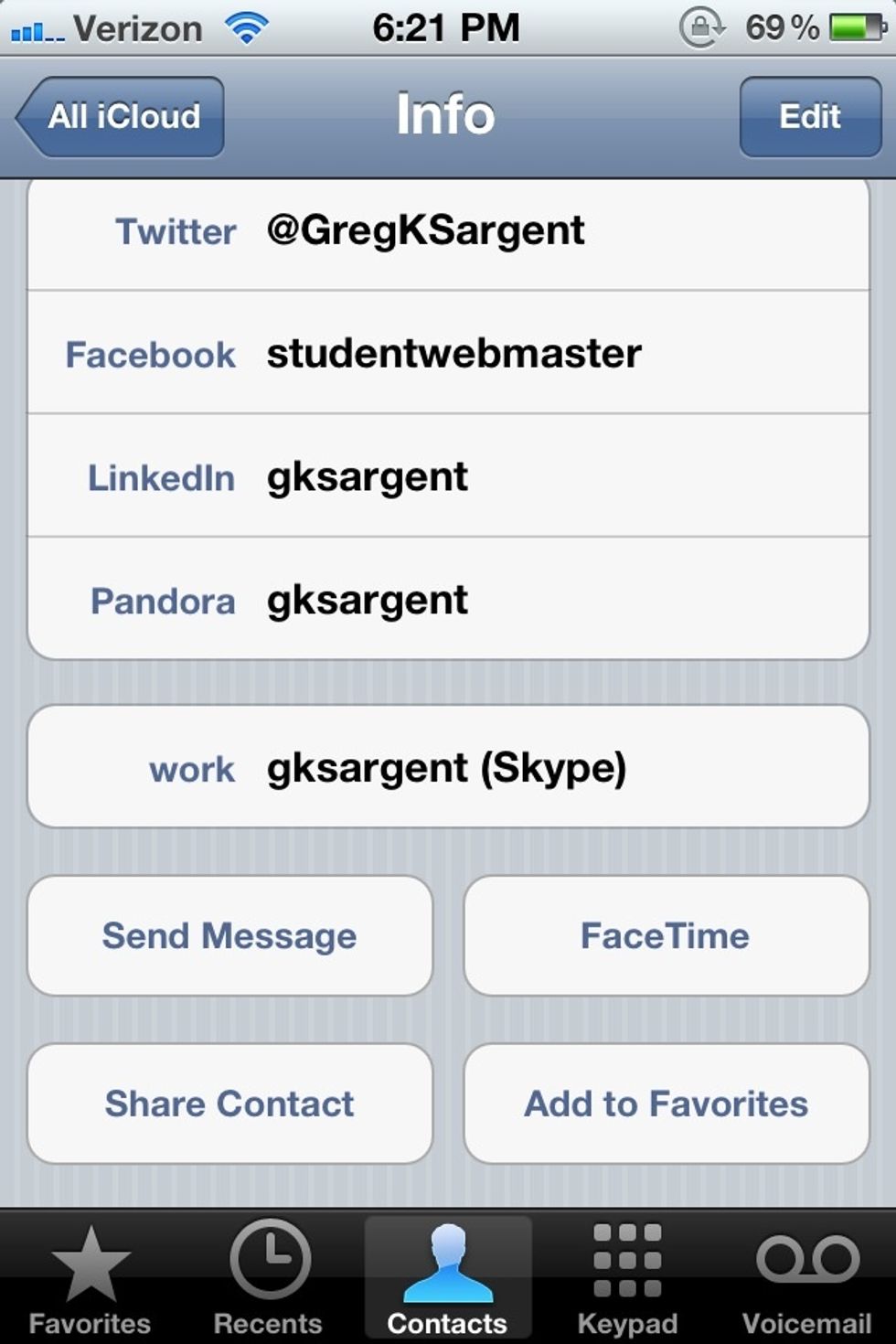
The Contact app provides expandable blocks of information. You can create custom fields to allow for all your social media profiles, web addresses, mobile/office/home phones, etc...
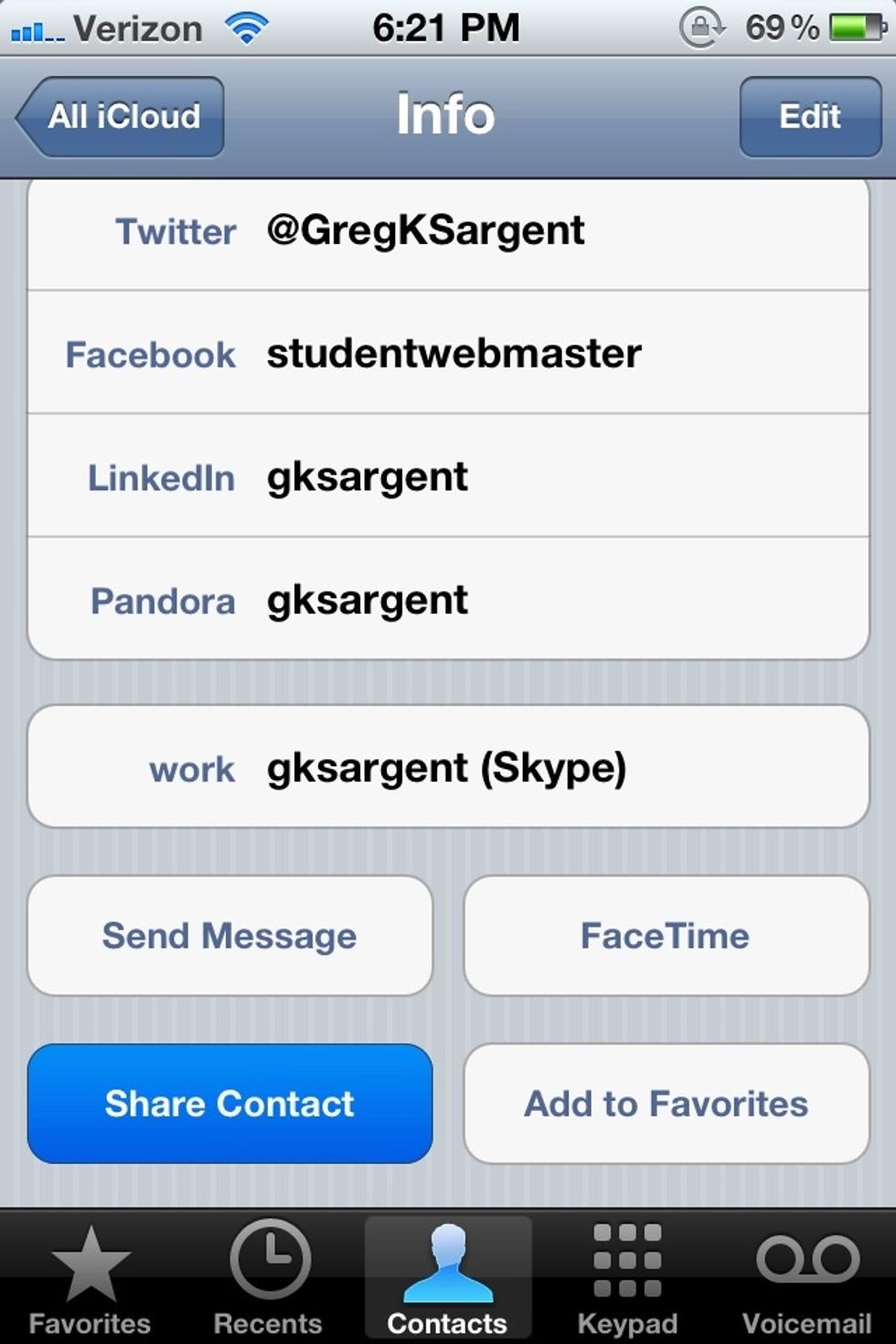
Once you have all the information entered, tap Share Contact.
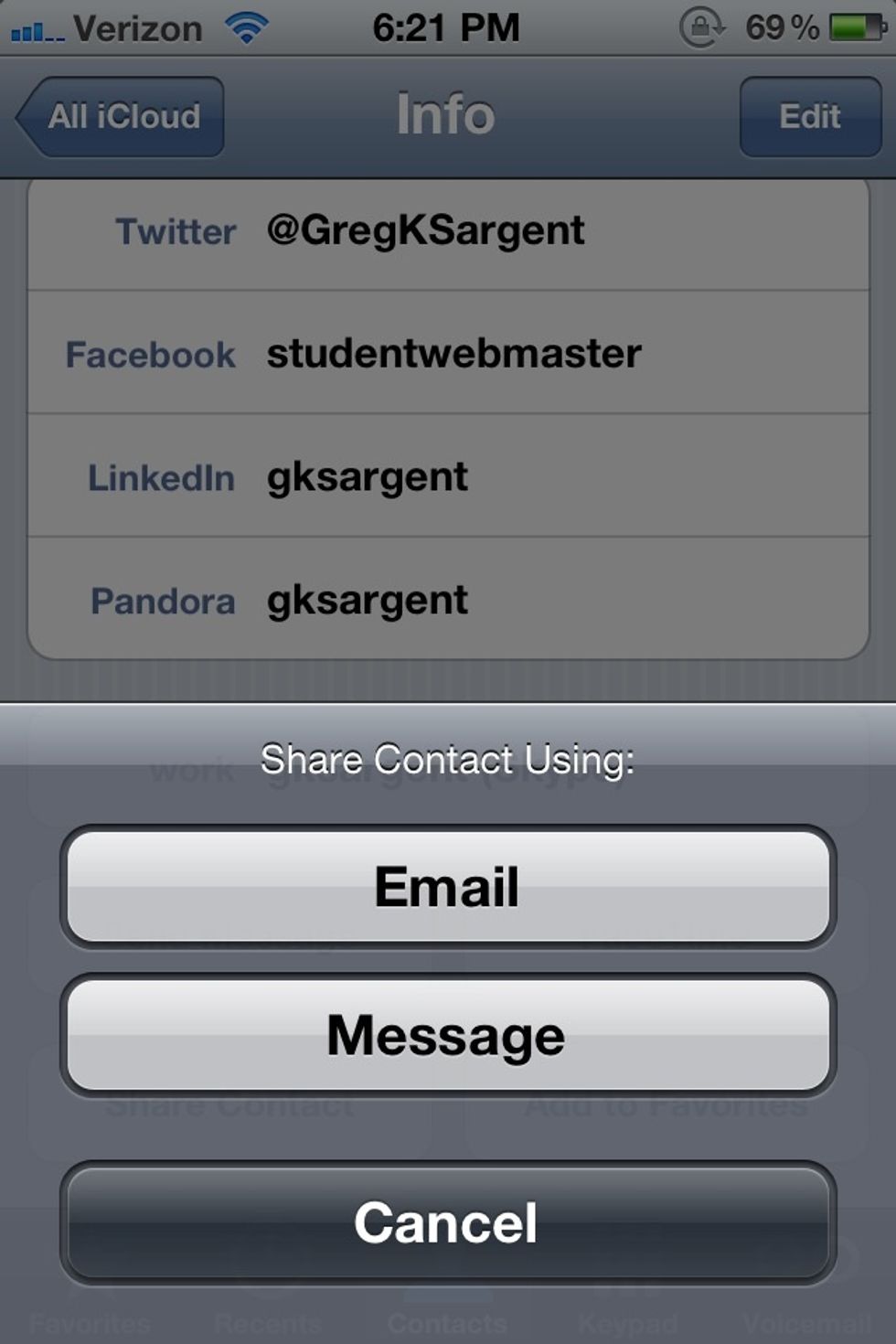
Tap on Email (I'll show you Message next)

An email message will pop up with your contact card automatically attached. Notice the file is a .vcf so any phone/device that supports this file format will be able to import the contact card.

If you prefer to send the card via text message (my preference) then tap on Message.
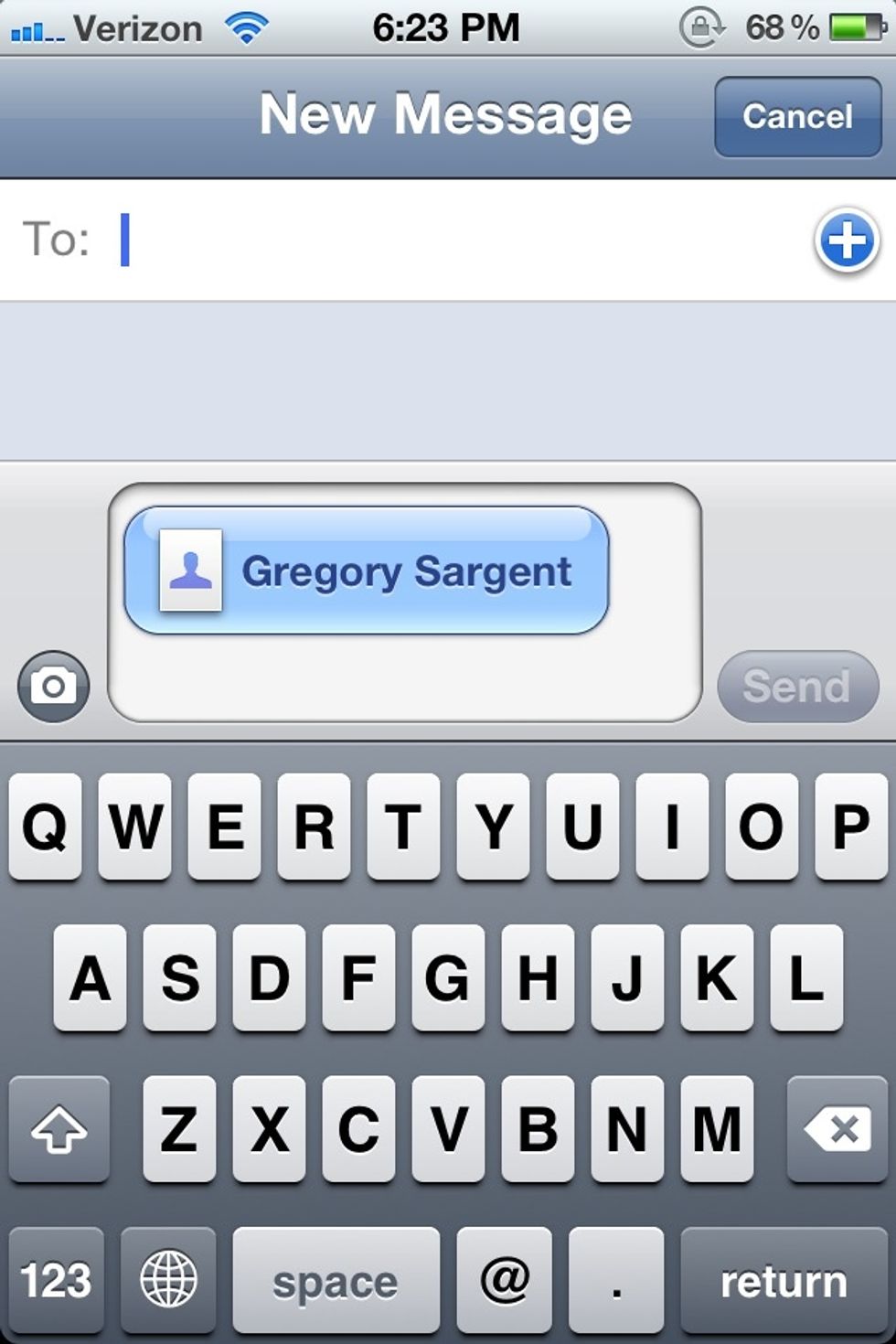
iMessage launches with your contact card already attached. Simply add a phone number or iCloud email address and whatever message tickles your fancy.
That's it! Check out my other iOS & Mac guides here on Snapguide or on my website www.gksargent.com/blog. Connect with me on Facebook & Twitter to submit a request for future guides. -Greg 😏
- iPhone iOS 5
Gregory Sargent
I am a business web technology consultant, and help small businesses create a killer online presence through SaaS cloud based tools.
Nashville, TN
The Conversation (0)
Sign Up