STEPS
TOOLS
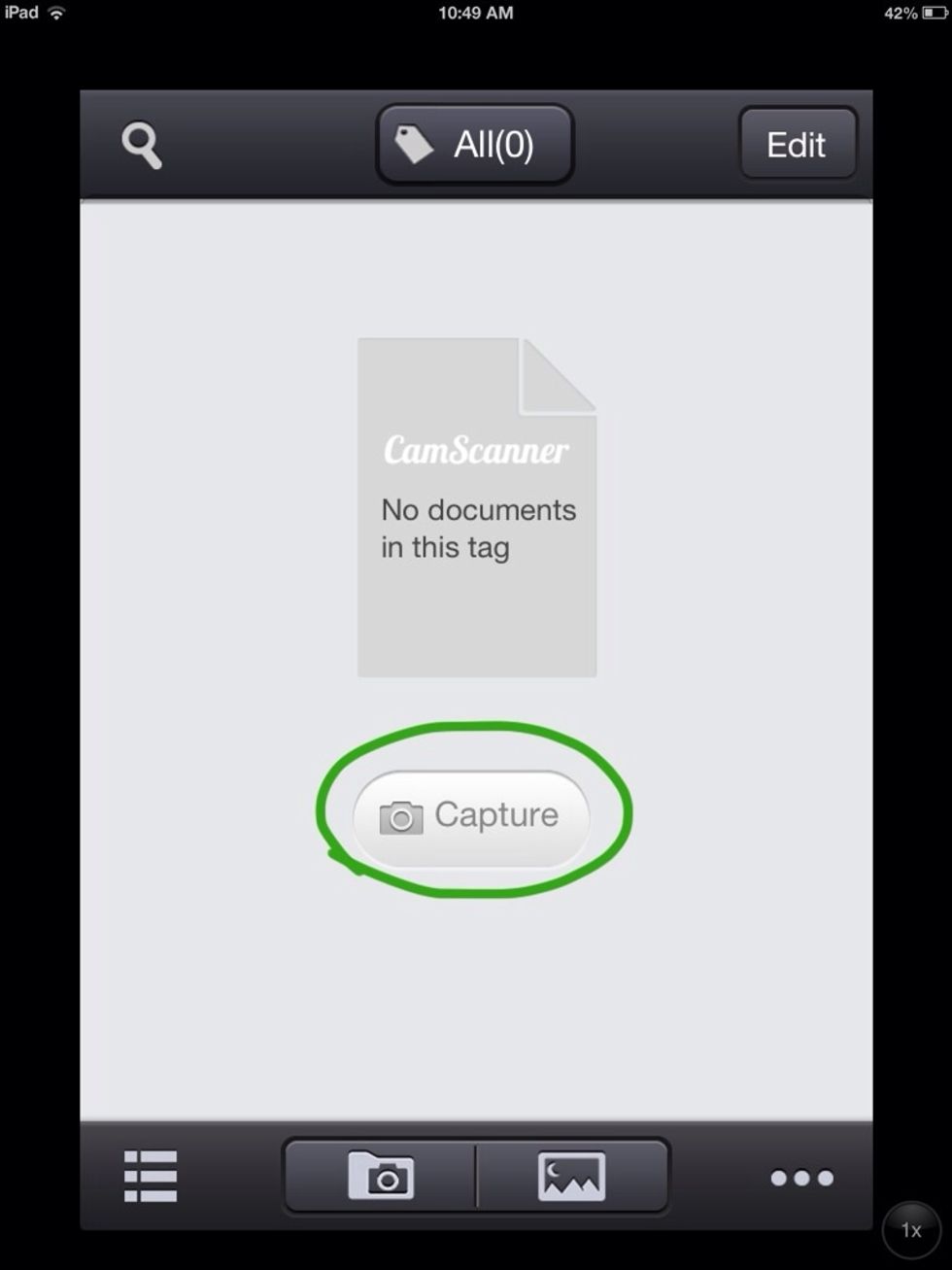
Open up the Cam Scanner App and touch the Capture button.
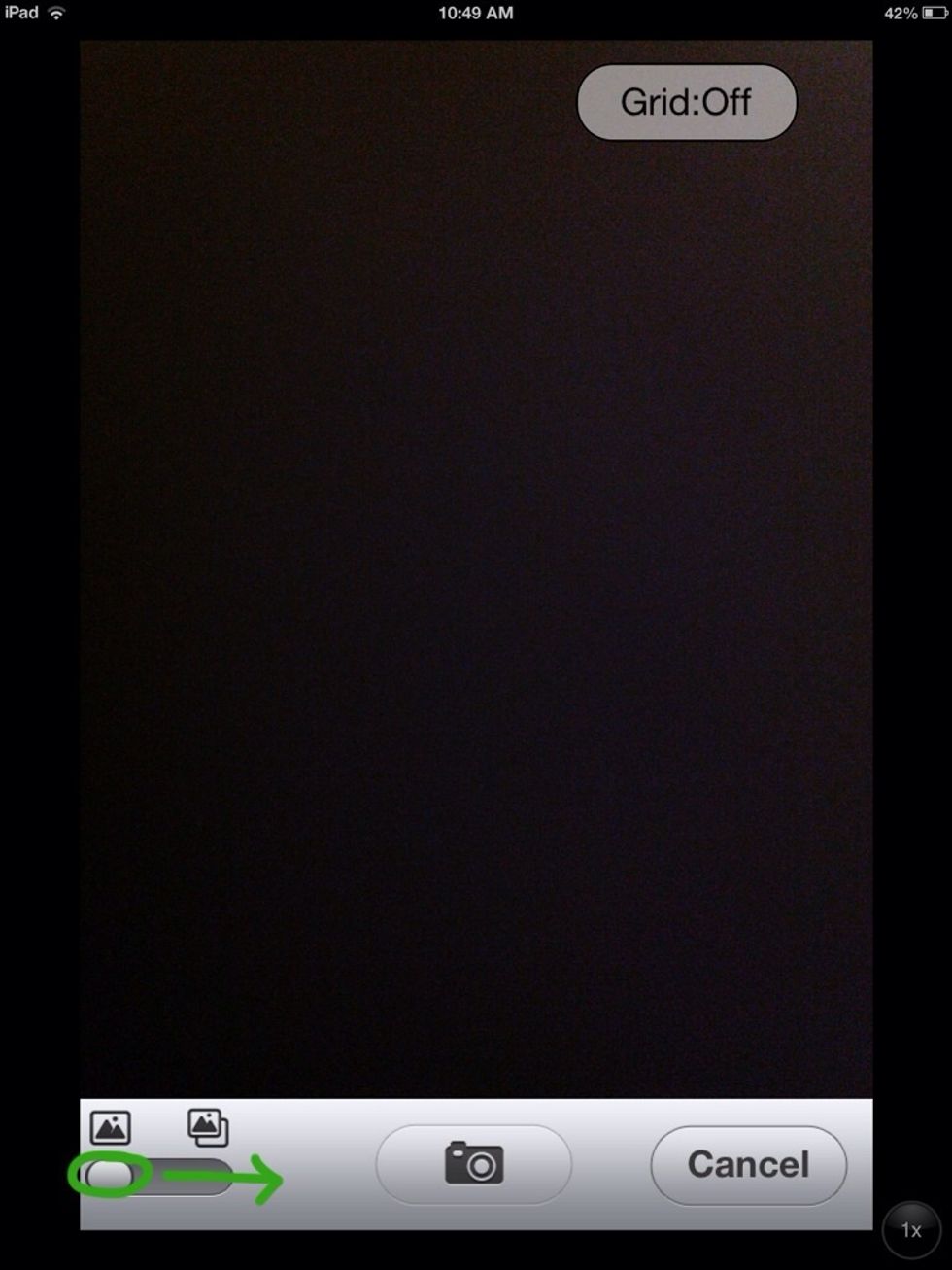
Slide the Picture Mode button (bottom left of screen) from left to right.
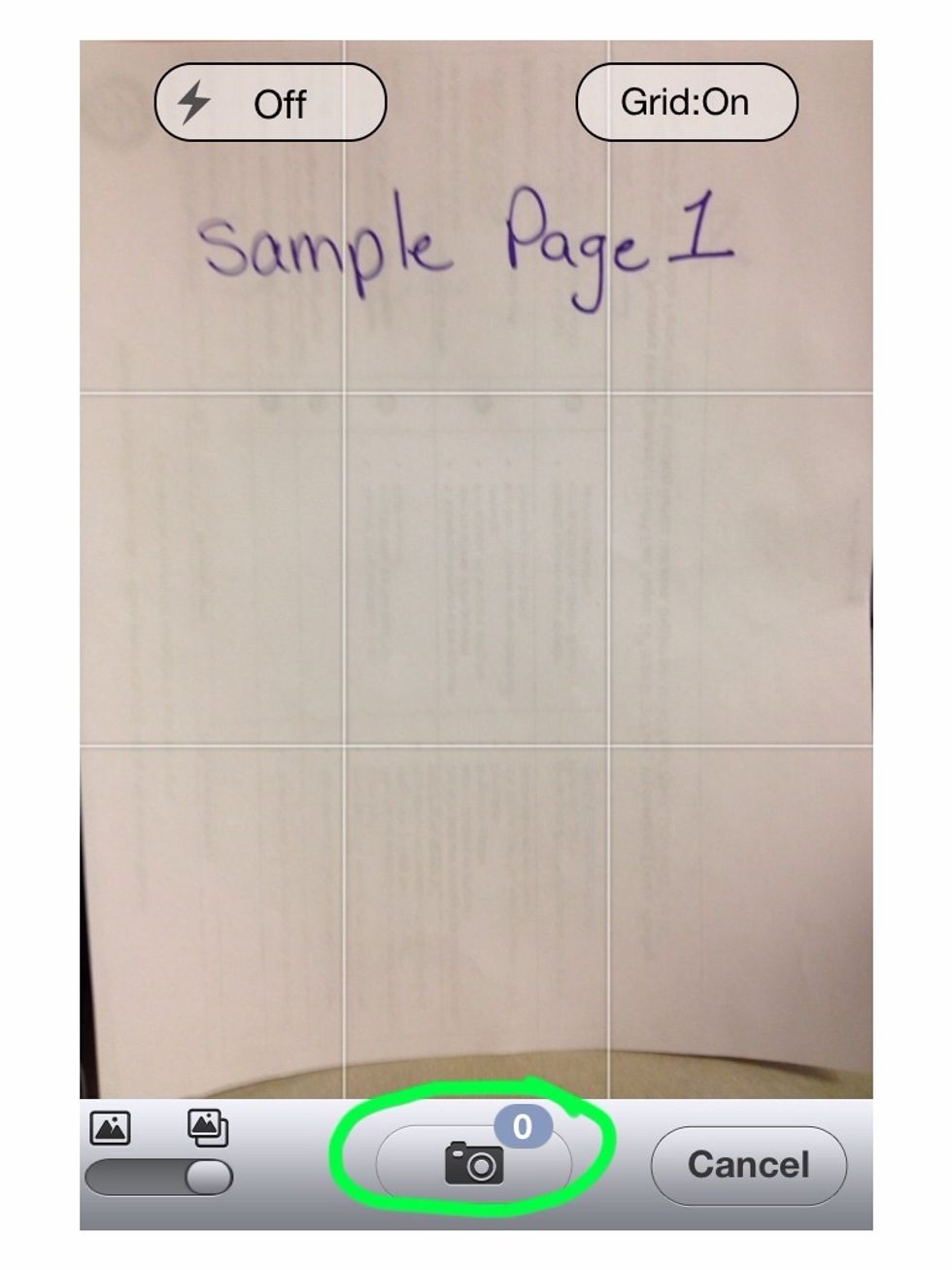
Hold the iPhone above the first page of your document with the entire page showing and touch the Capture button. If you need to, tap the screen of the iPhone and it will refocus.
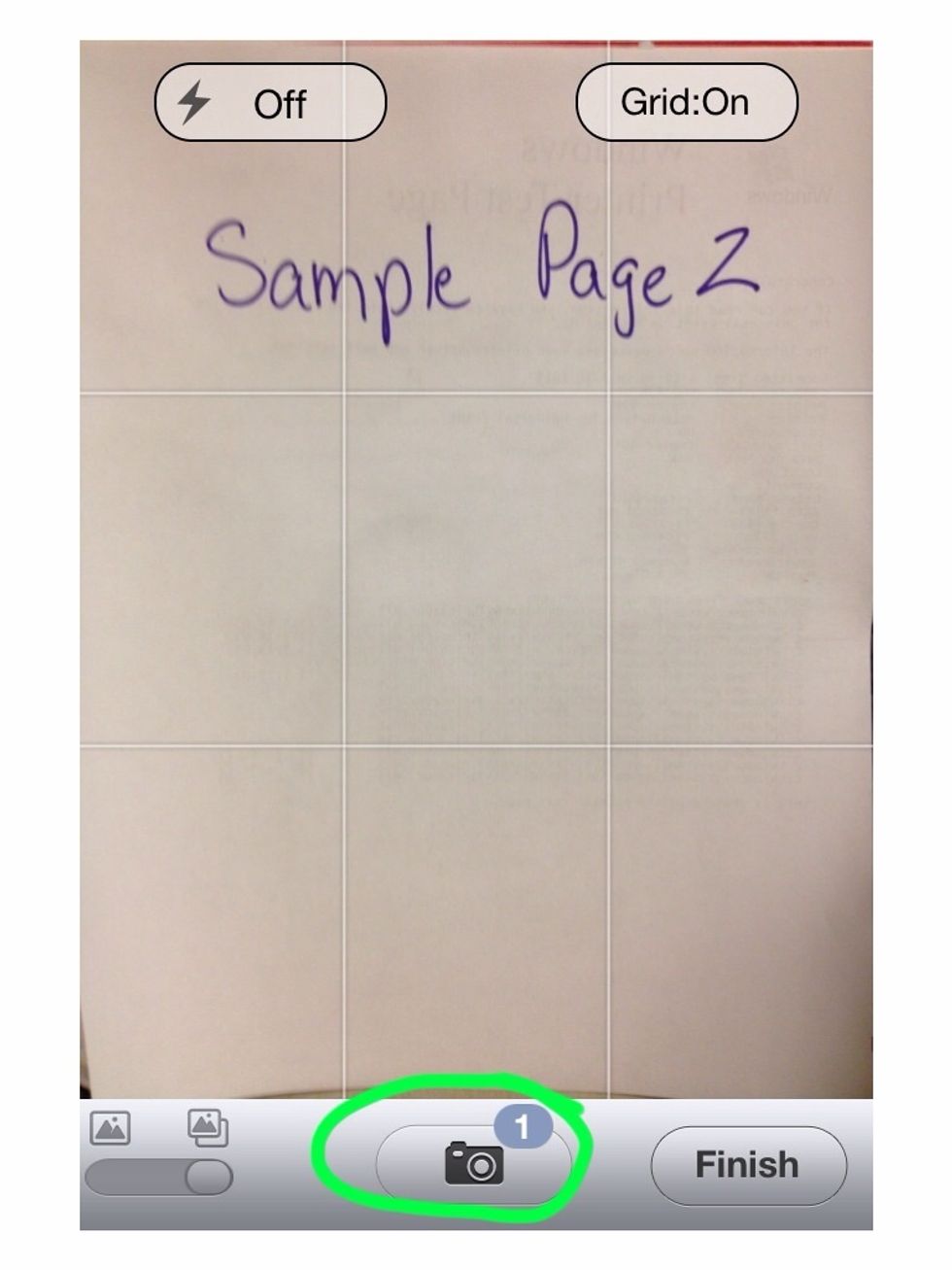
Add additional pages by hovering above them and touching the Capture button.

When all pages have been scanned touch the Finish button.
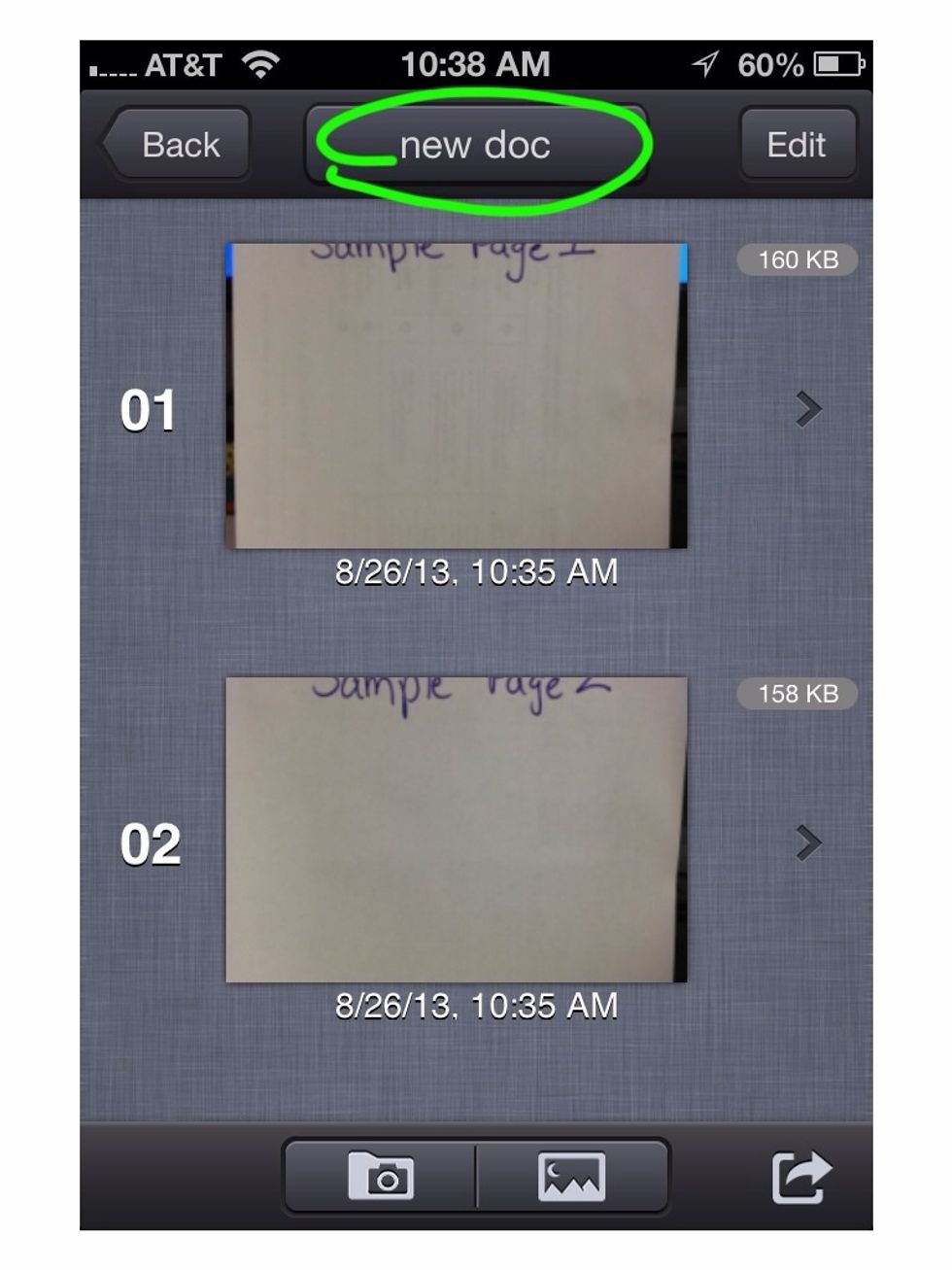
Touch the new document button.
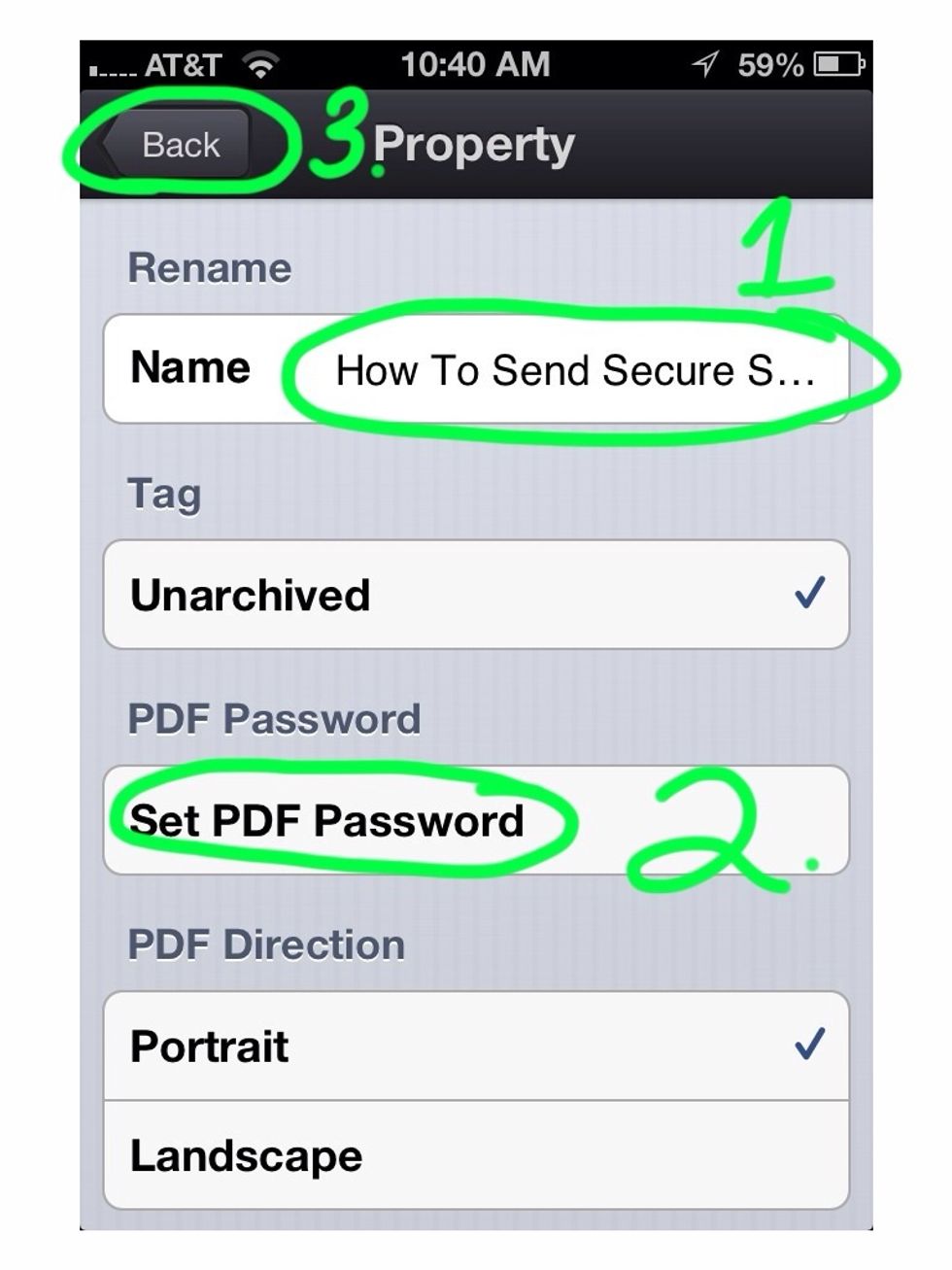
1. Touch where it says "new doc" and rename the document. 2. Touch Set PDF Password to password the PDF file. You'll have to enter the password twice. 3. Press the back button when you are done.

If you will be sending multiple files skip to Step 16 of this guide. If you are only emailing one file then touch the Send Arrow on the bottom right of the screen.

Touch the Email button.
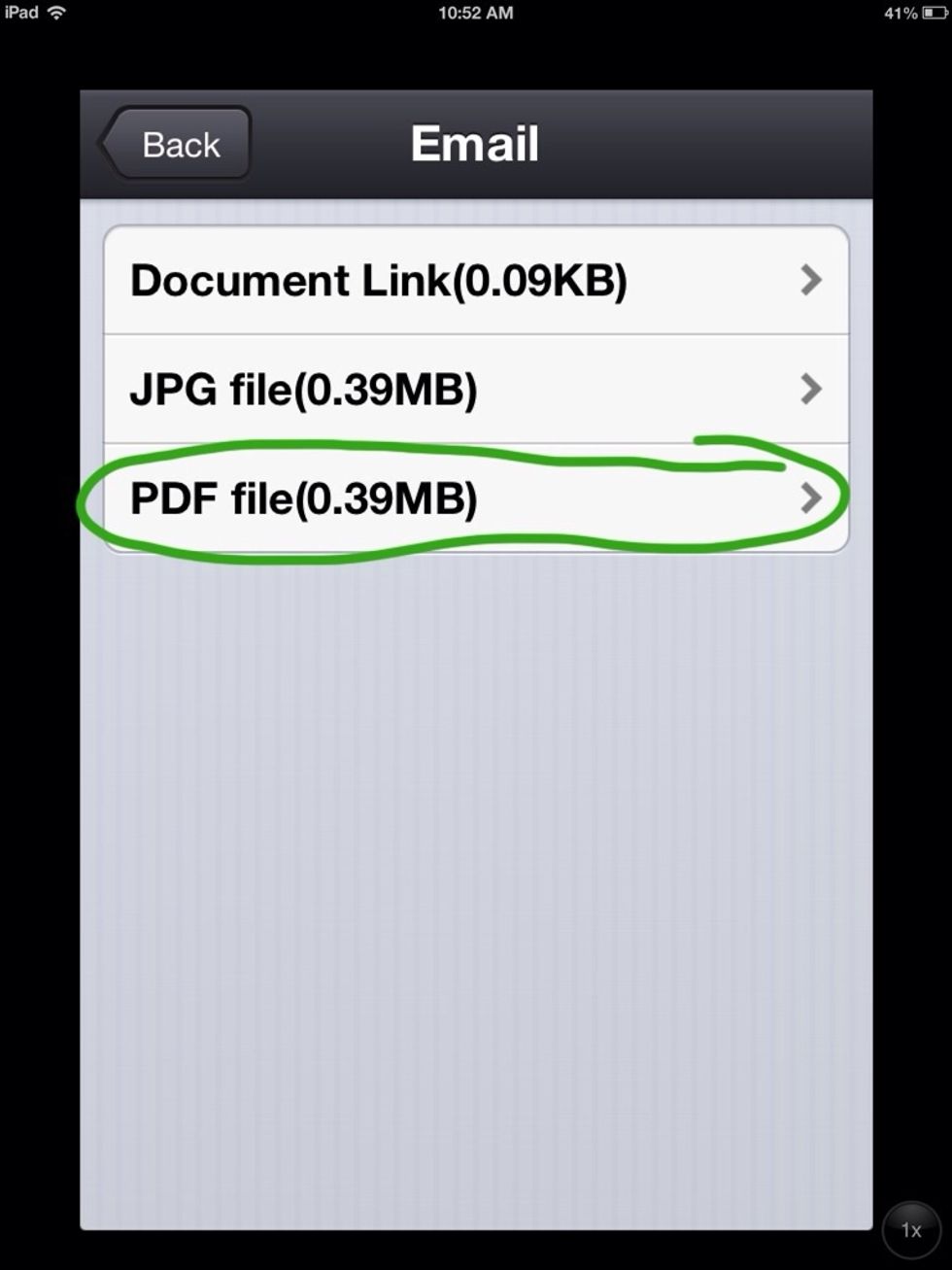
Choose PDF file.
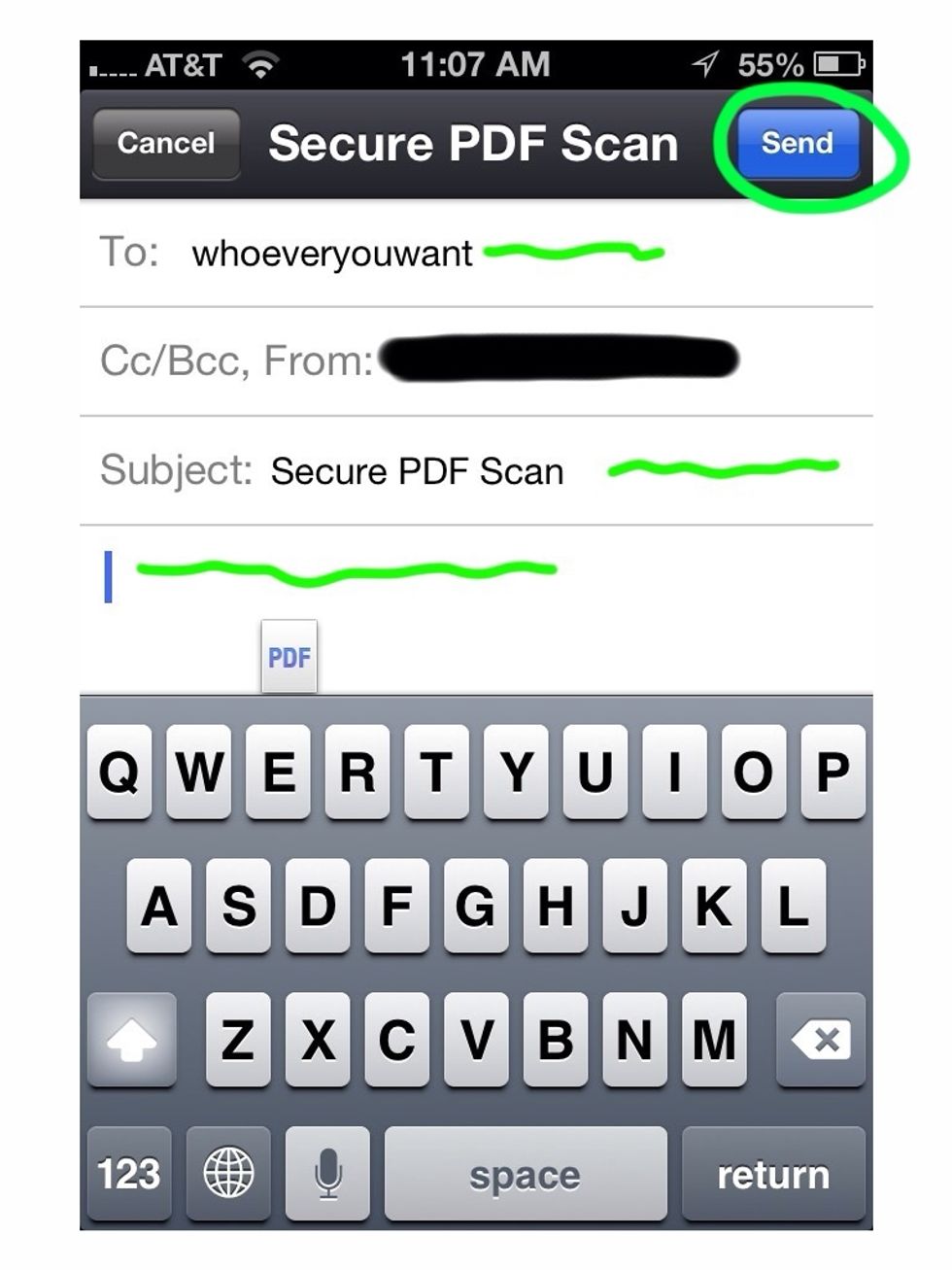
Fill out the To: field and the subject line and touch the Send button. You can type a message into the email if you like.
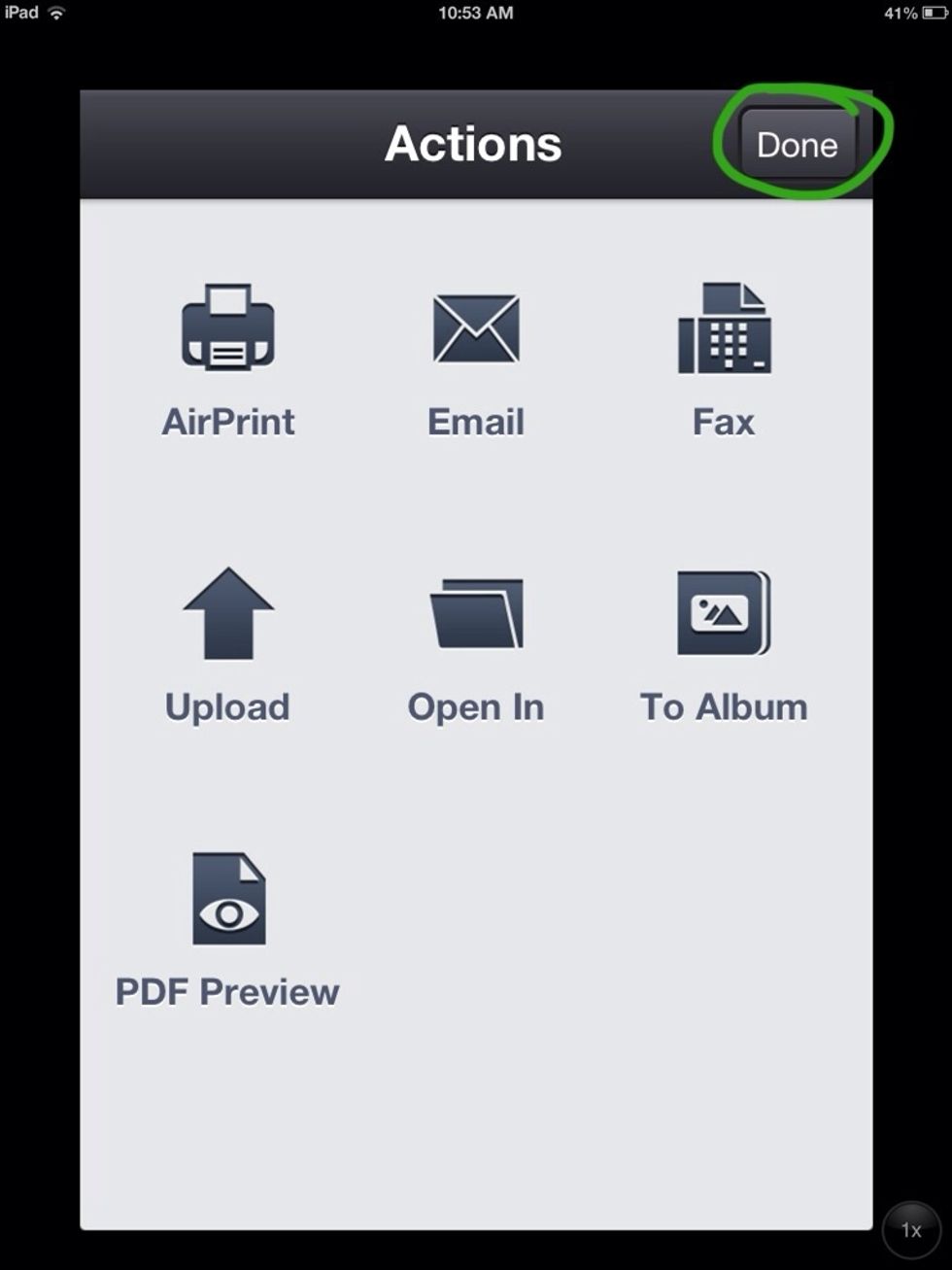
Click the Done button.
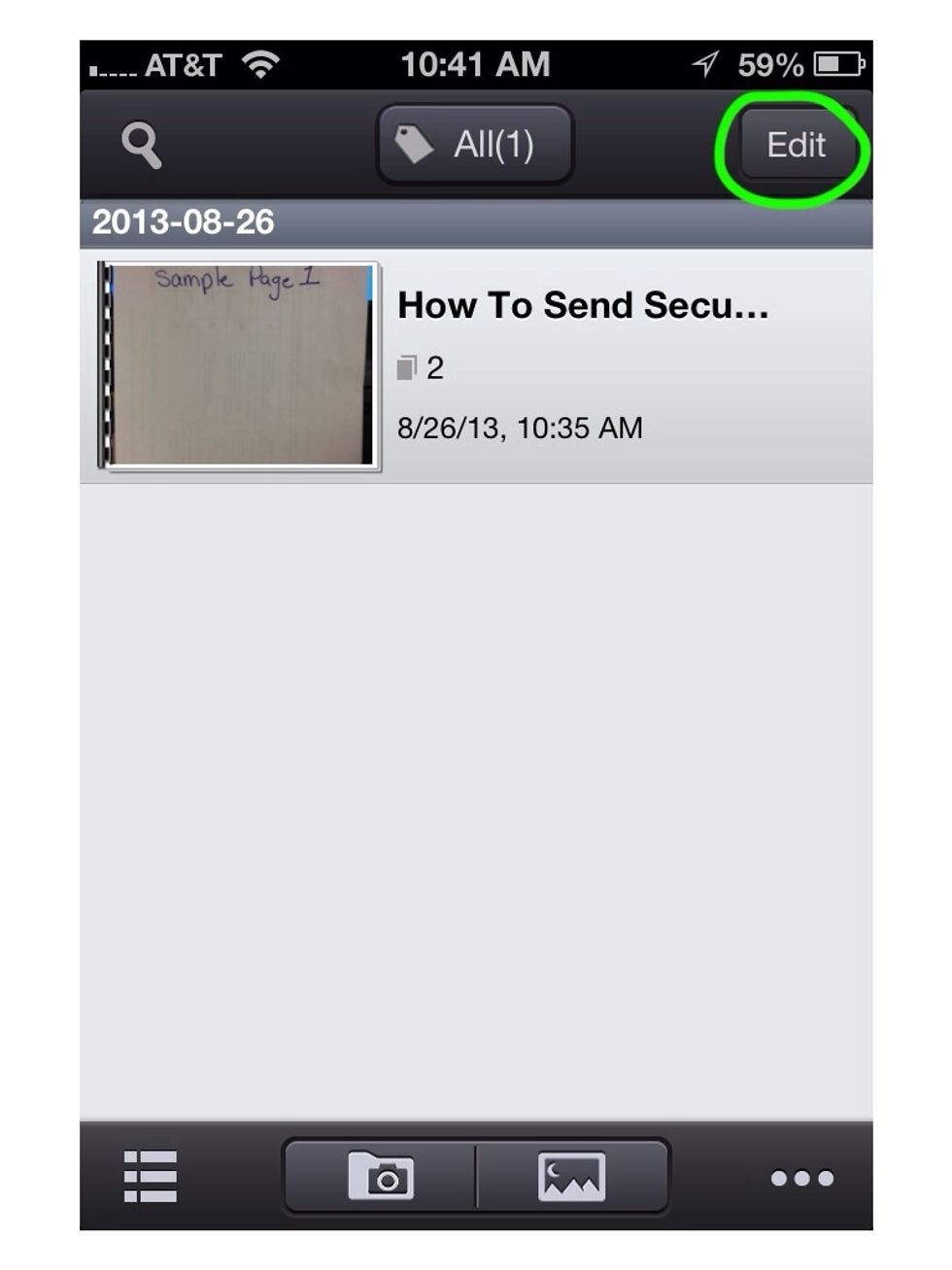
To delete the file touch the Edit button.

Touch the checkbox next to the file you want to delete then touch the delete button.
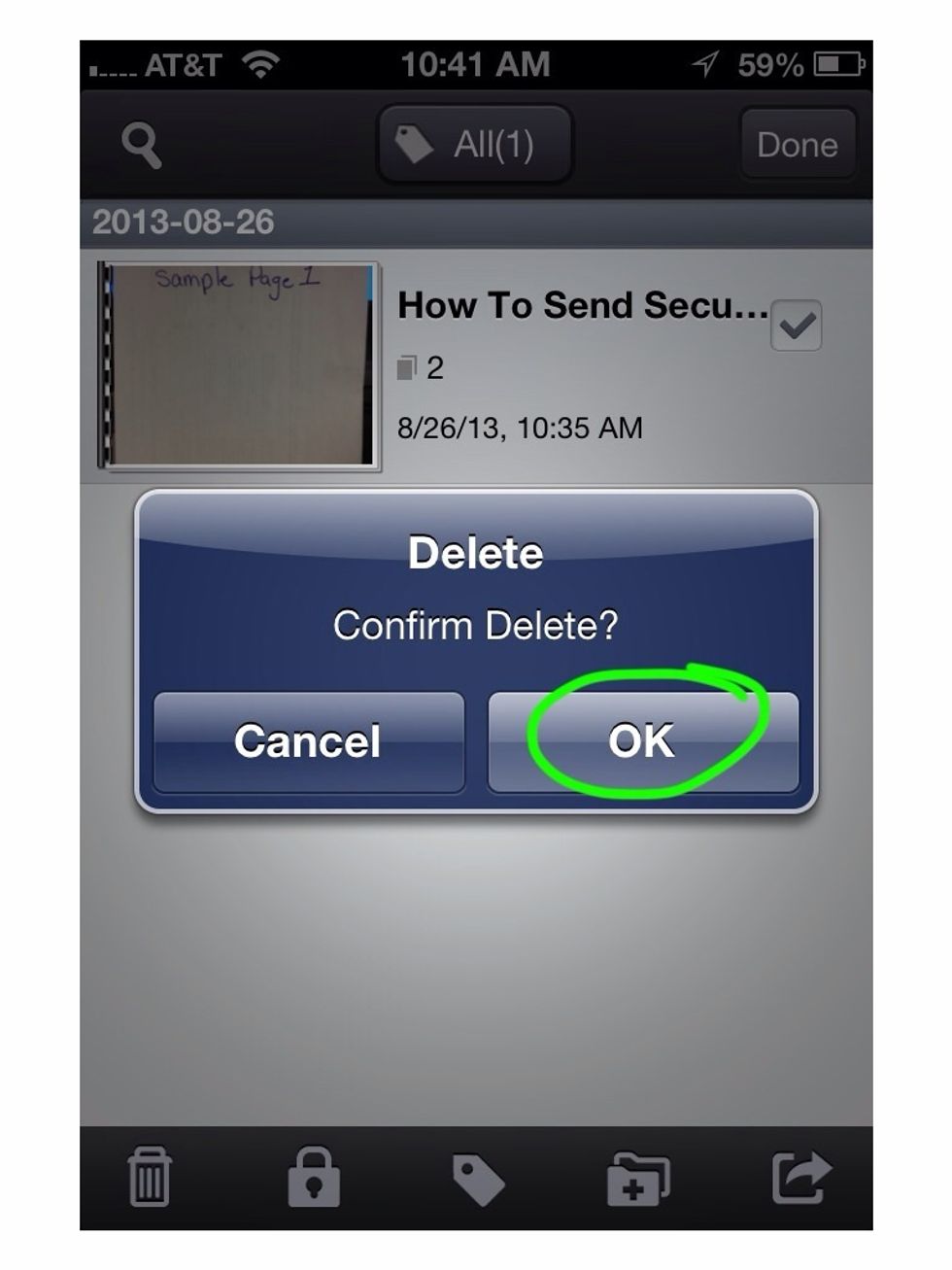
Touch the Okay button to delete. You are done!
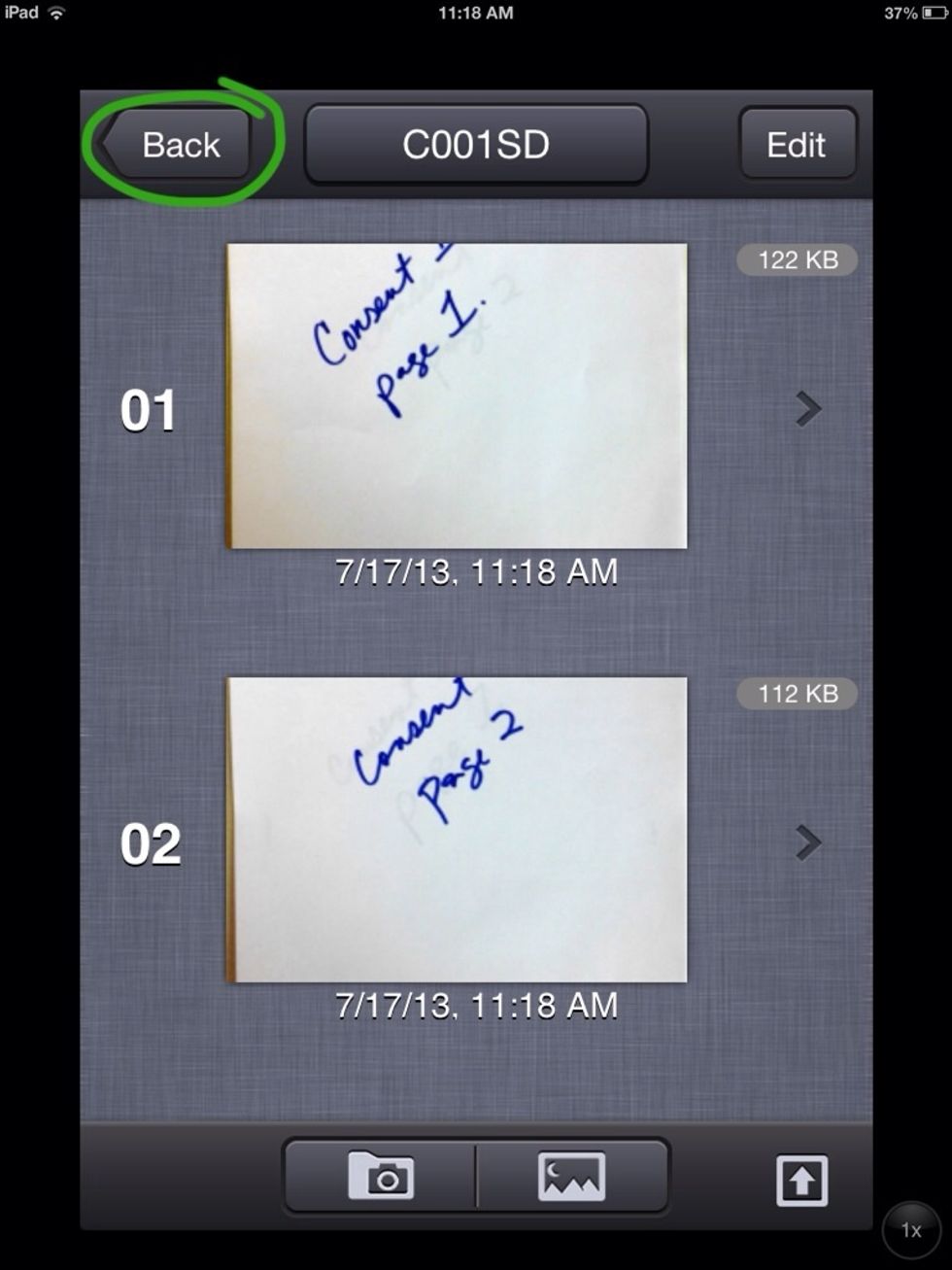
If you finished scanning your first document and want to scan and send multiple files at one time touch the Back button.
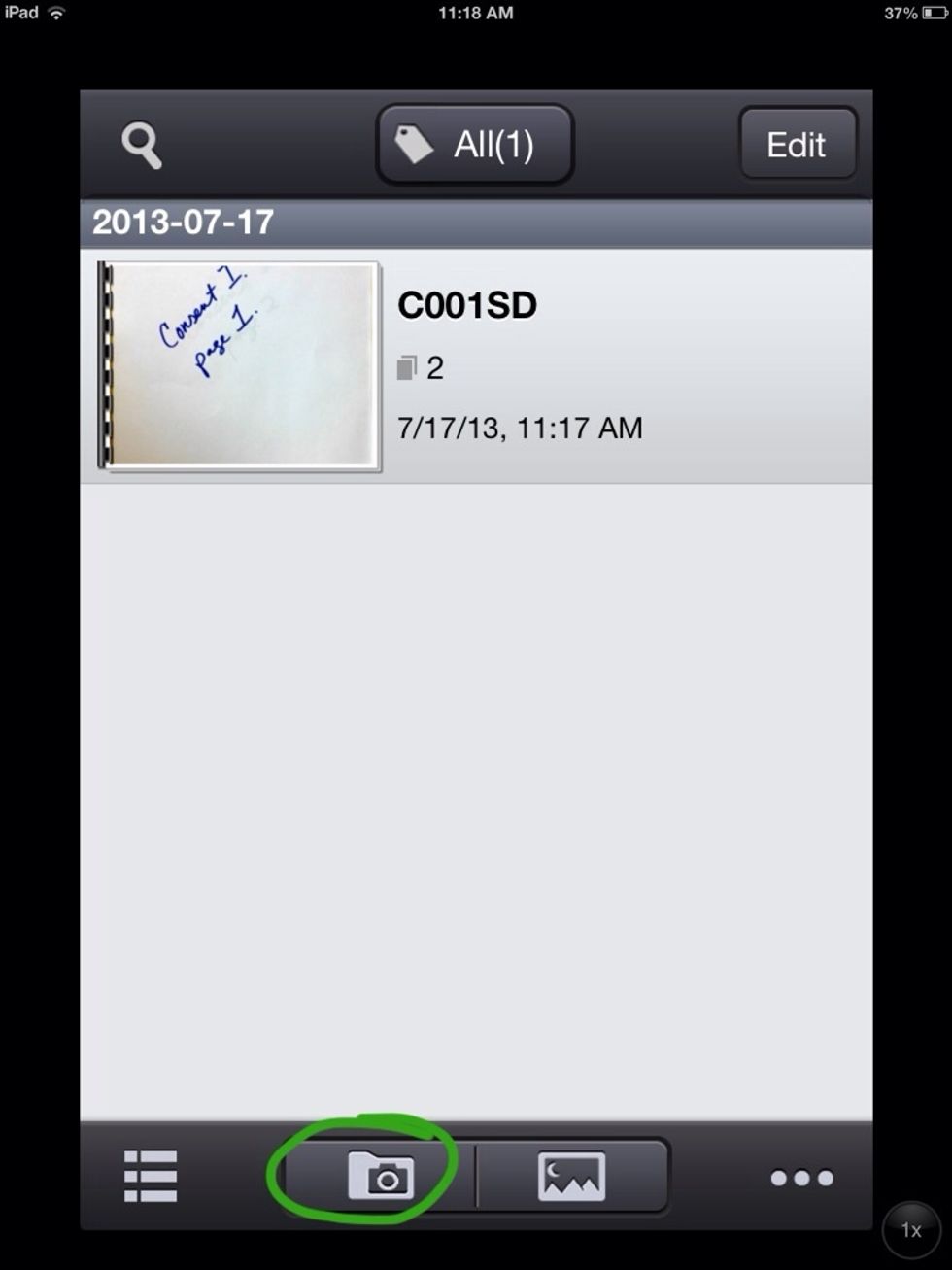
Click the Camera button to scan another file. You'll go through Steps 1-7 again.

After scanning each new document, naming it, and setting a password, you'll touch the Back button to return to your list of scanned documents.
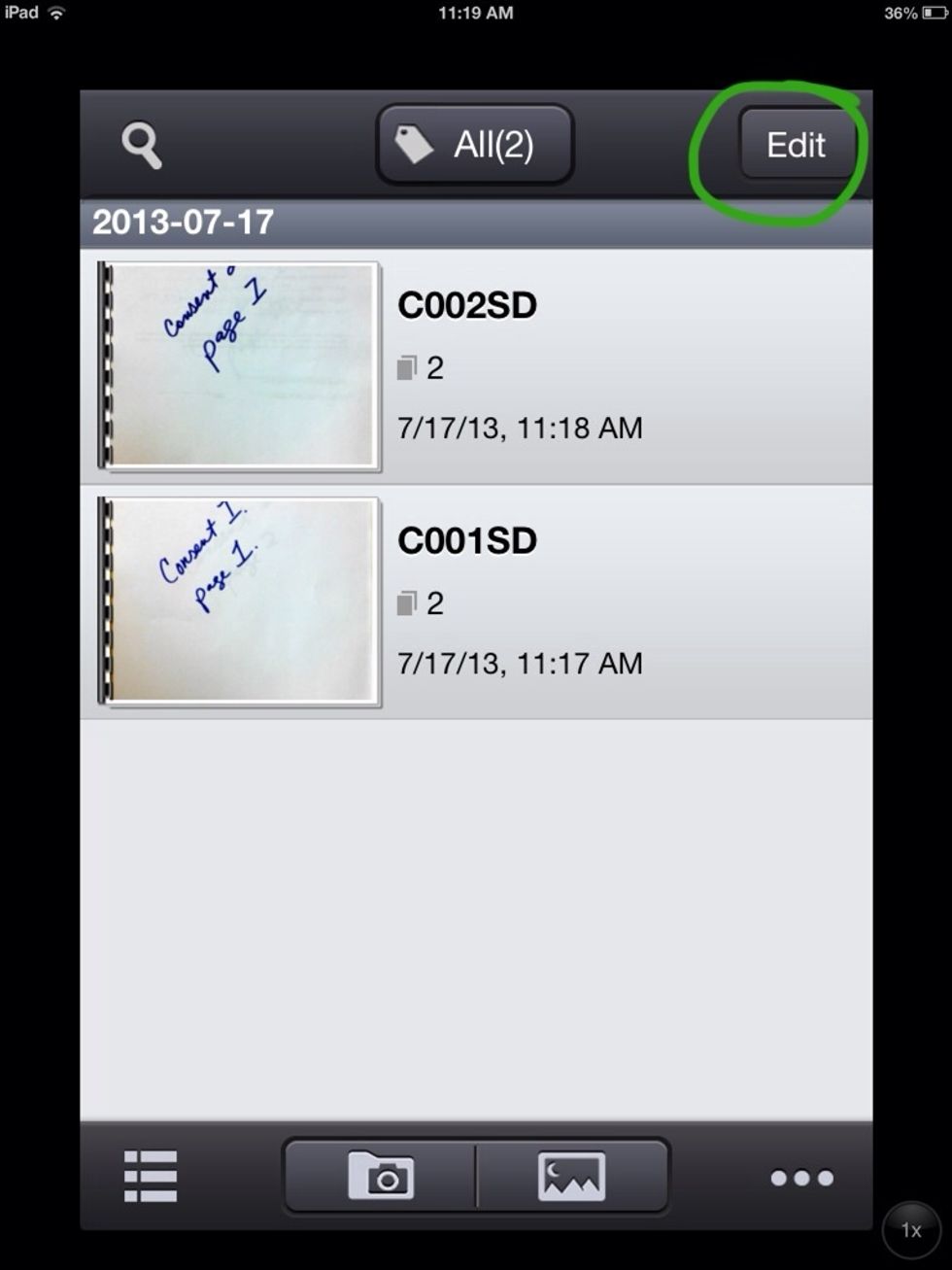
Once all your documents are scanned, and you are ready to email them, touch the Edit button.
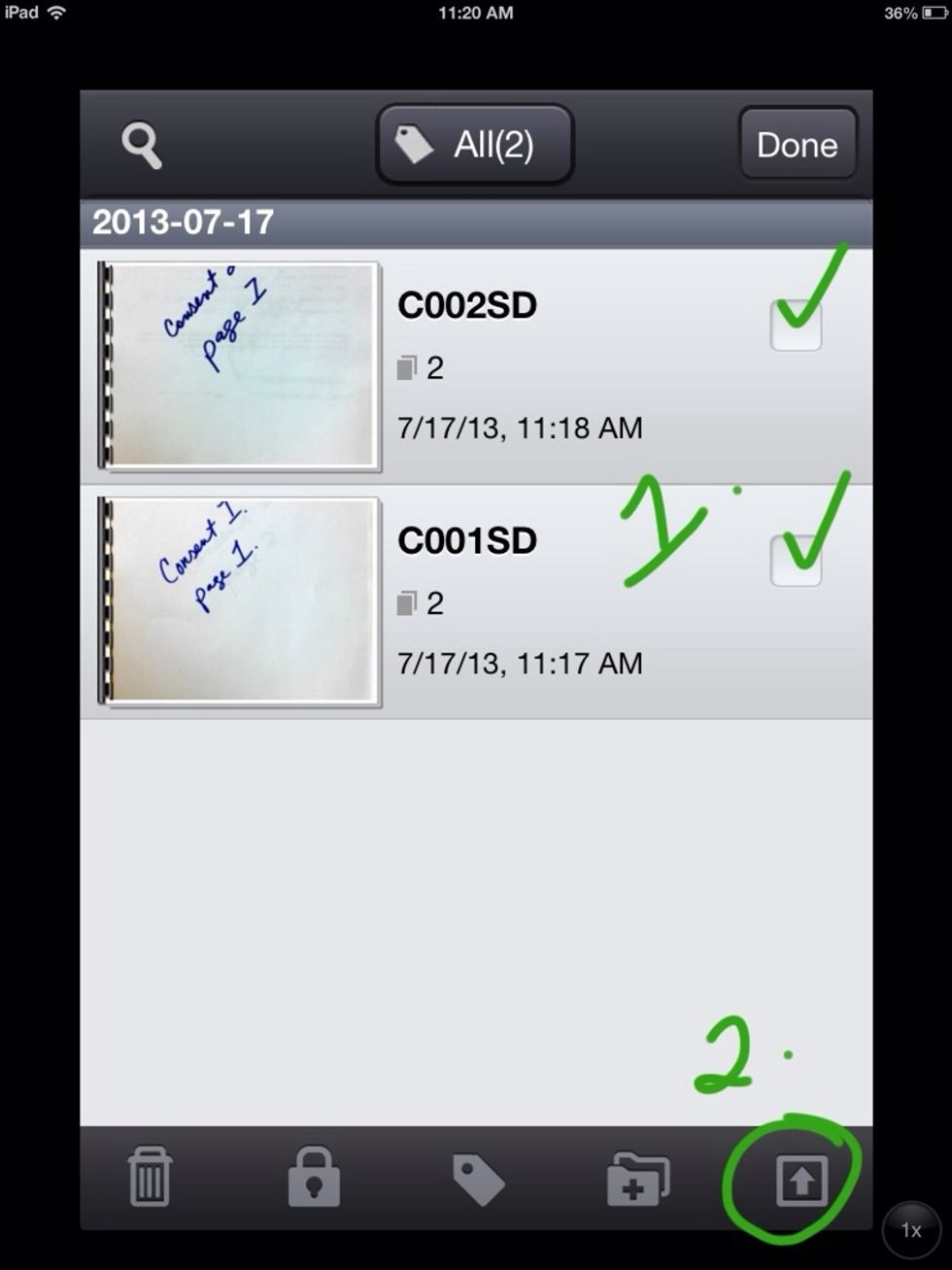
Touch the checkbox of each document you would like to email then touch the Up Arrow button.
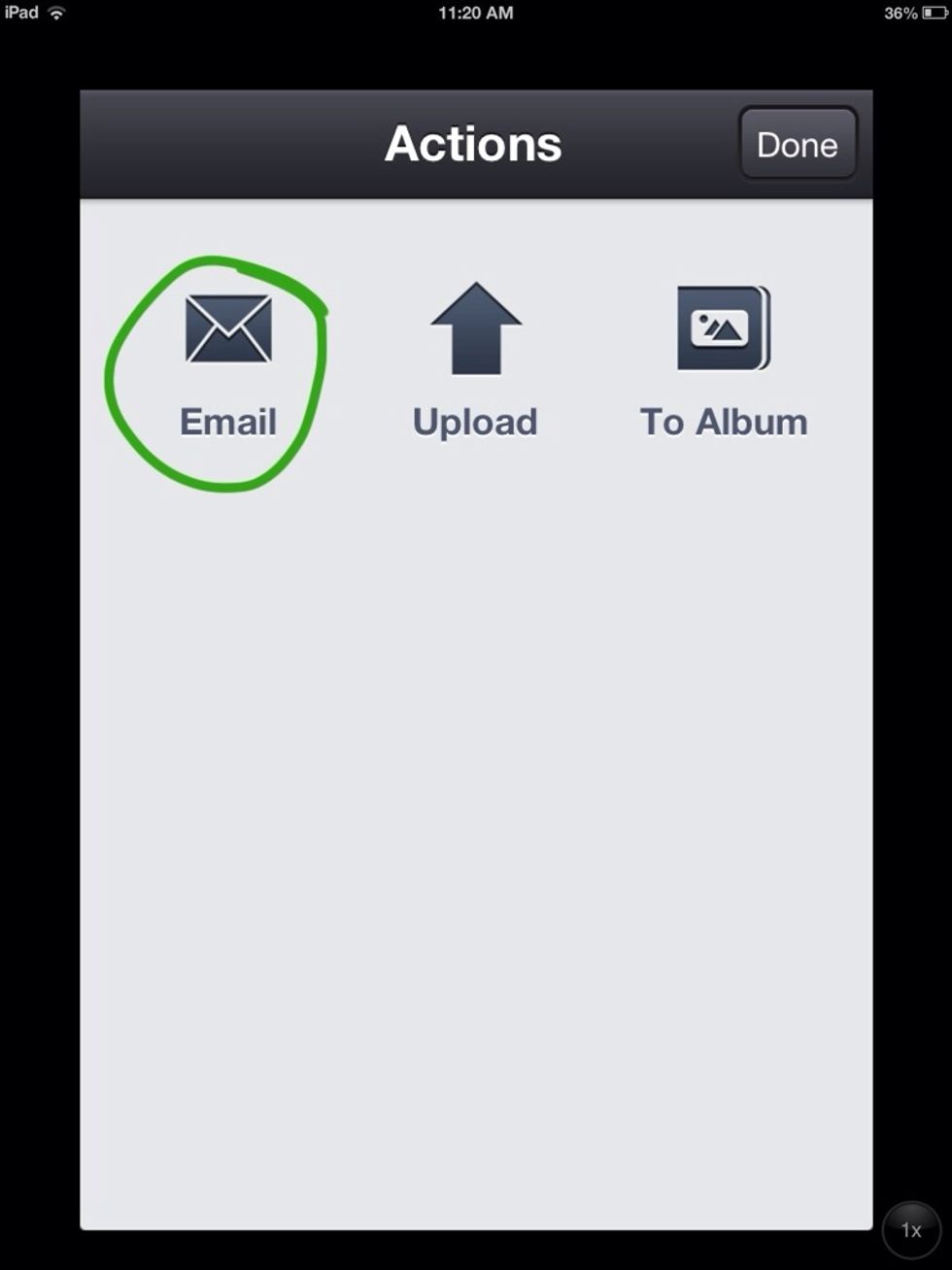
Touch the Email button. All the documents you selected will be attached. You can address your email and send.
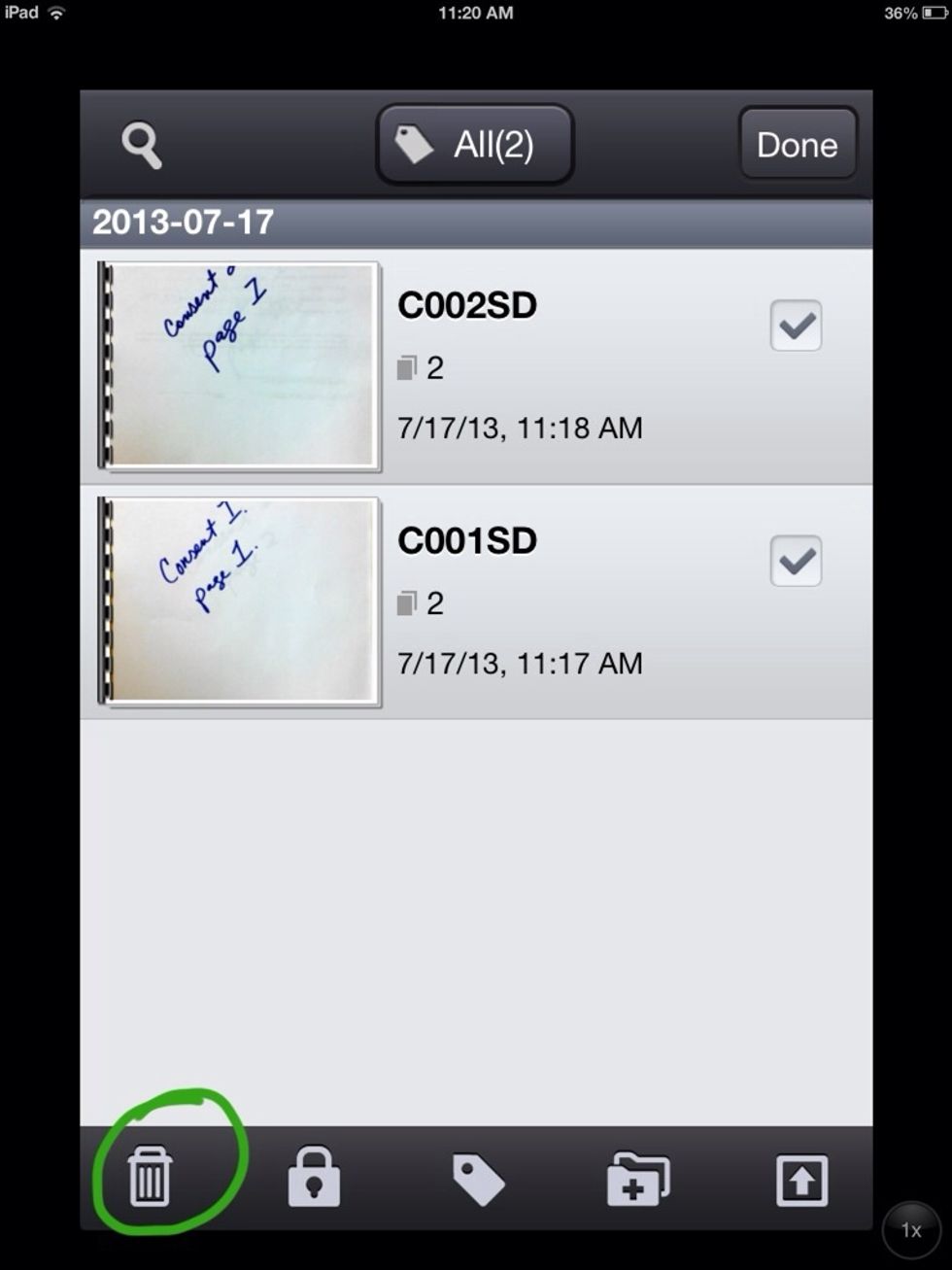
After sending your email you'll be brought back to your document list. Items emailed will already be checked, so to delete you can simply touch the Trash button. You are done!
- iPhone