STEPS
TOOLS
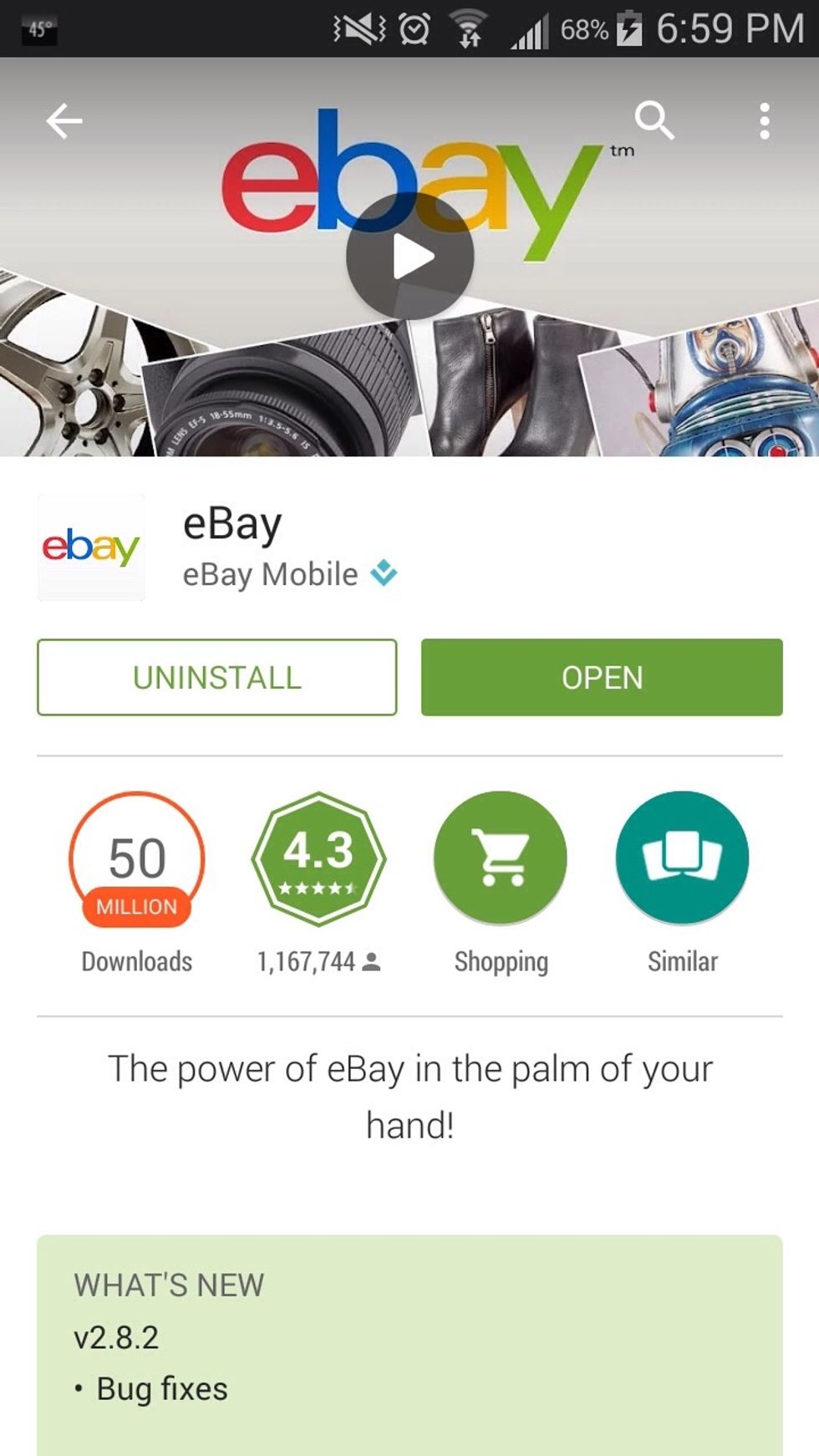
1. Go to your devices App Store and download the free eBay app.
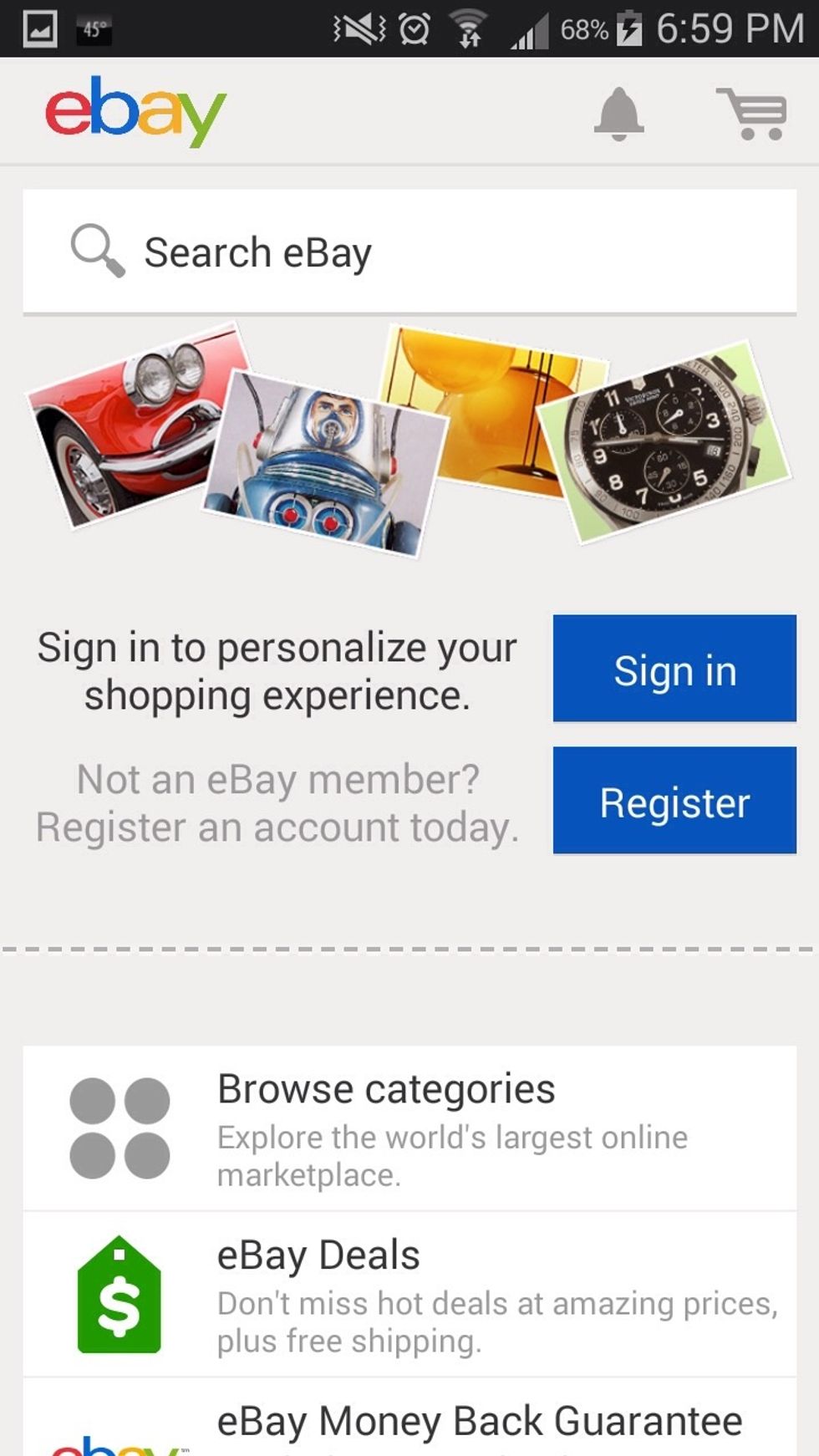
2. Open the application once it is downloaded 3. When you reach the apps home screen, register for a free eBay account. (Must be 18 or older) (A paypal account is required)
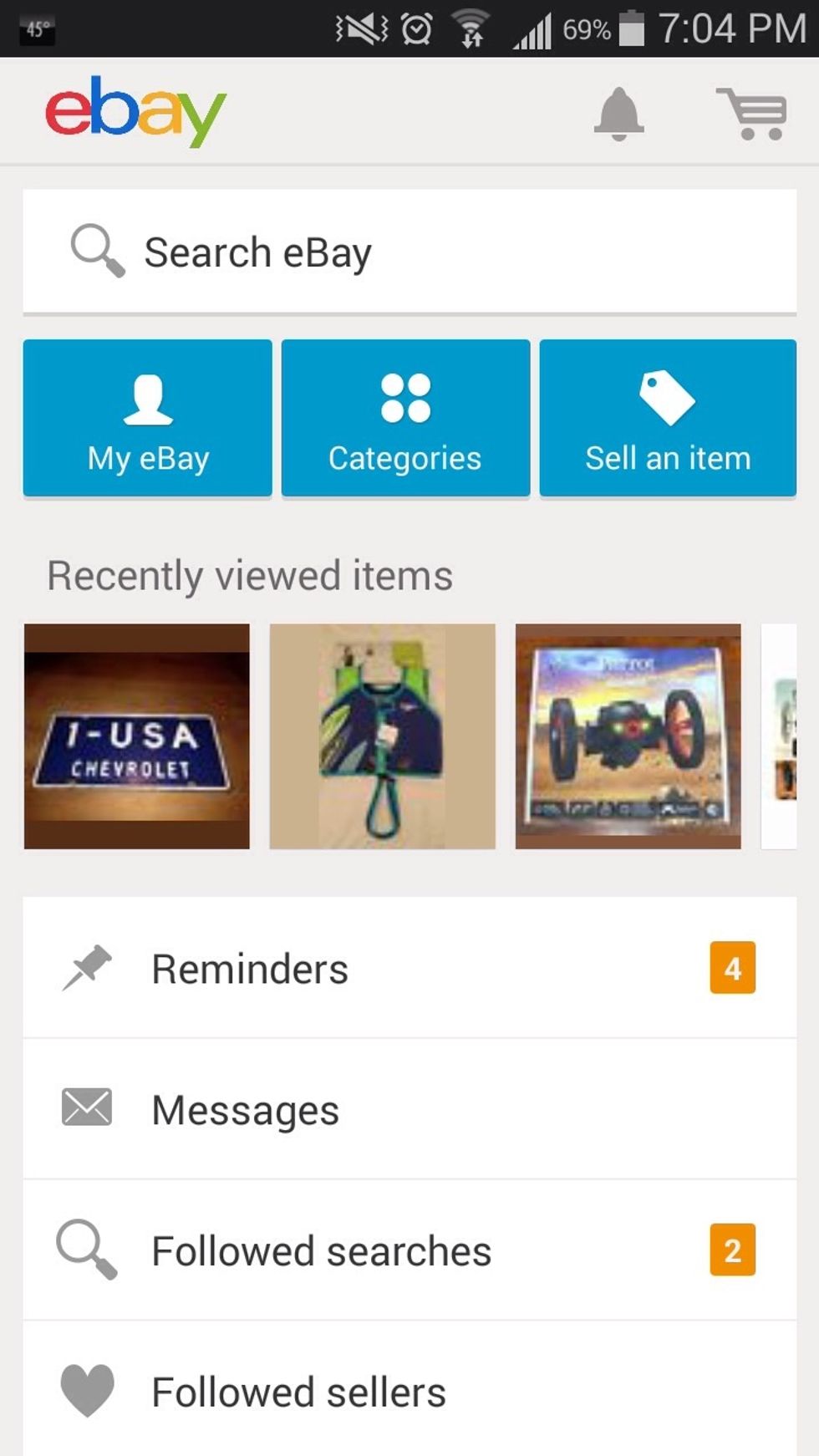
4. After you register and sign in this is what your home screen, or "Dashboard", will look like. 5. To begin selling first go to the tab that reads "Sell an item"
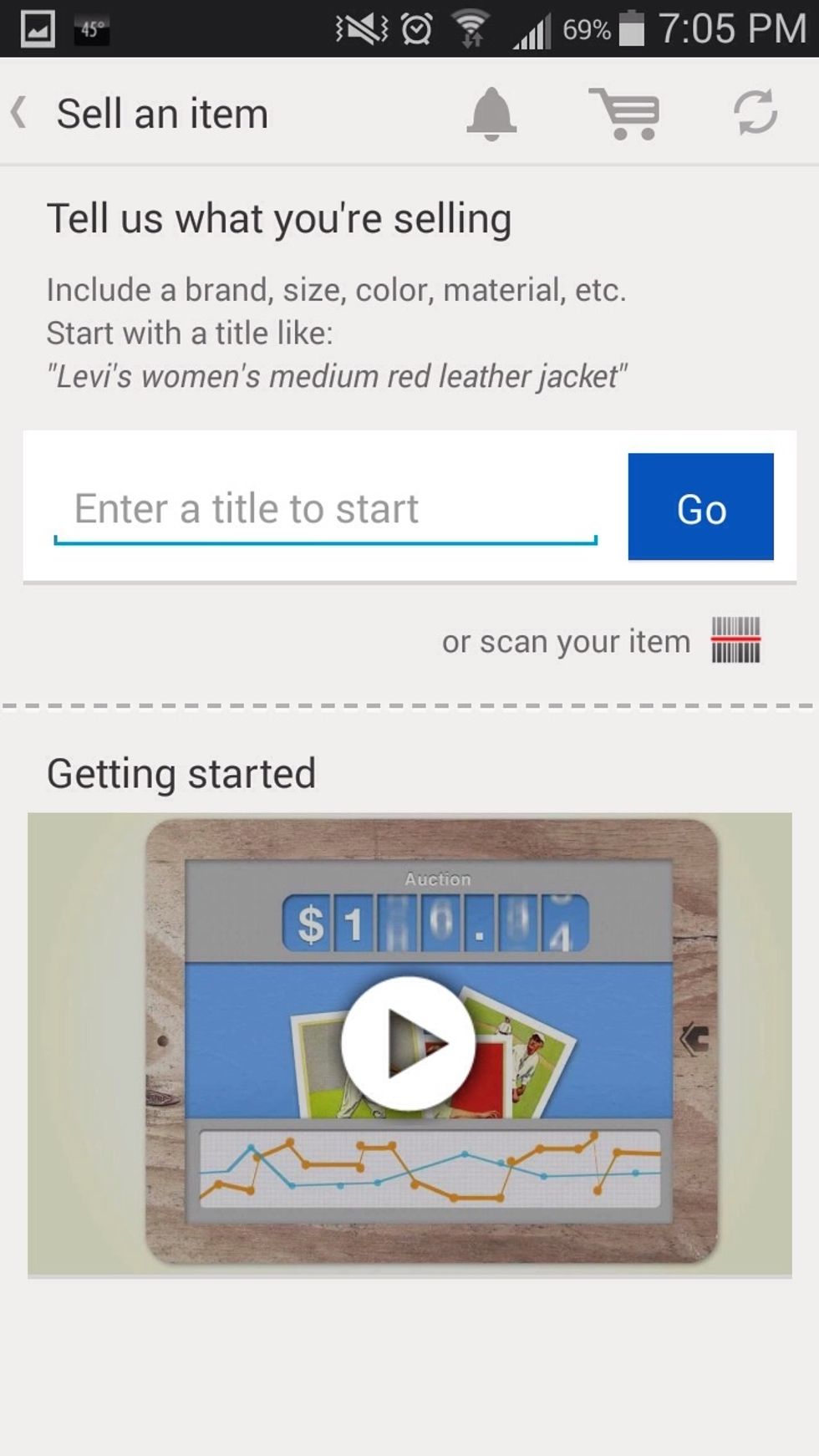
6. Enter a title for your listing. This should be more of a description (Brand, color, purpose, New or Used, etc.) 7. After completing your title tap "Go"
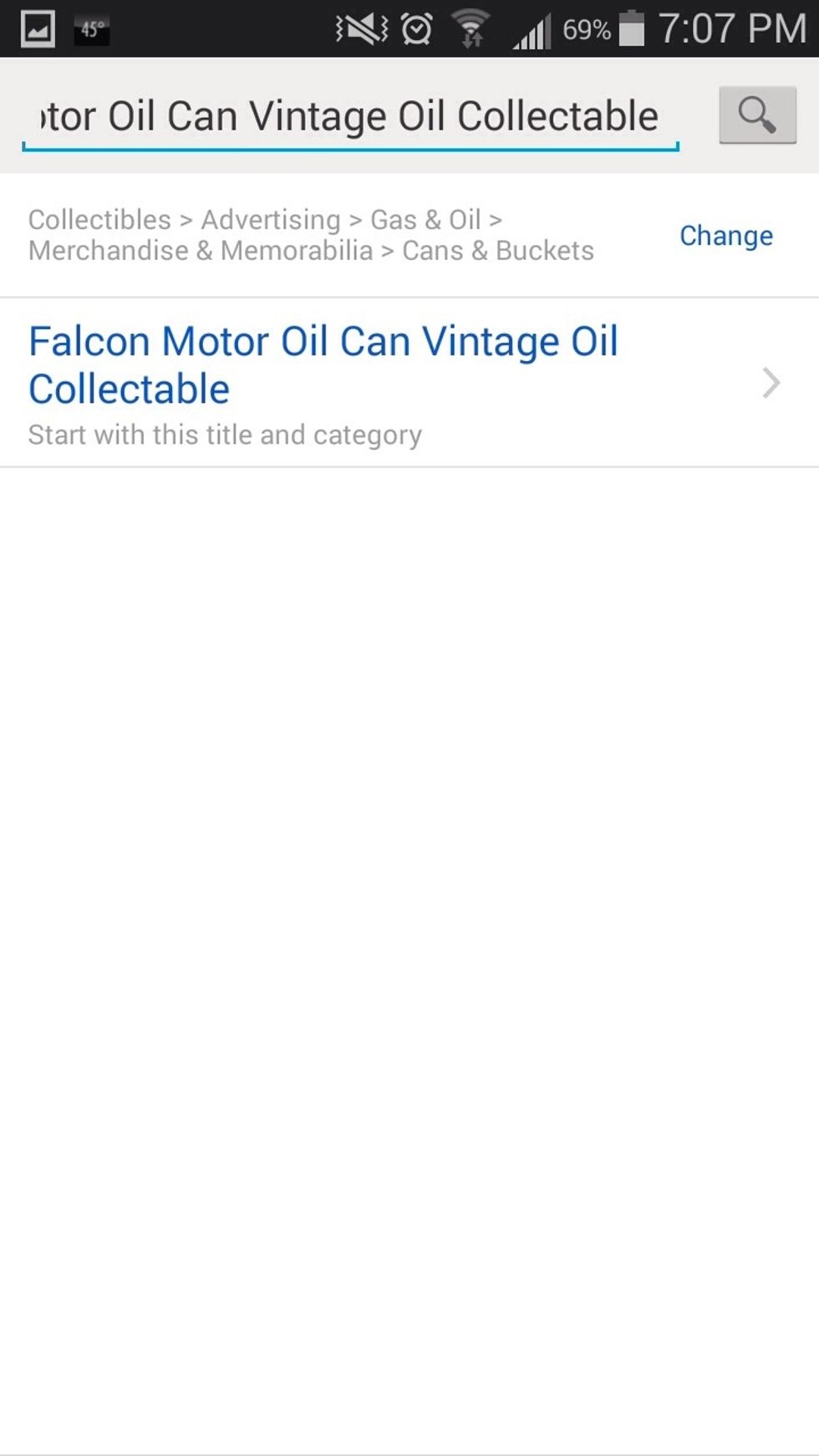
8. Categories will pop up, select the one that fits your item the best.
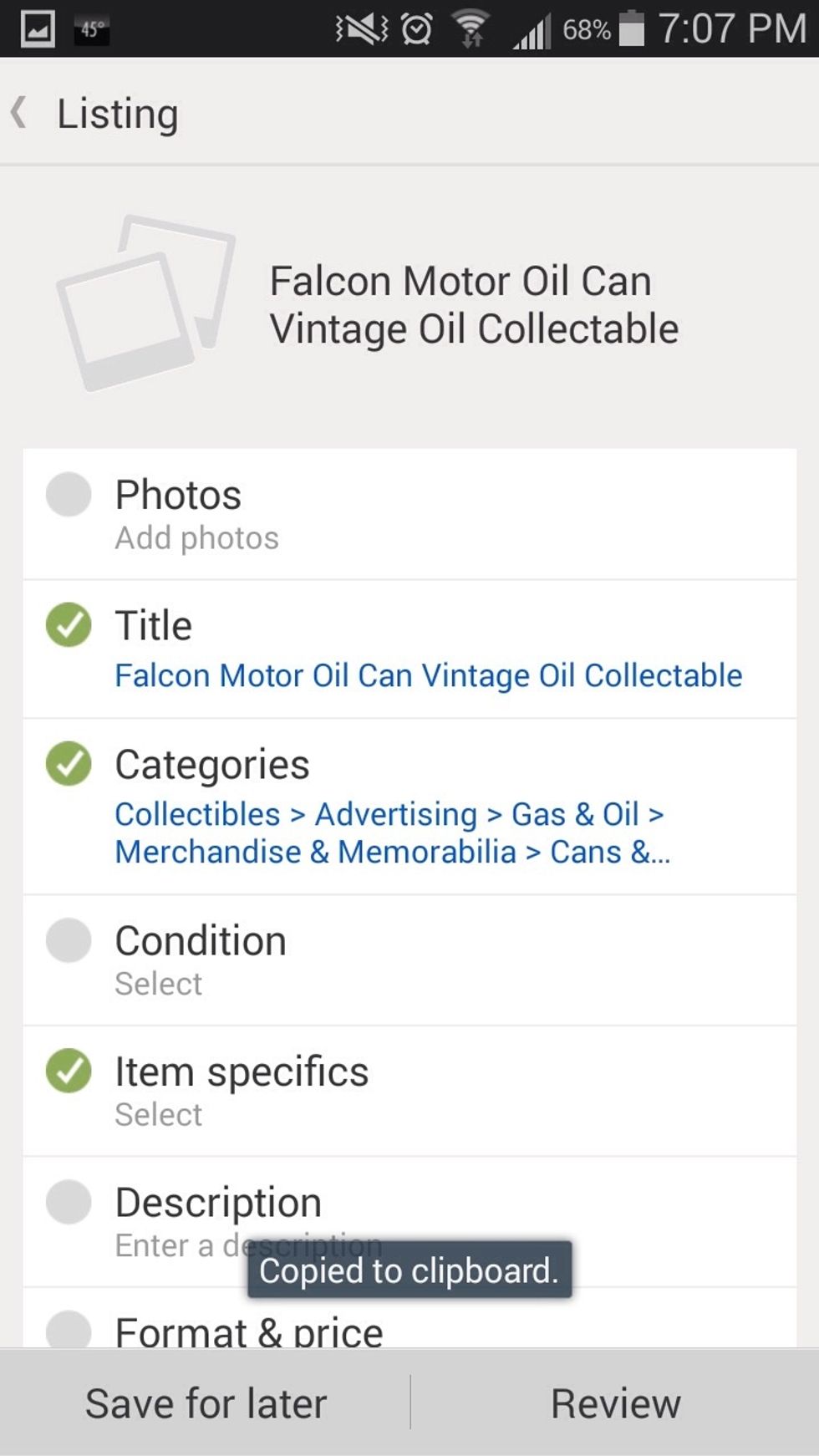
9. Once you've selected your category, this screen will come up, here you will describe your item further, and add a price and shipping information. (Some sections will already be filled in)
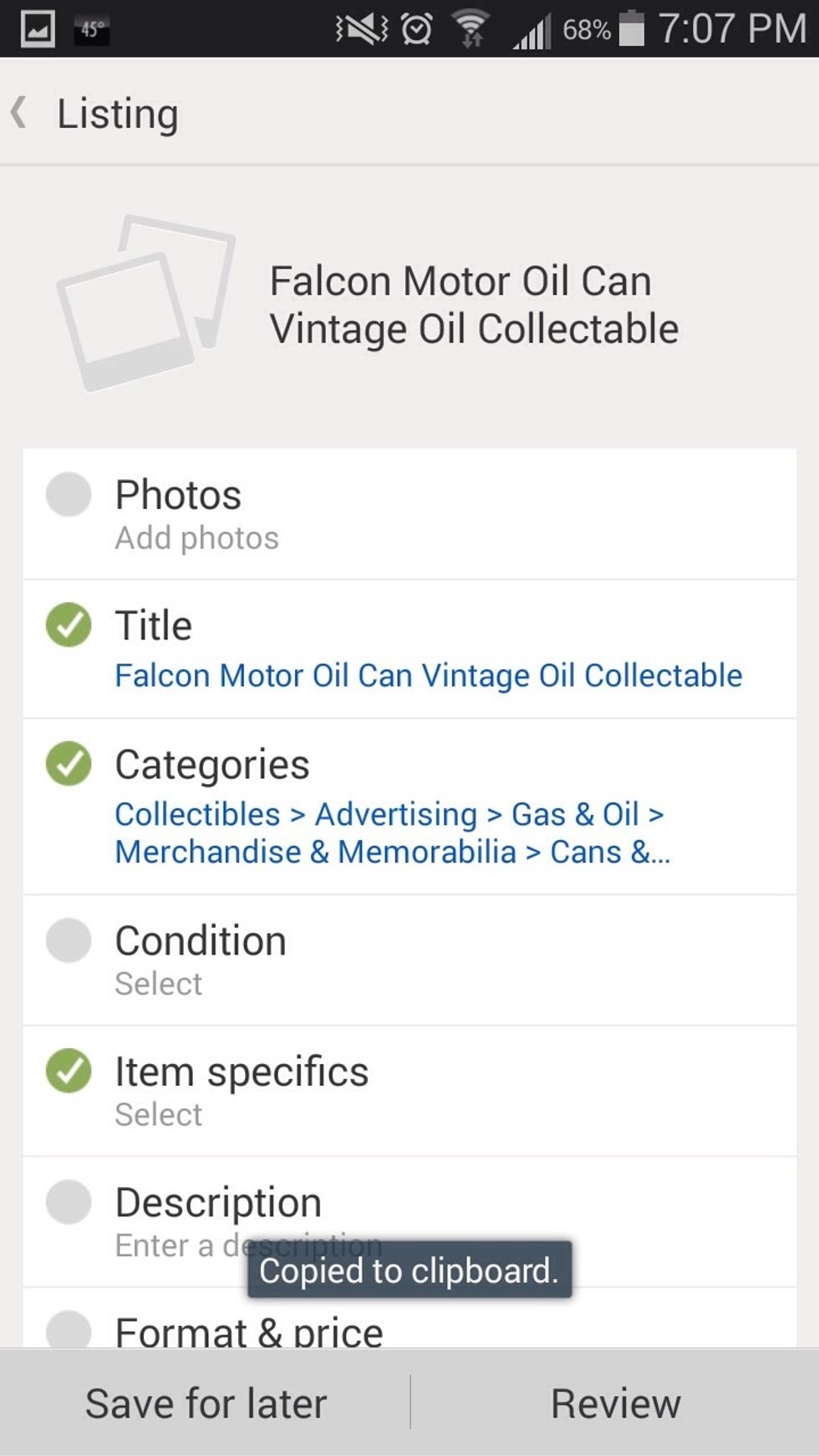
10. Start from the top at "Add Photos" and work your way down through all sections
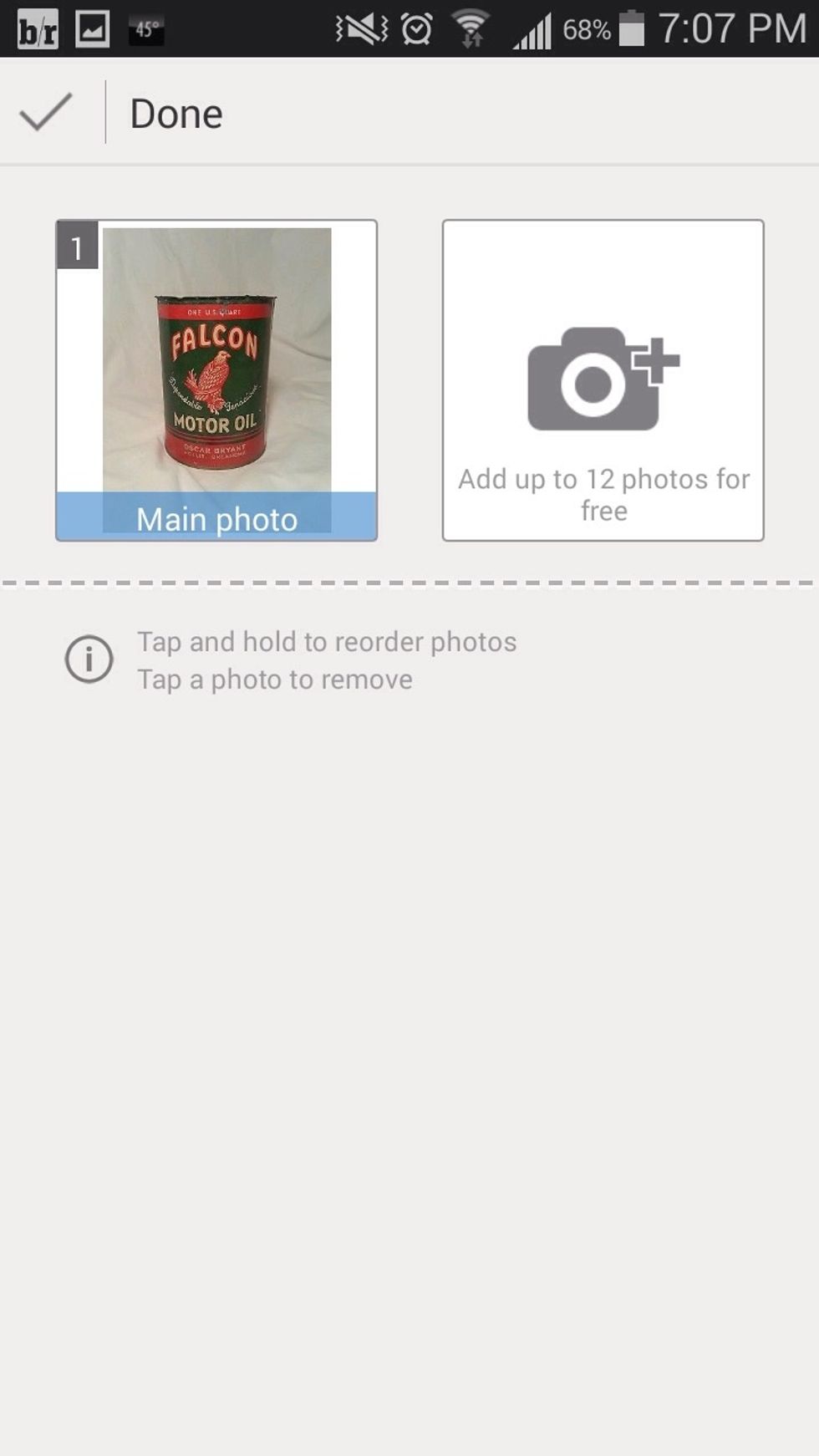
11. Tap "add photo" you can choose from your camera roll, or take new pictures. 12. Try to show every angle of the item. (Make sure to show any imperfections) Tap "done" in top left when finished
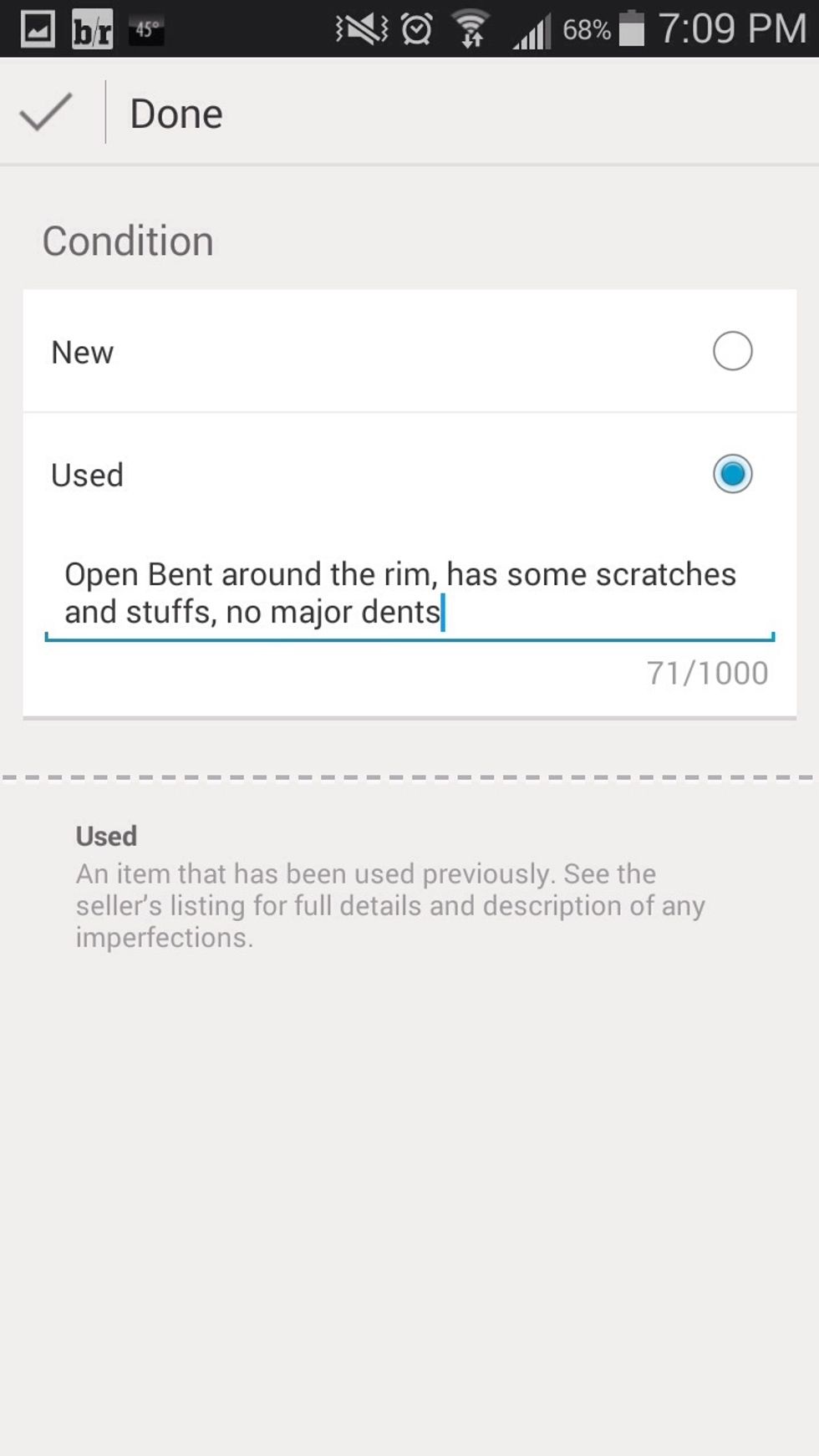
12. Next you'll need to complete the condition section (your title and category will already be filled out) 13. In condition you need to select if the item is new or used. Describe any imperfections
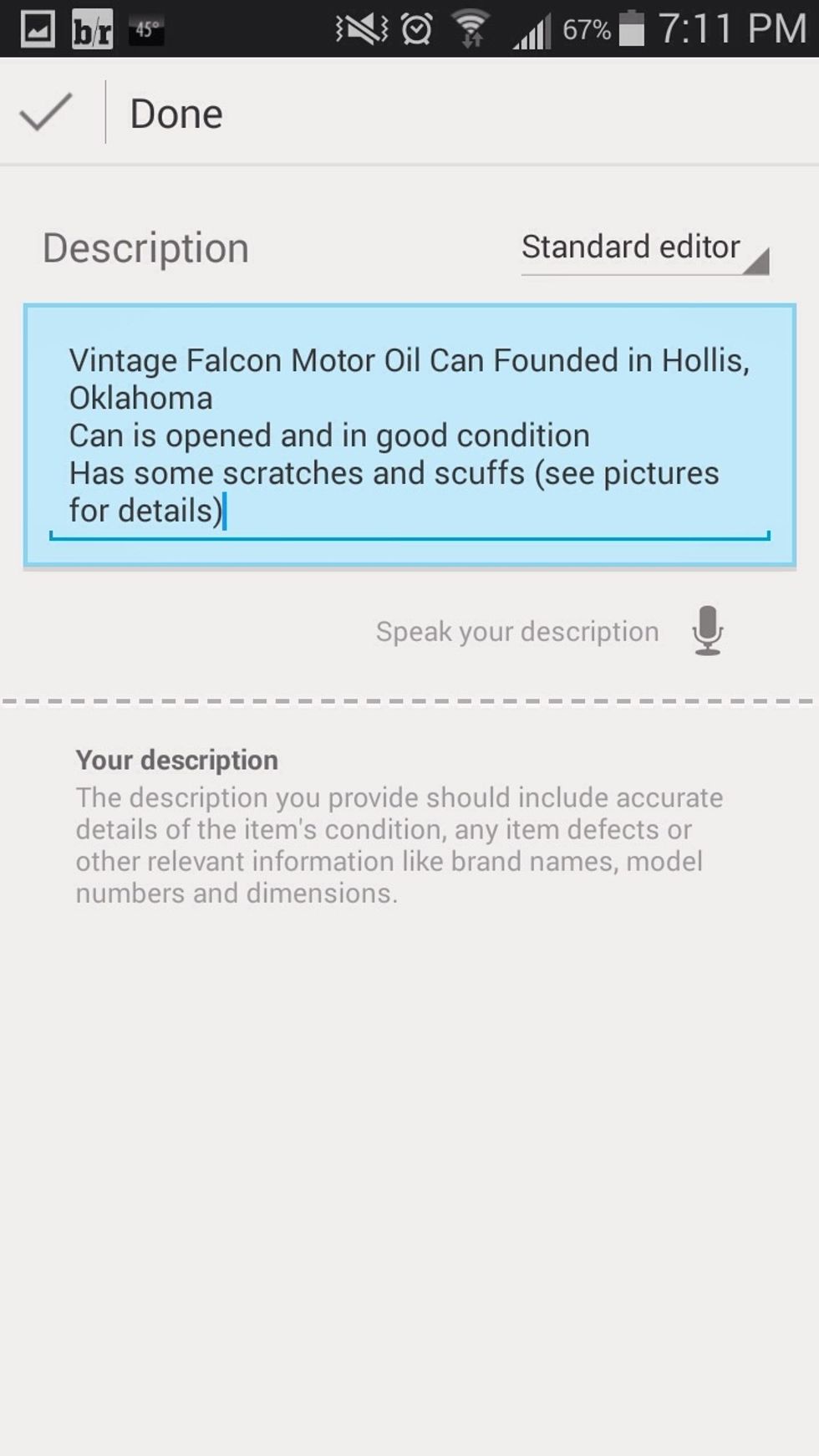
14. Enter a full description of your item; size, brand, condition, color, when it was made, and so on. (Most will be in your title)
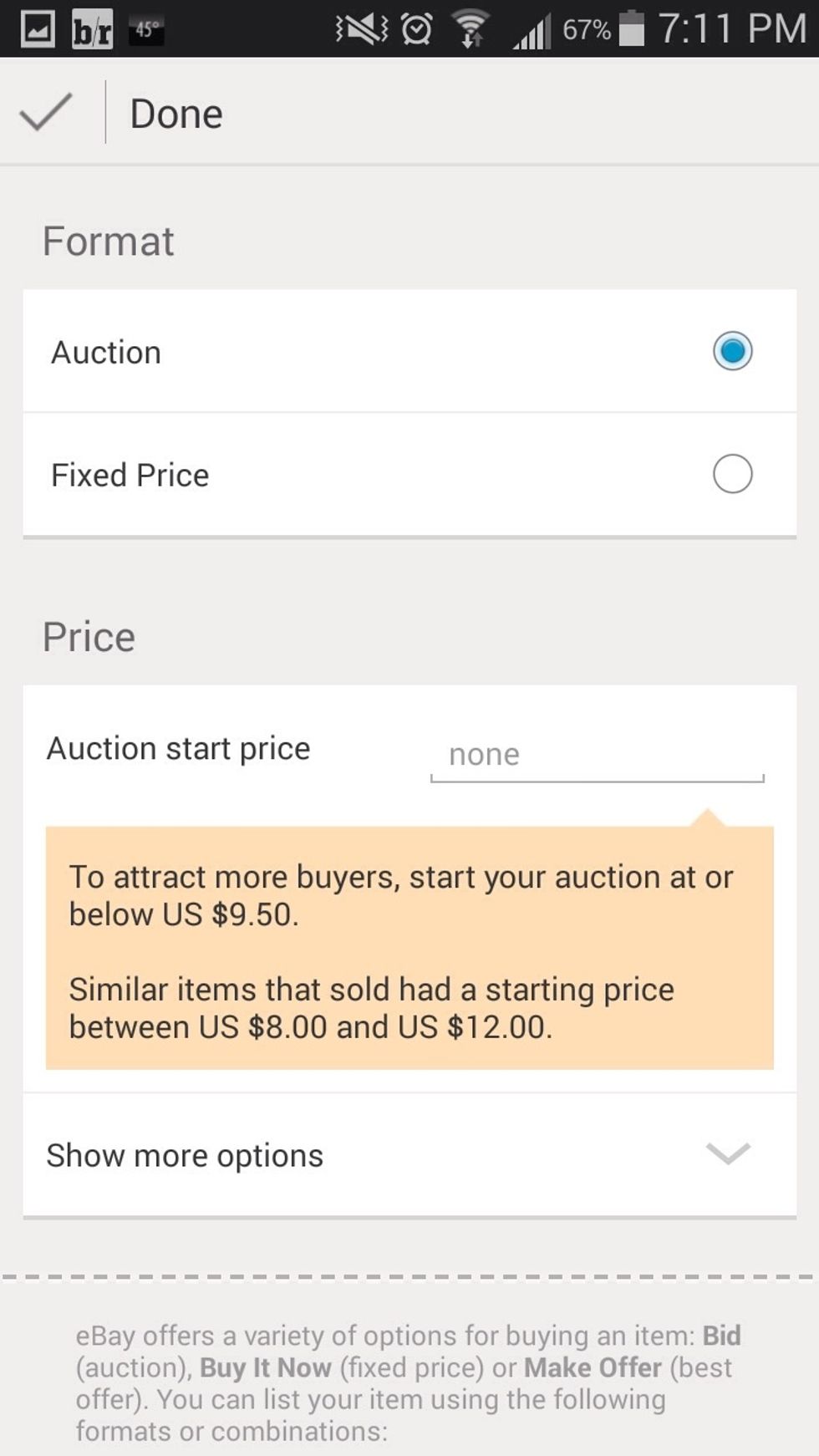
15. Now you will choose how to sell your item. First I will go over how to run an Auction. (Auctions are good if your item is rare or if you don't know the actual value of the item)
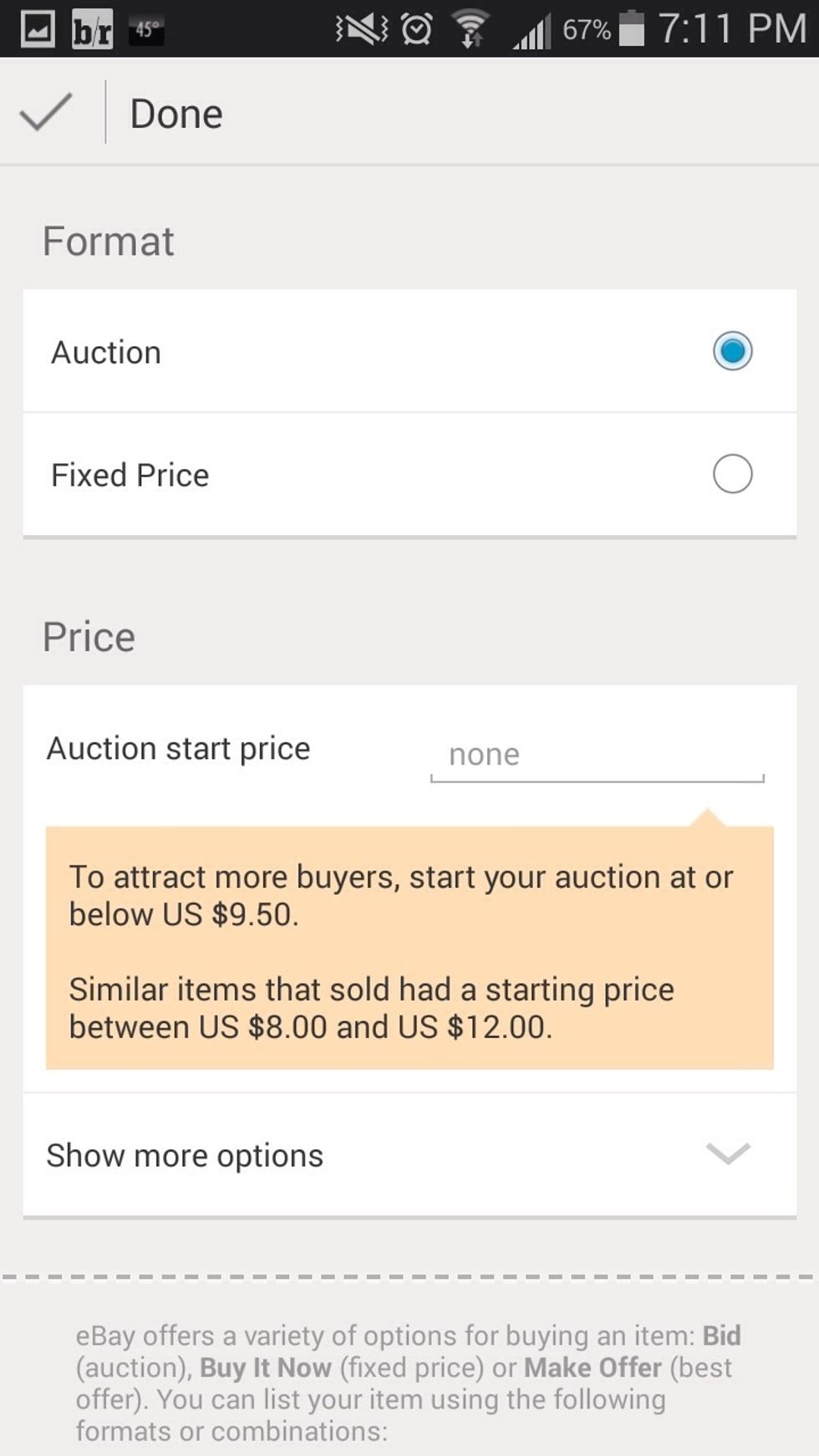
16. Make sure auction is selected, the go down to "Auction start price" Enter whatever price your comfortable with you item selling for at it's lowest. (Lower prices will attract more bidders)
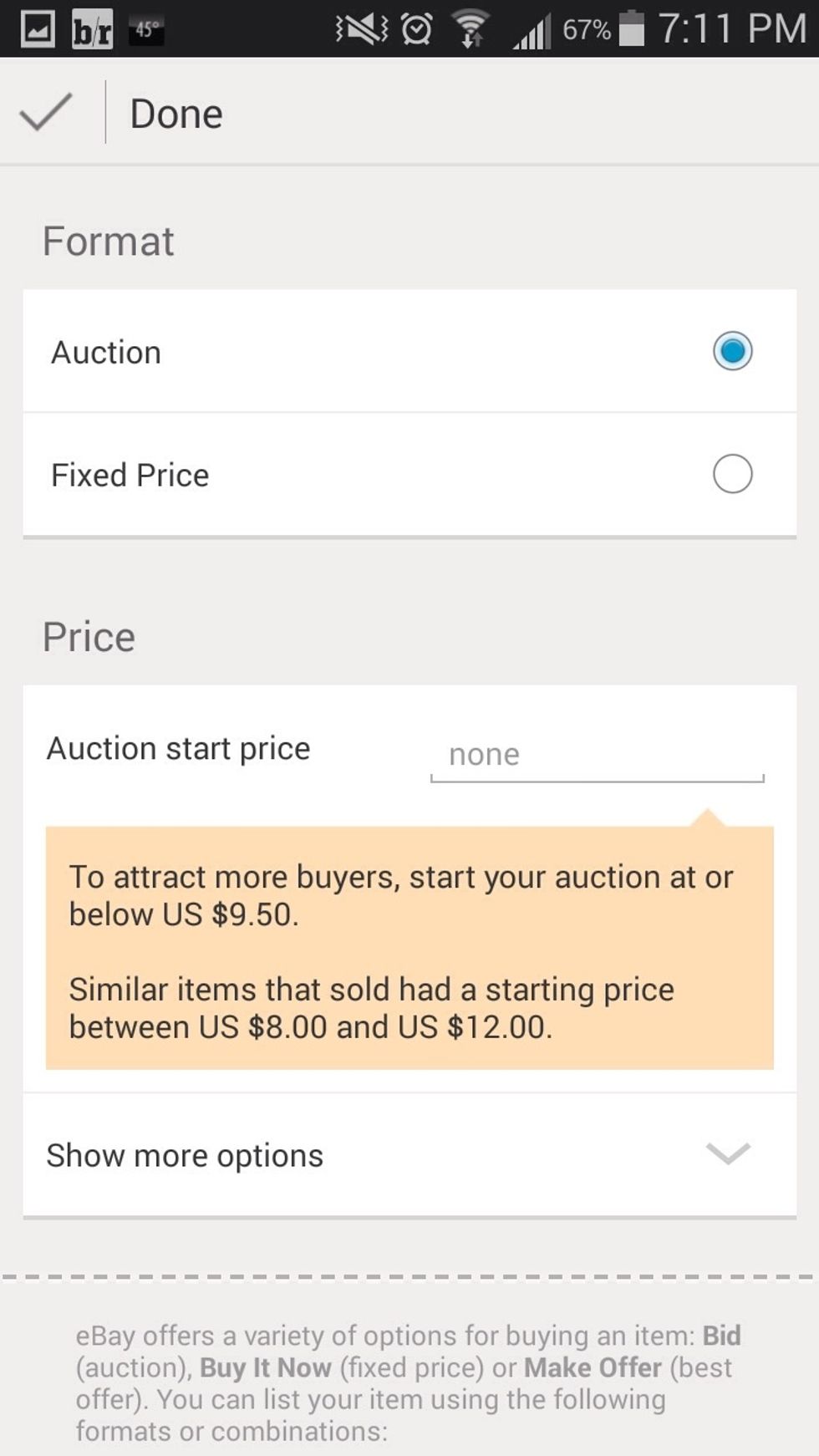
If you know the value of your item you will want to enter a fixed or "Buy it Now" price. 17. Simply tap "Fixed price" and it will show the next screen
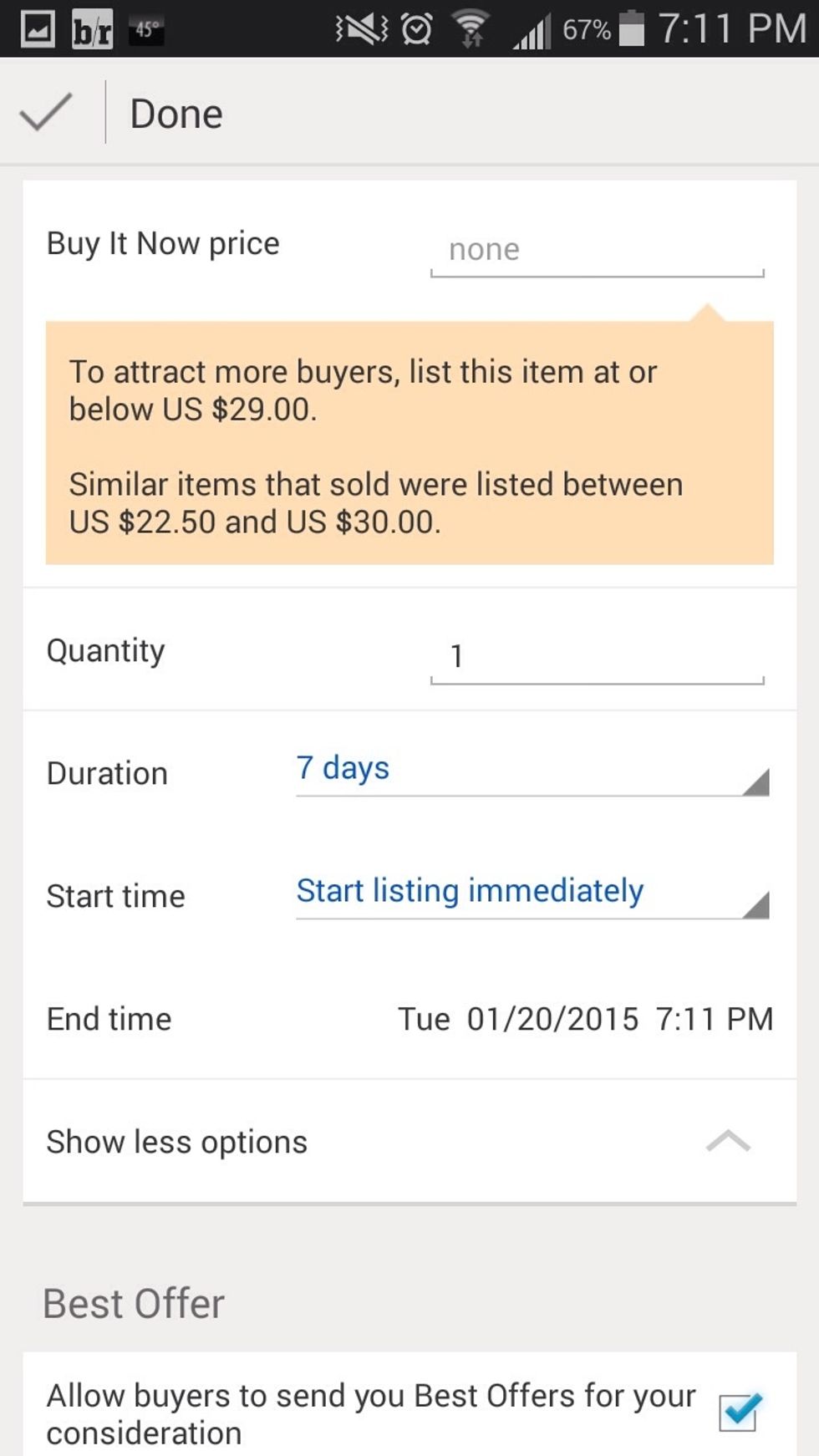
18. Enter the price you want to sell your item for 19. Enter the quantity of items that you have to sell. 20. Select how long you want to run your sale under "Duration" 21. Then choose when to start

Now you must weigh the item for shipping purposes. 22. Place the item on your scale and record how much it weighs.
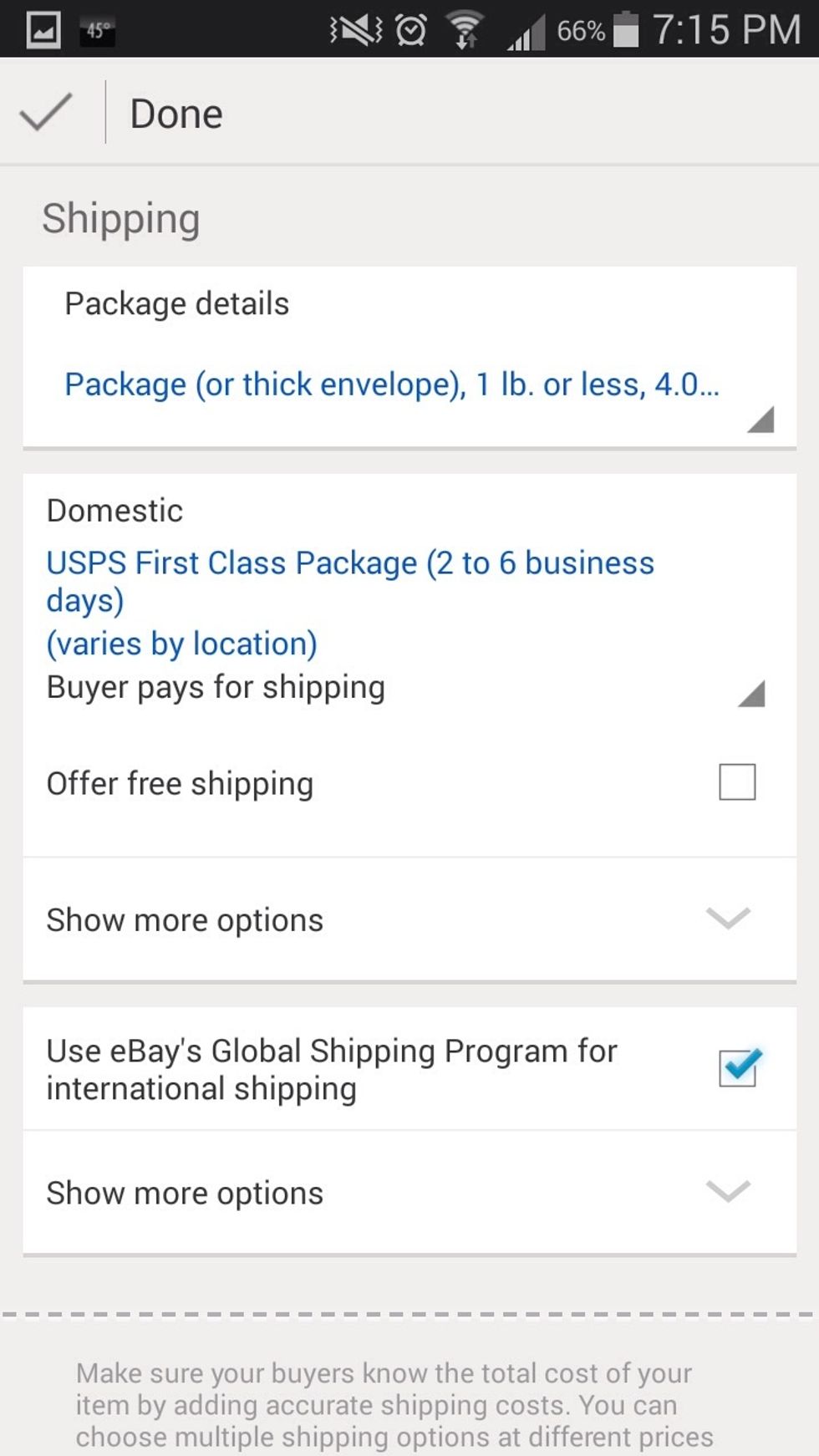
23. Select how you want to ship by clicking on the arrow on the bottom right under Domestic. Select the shipping service based on size and weight of your item. (Don't forget the weight of packaging)

24. Go back to your draft screen and make sure you have every section completed. 25. If all is complete, scroll to the bottom and click "Review"
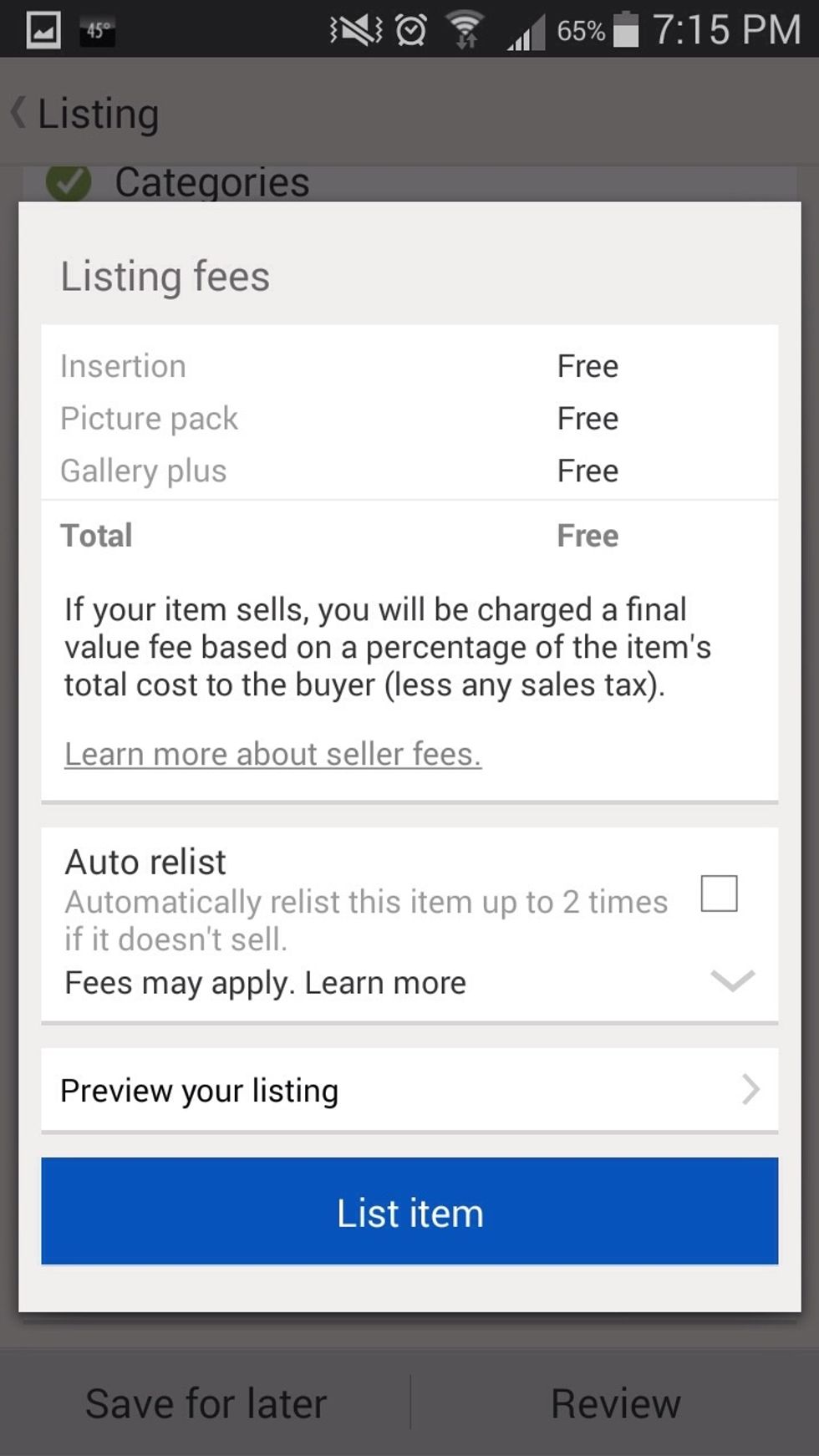
26. Now you can check if you are being charged any fees for extras in your listing, if you have no fees (or if you are okay with them) click "List Item"
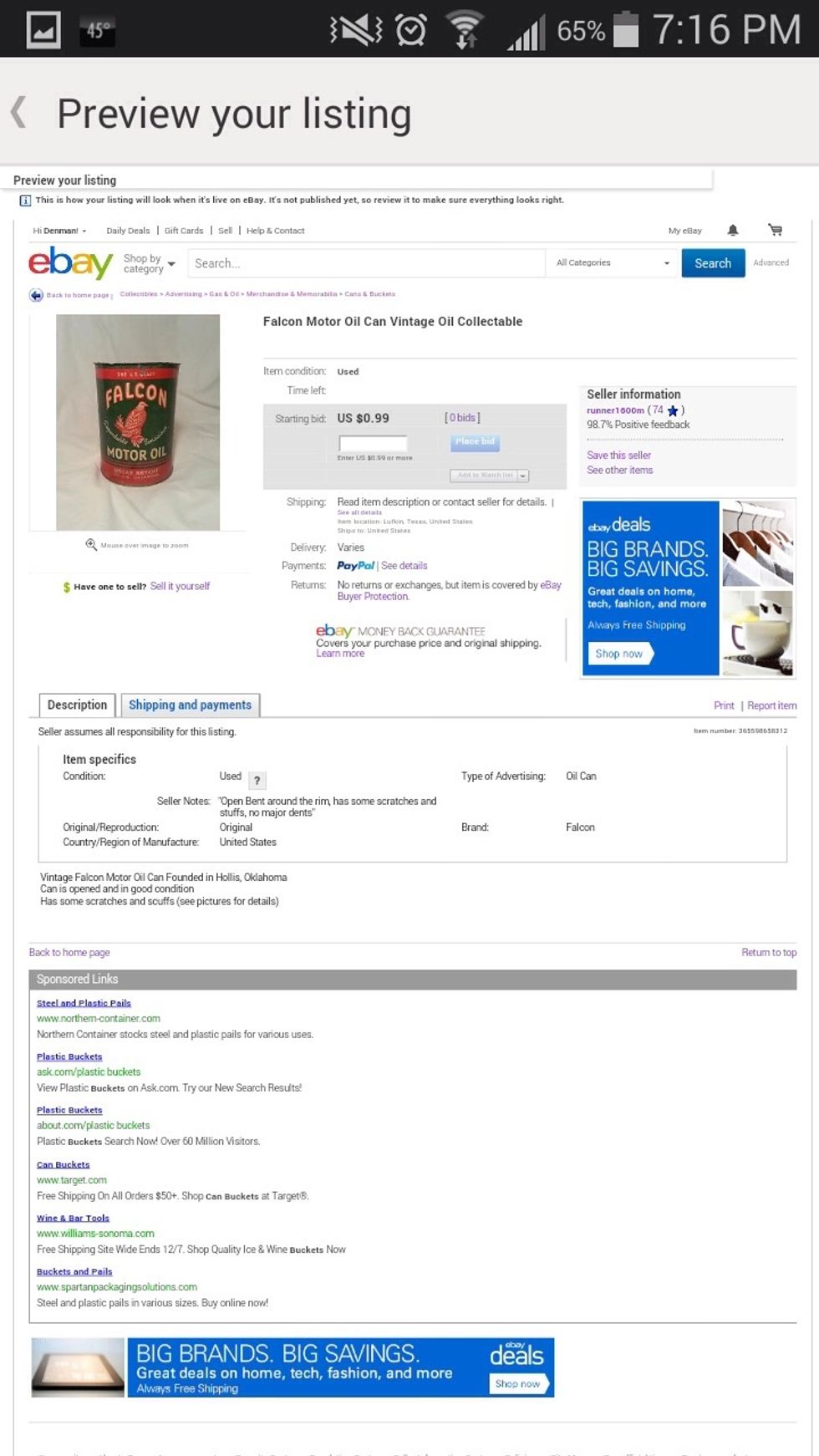
Now your item is up for sale! 27. Make sure there are no mistakes. If there is a mistake just click "Revise Listing." It will be at the bottom of the item listing page on your Phone or tablet
- Audience: First time Sellers
- Smartphone or tablet
- Paypal Account
- Item to sell
- Postal Scale
The Conversation (0)
Sign Up