STEPS
TOOLS
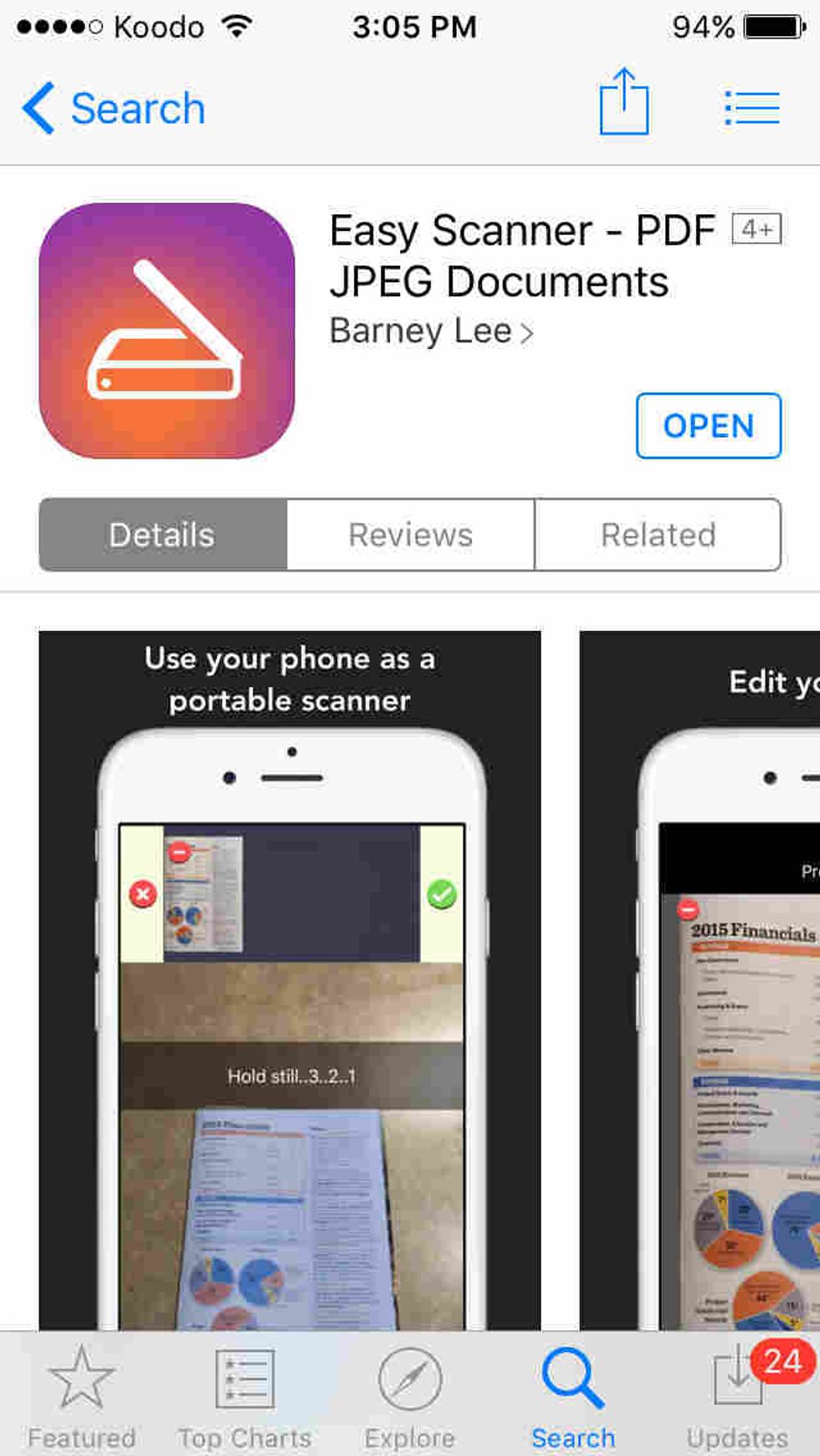
Download the app Easy Scanner https://itunes.apple.com/app/apple-store/id1143971192?pt=1667125&ct=sngd&mt=8 from the app store.
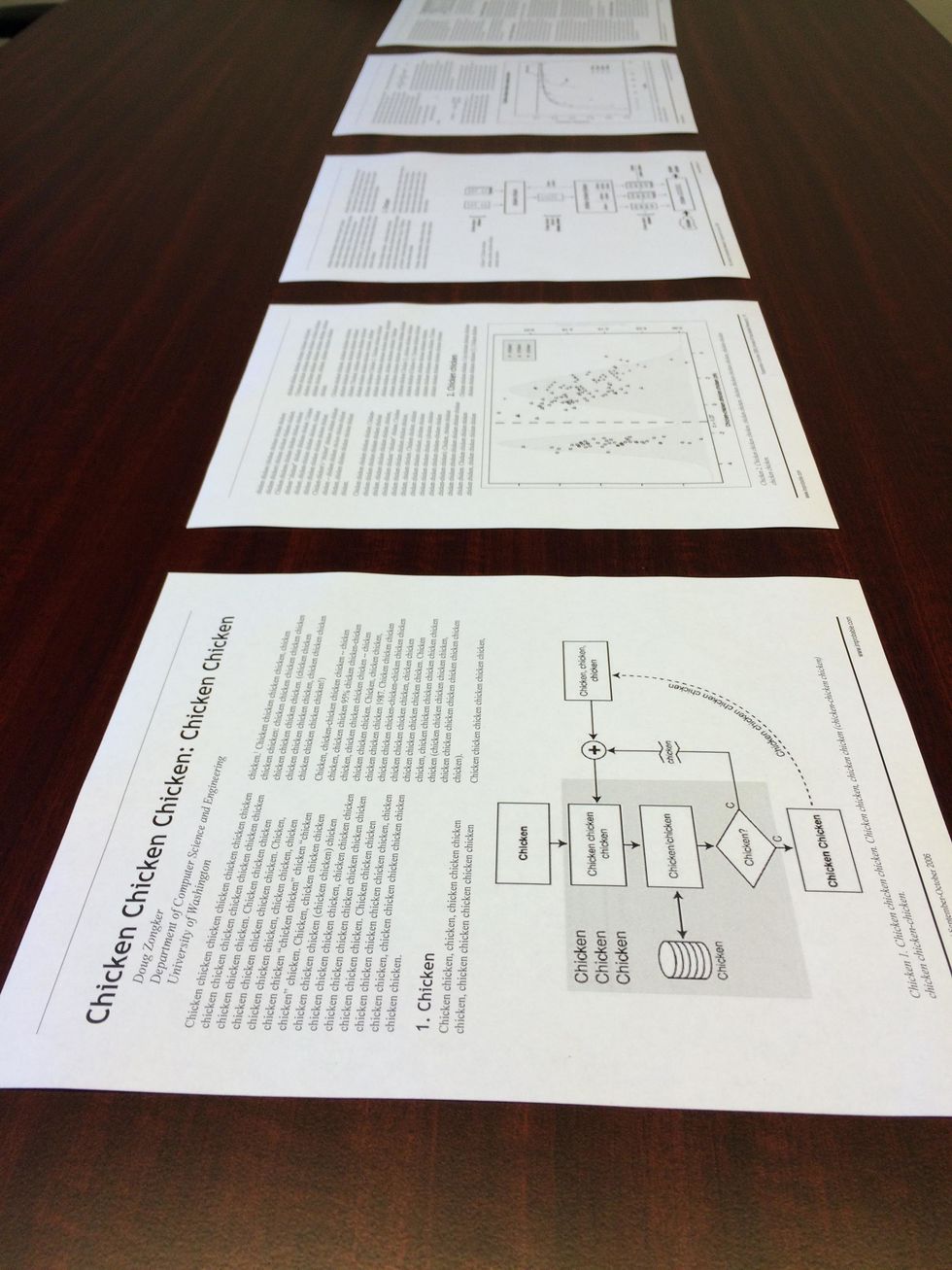
Layout your pages of document on a surface that provides good contrast to the papers.

Open the newly downloaded Easy Scanner App on your iPhone.
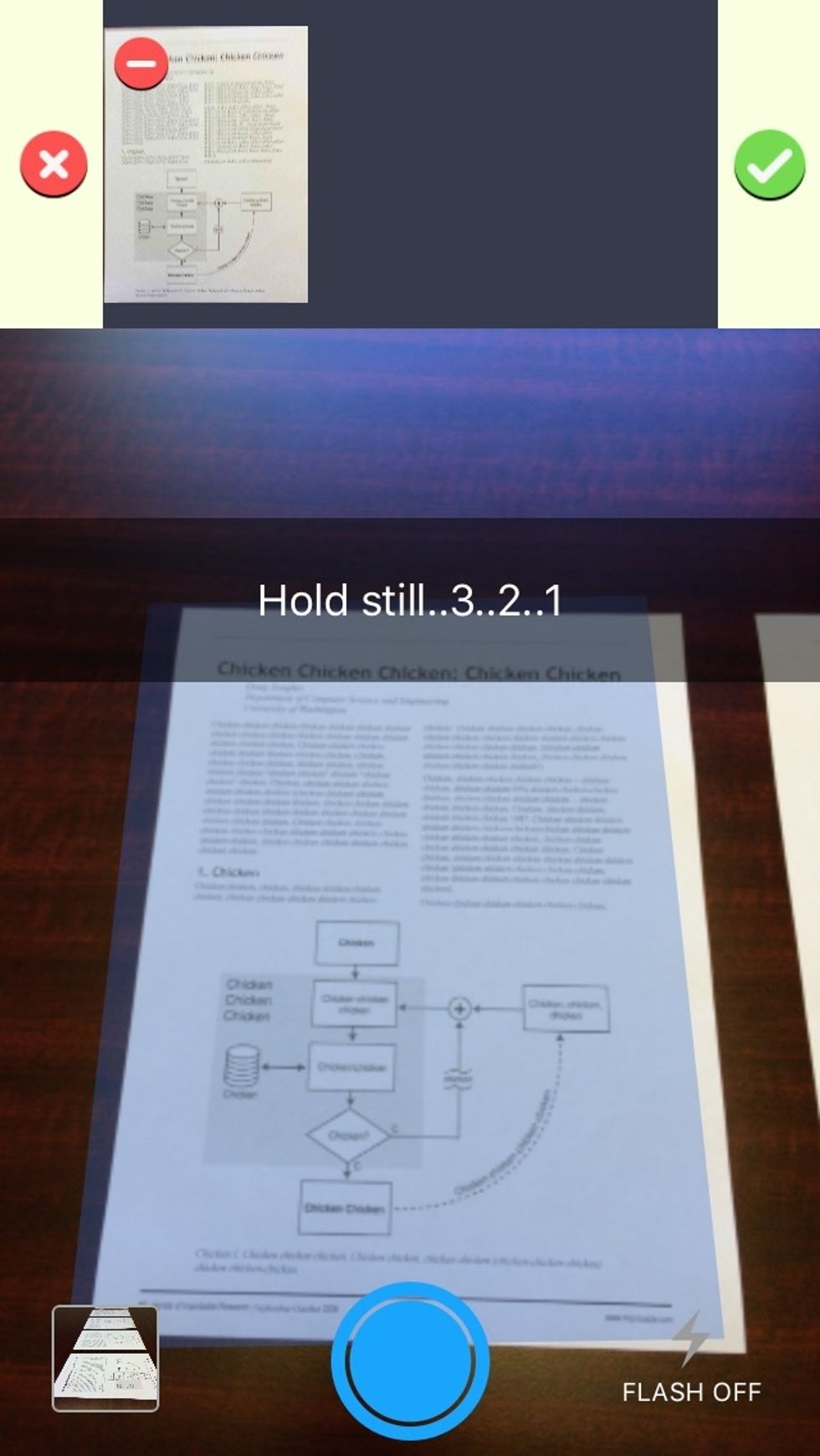
Put the page you want to scan in the middle of the camera view. The app view automatically detect a page and capture the image. Move on to the next page. Repeat until all the pages are scanned.
All you are done scanning all your pages, click on the green check mark icon on the top right corner.
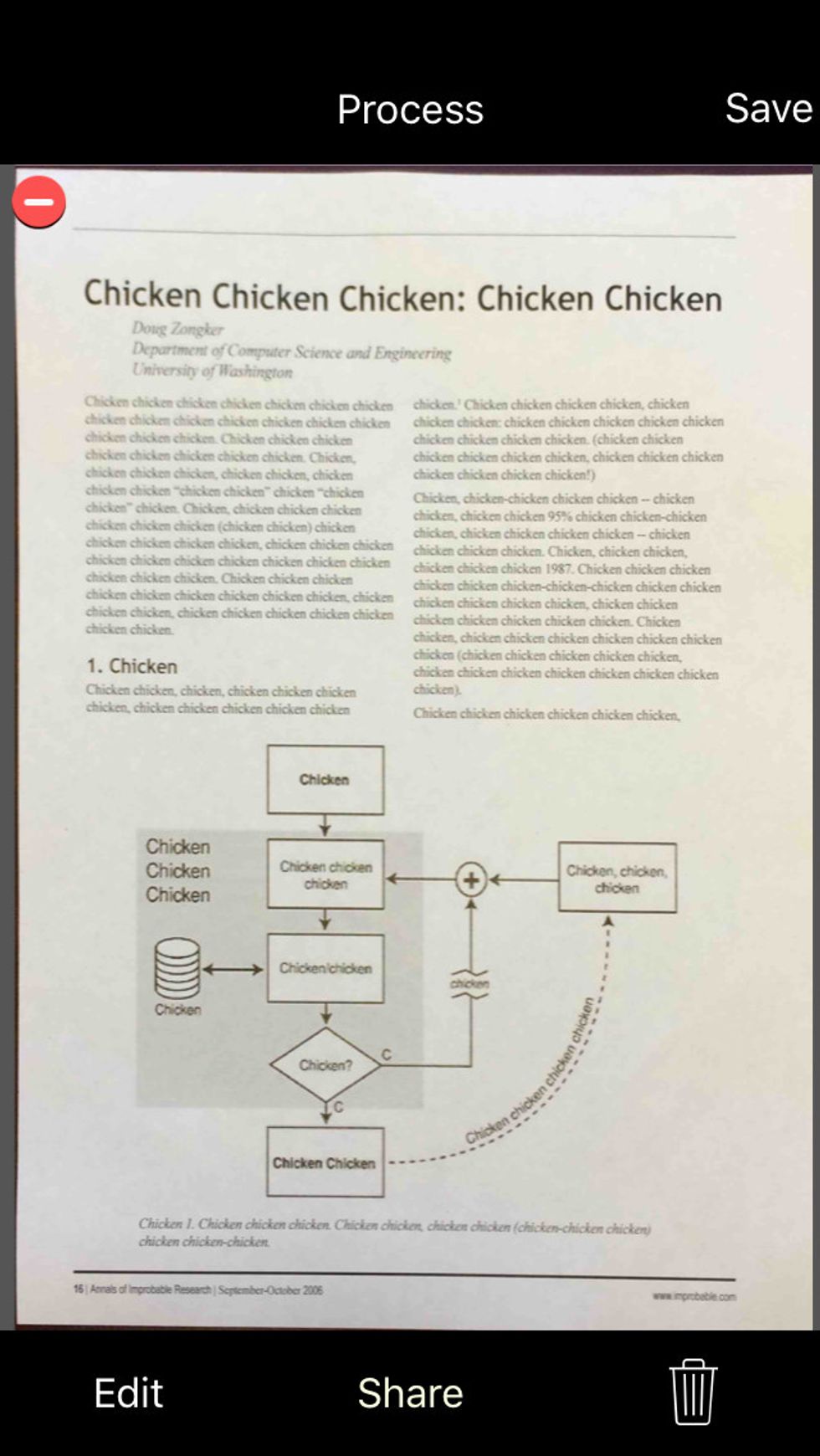
Here you can scroll left and right to see all your scanned pages. You can delete pages you decide you don't want anymore, edit the color, re-crop the pages and rotate the scanned pages.
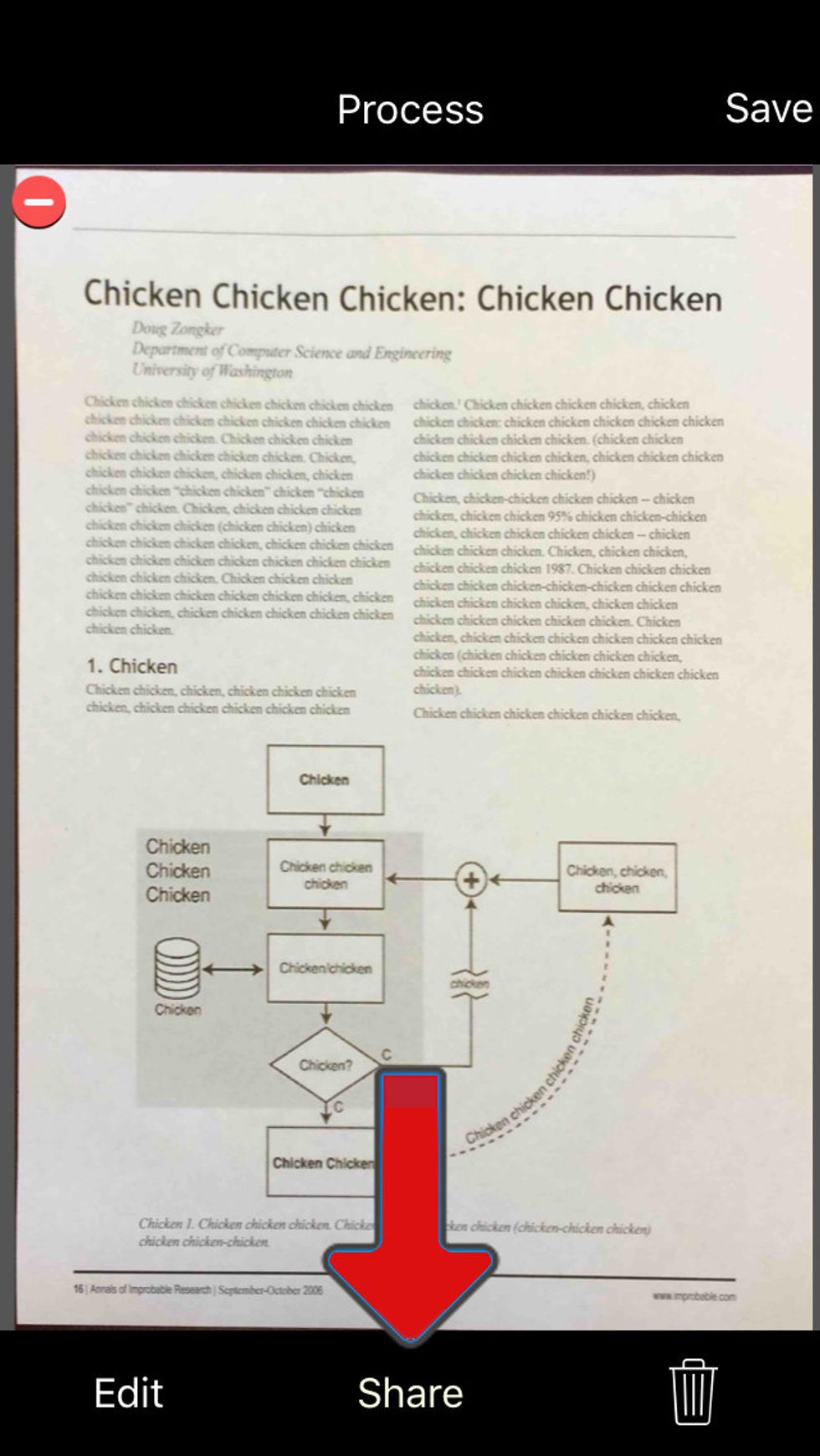
Click to "Share" to send the PDF file of all the scanned pages through email or message.
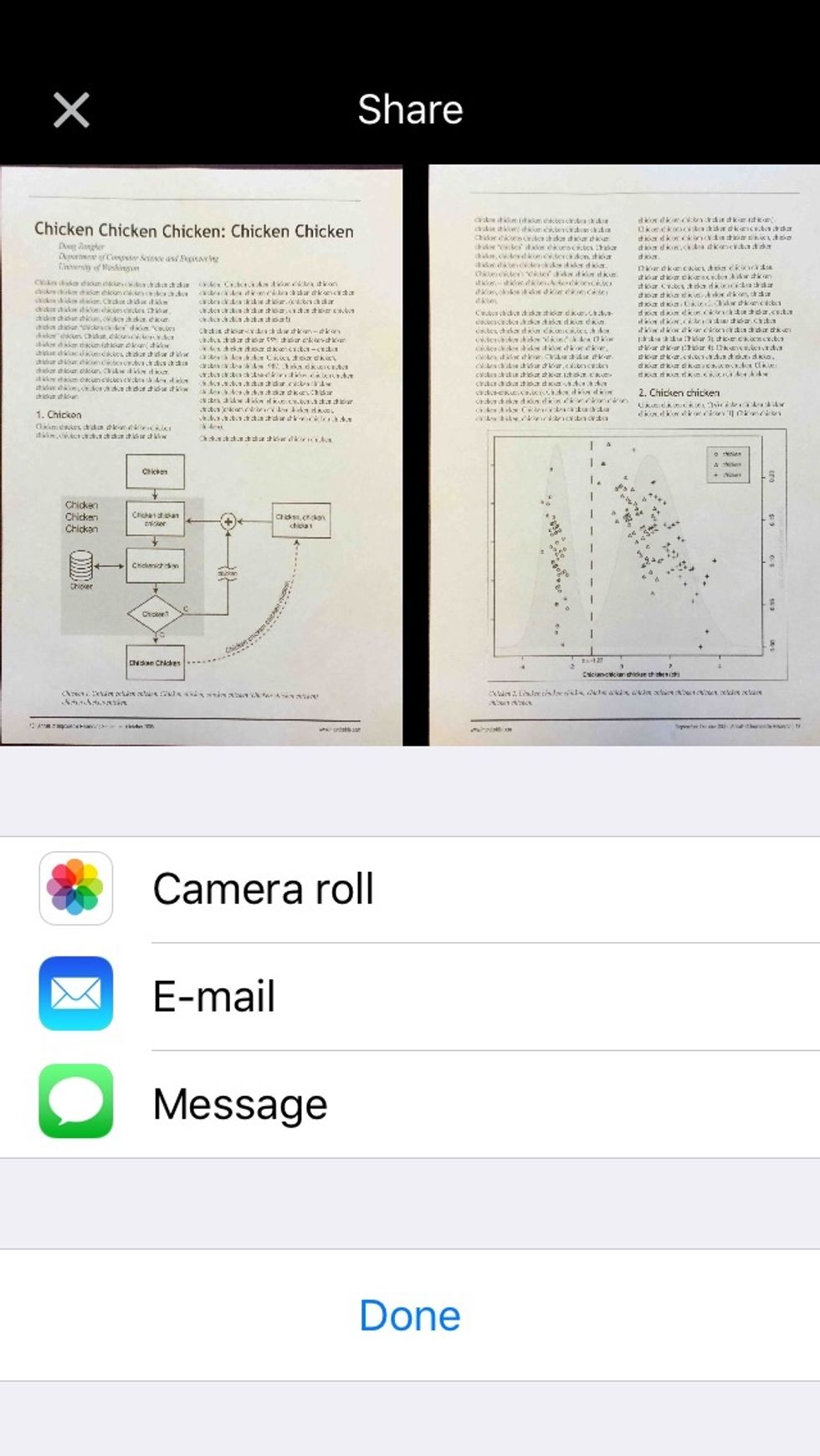
You can click on "Camera roll" to save all the scanned pages as images on your phone. You can click on "E-mail" to send email or "Message" to send a message with the PDF file of all the scanned pages.
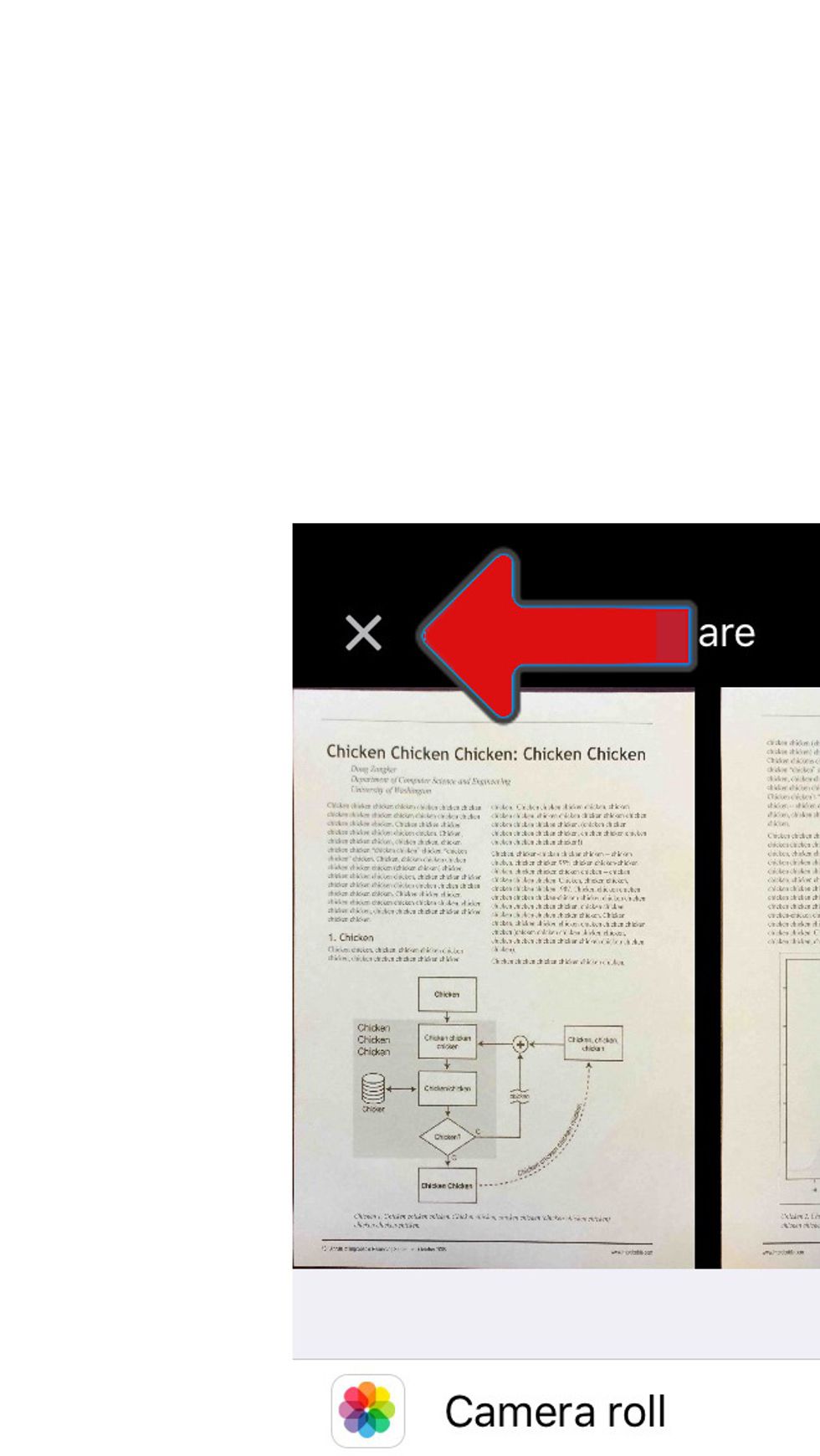
After you are done with the PDF or images of the scanned pages. Click on the cross on the top left corner.
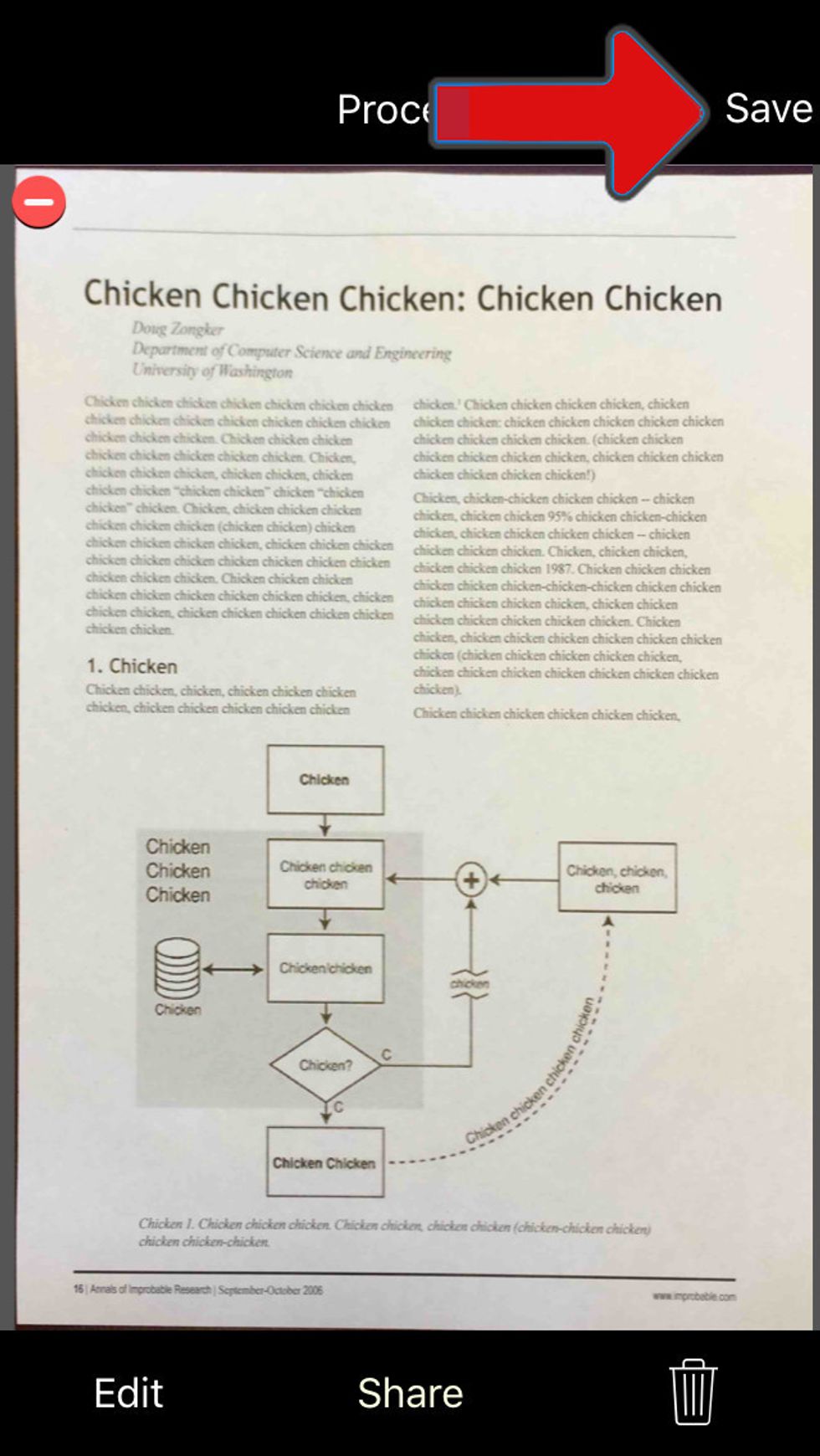
You will be back at the "Process" view. Click on Save on the top right corner to save all the scanned pages for future edit in the app.
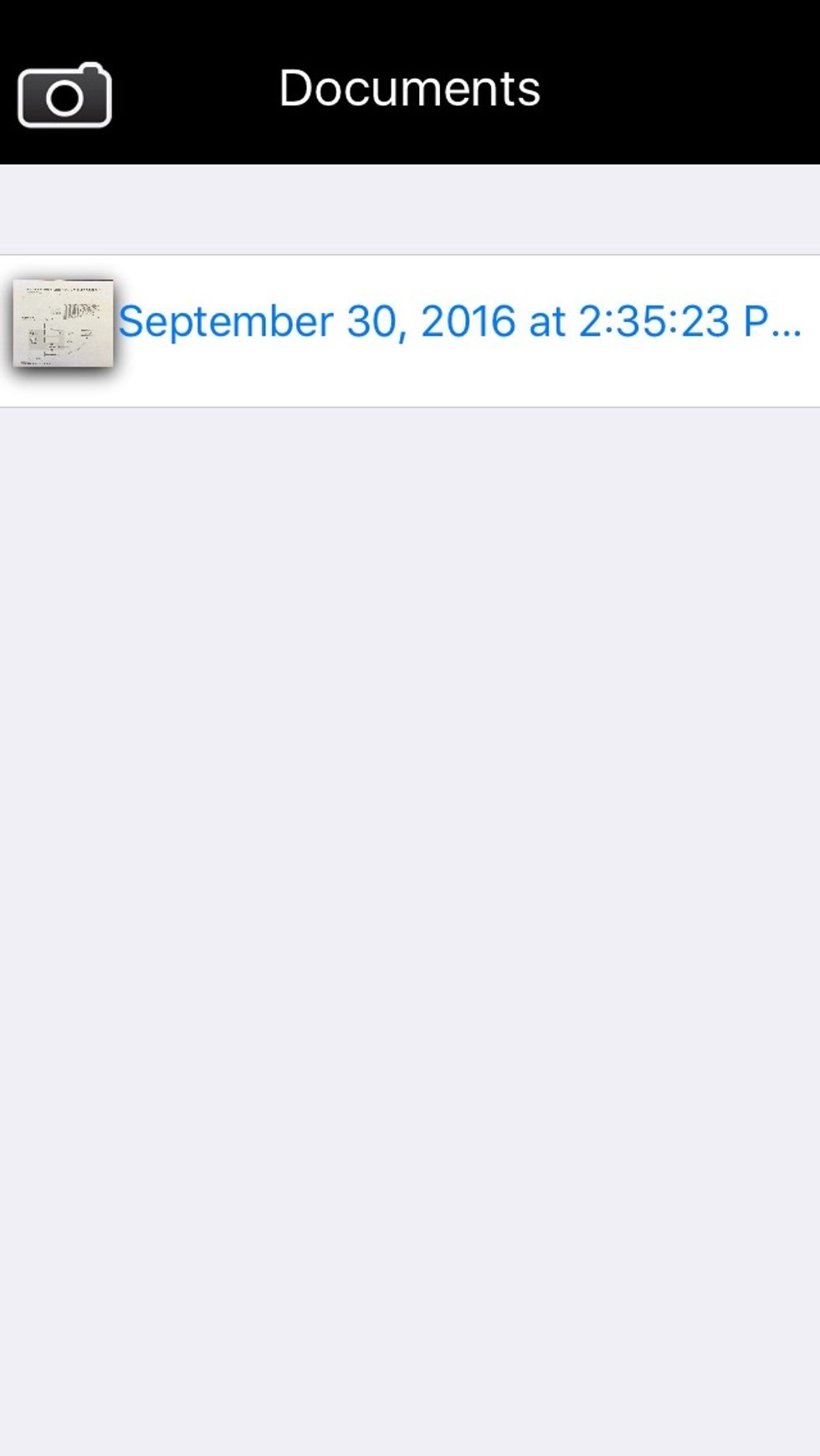
The scanned pages are saved. You can click on the camera picture on the top left corner to start a new session to scan more pages. You can also edit any saved session by clicking on the date.
The creator of this guide has not included tools
The Conversation (0)
Sign Up