How to say you can serve & find curriculum on the city
Say You Can Serve & Find Curriculum on the City
19
STEPS
TOOLS
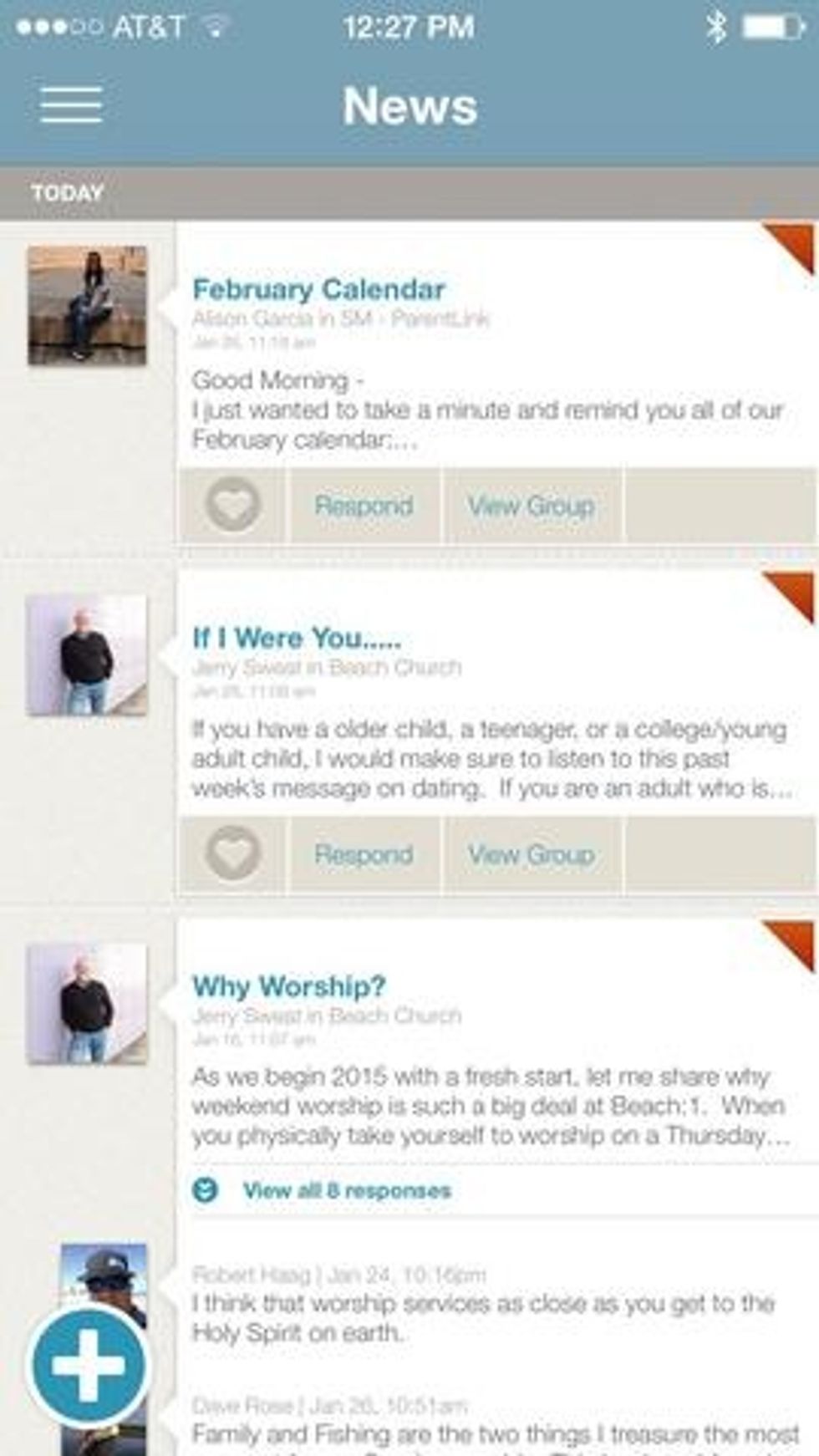
This is the home screen you will see on the APP. Go to the upper left hand corner. Tap on the 3 lines.
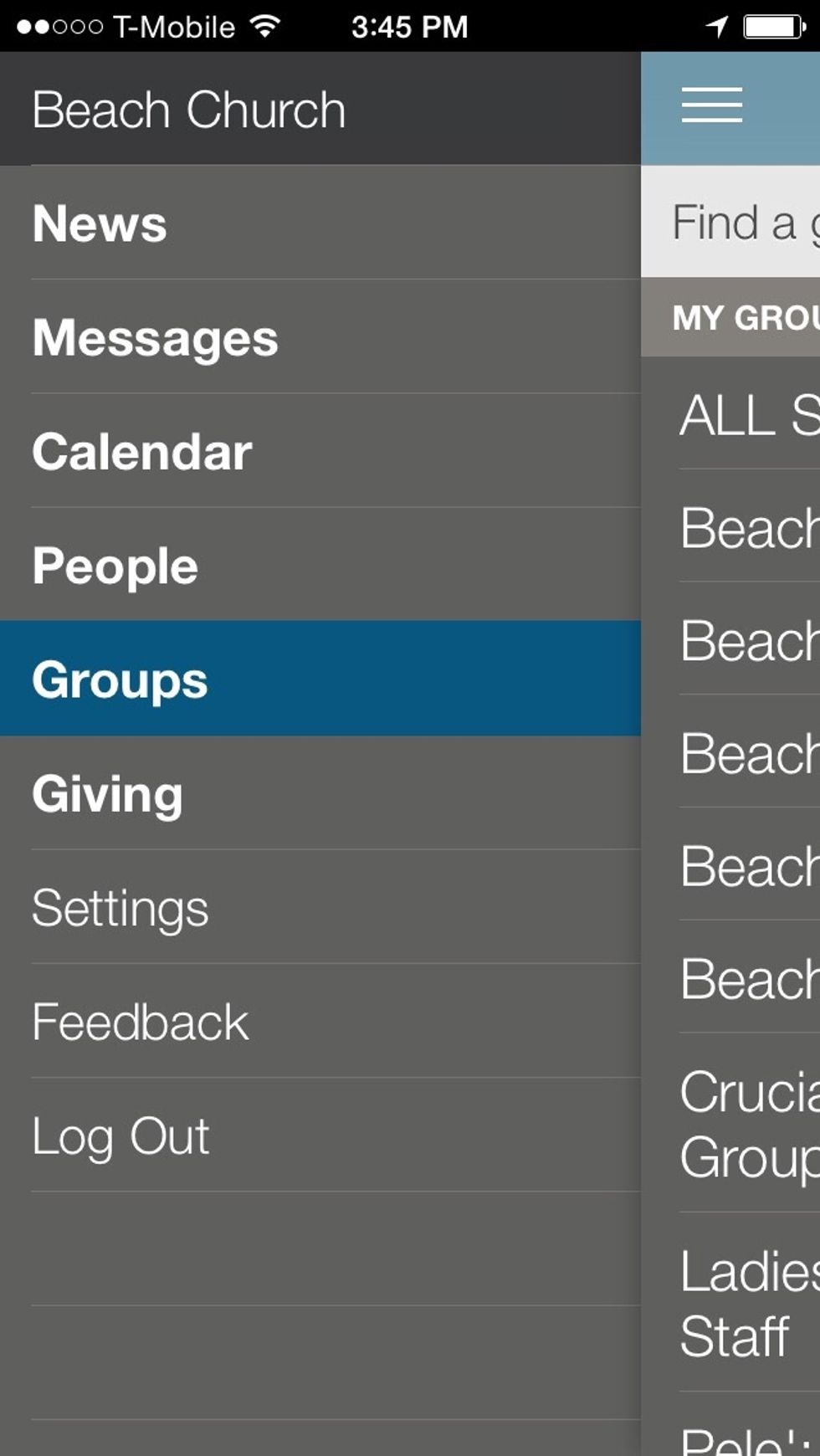
This is what your screen should look like. Tap GROUPS.

Locate "BeachKids Volunteers" and tap on it.
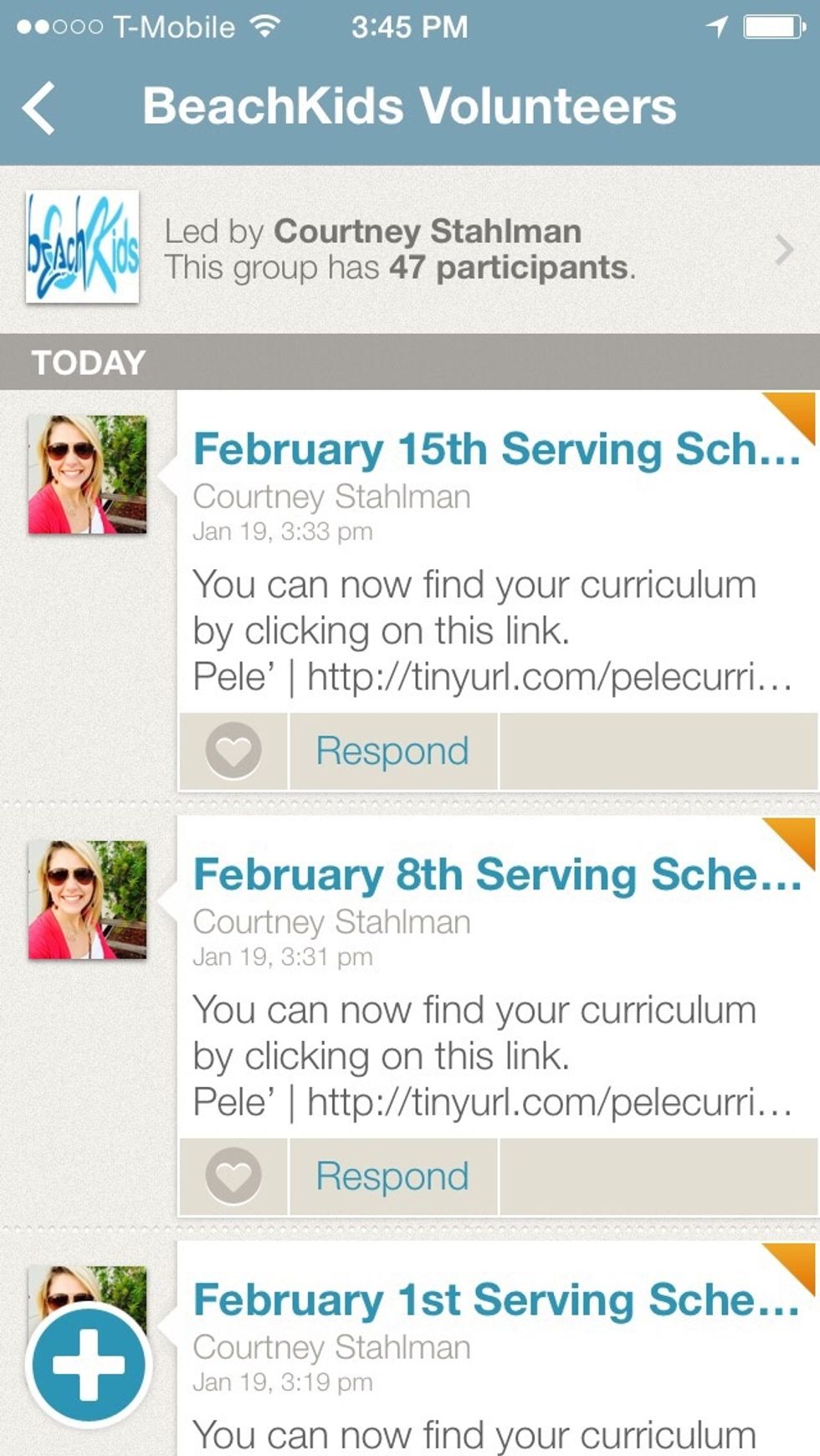
You will be taken to the feed for the "BeachKids Volunteer" group. Scroll through looking for the ORANGE triangles. These are called NEEDS. Notice the date and select one.
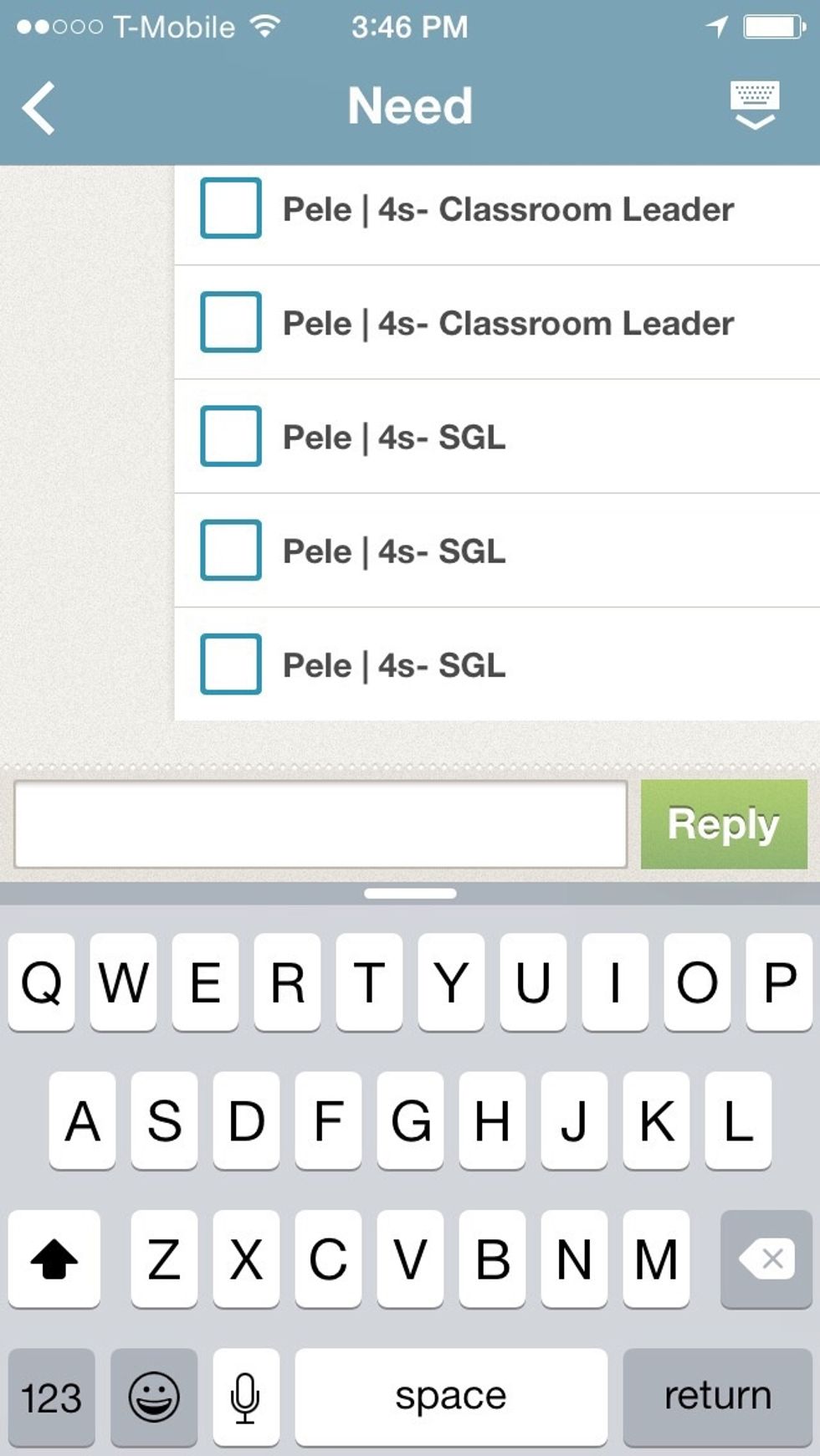
Scroll through the list of needed positions. Find your usual age/grade level serving position. If you WILL be there to serve on the DATE, tap the BLUE empty box.
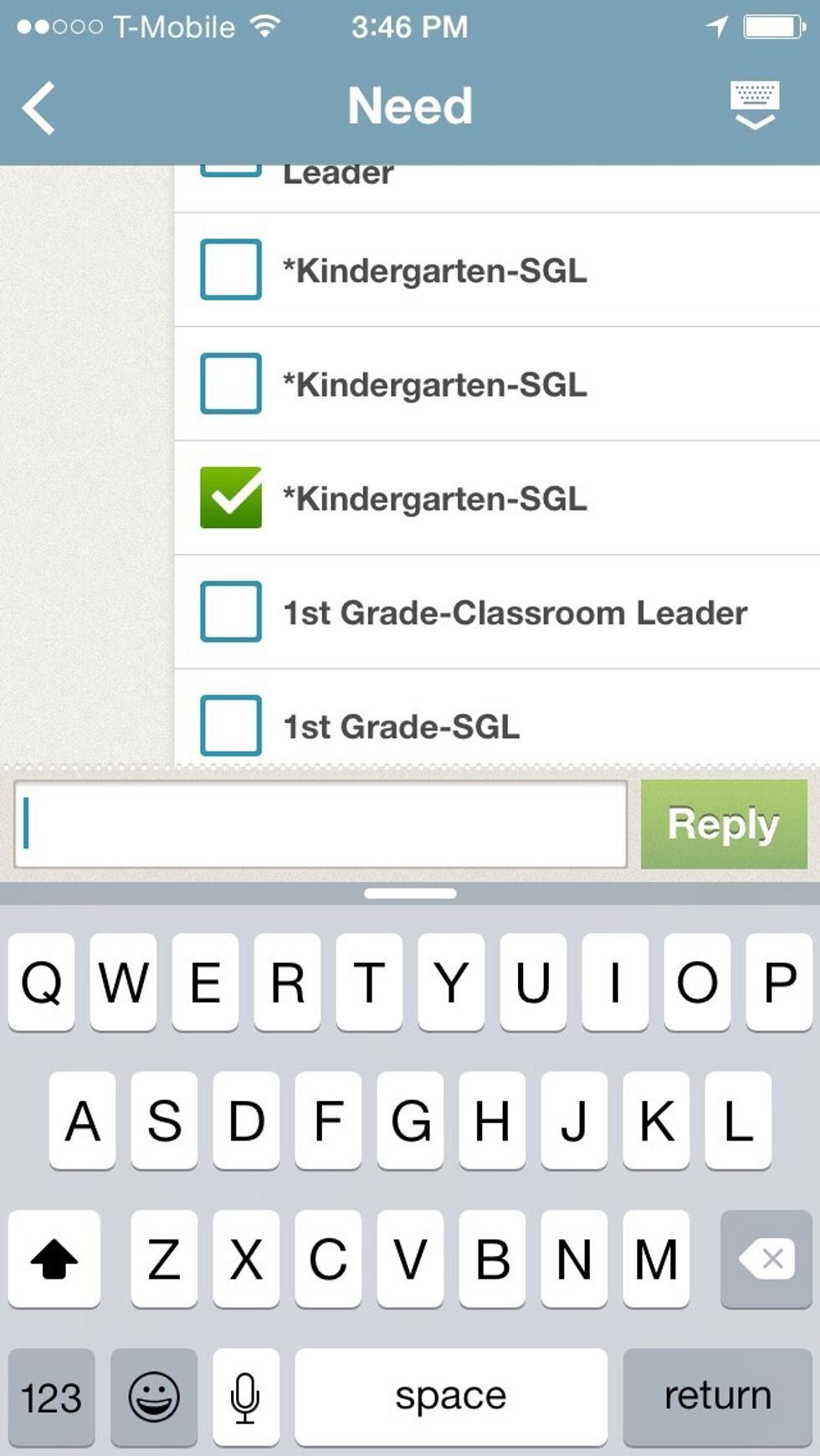
A GREEN check will appear. To save, go to upper left hand corner & tap the arrow to go back to the feed. YOU DO NOT HAVE TO REPLY. Only reply if there is something special you need to tell us.
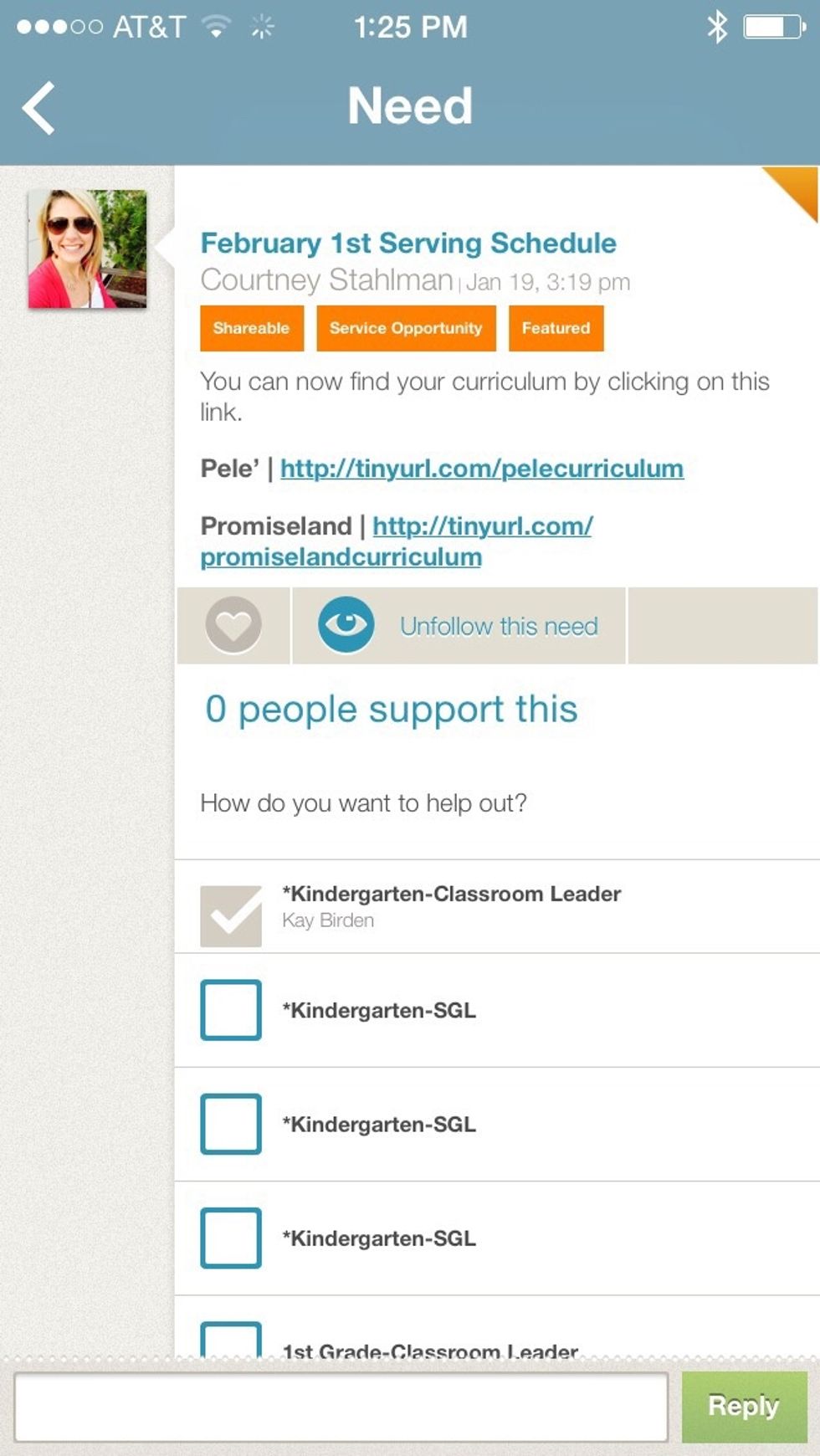
Scroll up to the post where it says the DATE & SERVING SCHEDULE. You will see two links. Tap the LINK listed by Pele' if you work with preschool OR tap the link next to Promiseland for K-5
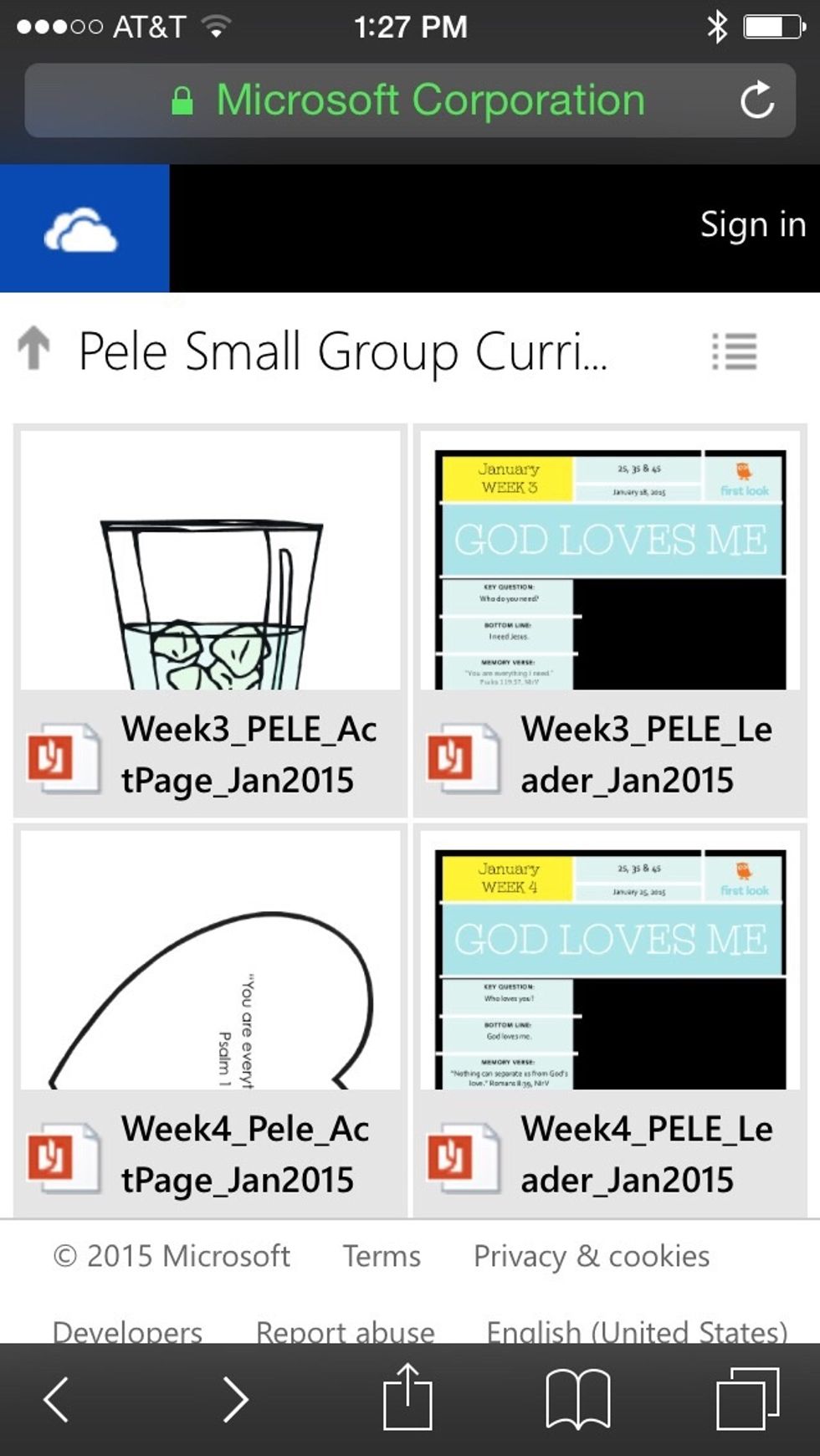
Remember this is just the example for Pele. *****Your curriculum will either look like this..... OR
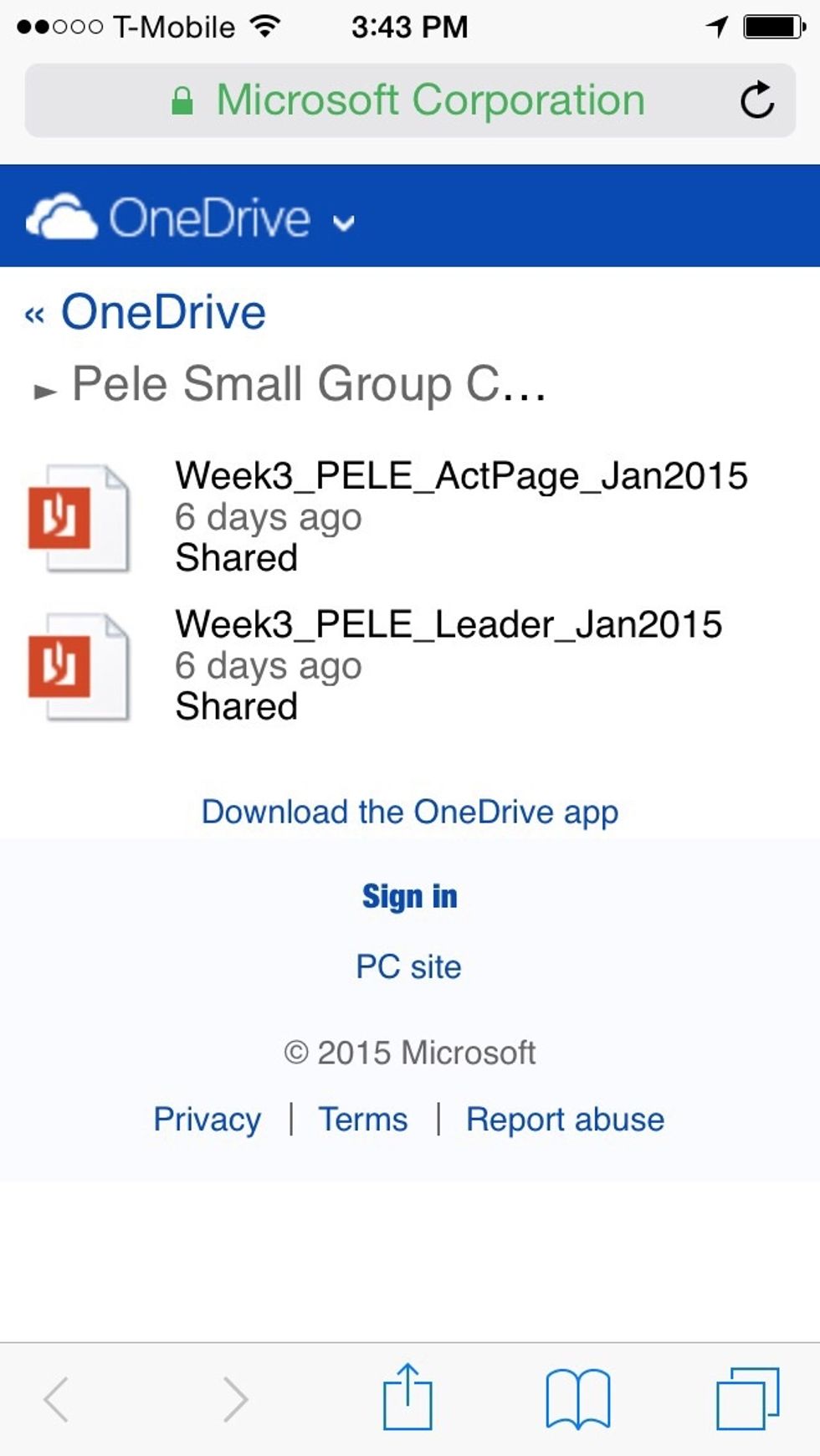
THIS. It will open your browser and allow you to view the curriculum. Make sure to double check the week and month before opening.
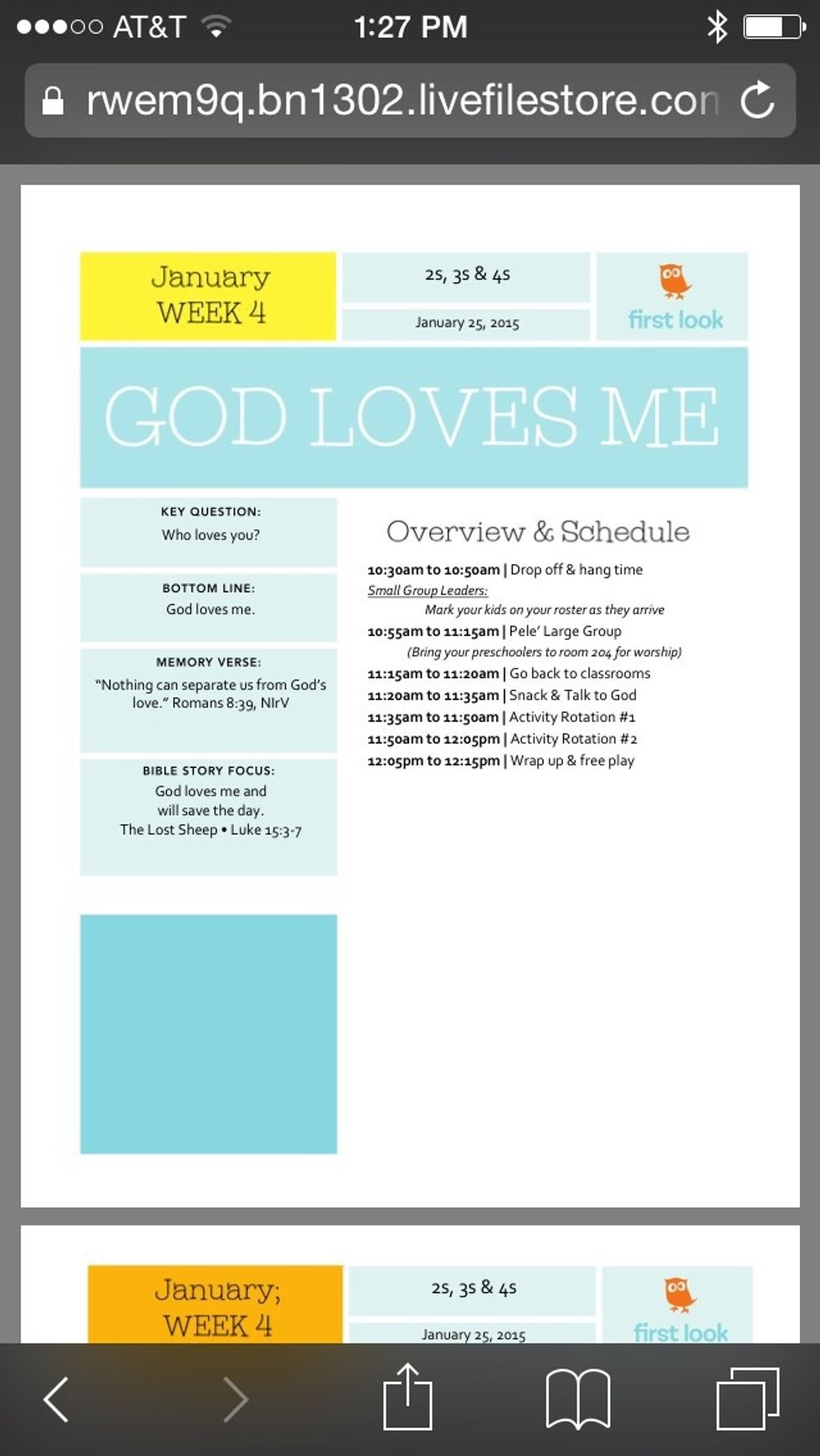
Look!! it's your curriculum!!
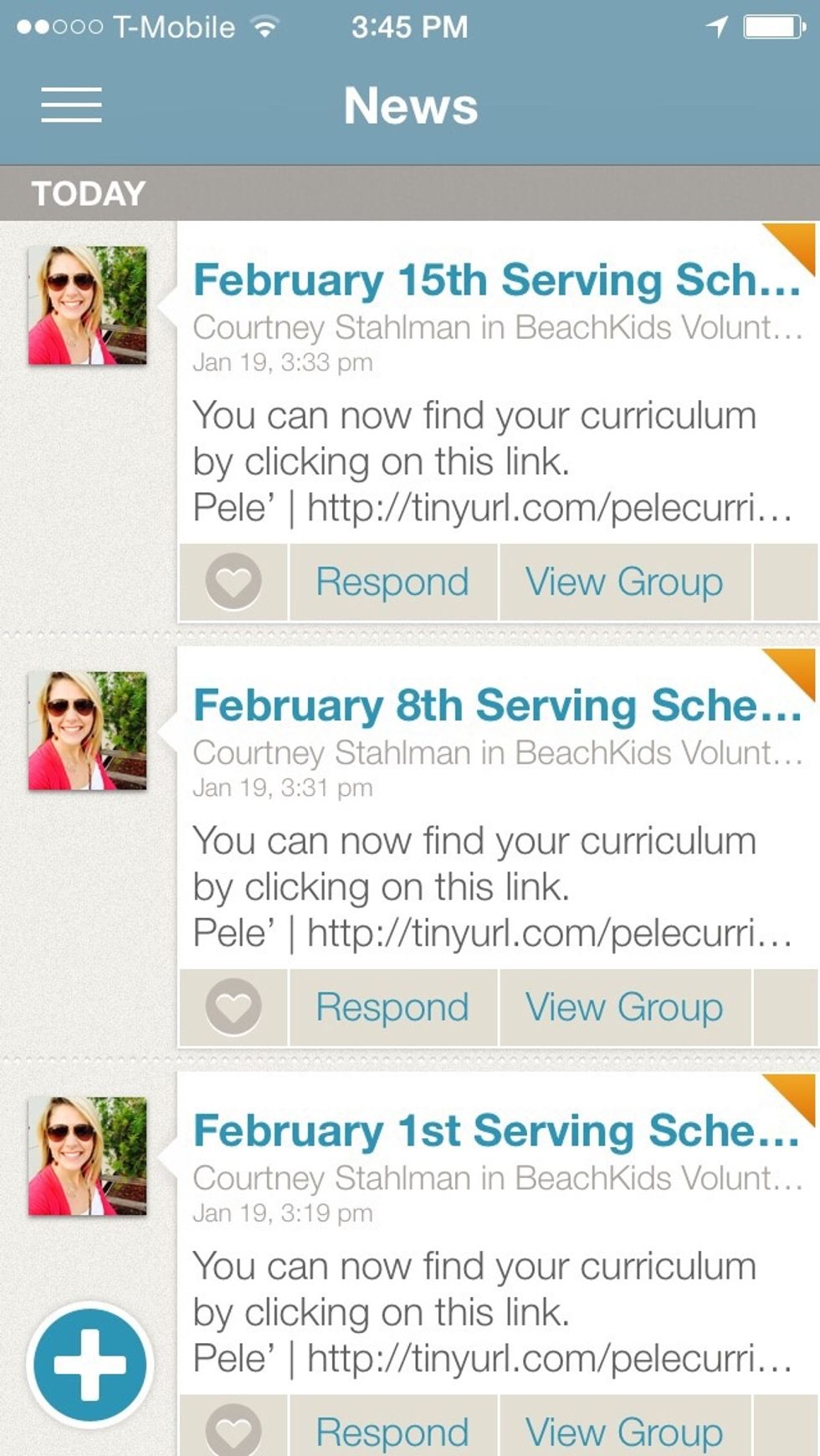
Now go back to The City App and respond to the other weeks of the month. If you opened up your curriculum you will be taken out of the City
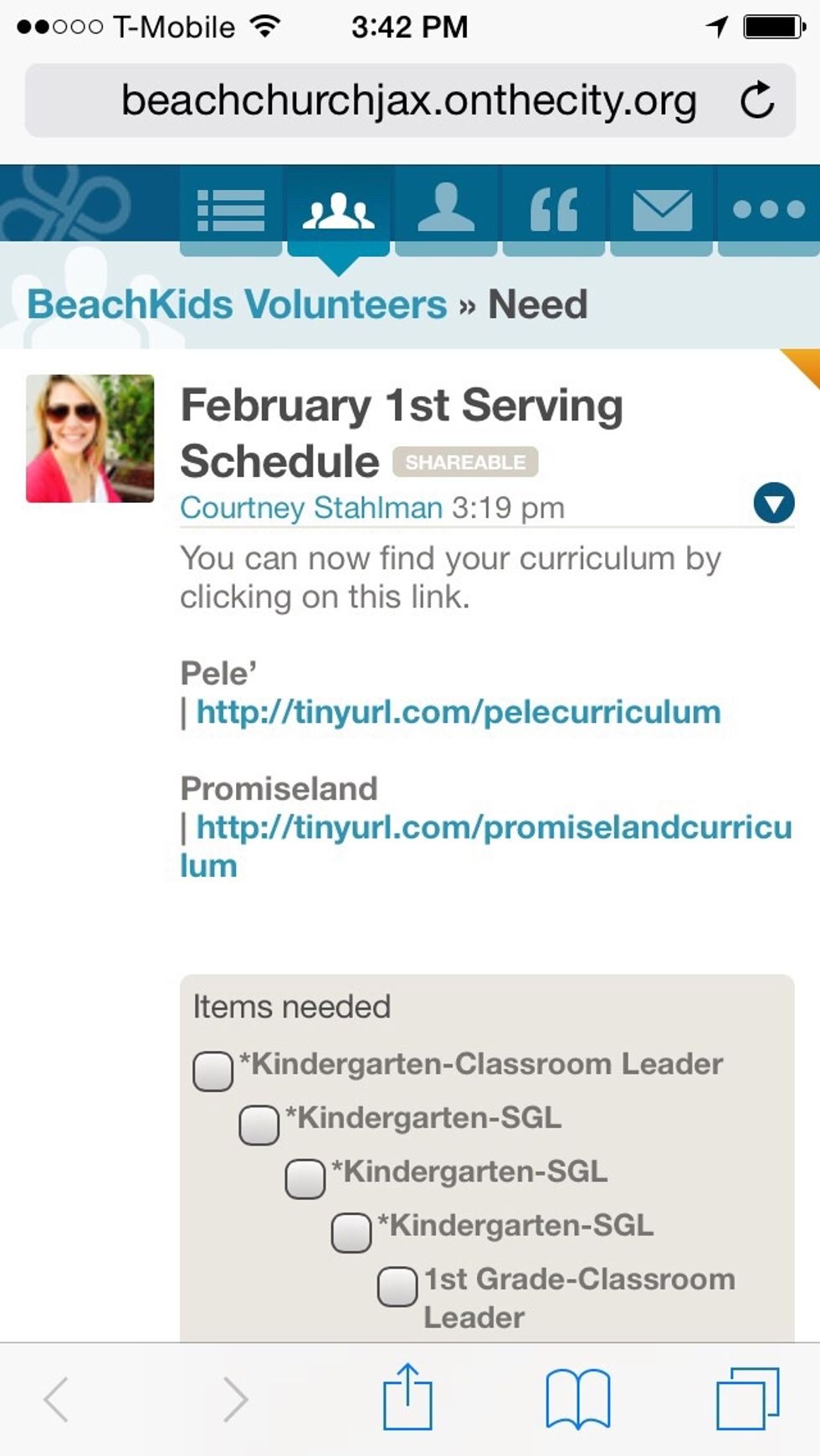
Your screen will look like this if you are in your mobile browser (ie: Safari/ Chrome). To say you will be there to serve, proceed as previously stated. Tap the box next to your position.
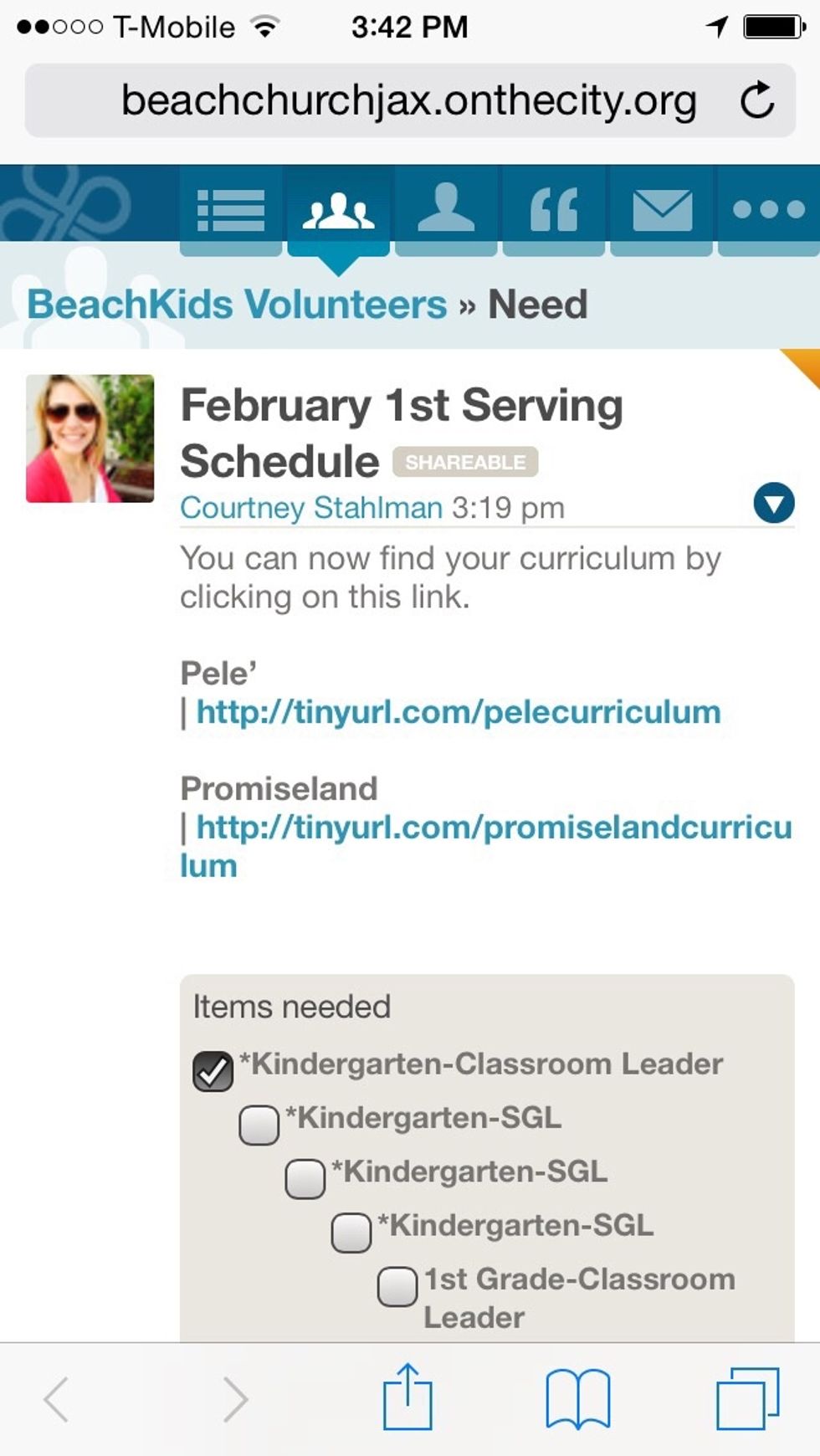
A GREY check mark will appear which saves upon tapping. If you hit the wrong position or grade/age. simply untap.
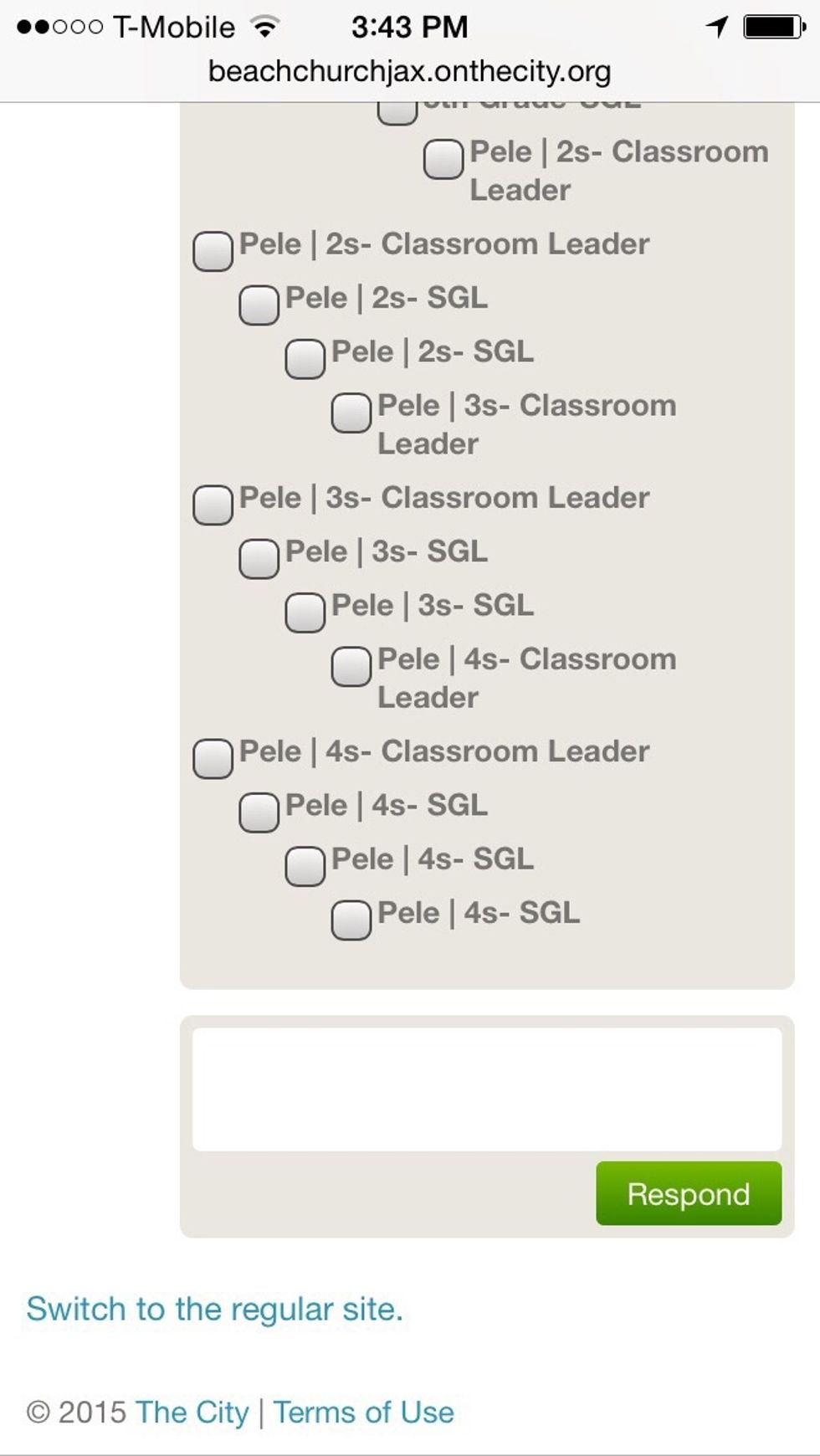
You DO NOT have to type in anything to respond. Just tap the box next to your age/grade position
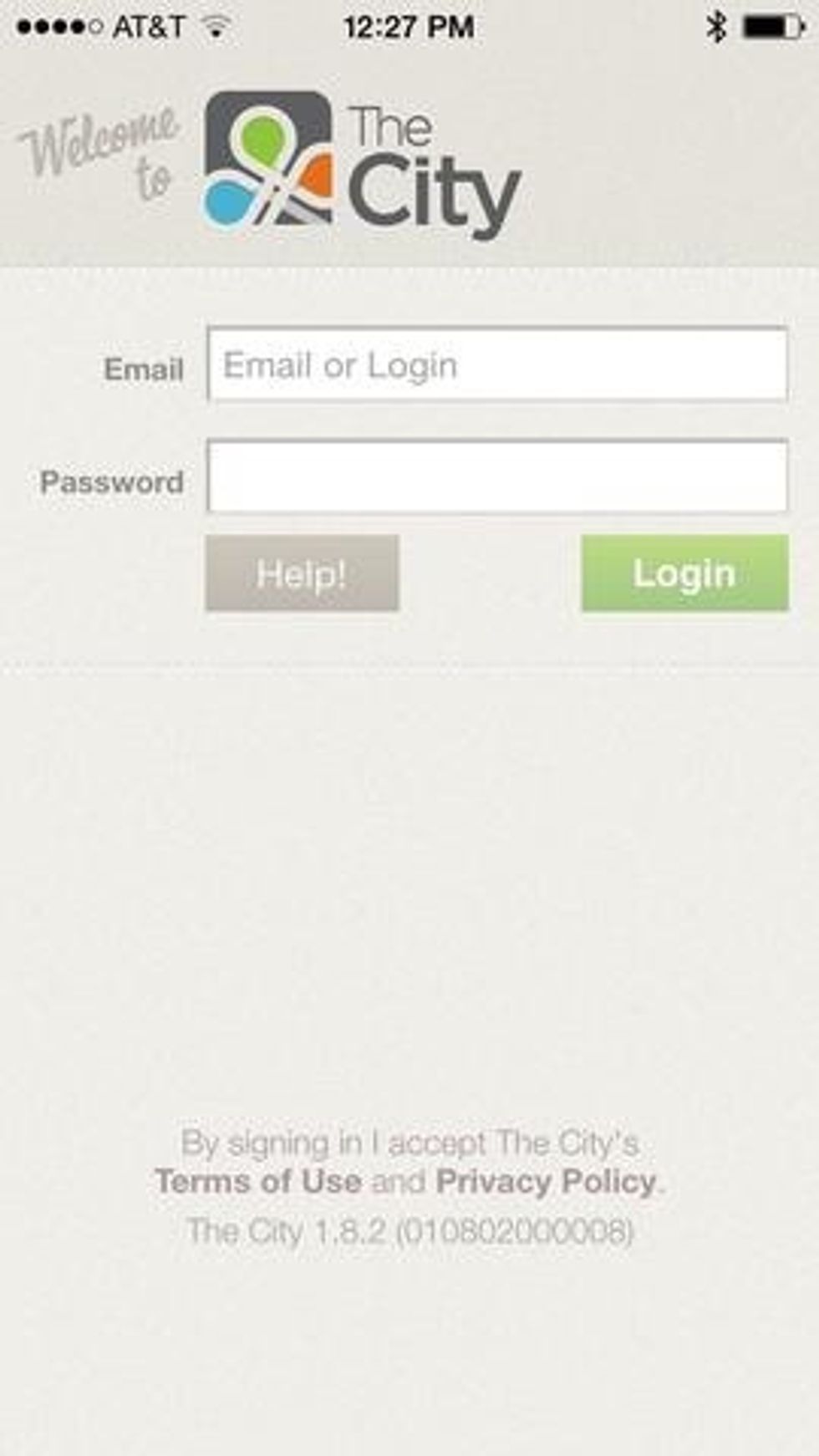
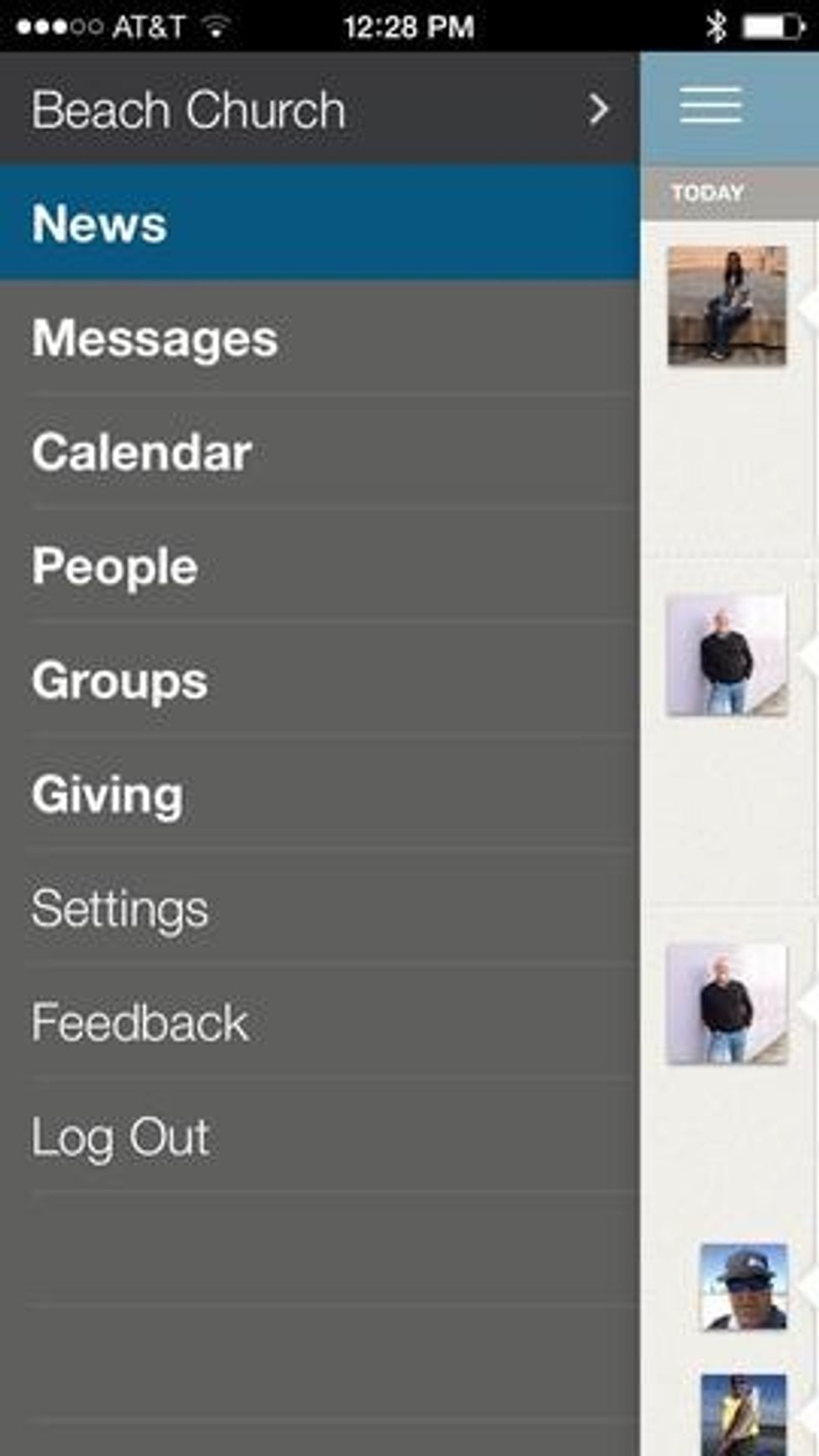
The creator of this guide has not included tools
The Conversation (0)
Sign Up