How to save to amazon wishlist on iphone (safari only)
Save to Amazon Wishlist on iPhone (Safari Only)
15248
STEPS
TOOLS
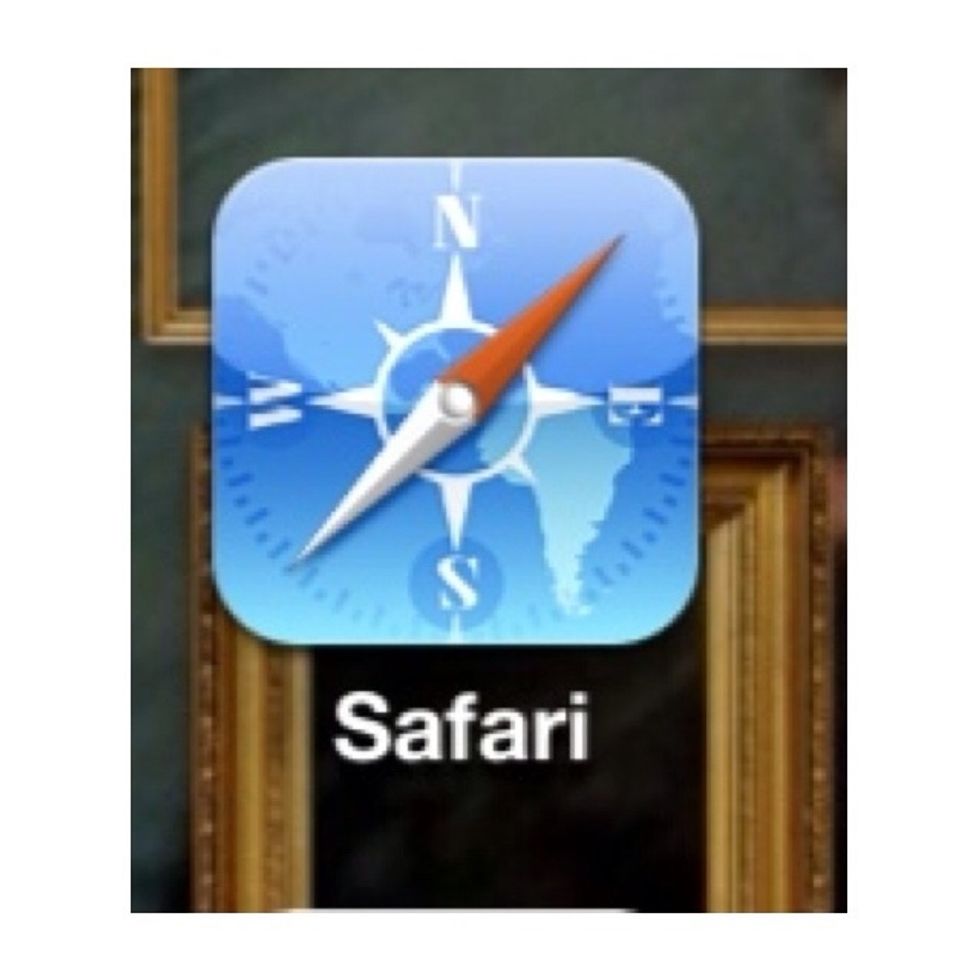
Open Safari on your iPhone.
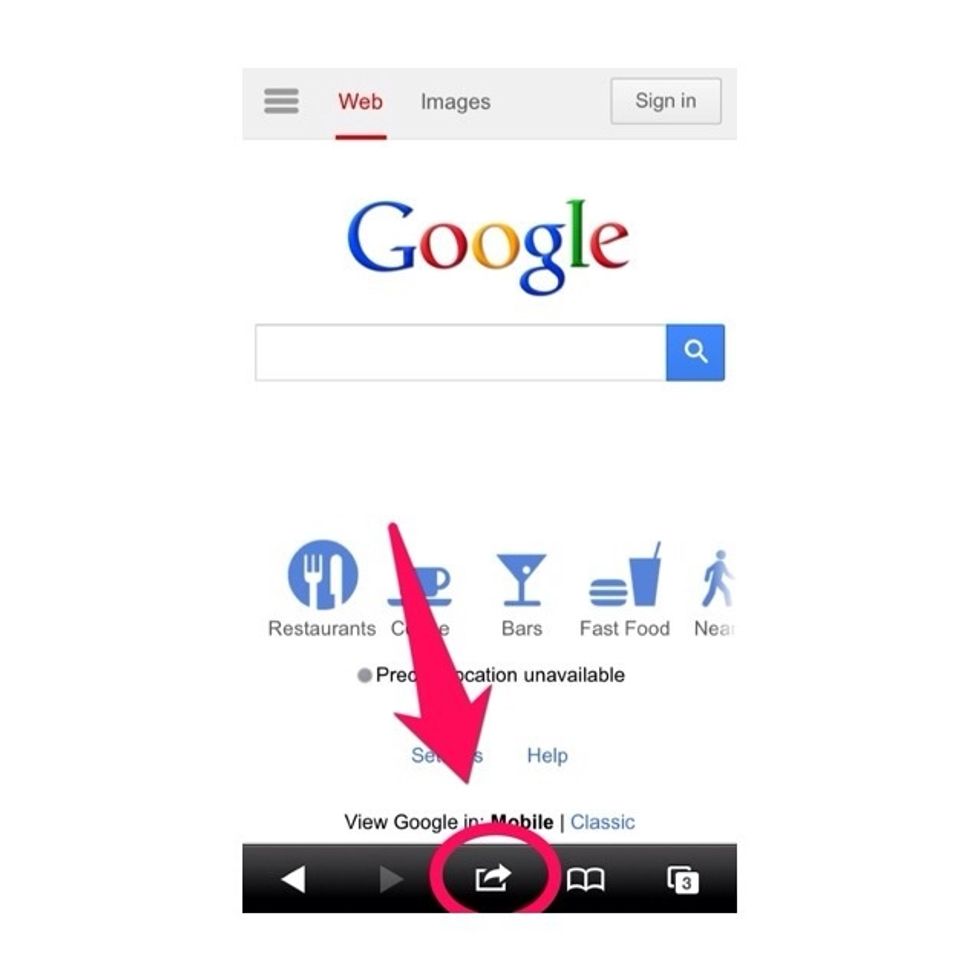
Go to any web page in Safari. We're changing all the details, so it truly doesn't matter what page you open to. Click the arrow at the bottom to add a bookmark.

Tap bookmark.

Tap the X to delete the title text, then name your bookmark. I prefer to name mine with clues to help me remember what they are. This one's pretty clear. 😝Tap save.
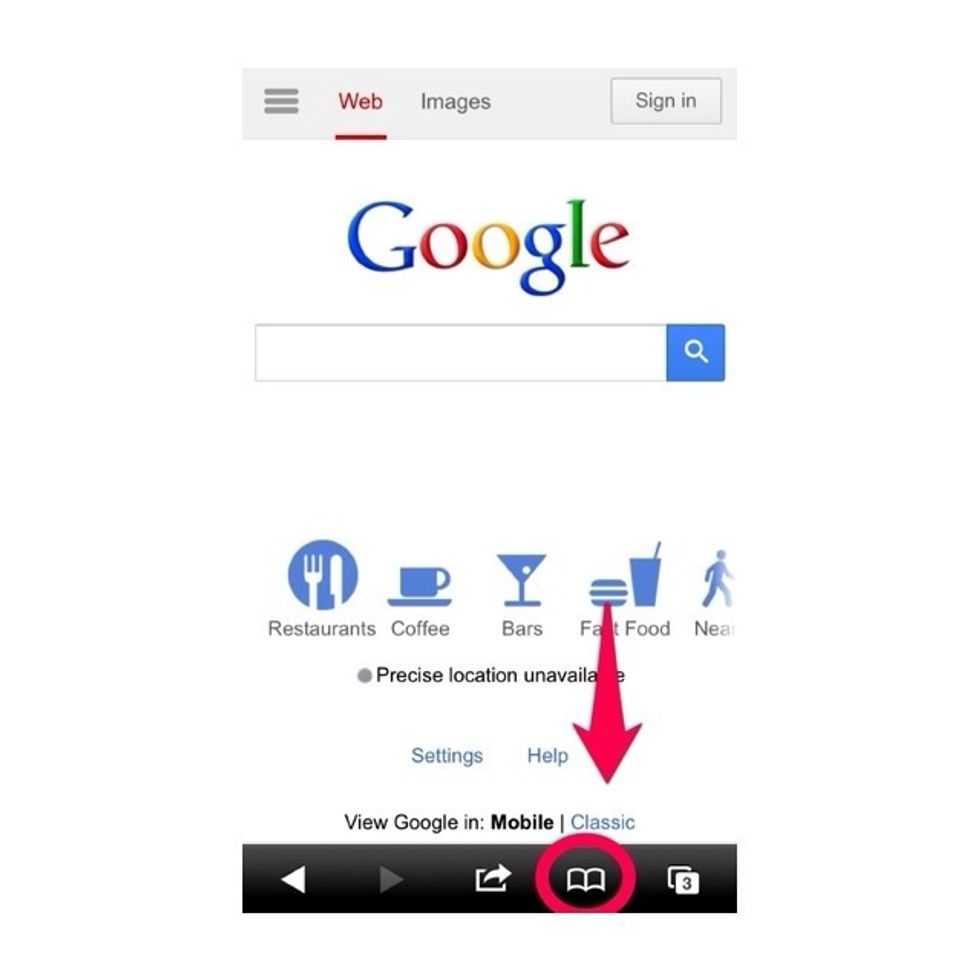
Back to Google. This time, tap the book to open your bookmarks. We're ready to edit.
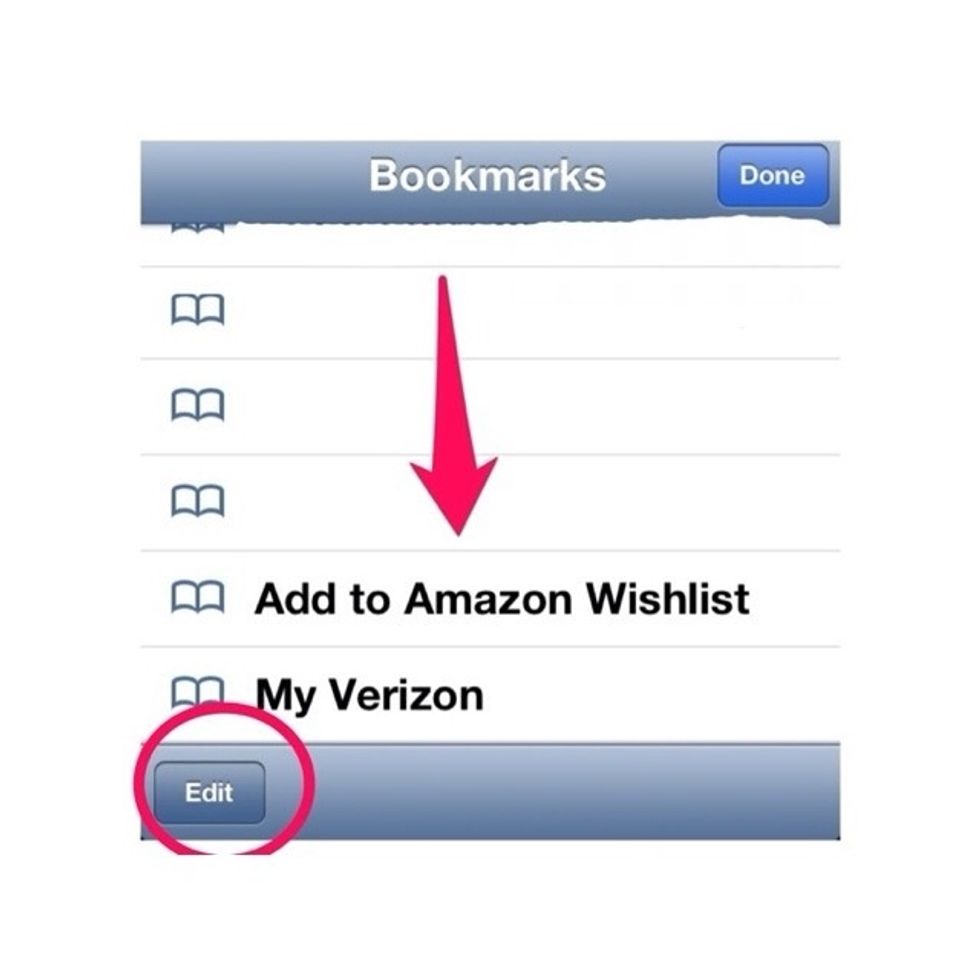
Scroll down in your existing bookmarks to the one you just created. New bookmarks are always at the bottom. Tap edit, then the bookmark.
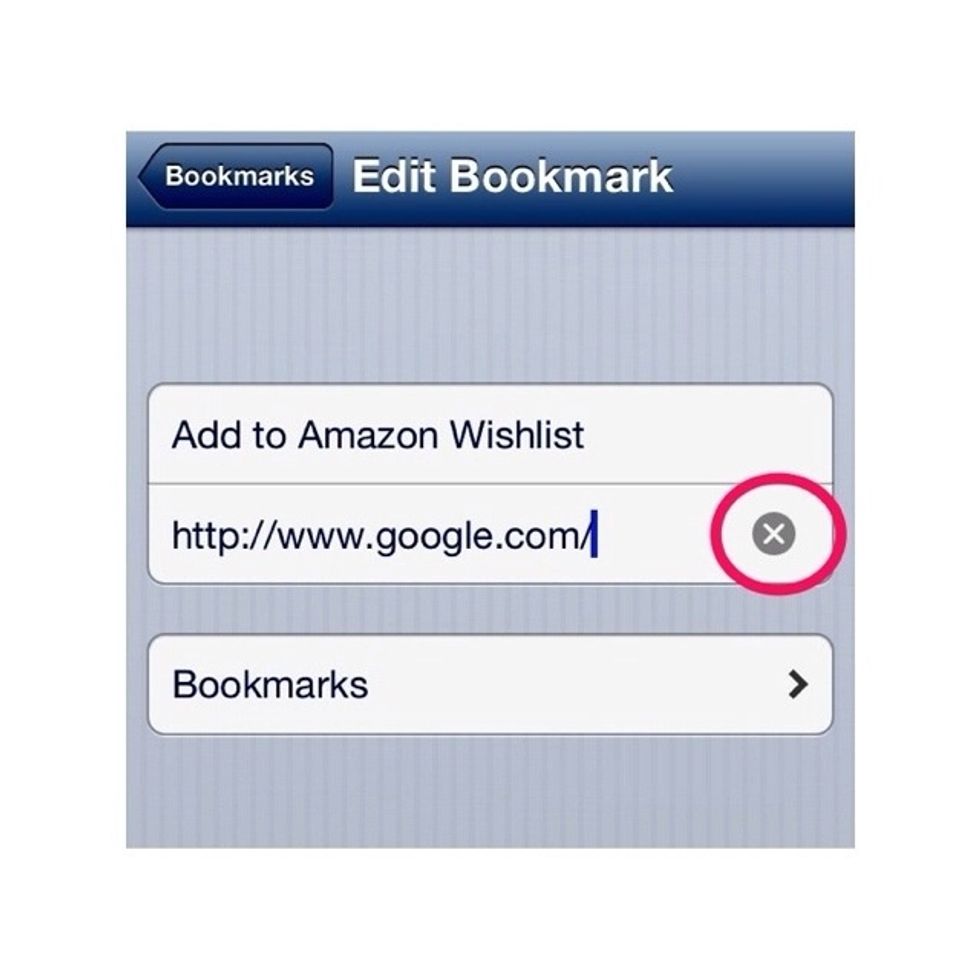
Tap the URL field to place your cursor there, then tap X to delete it. Please see my first comment in the next step for the code you'll be pasting in this field!
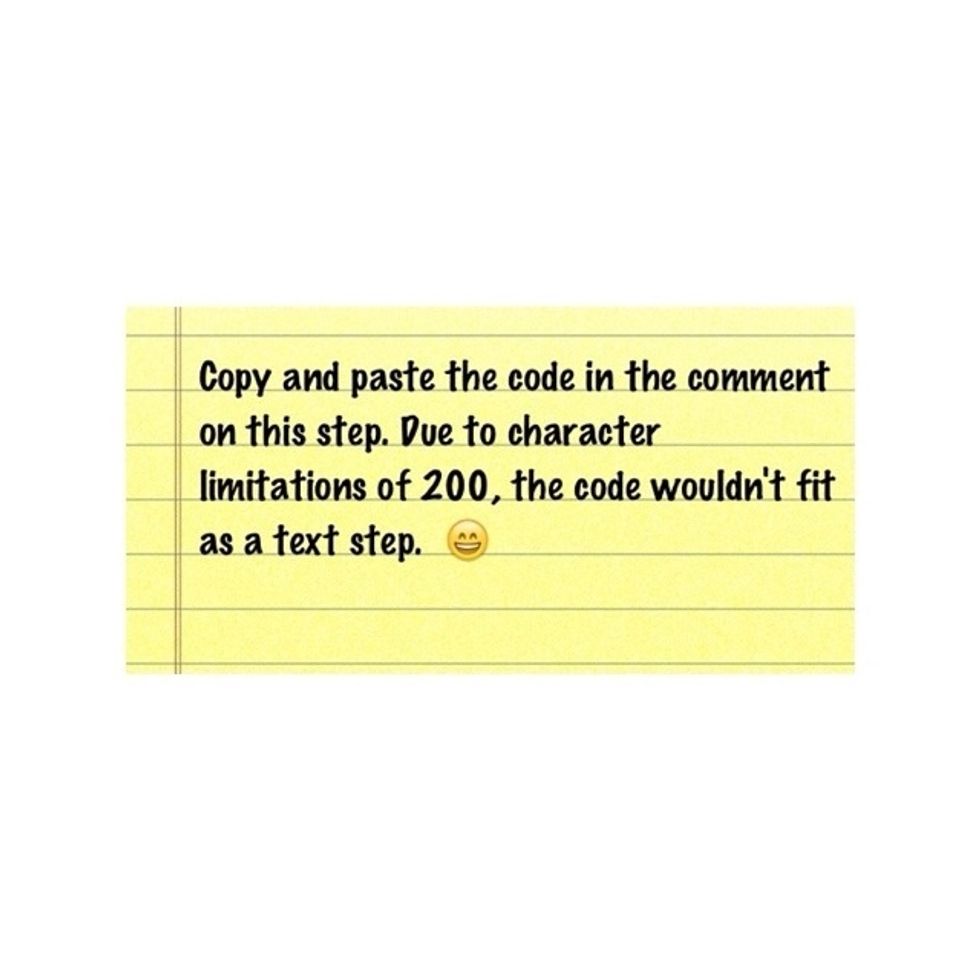
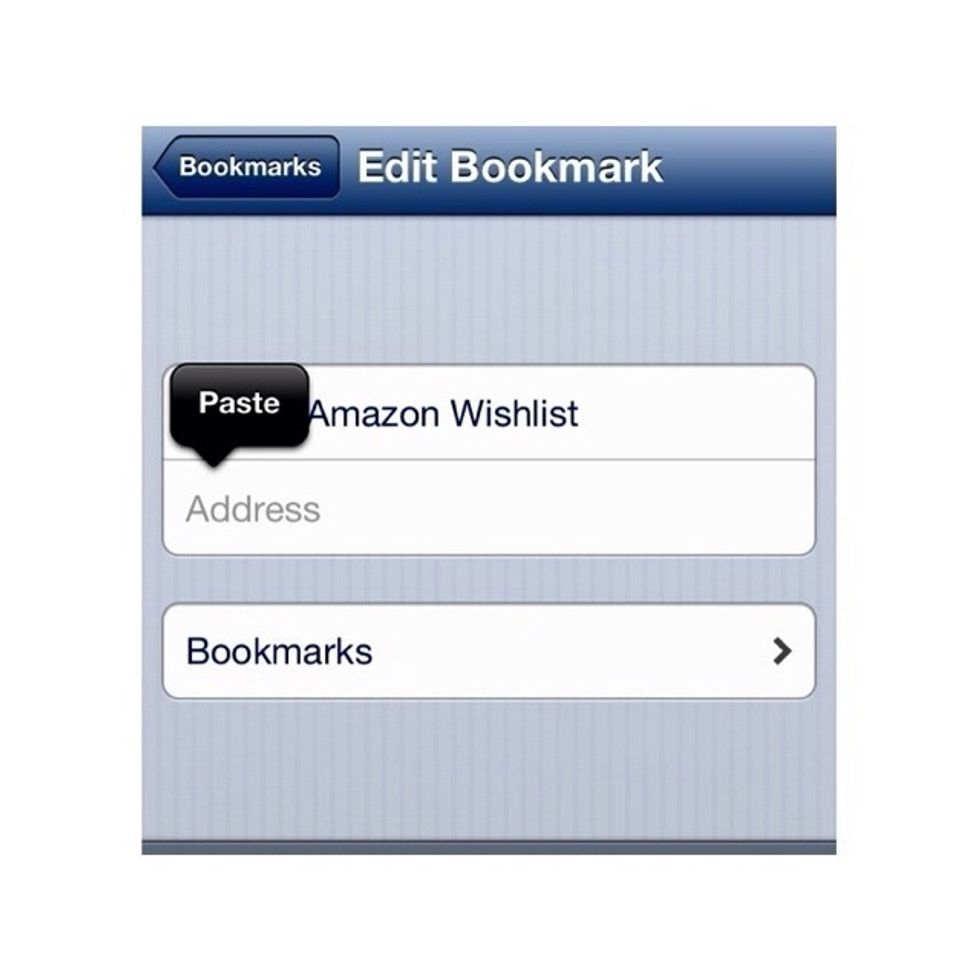
After you've copied the code from the previous step, return to Safari. Tap & hold to bring up "paste." Tap paste.
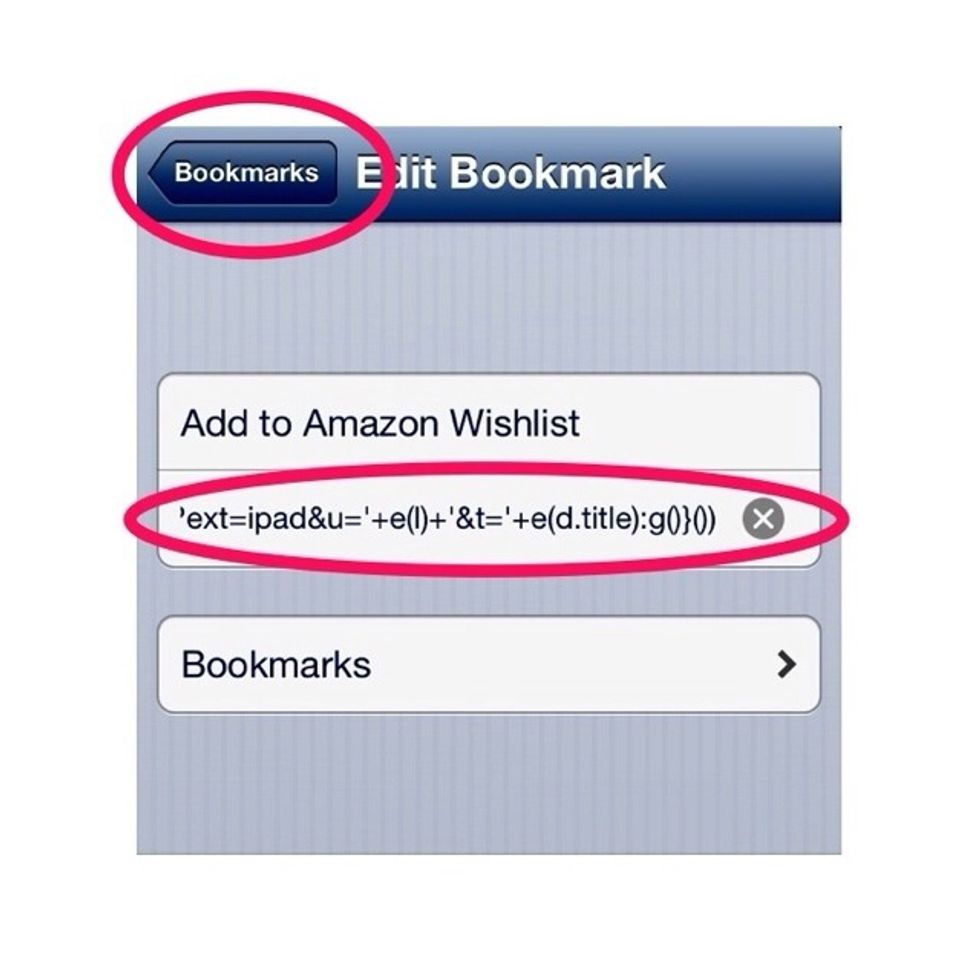
Bam! Now that you've pasted the code, tap bookmarks to save your changes.
The next part is easy! Browse any site you like, and find the item you'd like to add to your Wishlist. Tap the bookmark icon.
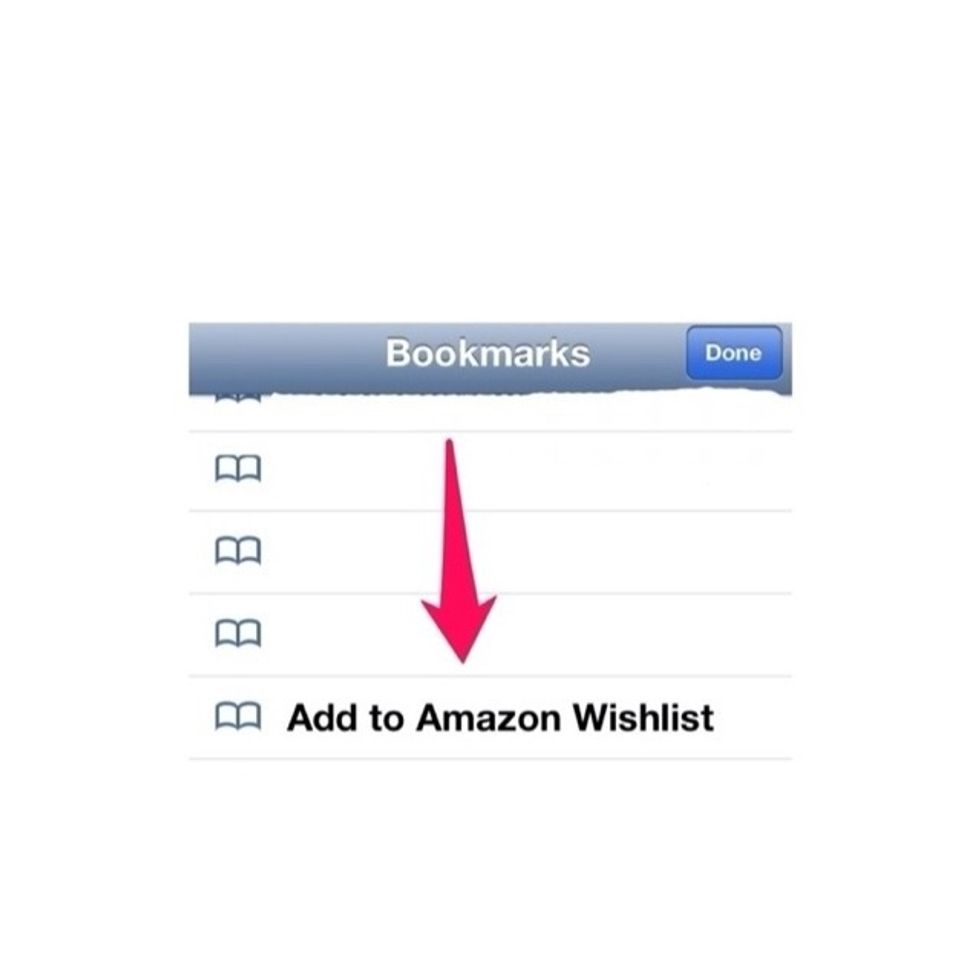
Tap your Wishlist bookmark.

A window will open with your item. Tap add to wish list.
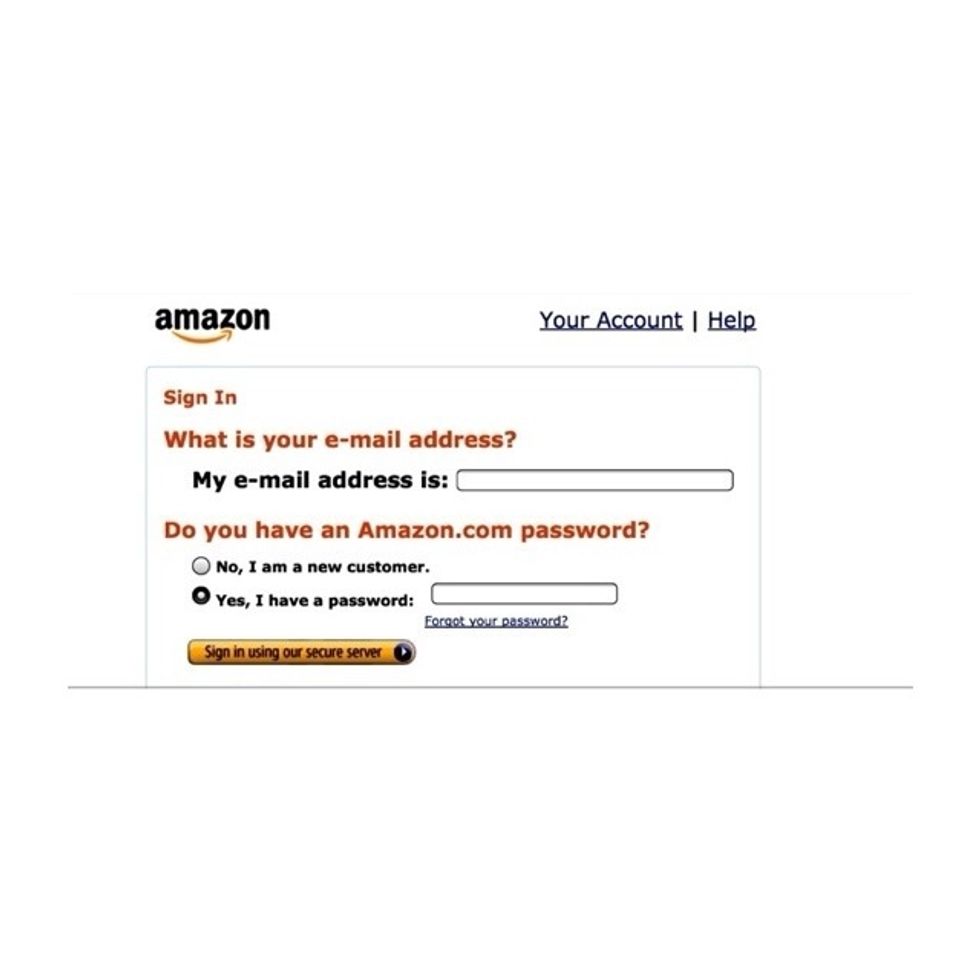
If you haven't accessed Amazon recently from Safari, you'll have to sign in.

If you had to sign in, you'll continue from your Amazon page. Use the drop down to choose which Wishlist you'd like to use, add any comments, then tap add to list.

You'll see a confirmation that the item was added successfully. If you didn't have to sign in to Amazon on the previous step ...

You'll simply receive confirmation within the pop up window that your item was added to Amazon.
And voila! That's it! From here on out, you can simply use step 11 to add items to your Wishlist! I love using bookmarklets in Safari, I have a ton of them to make life easier. Enjoy!
The creator of this guide has not included tools
Cupcakes & Crowbars ™
Amateur chef, professional baker, blogger, photographer, & crafty person. Mom to four. I love sharing recipes & ideas!
Texas
The Conversation (1)
Sign Up