How to run quick assessments on infuselearning
Shows how to run quick assessments to check for student understanding. Describes options for each type of quick assessment question.
44
STEPS
TOOLS
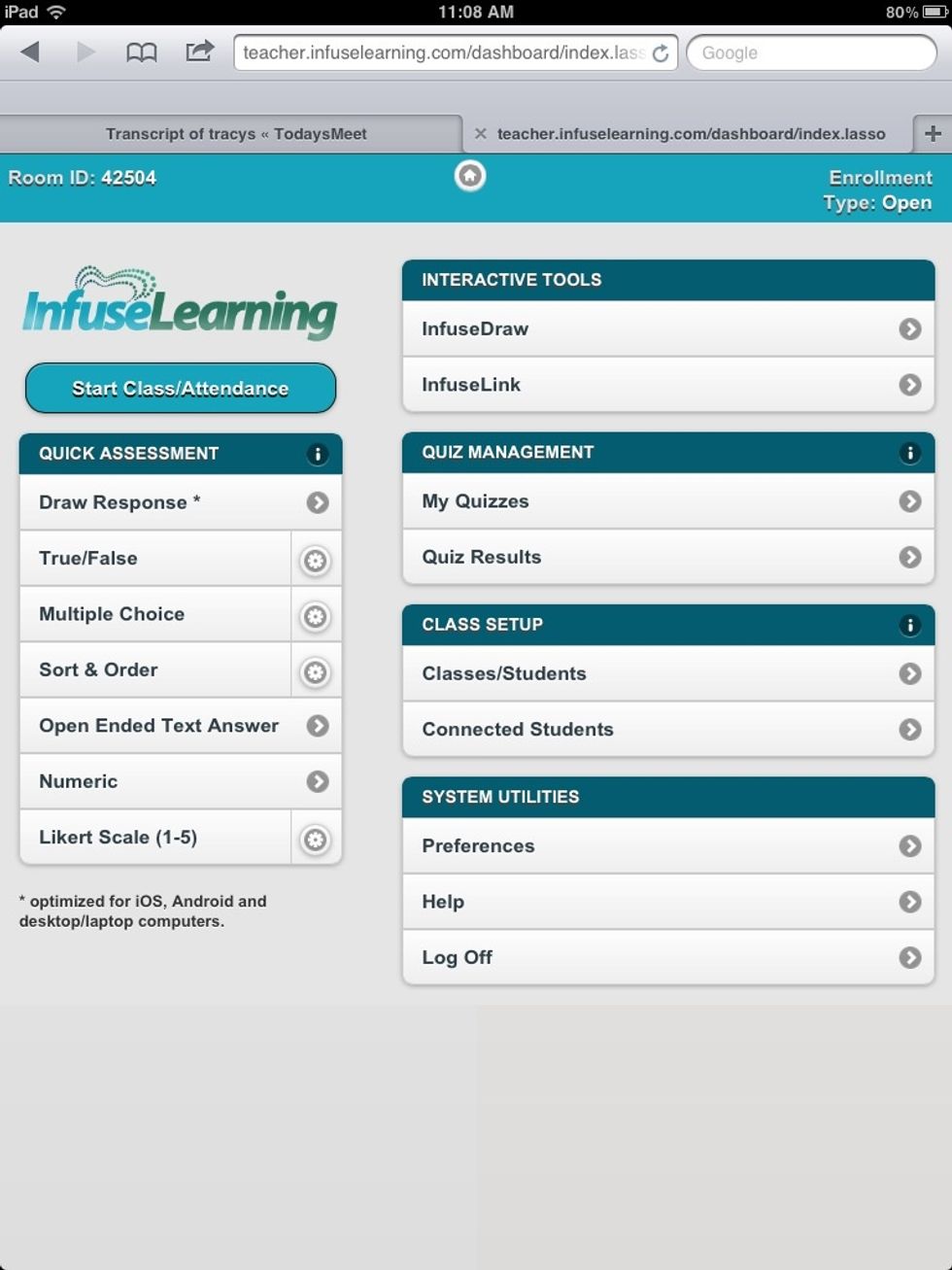
Sign in to the InfuseLearning Teacher Dashboard (on teacher device). For help with sign in and getting students connected see: How to Get Started with InfuseLearning SnapGuide http://snp.gd.ta53hc
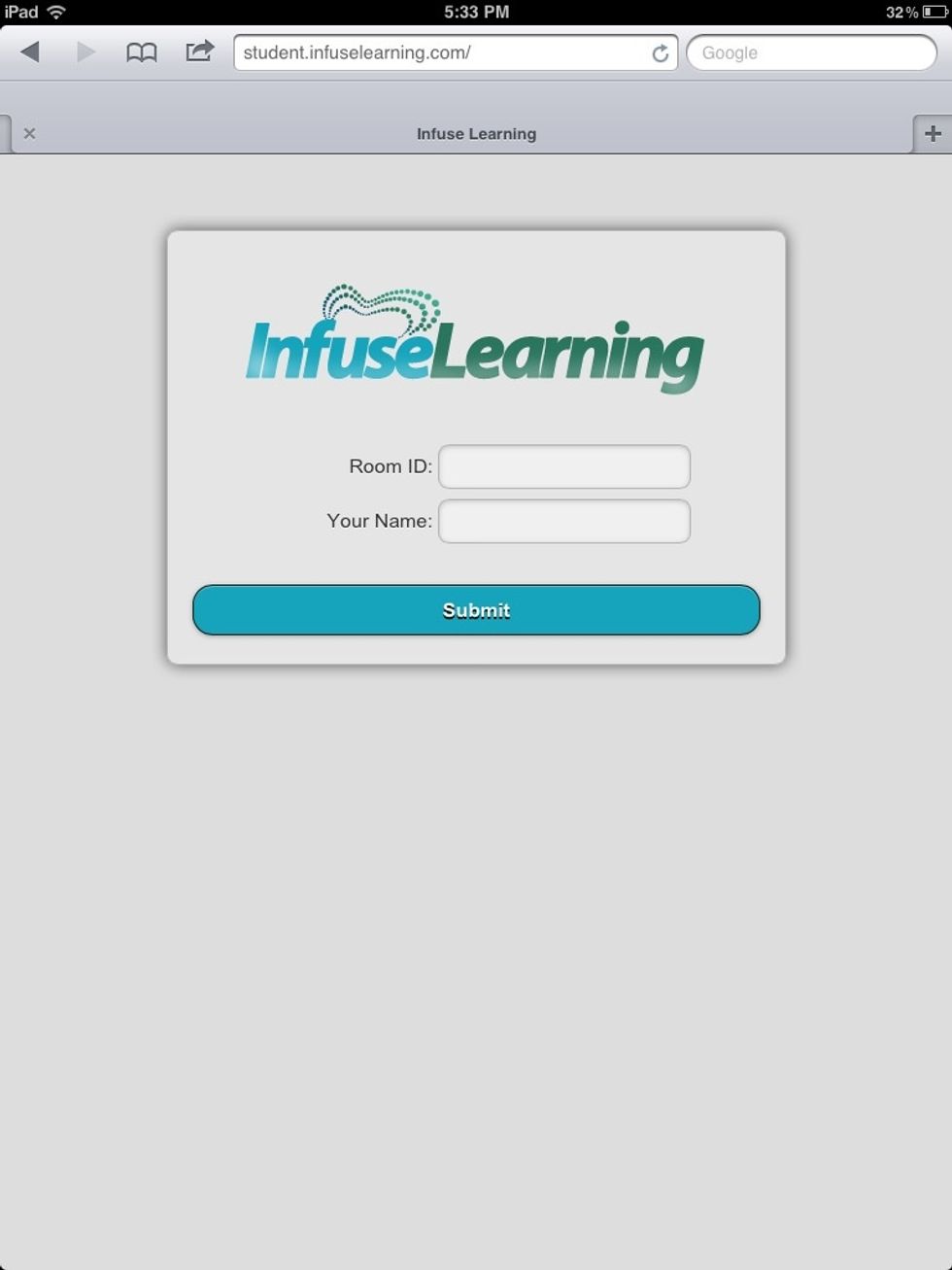
Students (on their student devices) open the web browser and go to student.infuselearning.com and enter in the "Room ID" and student name.
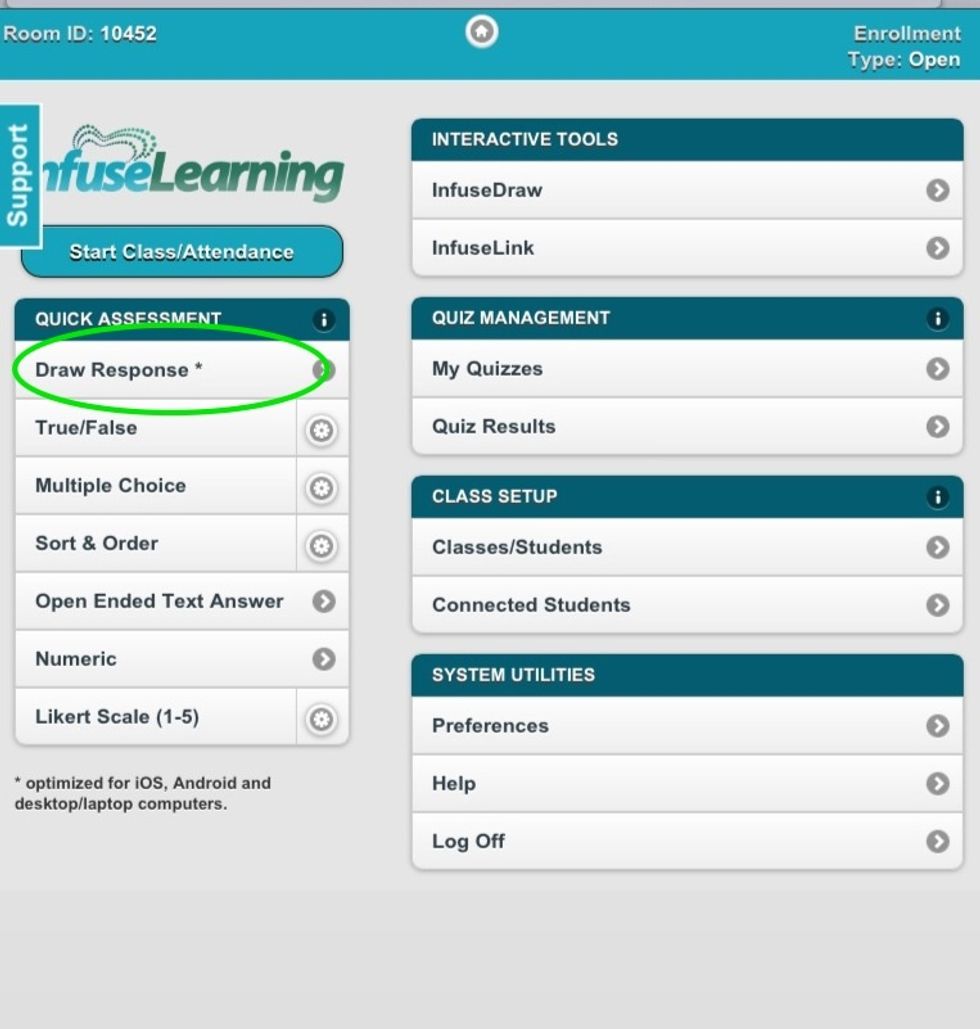
On the Teacher Dashboard (on teacher device) there are 7 basic types of Quick Assessment questions. We will explore the options for each type. Let's start with Draw Response.
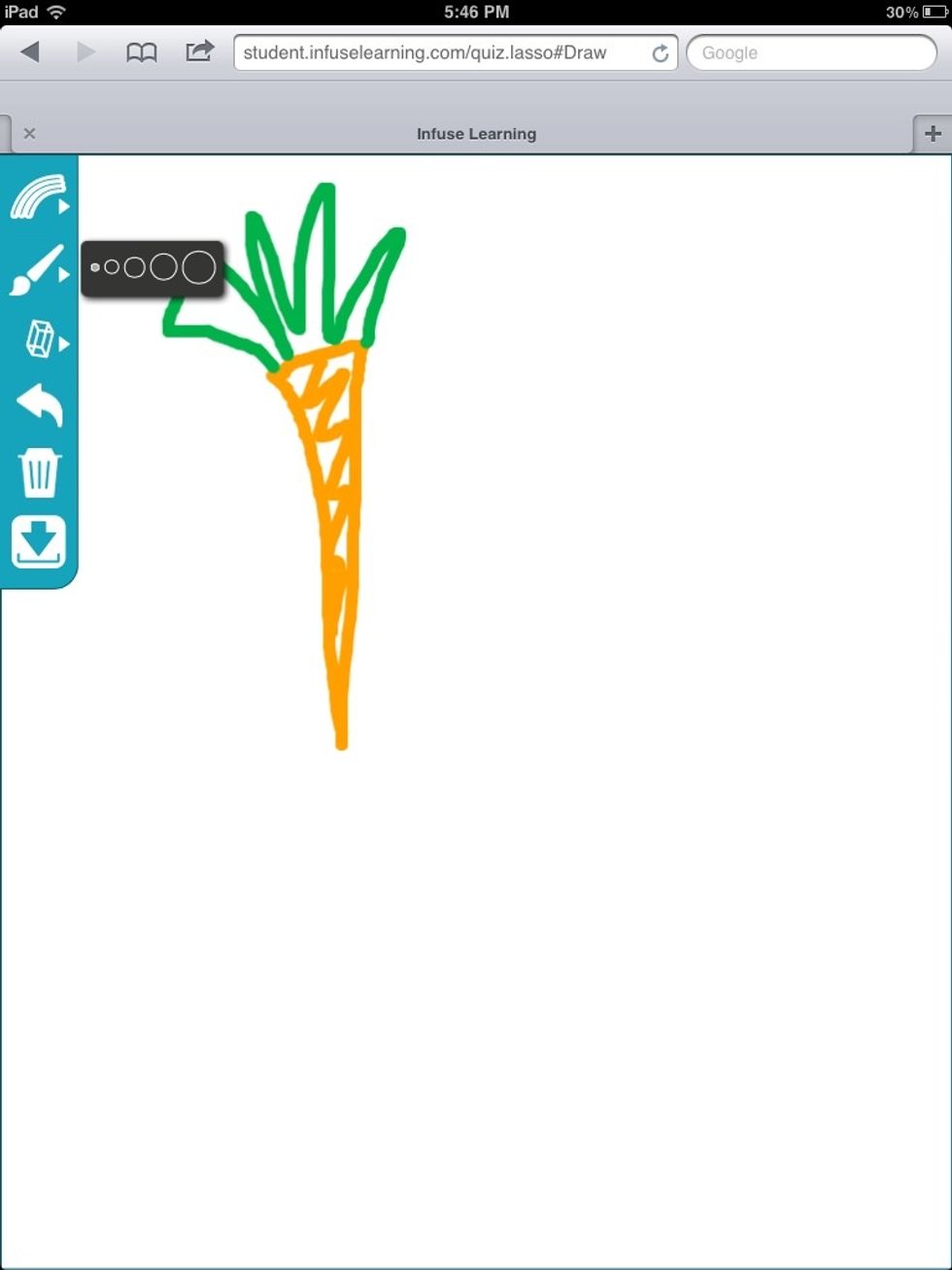
When Draw Response is selected from the Quick Assessment menu on the Teacher Dashboard, students are given access to a drawing interface where they can respond to a question with a drawing.
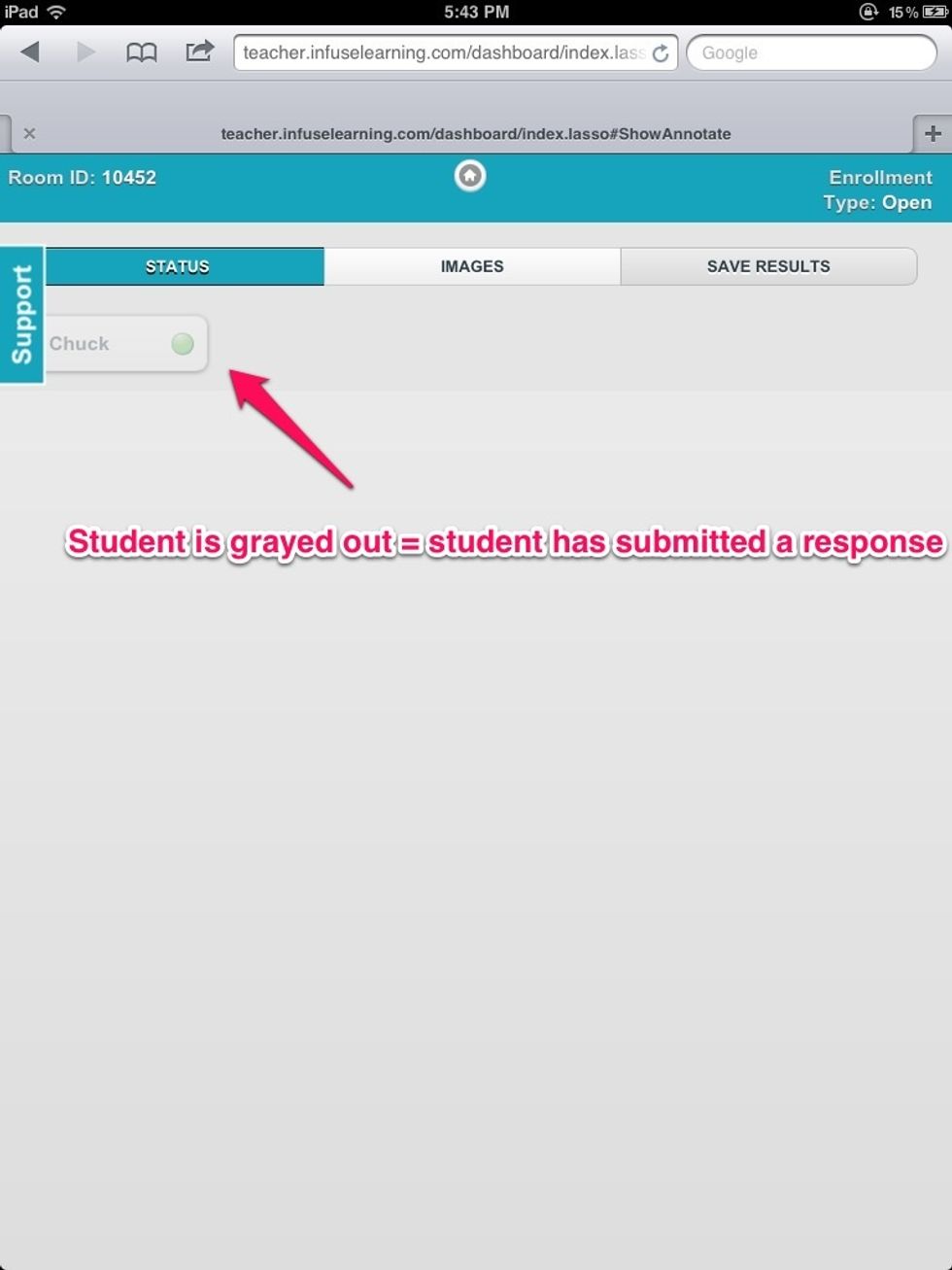
Teacher View: Under "Status" teachers can see which students have responded
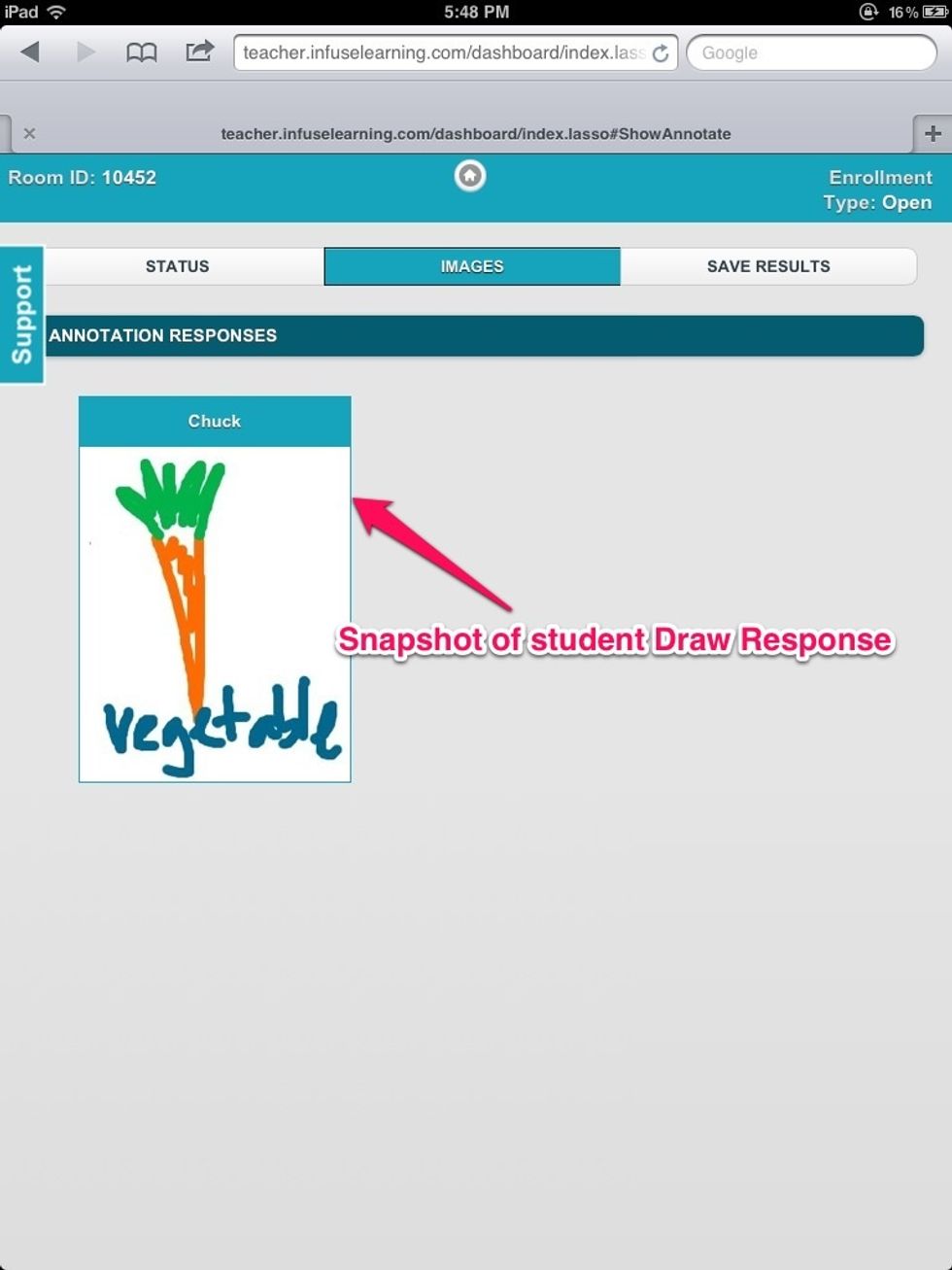
Teacher View: Under "Images" teachers can view snapshots of students' Draw Responses. These images appear in real time as students respond.
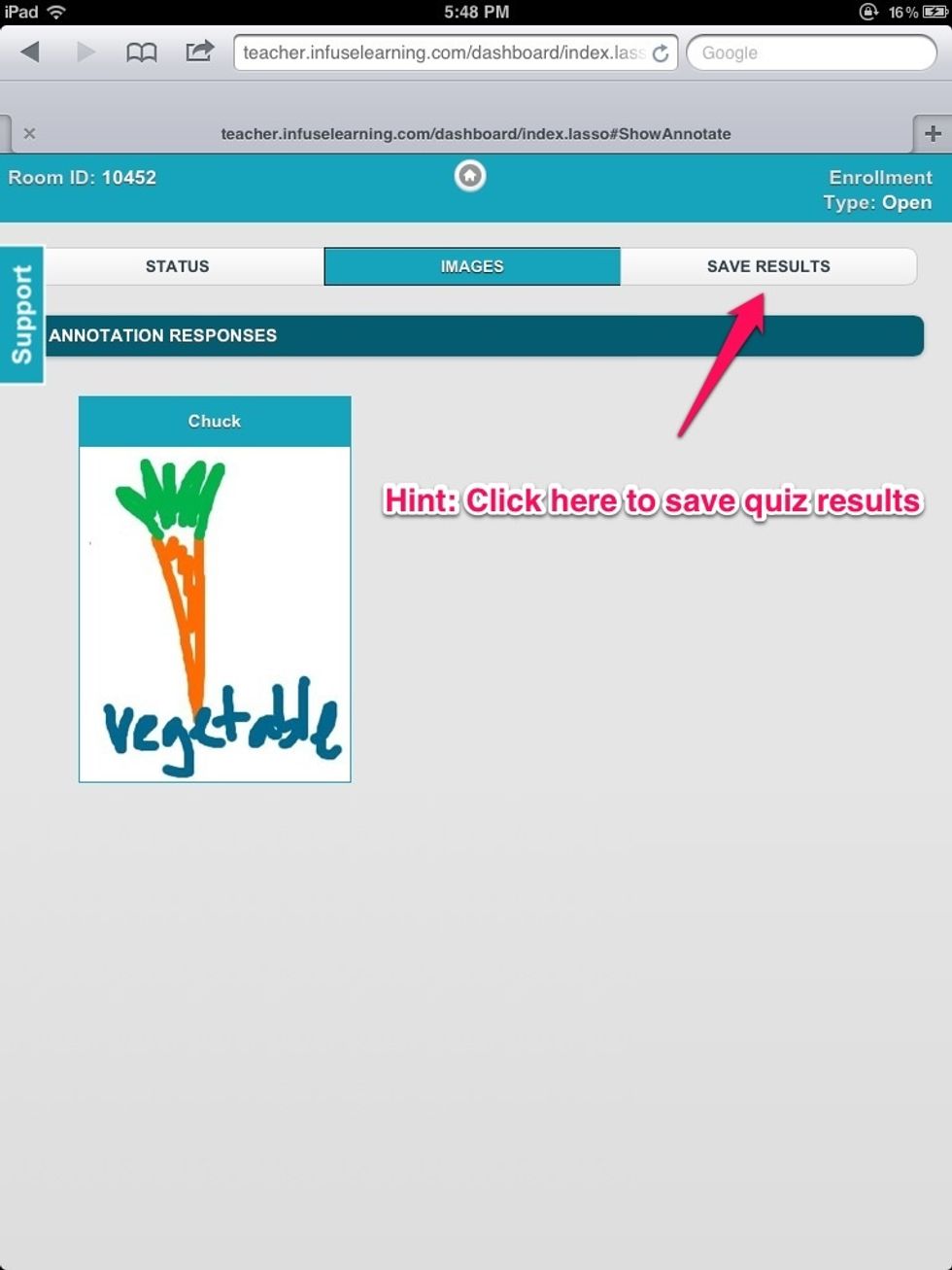
Teacher View: Select "Save Results" to save quiz results. For Draw Response it will create a PDF file (on computer).
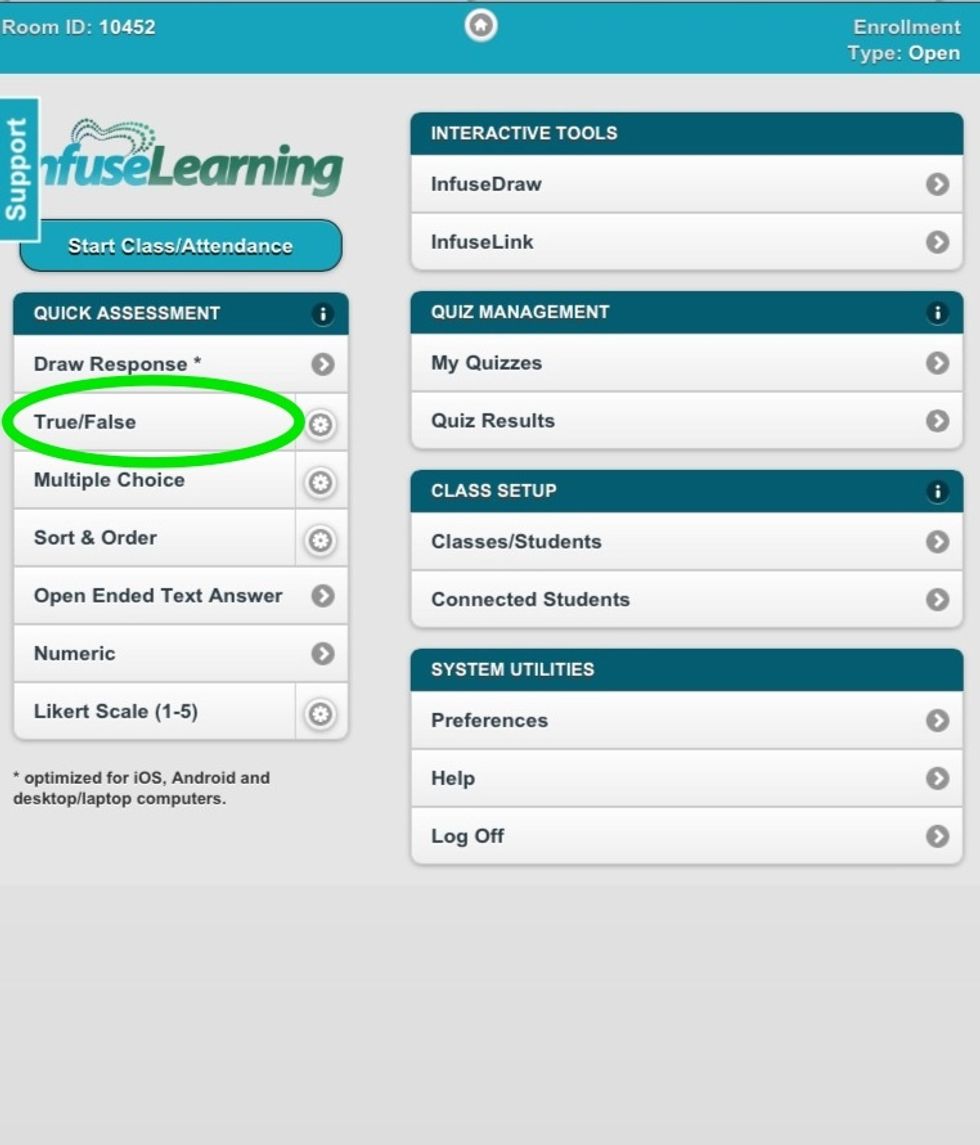
Select "True/False" to ask a True/False Quick Assessment question Hint: Teacher facilitates question orally, visually or other way (actual ?doesn't appear on student devices for quick assessment ?'s)
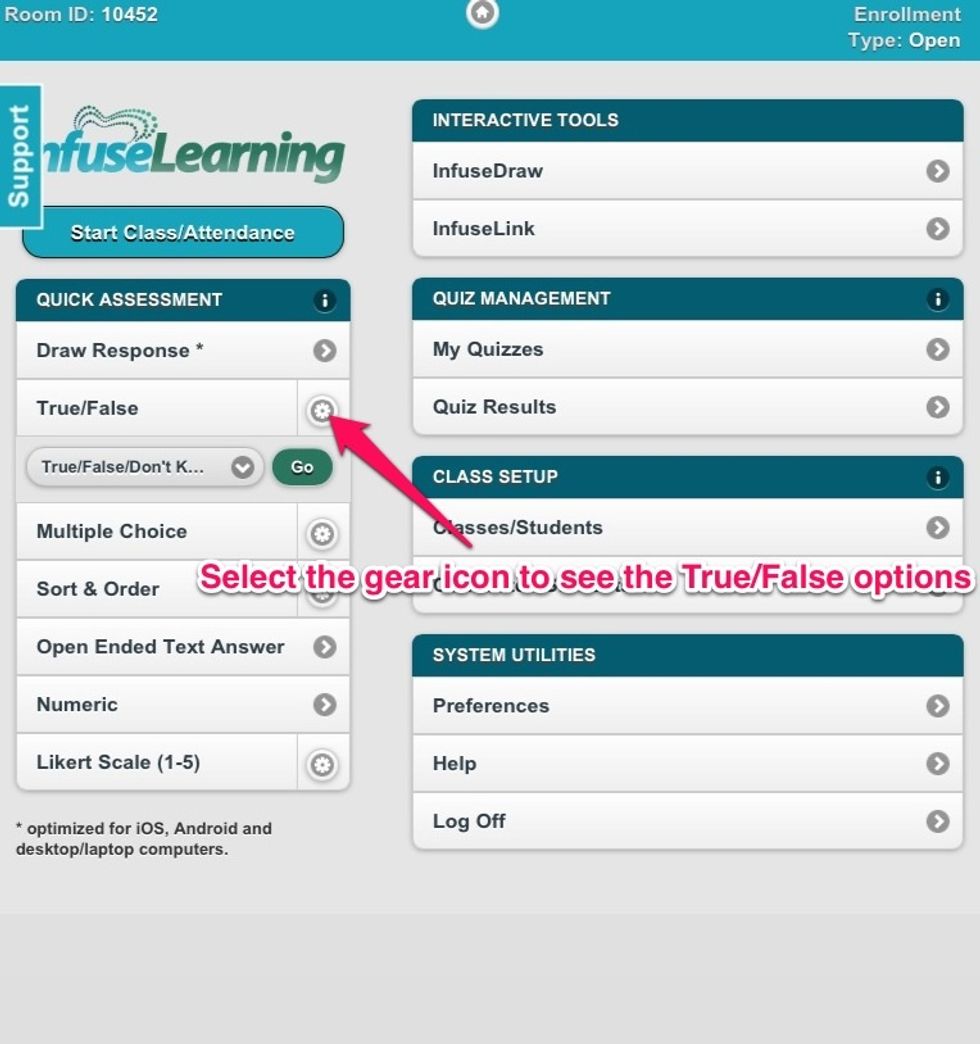
Teacher View: Select the gear to review options for the True/False question. Press "Go" to send response options to student devices.
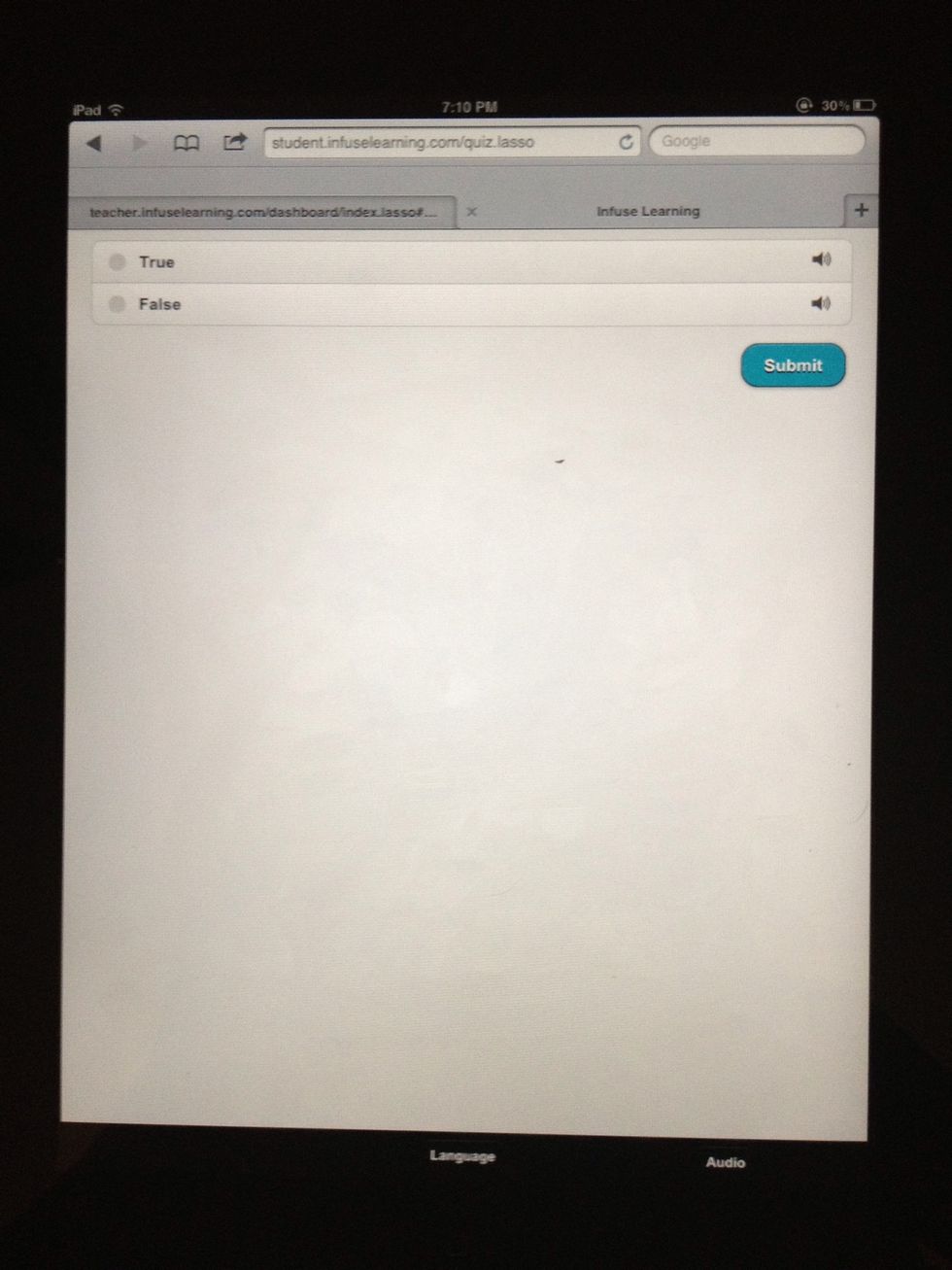
Student View: Students receive True/False response choices and submit their response.
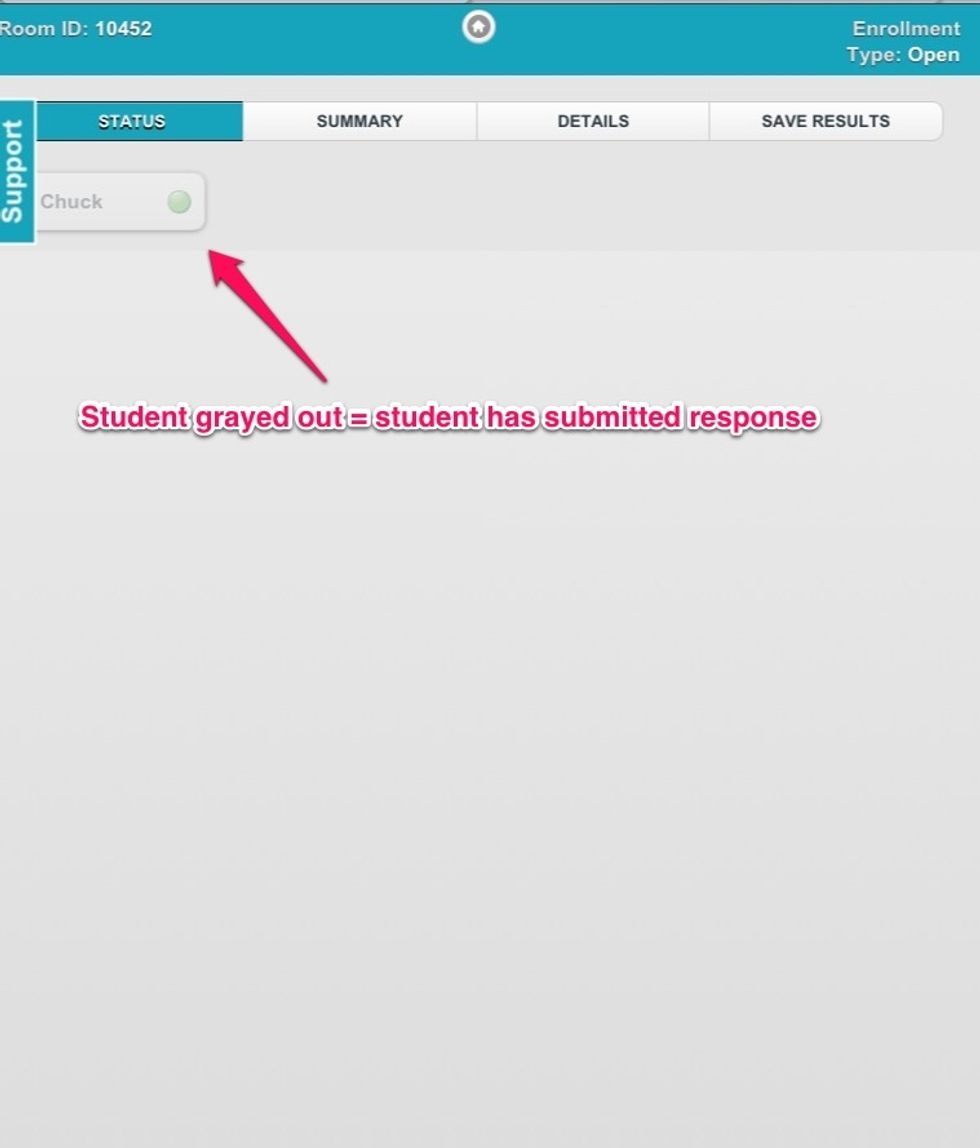
Teacher View: Under "Status" teachers can see which students have responded.
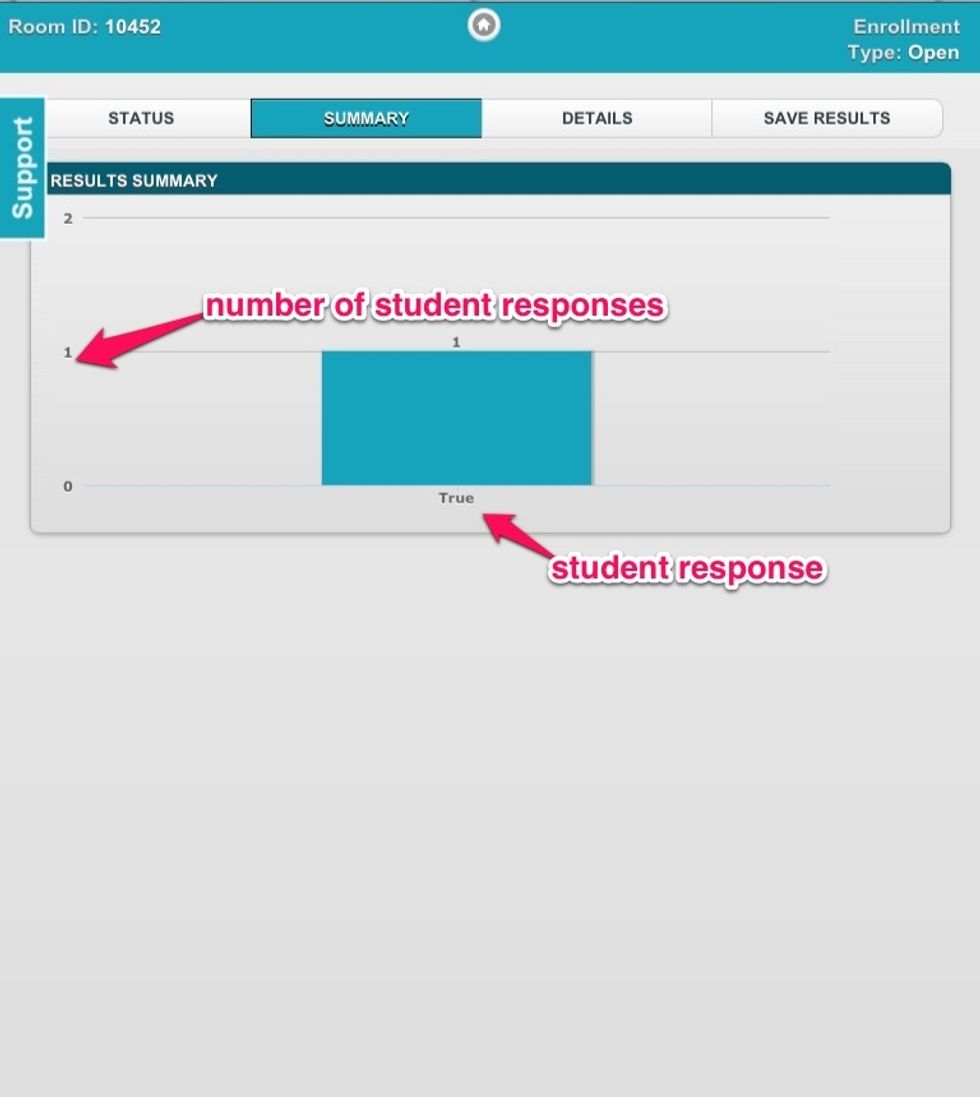
Teacher View: Under "Summary" teachers can view a graph reflecting student responses.
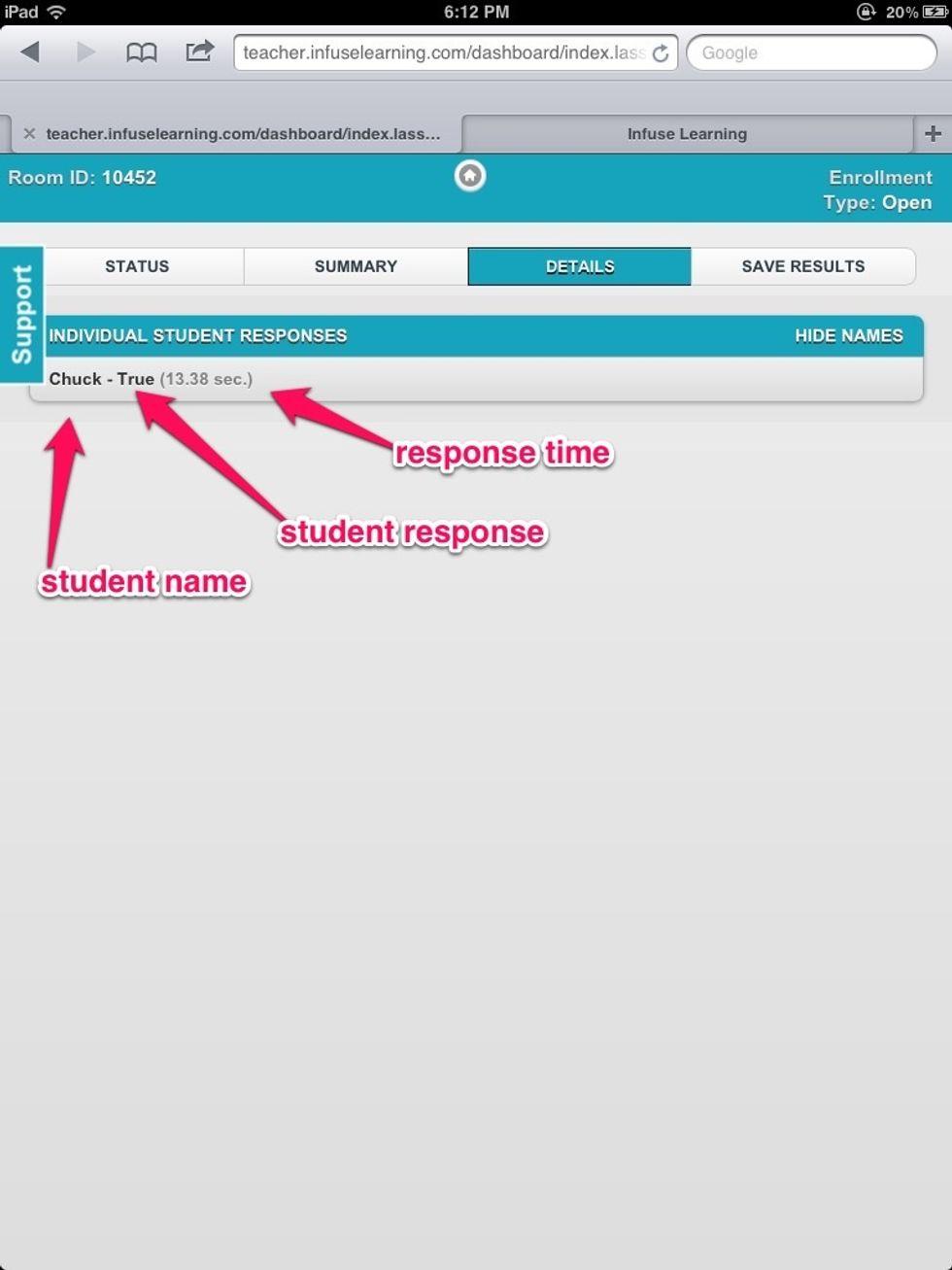
Teacher View: "Details" offers additional information about student responses, including student name and response time.

Teacher View: To hide student names in the details window simply select "Hide Names". Select the "Save Results" tab to save student results.
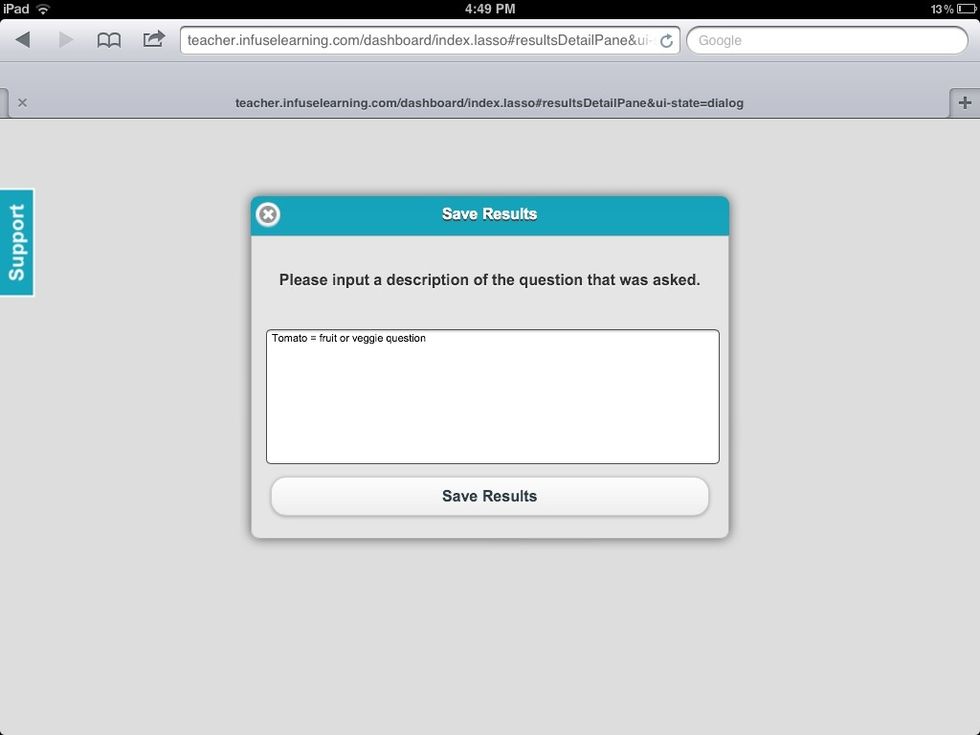
Teacher View: Input a description of the question asked or a note relating to the question and select "Save Results". Results can be reviewed under the "Quiz Results" button on the Teacher Dashboard.
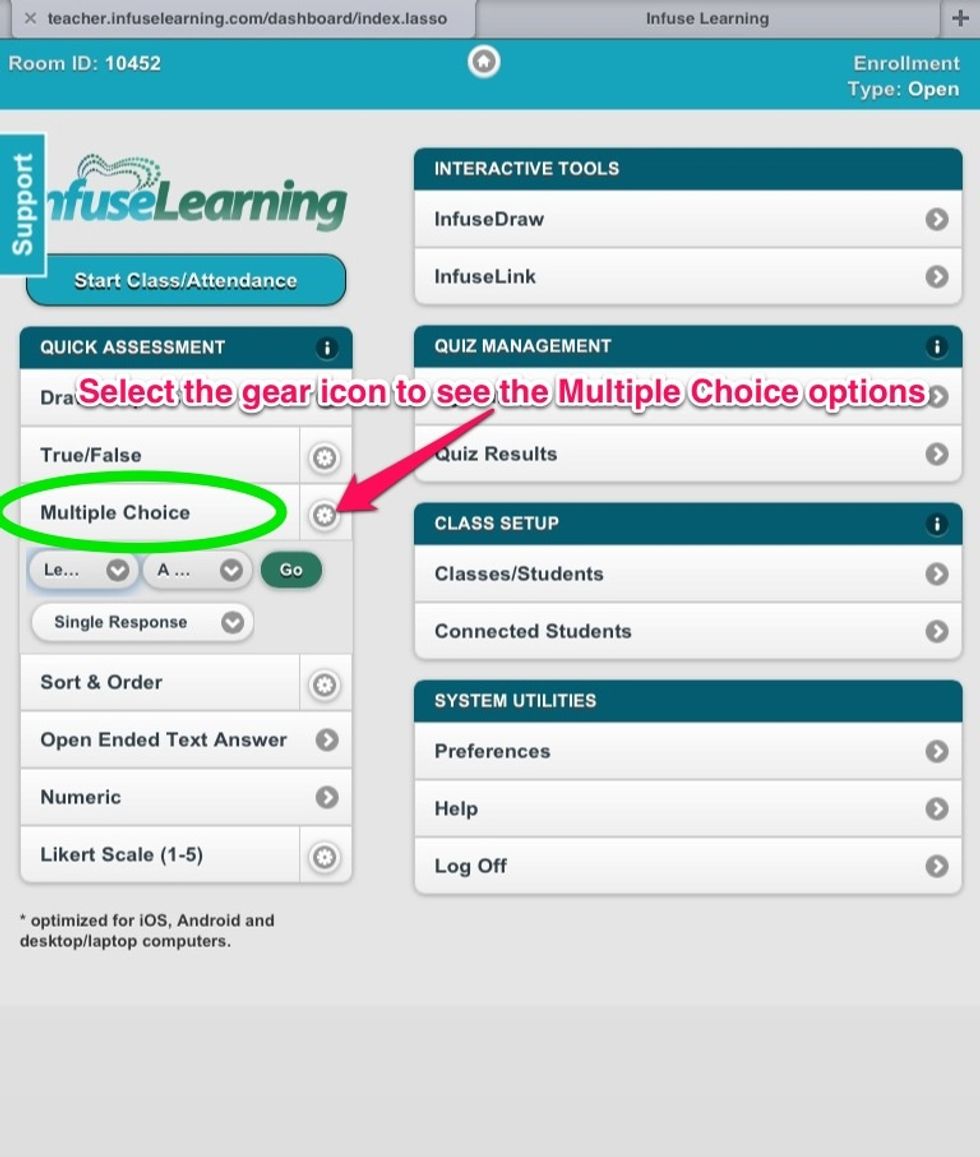
Teacher View: Select the gear to review options for a Multiple Choice question.
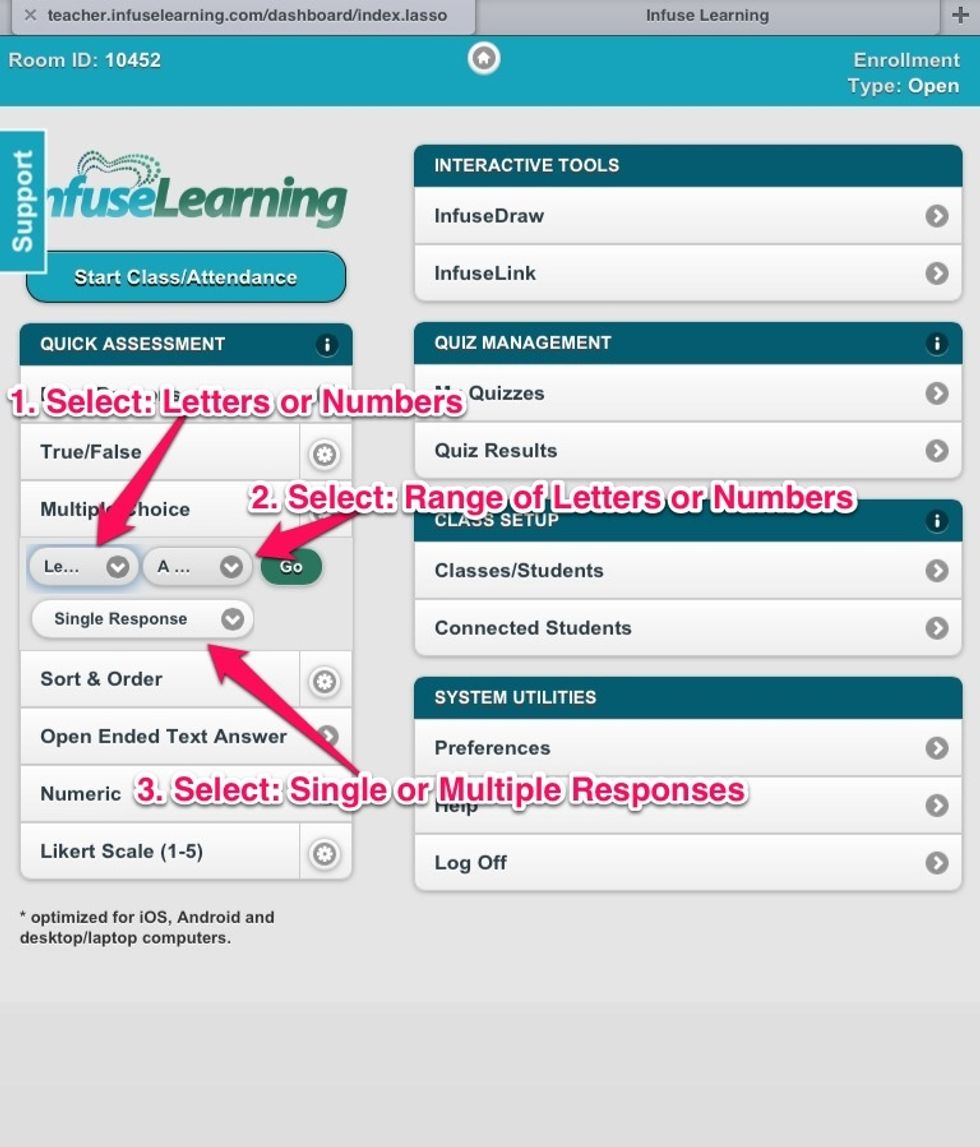
Teacher View: Select desired options for Multiple Choice questions from the drop-down menus. Press "Go" to send the response choices to student devices.
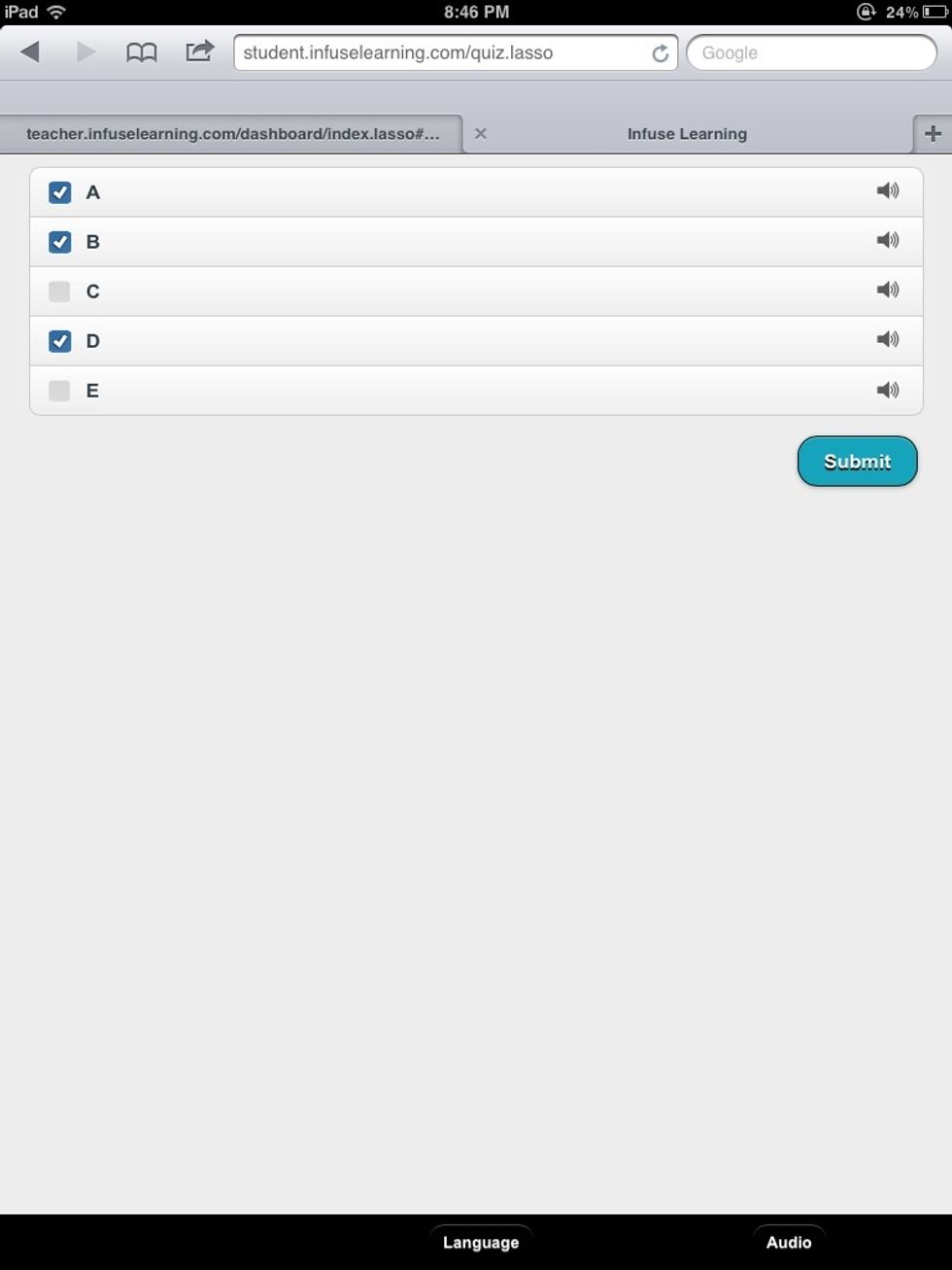
Student View: Students receive response choices (on student devices) and submit response.
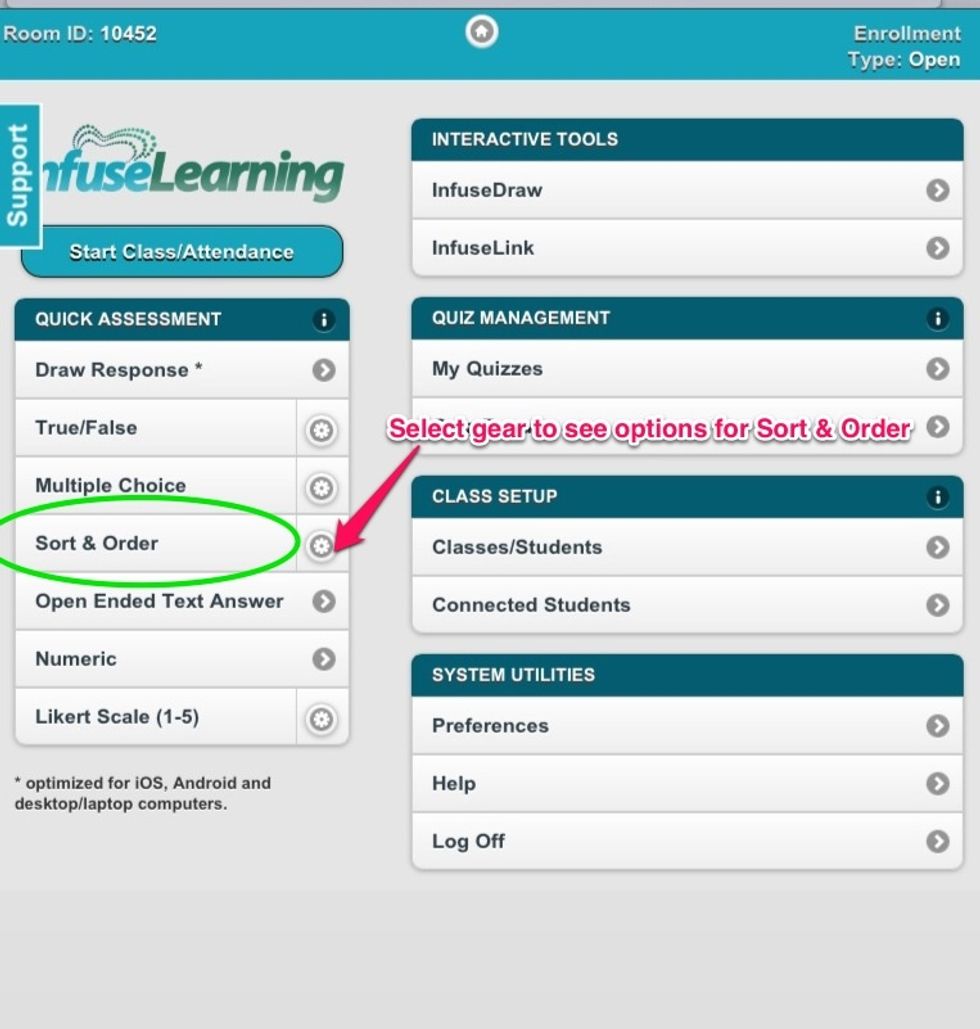
Teacher View: Select the gear to review options for a Sort & Order questions.
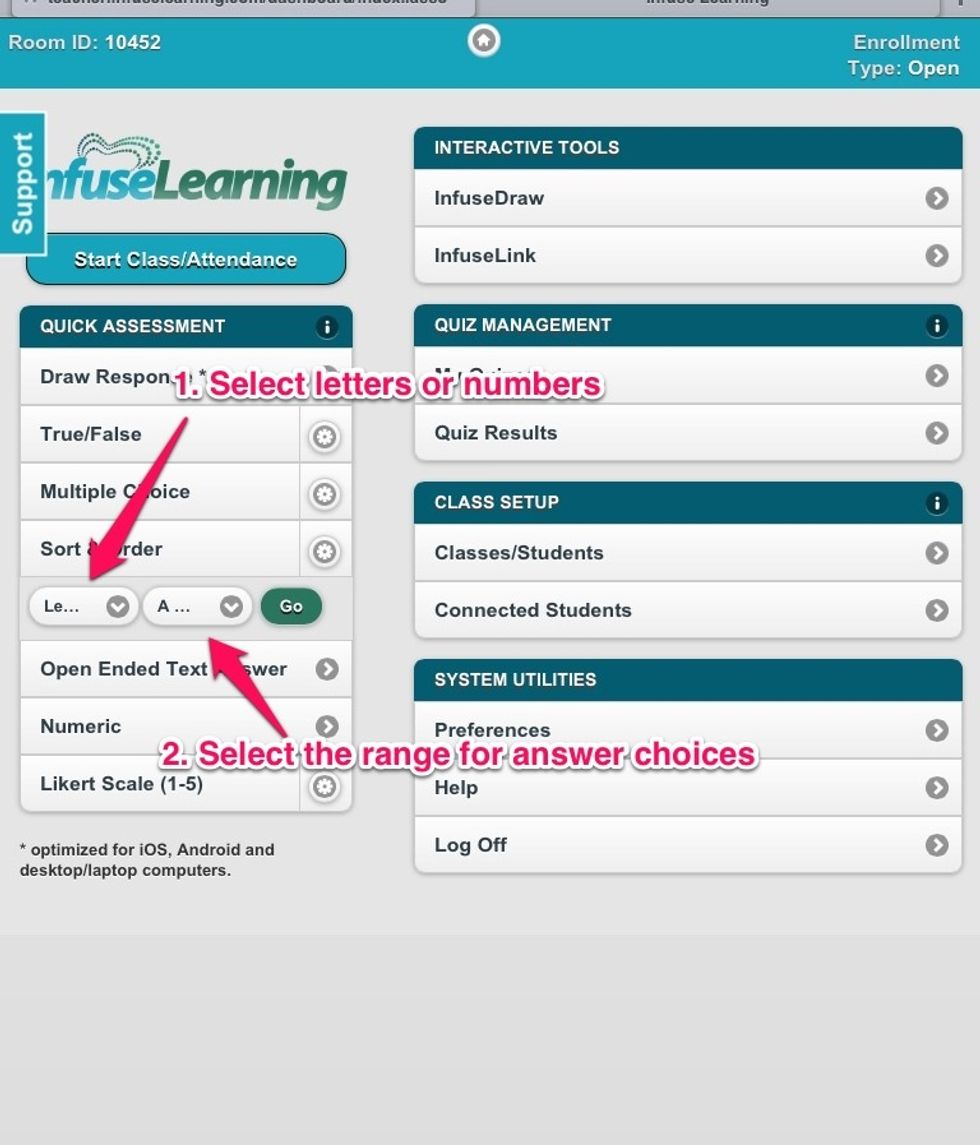
Teacher View: Select desired options for Sort & Order questions from the drop-down menus. Press "Go" to send the response choices to student devices.
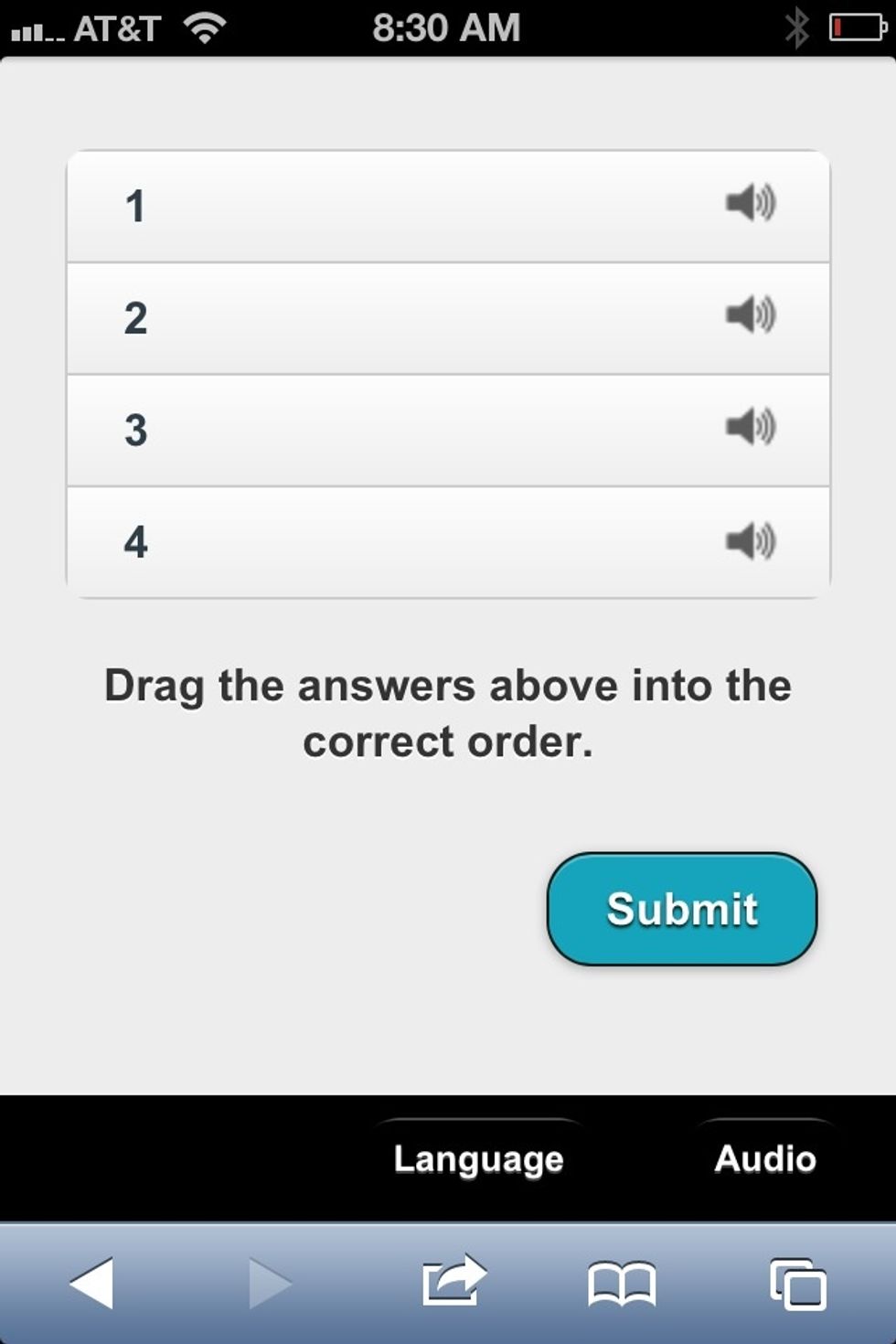
Student View: Students receive question (on student devices) and submit response. Hint: Students select a letter or number they wish to move and drag it to the location they think it belongs.

Teacher View: For Text & Numeric questions simply select the forward arrow (or anywhere on the button) to send to student devices.

Student View: Students receive response screen (student device) and use device keyboard to create response. Hint: Any symbols or characters available on the student device can be input into response.
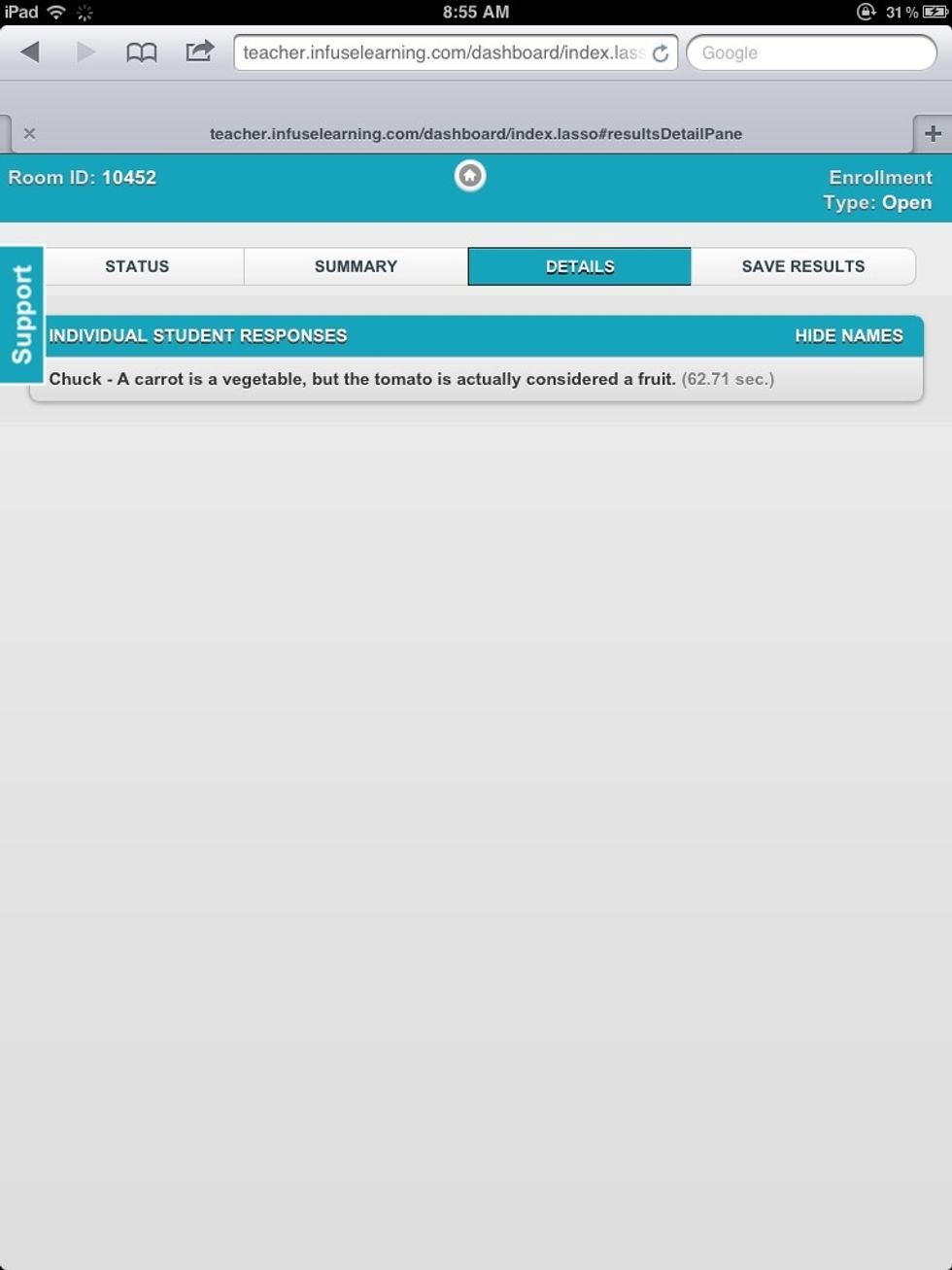
Teacher View: Just like other question types, teachers can review student response details and save results.
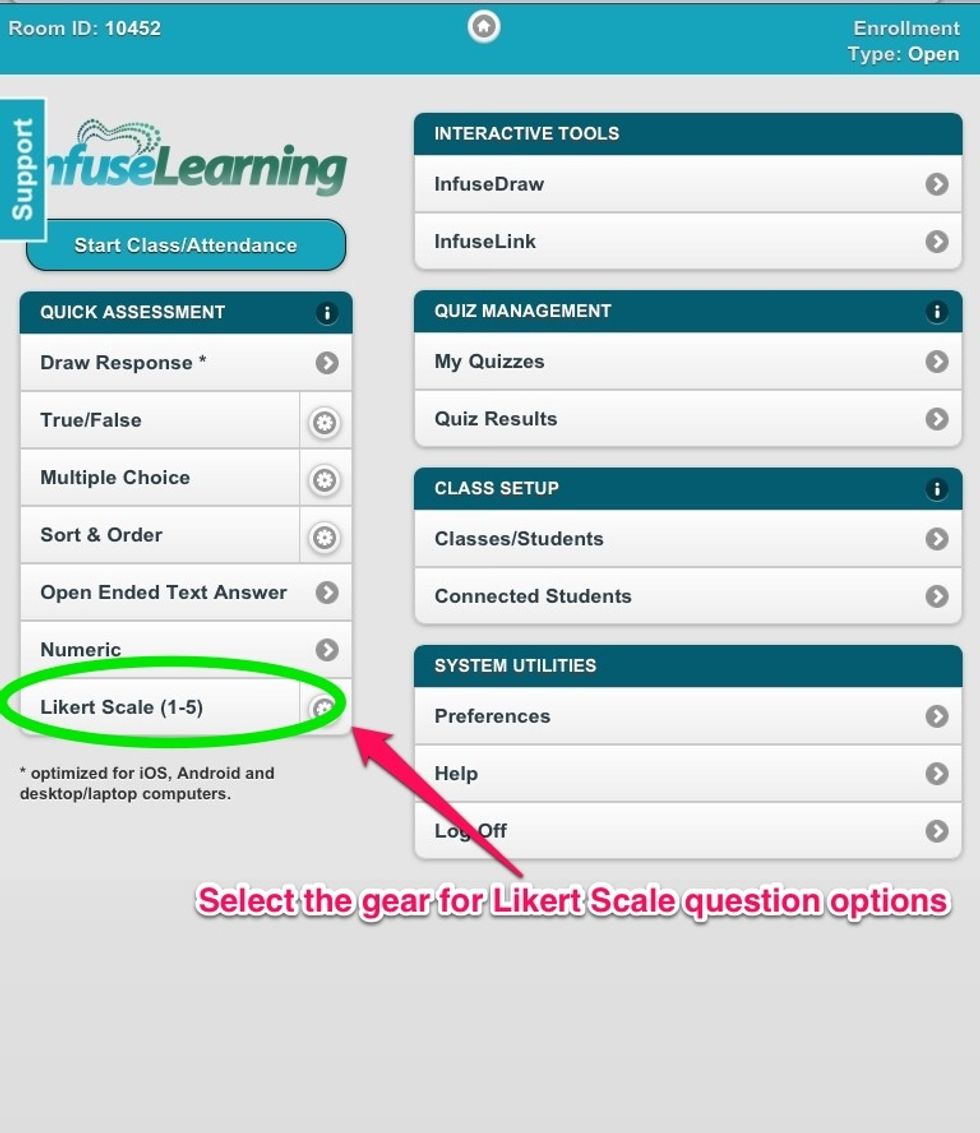
Teacher View: Select the gear to review options for a Likert Scale question.
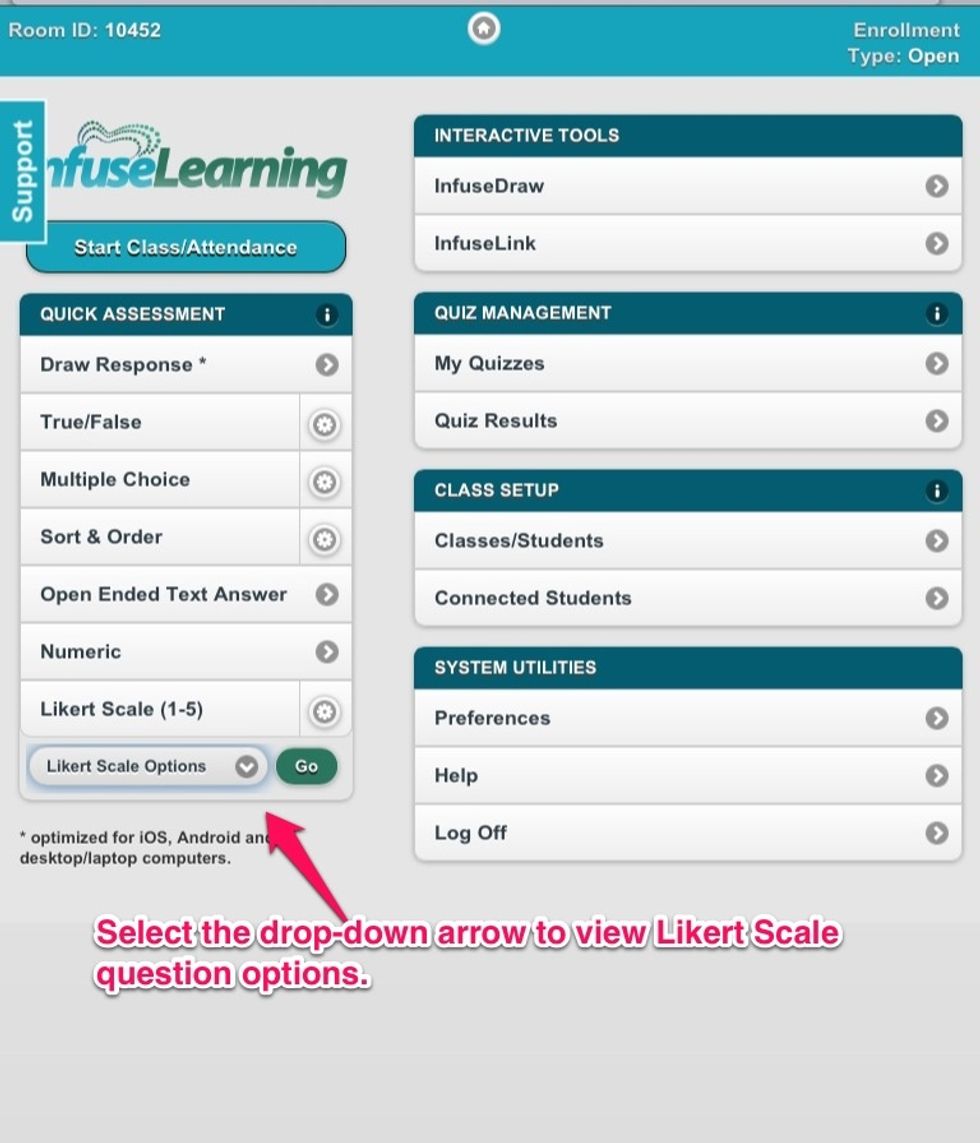
Teacher View: Select the drop-down arrow to view and select Likert Scale options.
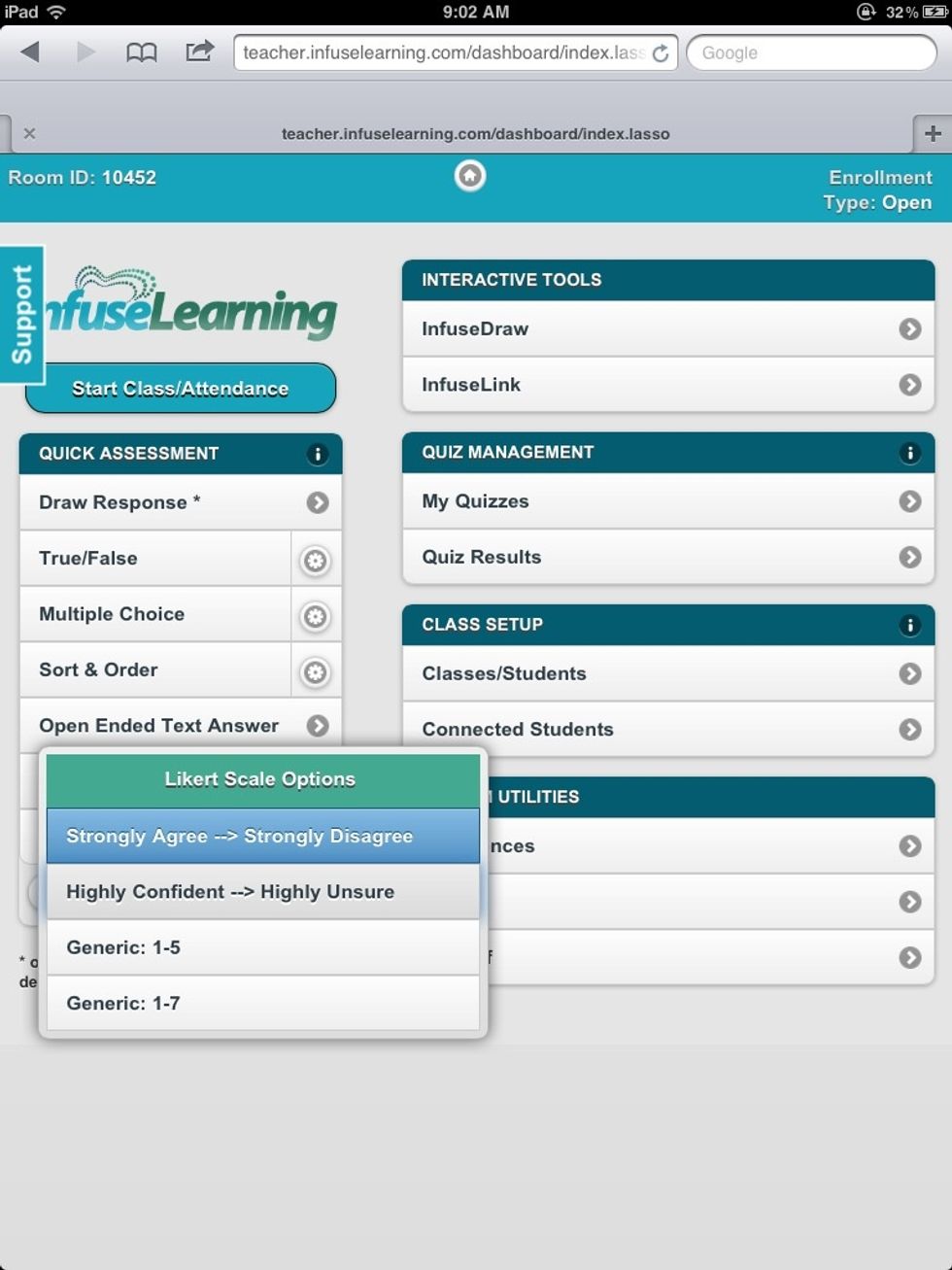
Teacher View: Select the type of Likert Scale desired and press "Go" to send to student devices.
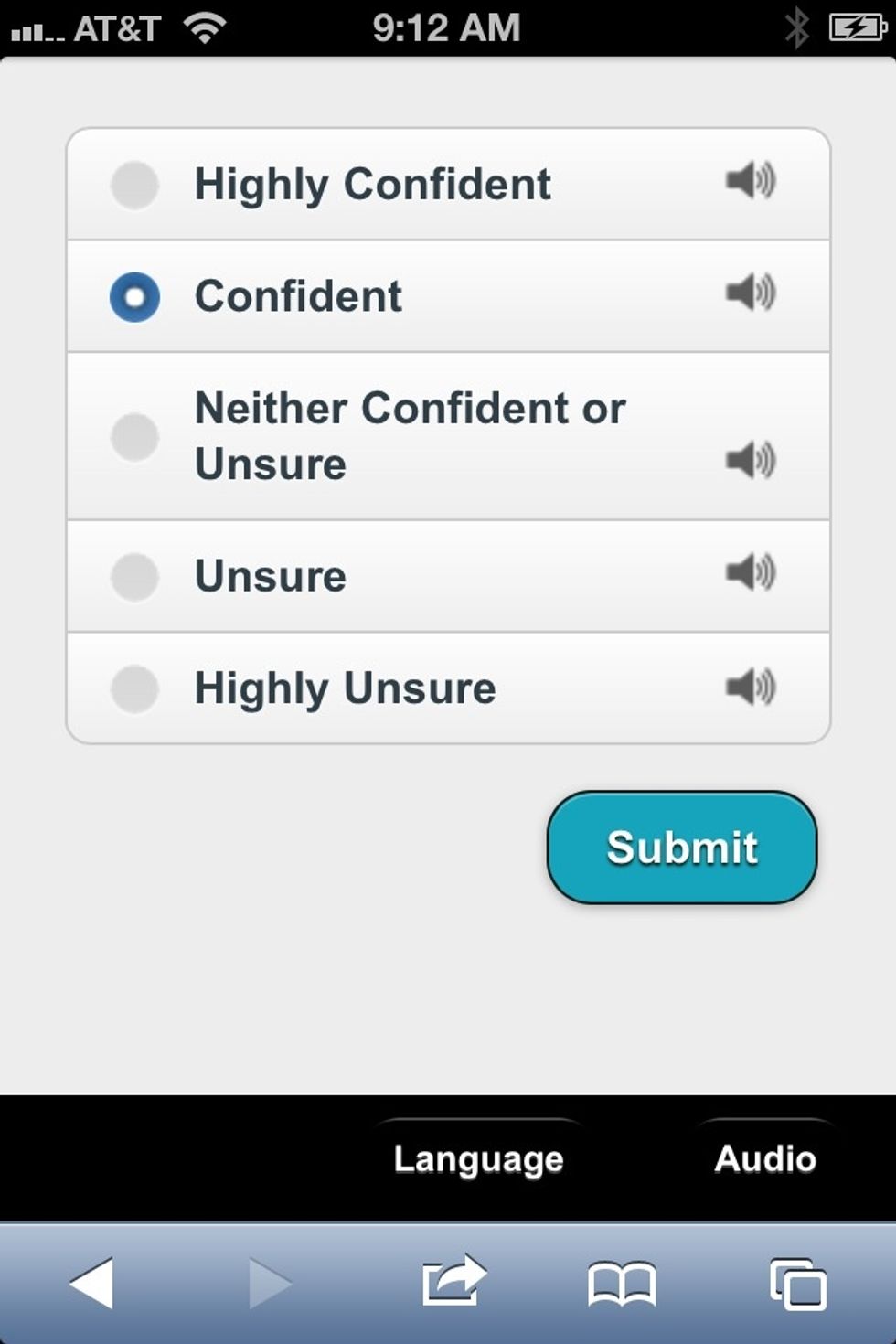
Student View: Students select and submit response.
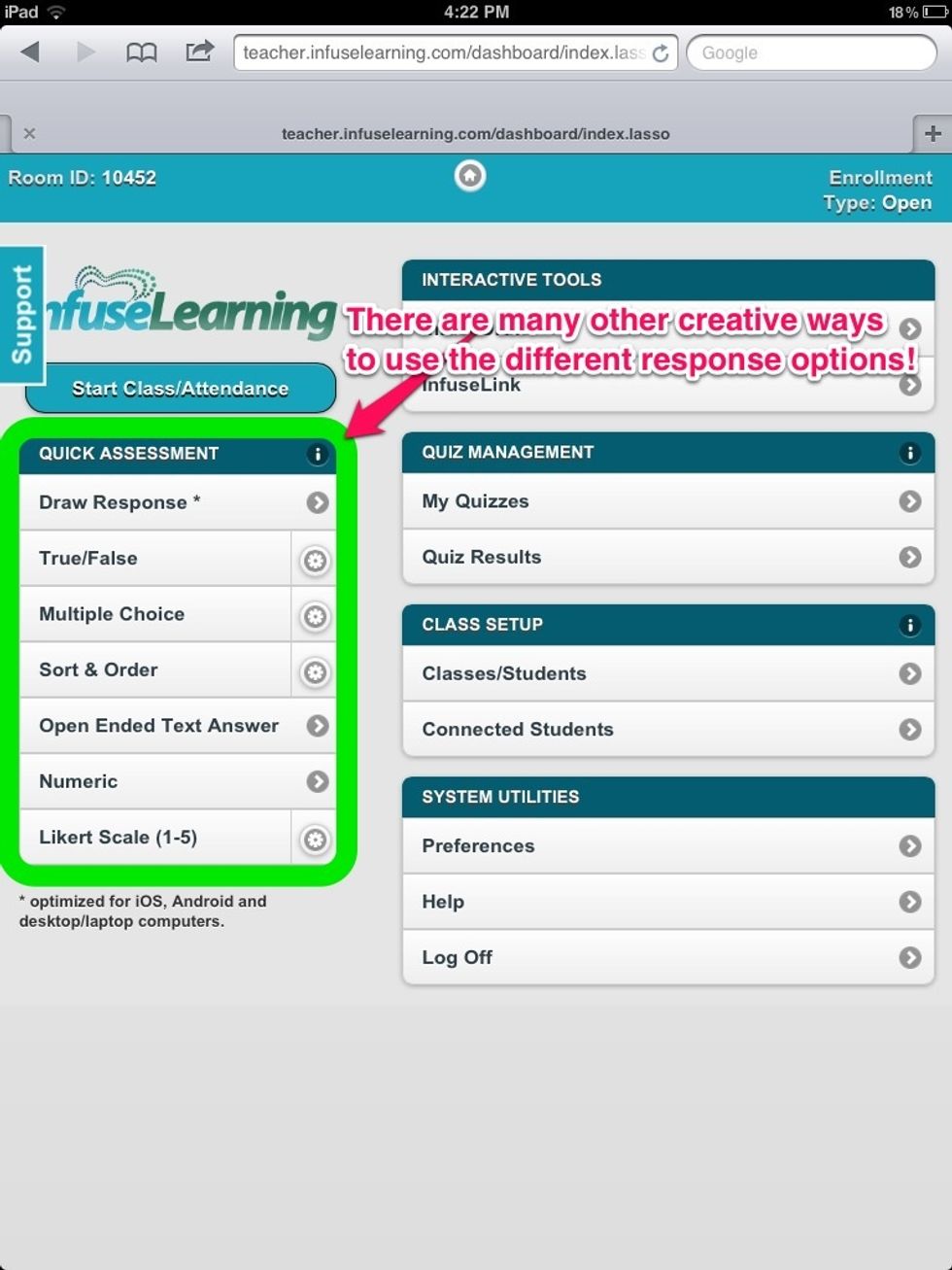
So, that's how Quick Assessment questions work. We encourage you to discover new ways to use these options in your classroom and share your ideas with the growing Infuse Community!
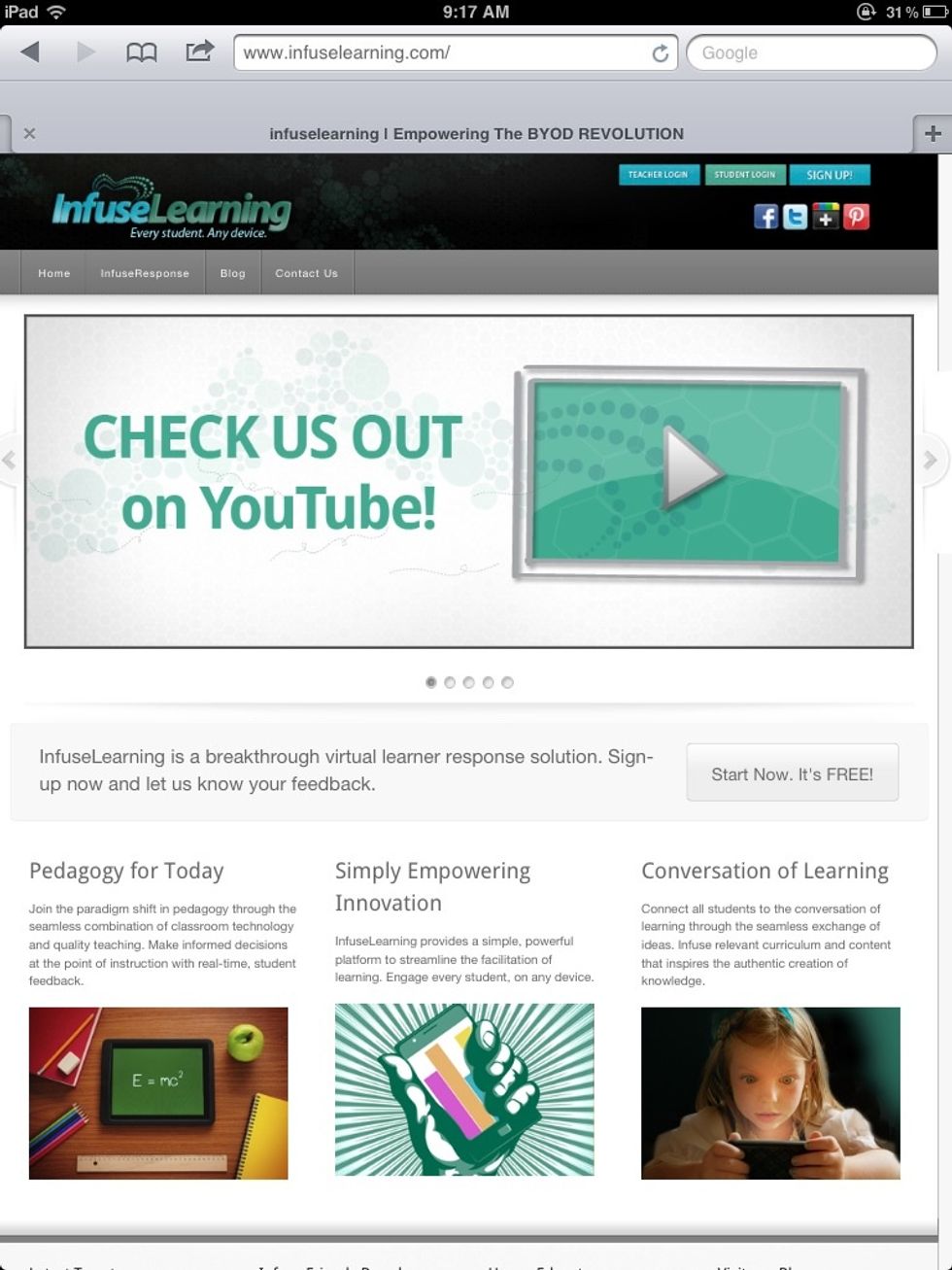
For more info and resources connect with us: via twitter @infuselearning, like us on Facebook, follow us on Pinterest, plus us on Google +, or subscribe to our YouTube channel. www.infuselearning.com
- web enabled device (teacher) iPad, tablet, laptop
- web enabled device (student) iPad, tablet, laptop
- wireless connection
- 1.0 browser (IE not supported*)
Infuse Learning
Promote educational change through empowering teachers and bringing students to the center of the learning conversation through simple, easy to use technology.
The Conversation (0)
Sign Up