How to preview content before and during a nearpod lesson
You can preview content before running an NPP or during it. When doing interactive activities with your students, you can also preview all submitted answers to choose which ones to share.
198
STEPS
TOOLS
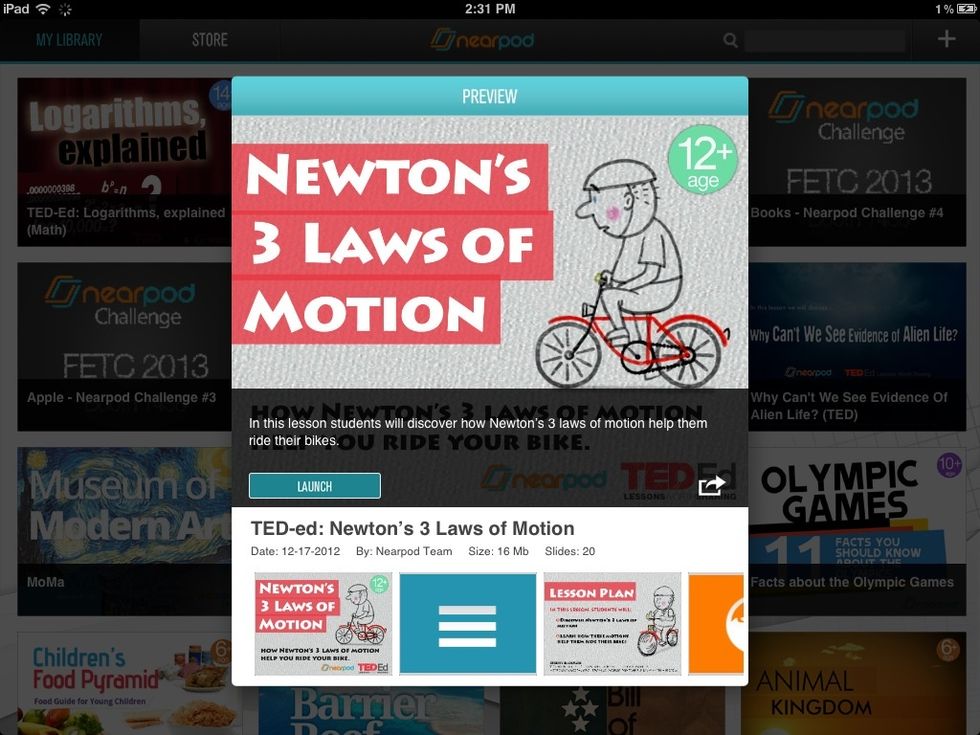
Log in to the Nearpod app. From your Library, you can tap on any NPP to preview its content. Apart from the brief description, you will see a little scrubber that shows all the content on that NPP.
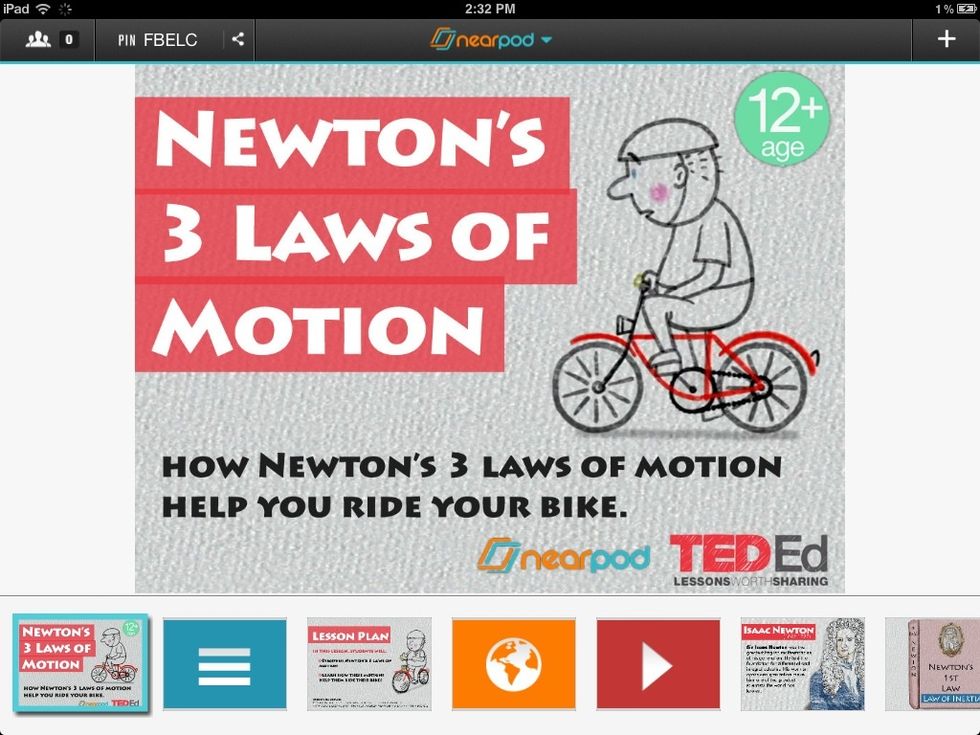
While you are running an NPP, you will see the scrubber on the bottom in order to preview each slide and activity.
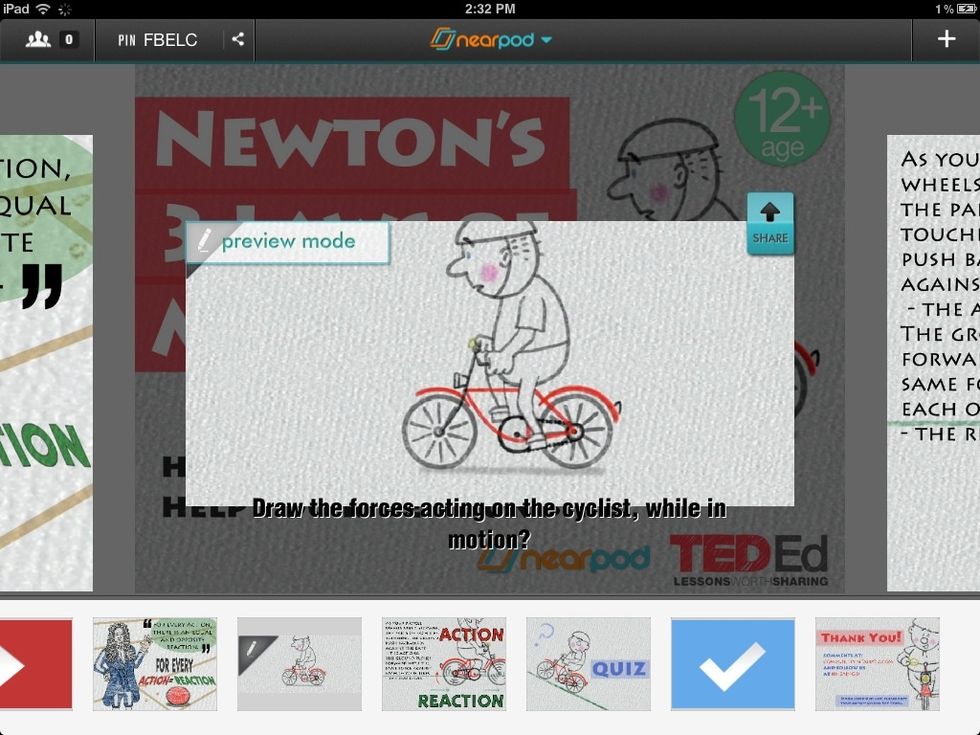
Tap on any slide or interactive feature to preview it. When ready, press the Share button to push the content onto the students' devices.
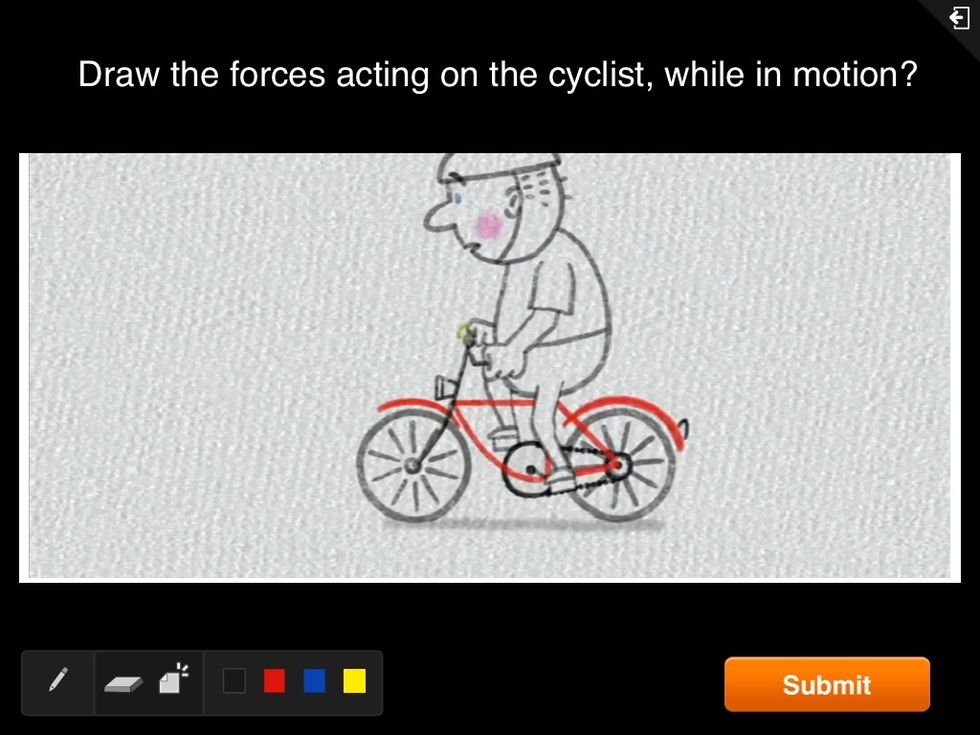
Once shared, the content will appear on the students' screens. If it is an interactive feature, they can participate in the activity and submit their responses.
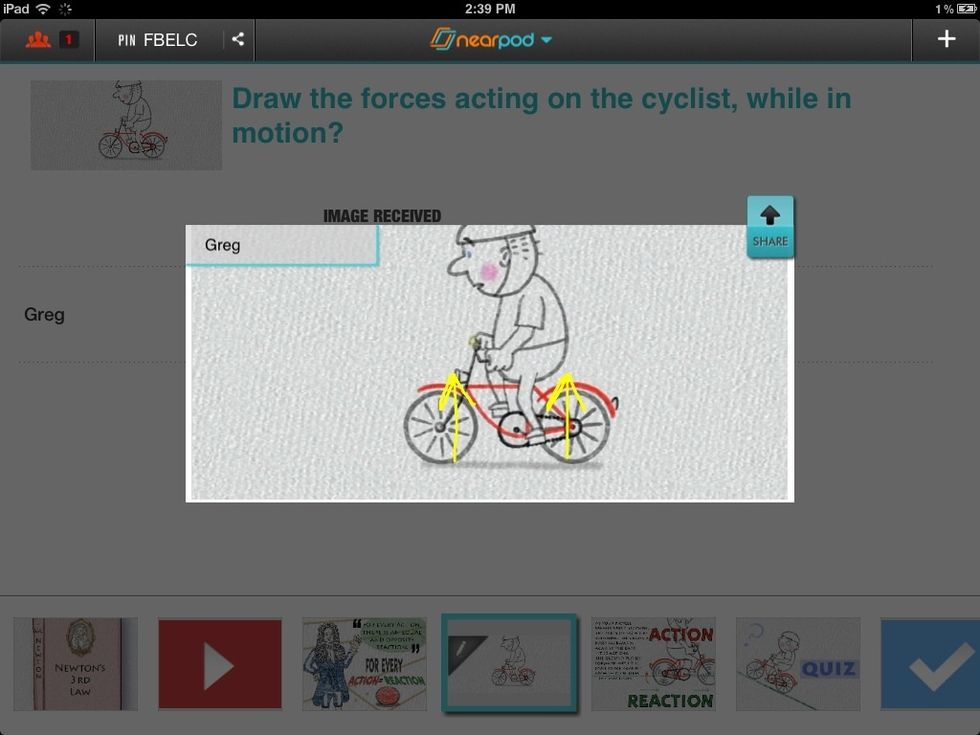
All the answers display in the teacher's dashboard. The teacher can preview each submitted answer by tapping on it. Results can also be shared with the entire class.
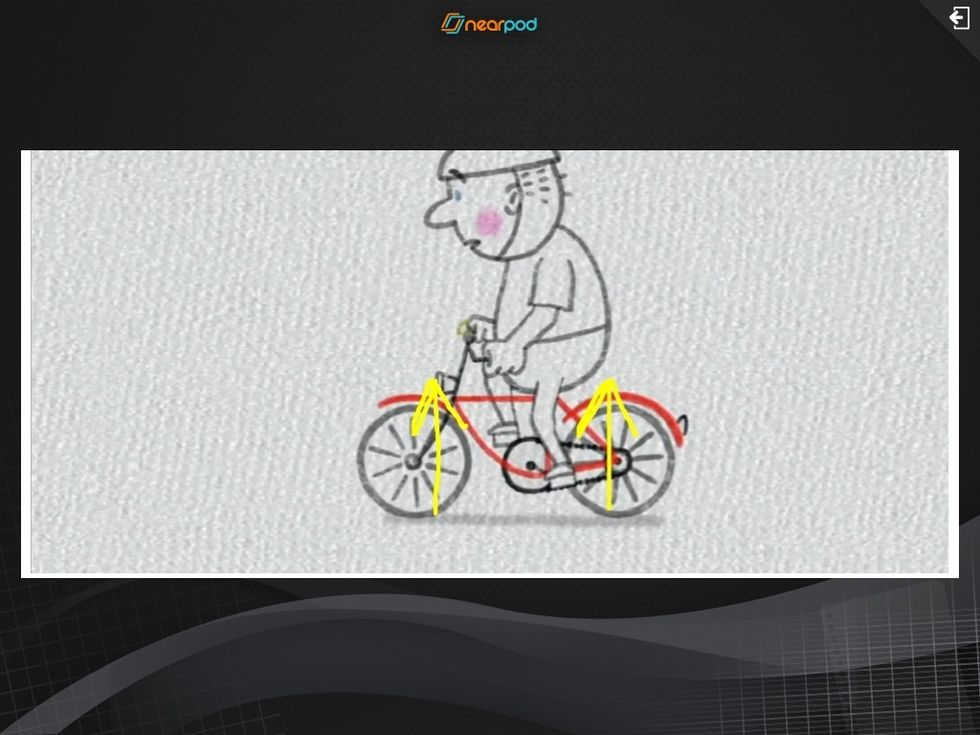
Everyone can see each others answers. However, the author of each drawing or idea that is shared remains anonymous.
- 1.0 iPad with the Nearpod app for the teacher
- 1.0 iPad, iPhone or iPod touch for each student
Nearpod'S Guides
An innovative and interactive classroom tool to create, engage and assess. An all-in-one solution for the 21st century teachers!
The Conversation (0)
Sign Up