How to manage iphone memory (local & icloud)
Manage your iPhone memory like a pro with the information found in this guide. iCloud, flash memory and more is discussed.
104
STEPS
TOOLS
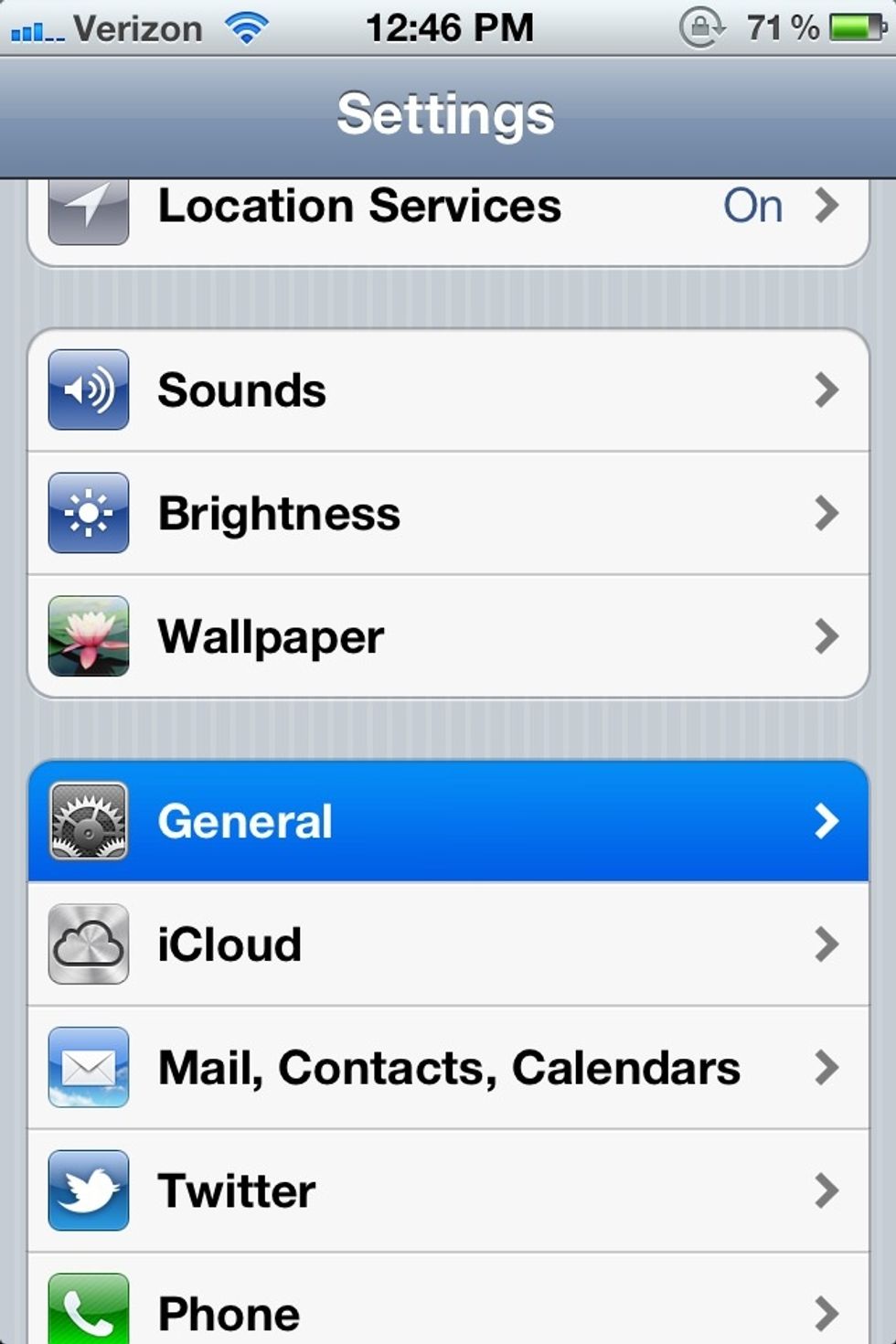
To get started launch the Setting app and tap General.
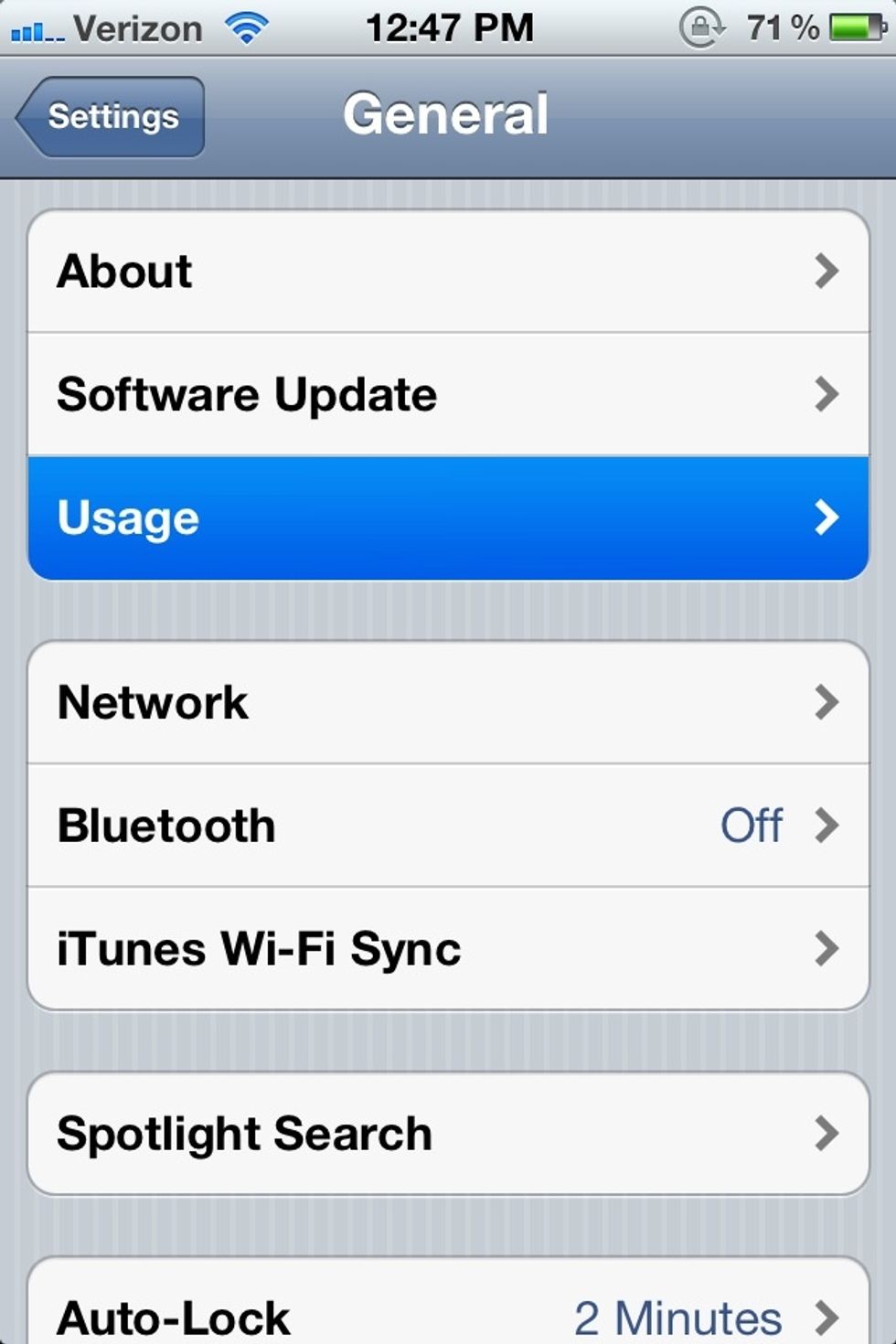
Tap Usage.
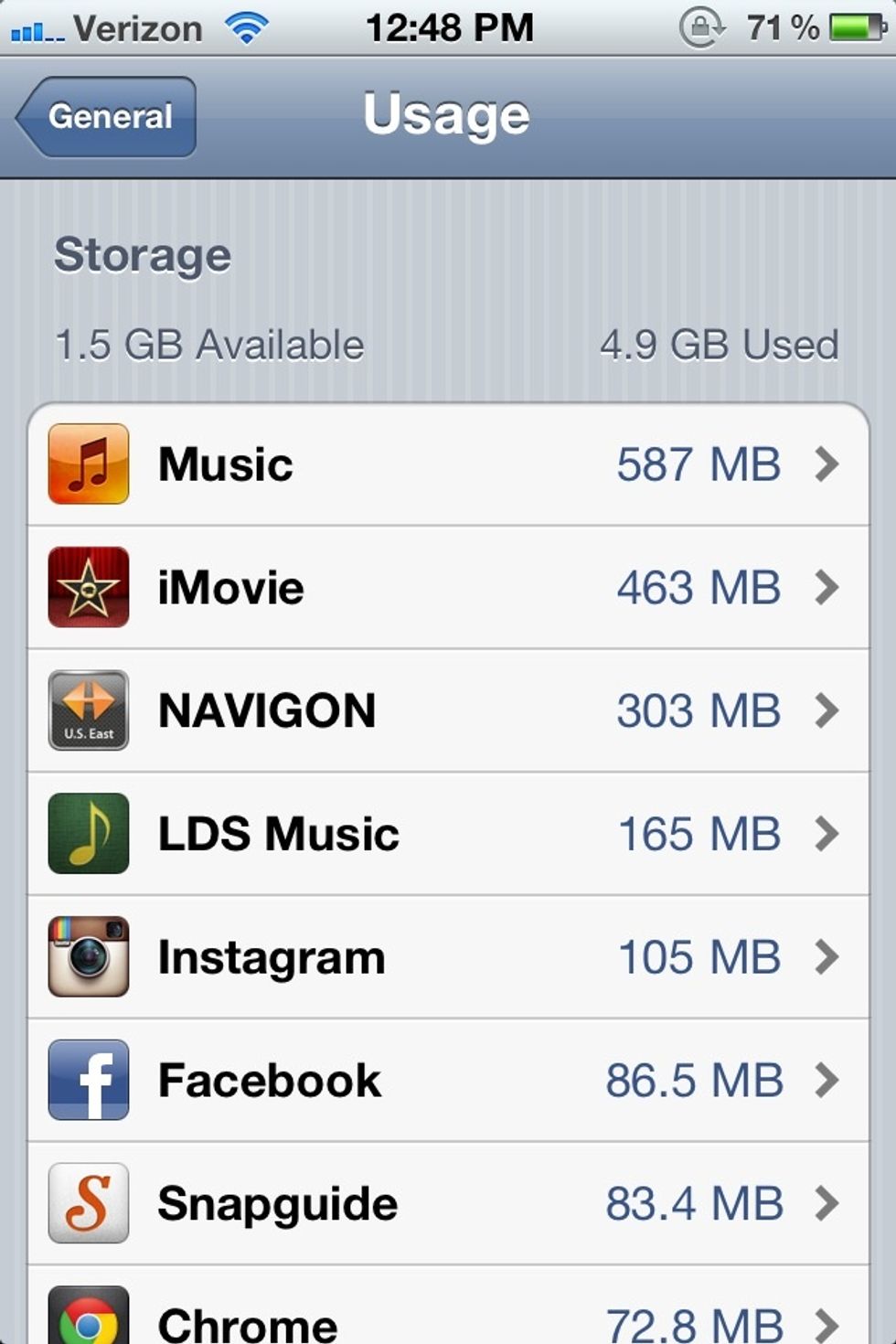
Here you can quickly see Available and Used storage statistics, as well as the memory footprint for each installed app.
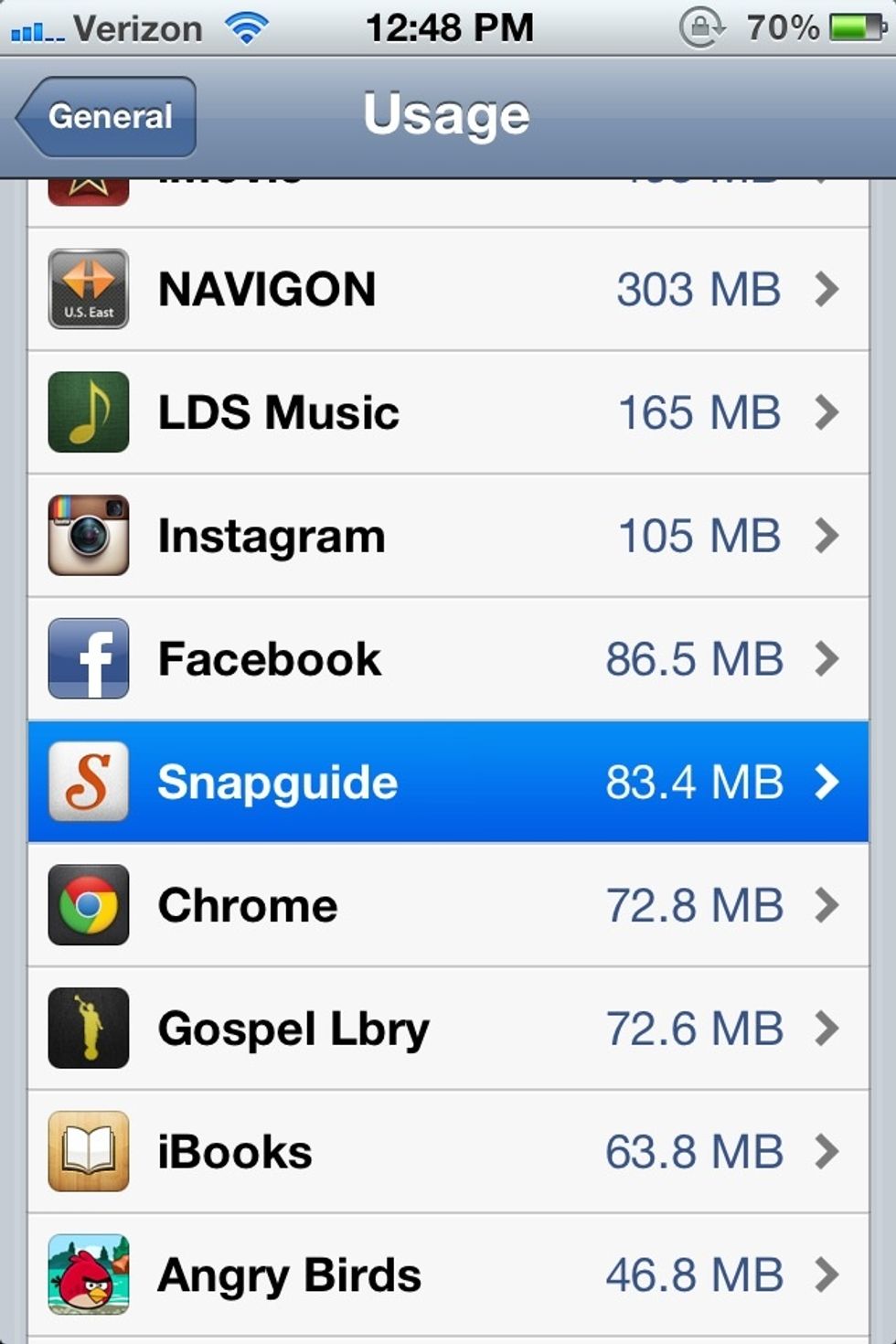
If you need to free up room for more apps/music/video/photos and would like to delete an app, just tap it.
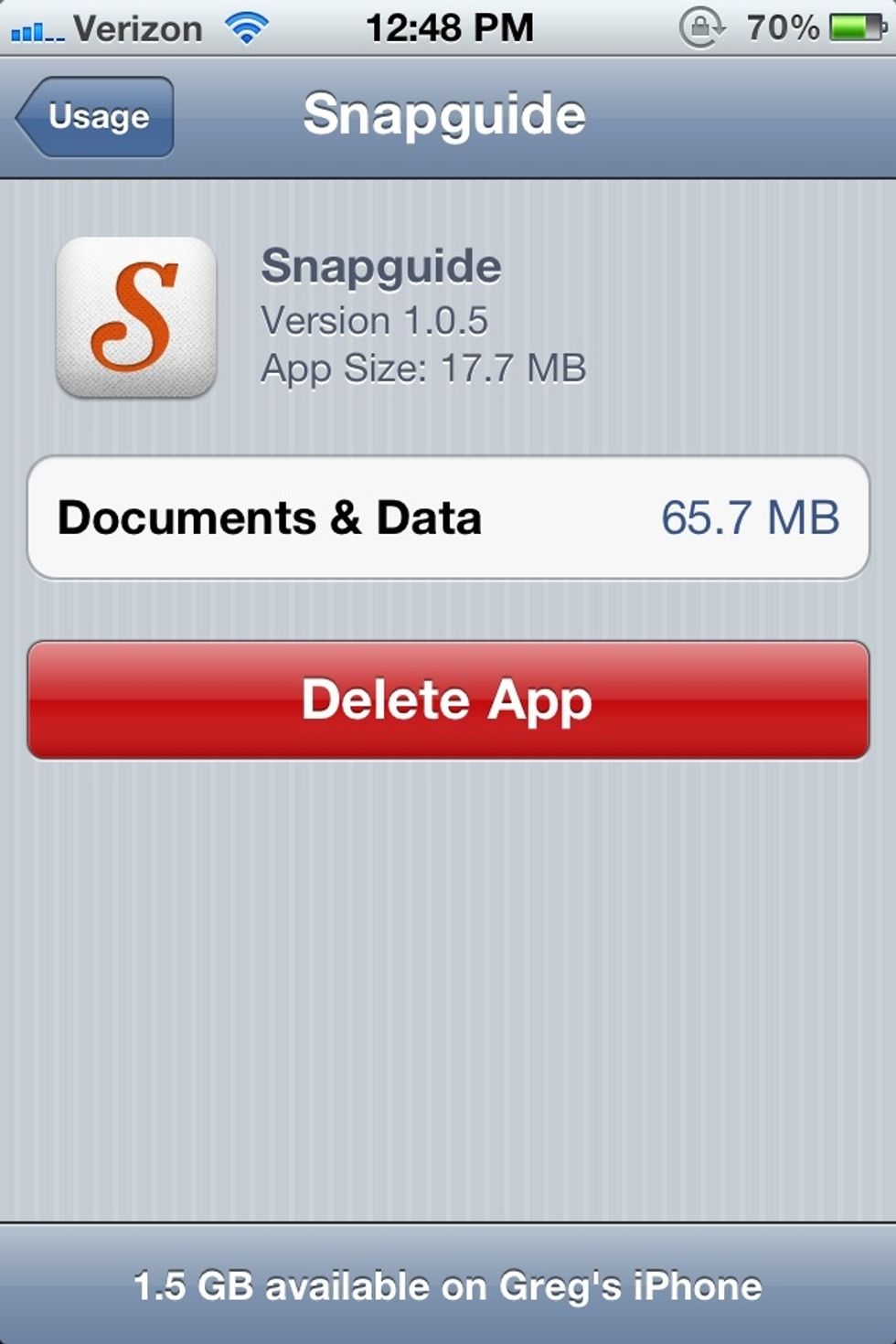
Here you can see the breakdown of the memory footprint for the app to delete. Listed is the size of the app itself and then the memory used for user data and settings.
Note: One thing to keep in mind is there are two types of memory, physical and virtual. When an app is launched, some p memory is set aside to be used as v memory to run the app. If your p memory...
drops below 250MB there will not be enough memory available to feed v memory demands. Therefore performance will lag and everything will feel sluggish. I always try to at least keep 1GB free (OCD) 😜
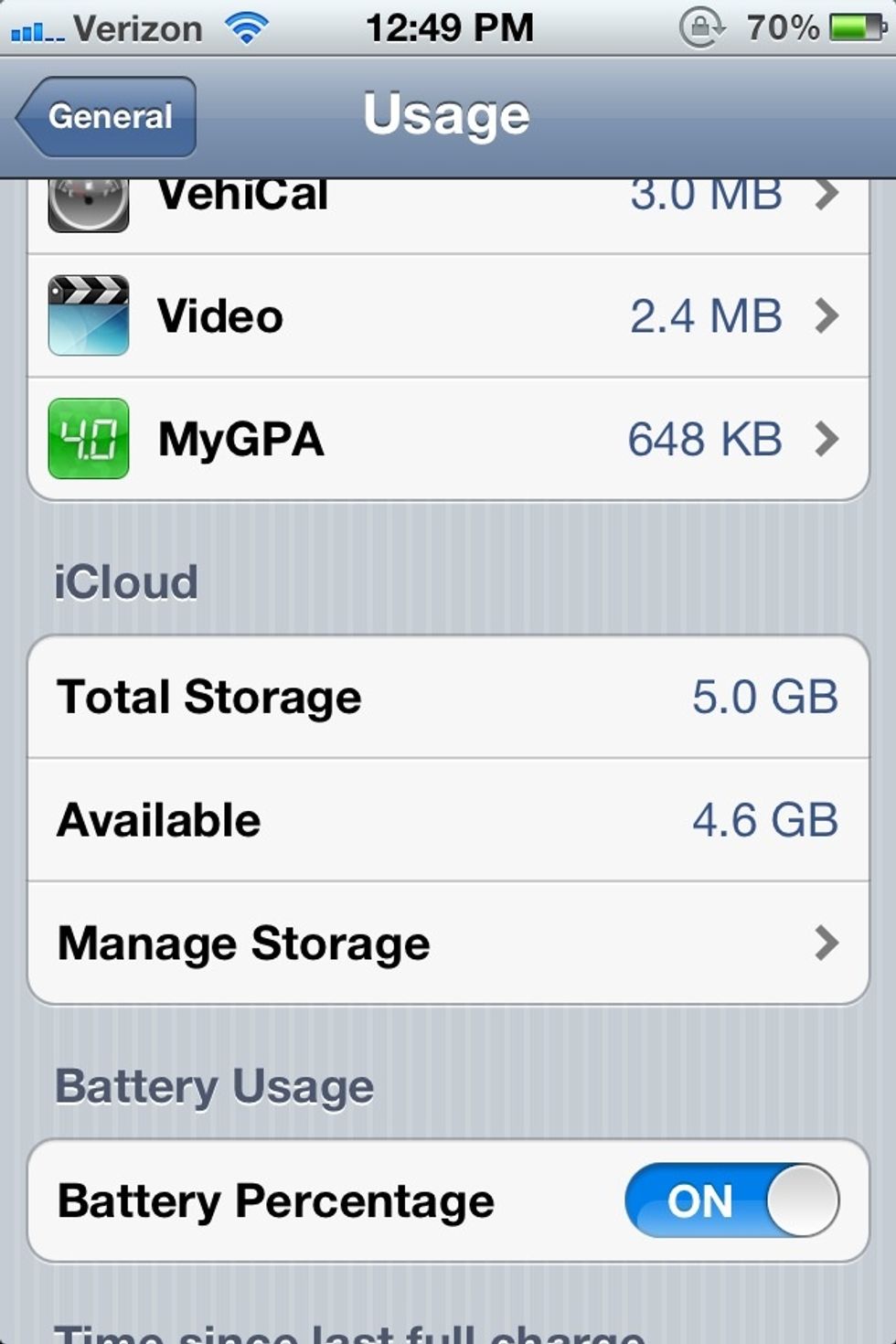
Scroll down past all the installed apps to view iCloud info. Here you can get a quick spotlight of available iCloud storage and manage things if needed. Let's explore, so tap Manage Storage.
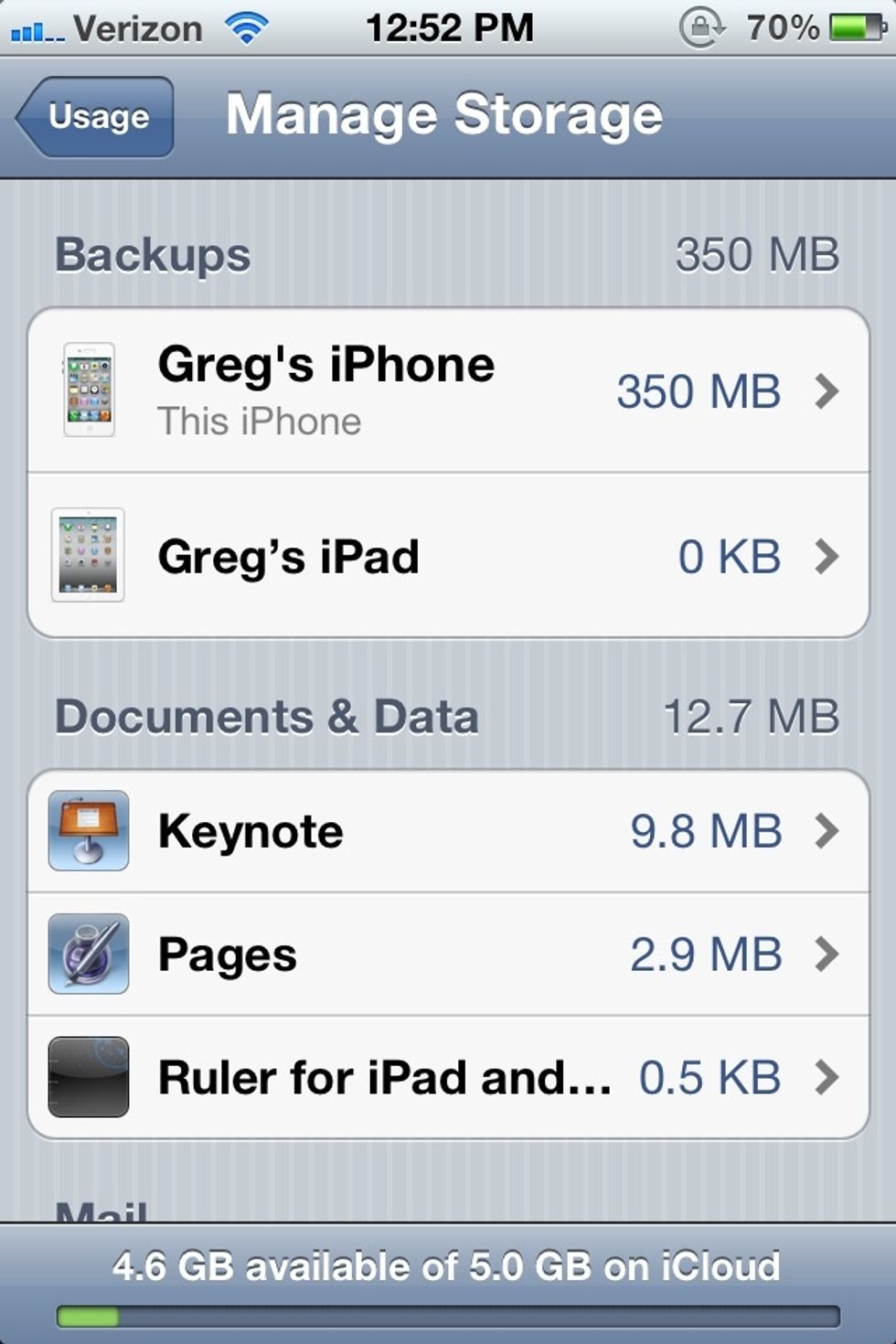
Here you can see all the devices and apps linked to (and sending data to) your iCloud account.
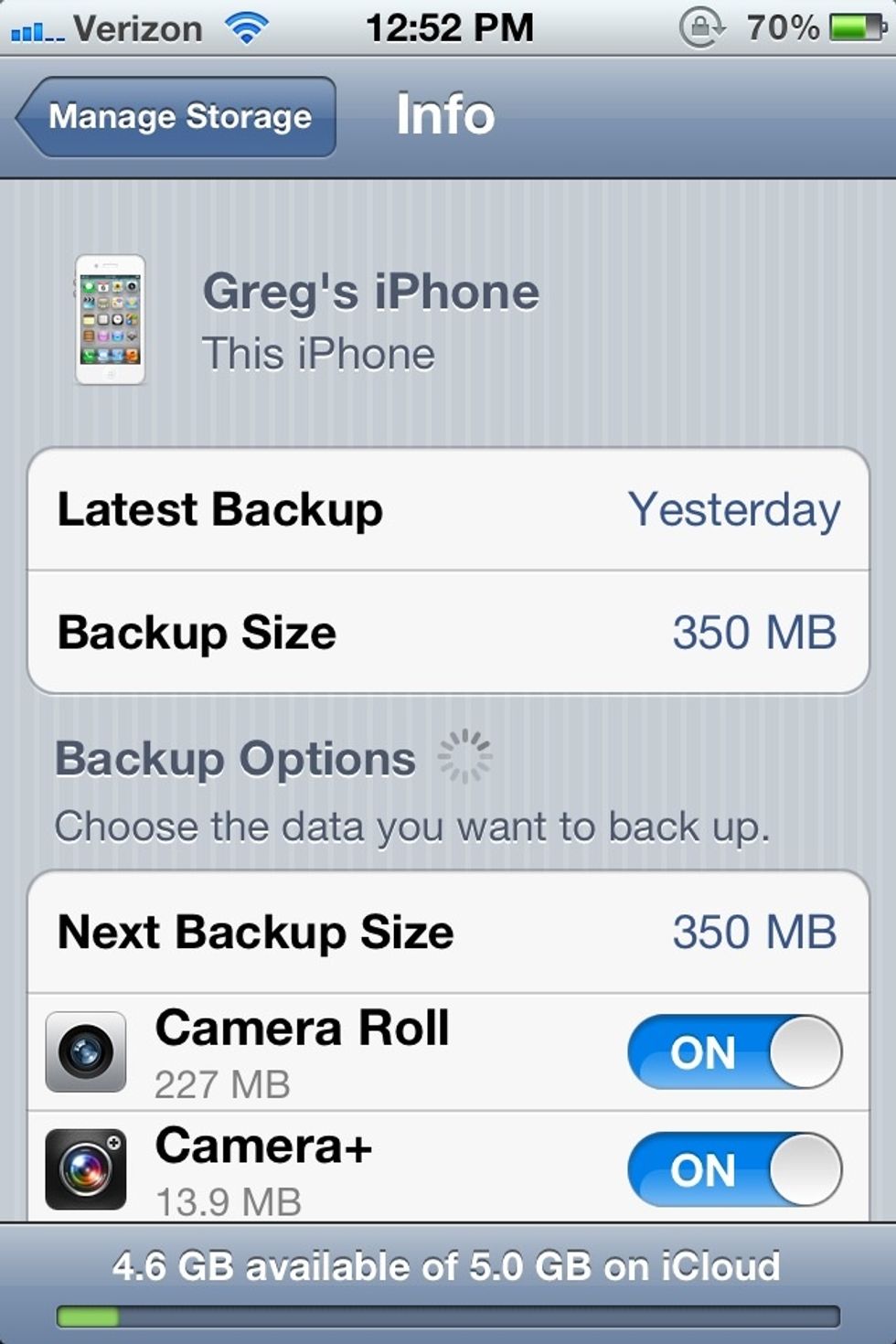
Tapping on one of the devices will give you detailed information about the last backup and future backups. Sizes will change if you've created documents, changed settings or installed apps.
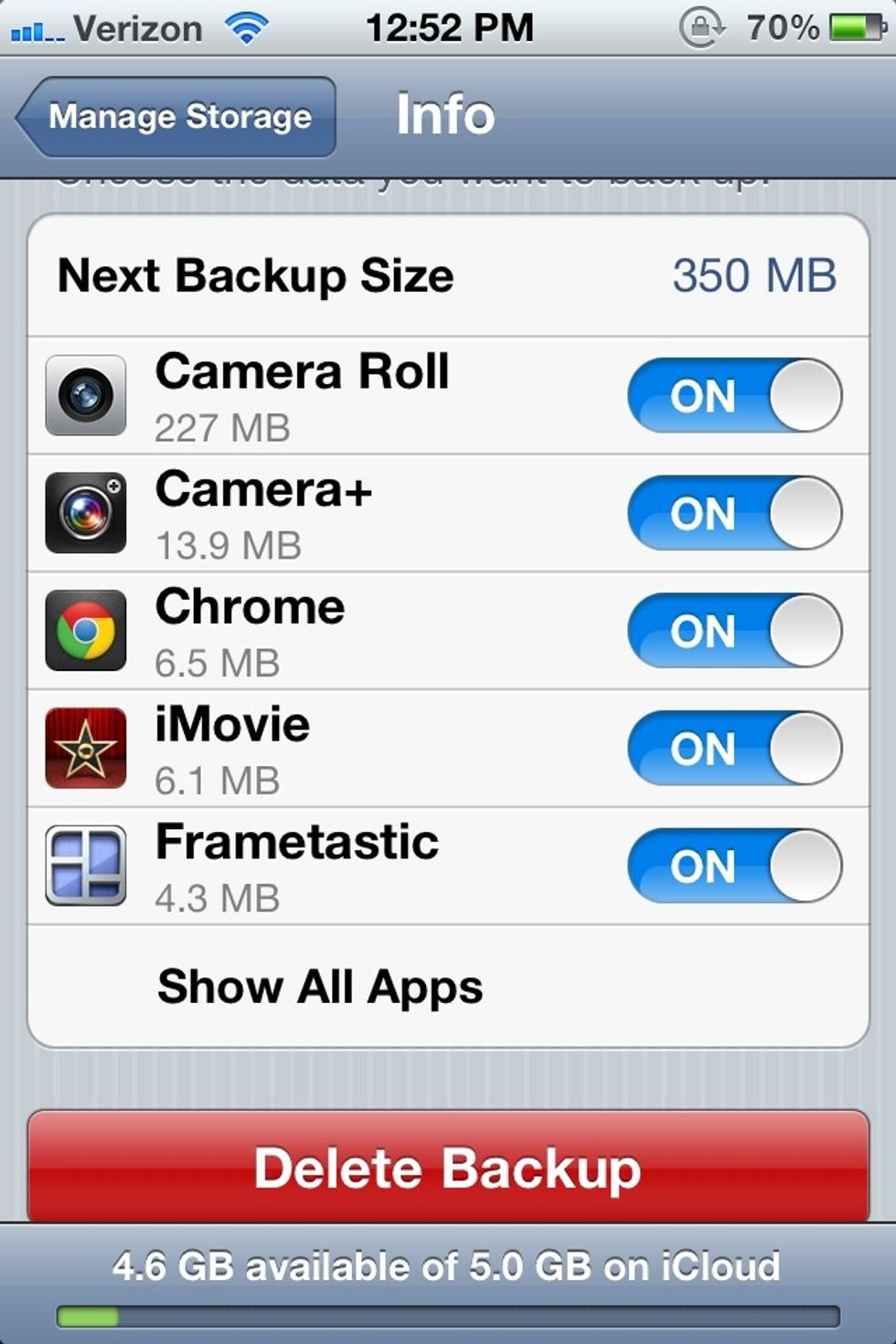
Some apps send data to store on iCloud that really don't need to. To stop them backing up, you manage that here.
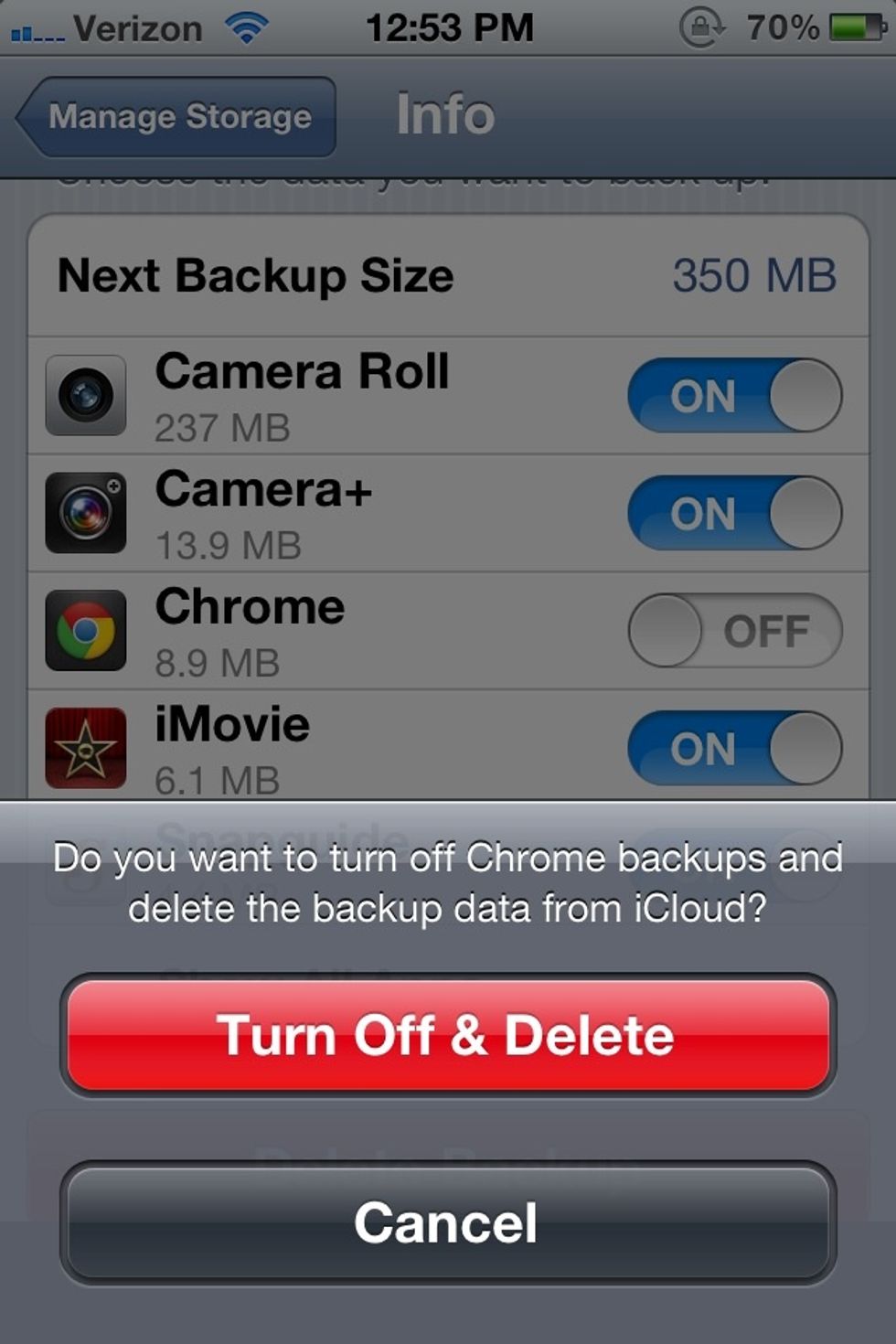
If you tell an app to stop backing up to iCloud this is what you see. This does not mean you are deleting the app from your iPhone, just removing the backup data from iCloud.

Back out to the iCloud menu, scrolling down to the bottom will show an option to buy more storage. I can't imagine using more than 5 GB, but if you need more space it is available.
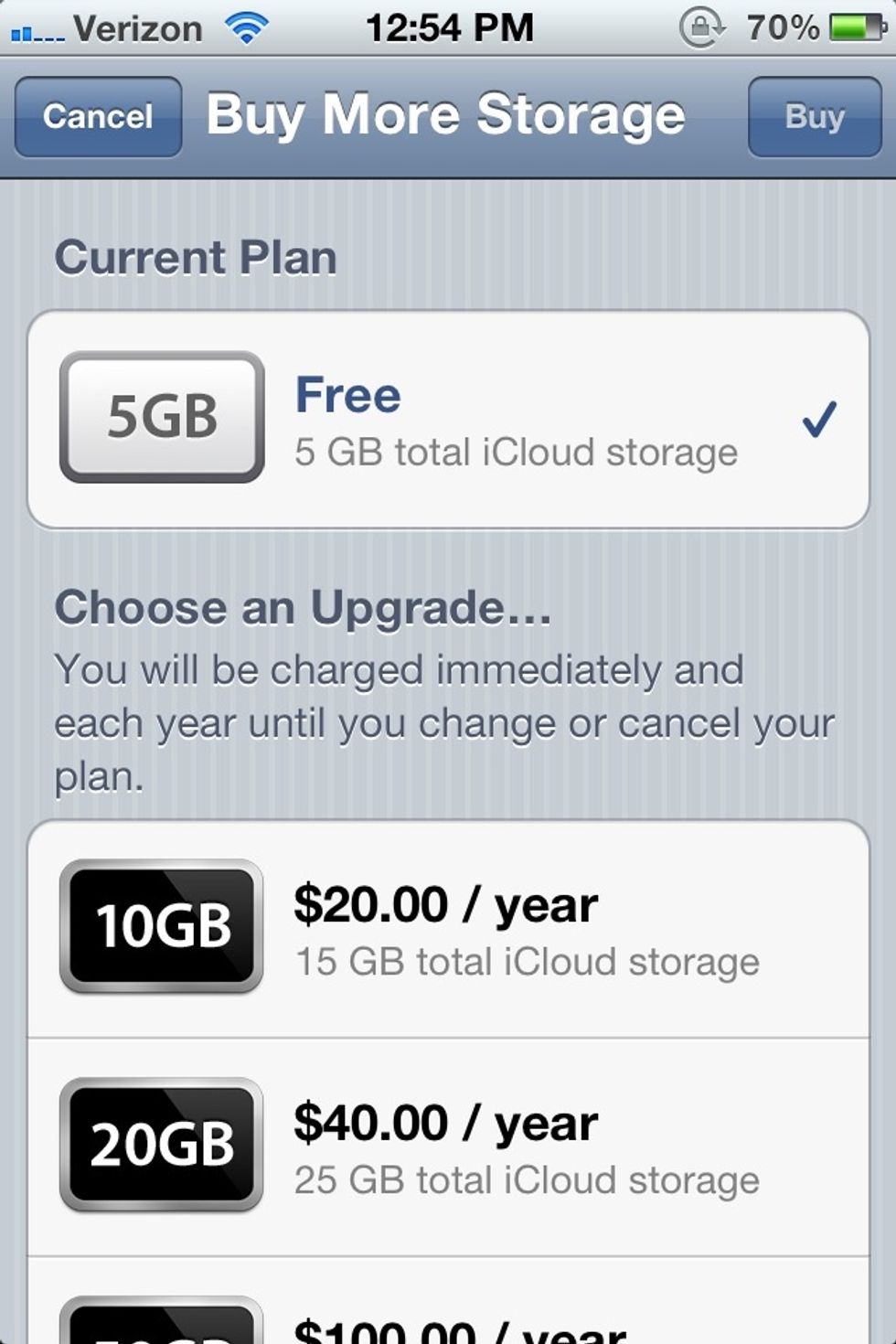
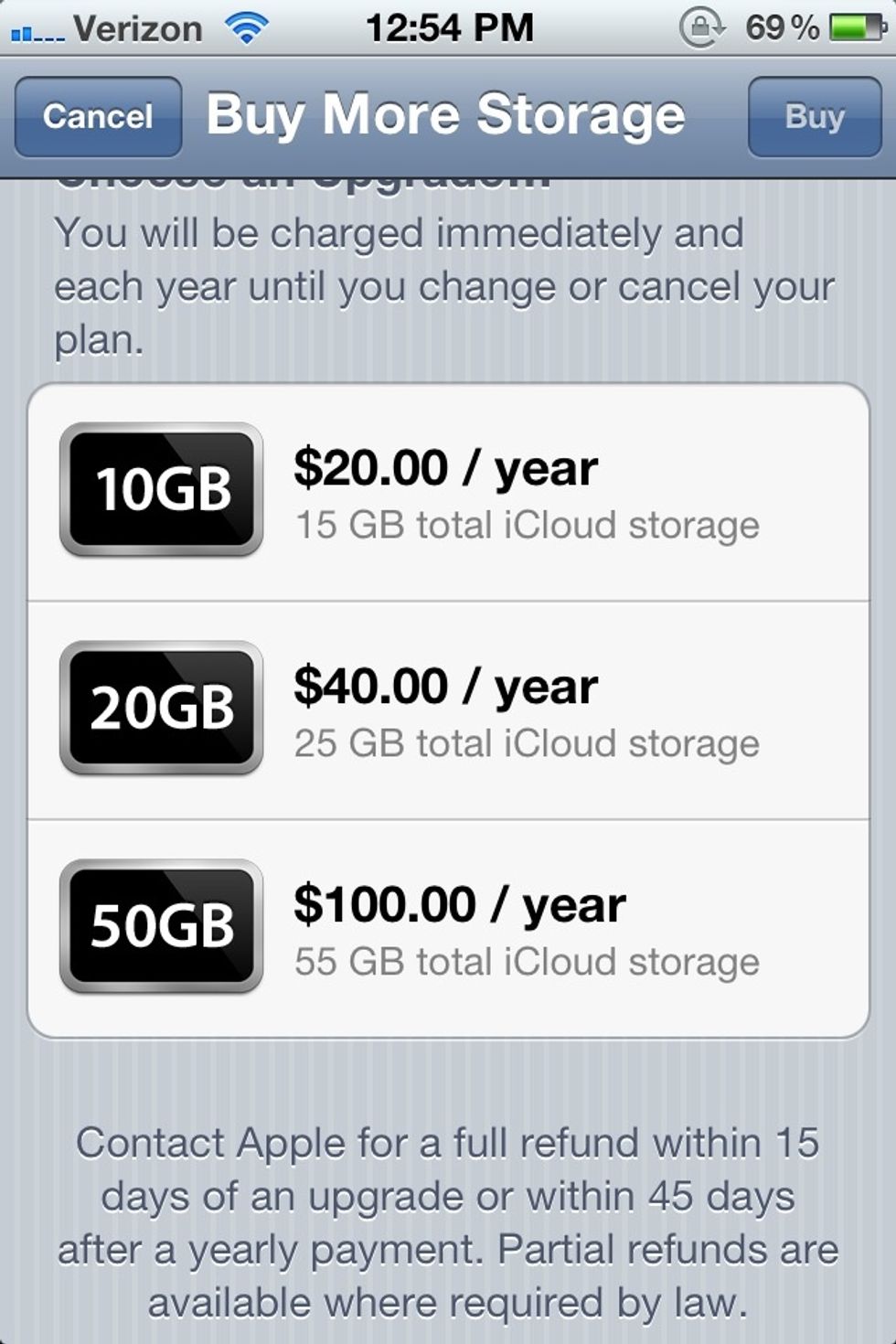
That's it! I hope this guide was helpful! Check out my other iOS & Mac guides here on Snapguide or on my website www.gksargent.com/blog. Connect with me on Facebook & Twitter! 😏
- iPhone ios5
Gregory Sargent
I am a business web technology consultant, and help small businesses create a killer online presence through SaaS cloud based tools.
Nashville, TN
The Conversation (0)
Sign Up