How to make your iphone 4/4s battery last longer
A guide to improve your iPhones battery performance
527
STEPS
TOOLS
Step 1. Settings
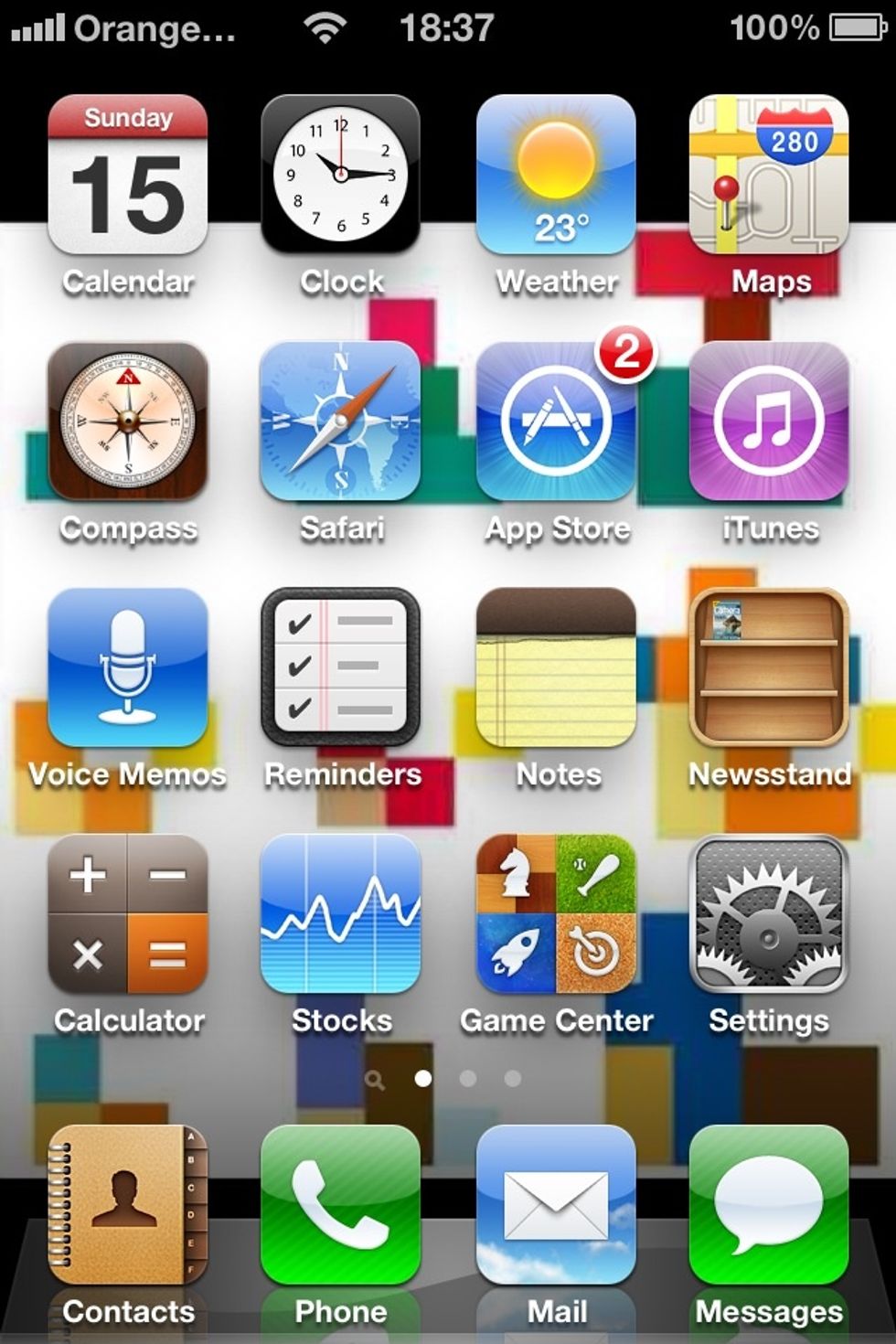
From your home page find your settings tab click on it.
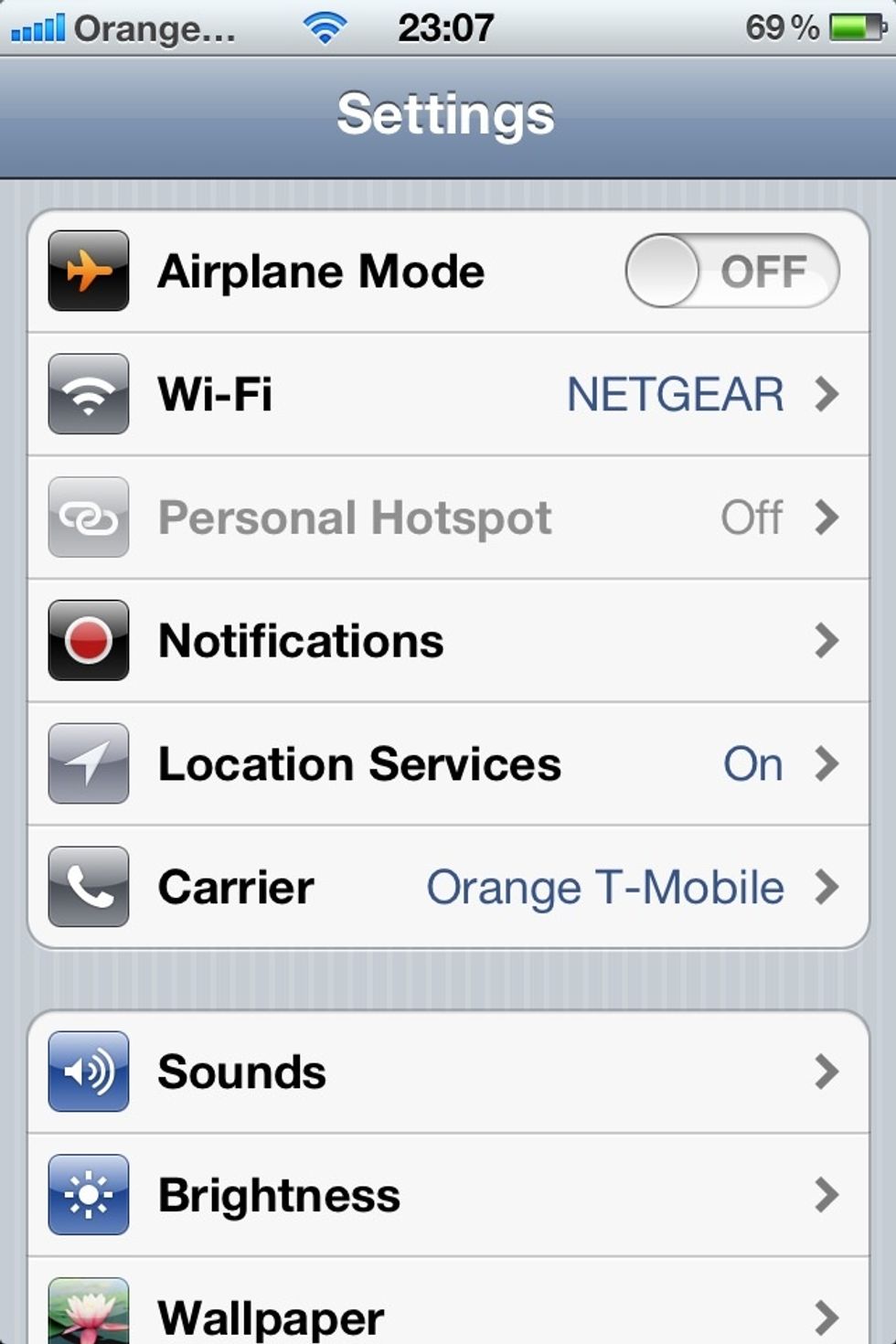
First off you will need to turn off all the things that are not necessary for example your Wi-Fi does not need to be on all the time as you are not always connected to it.
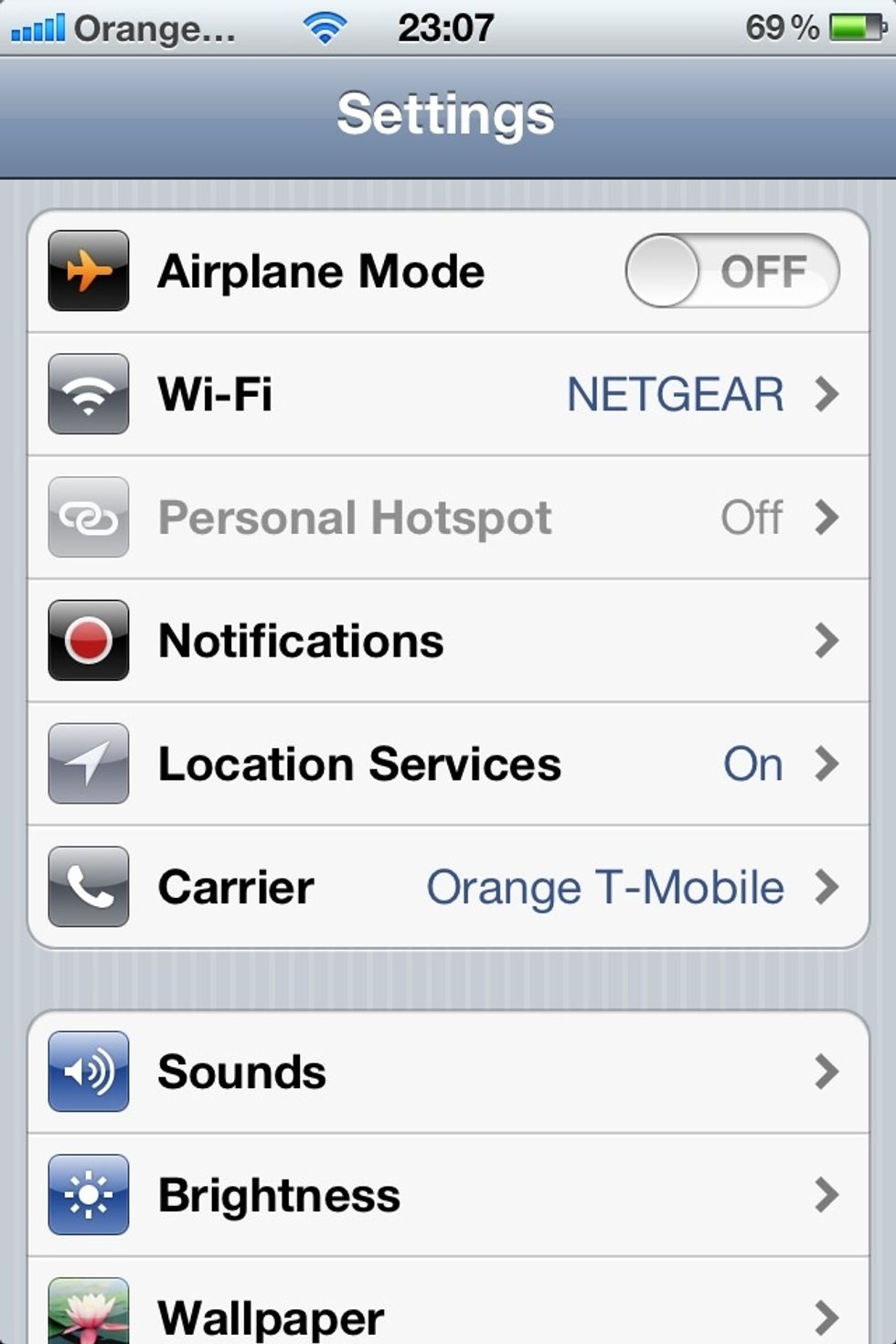
Ok to turn off your Wi-Fi click on the Wi-Fi tab.
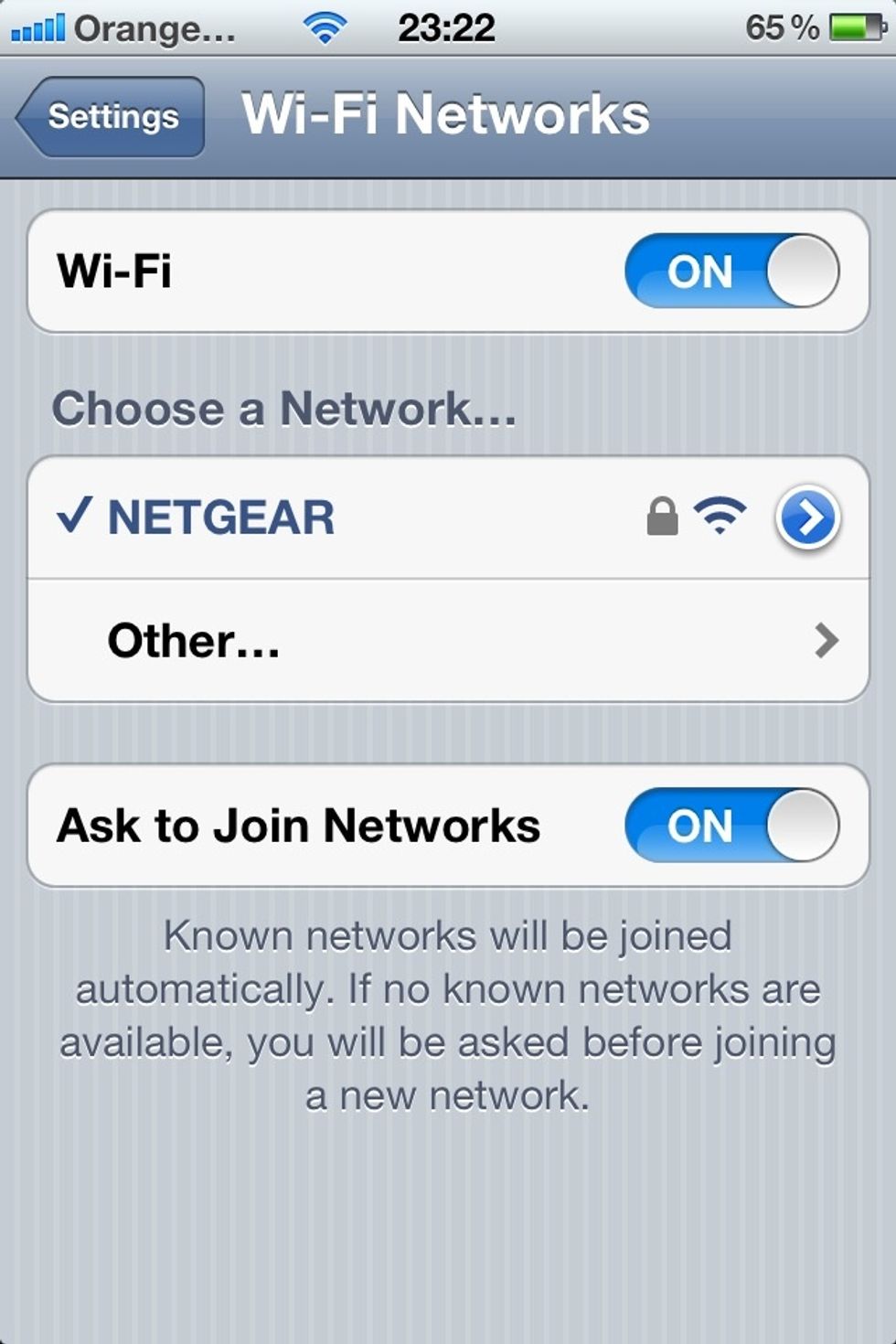
Now you have got to the Wi-Fi settings screen you can see at the top that the Wi-Fi is on just swipe left over the ON button to the right of it.
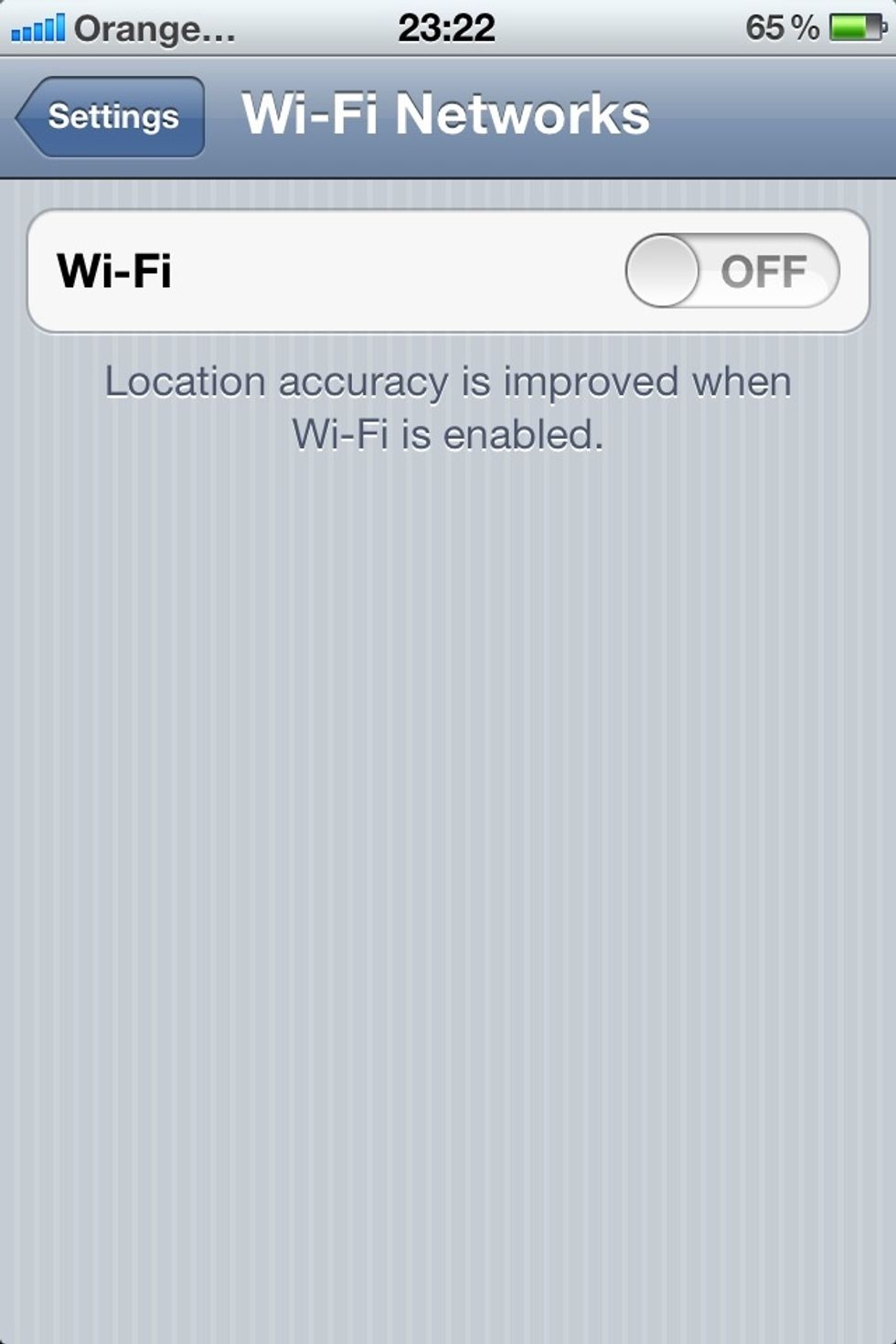
If done correctly you will get a Wi-Fi screen like this which means all your Wi-Fi settings are OFF. (To turn your Wi-Fi back on swipe right on the OFF button) Now go back to the settings home page.
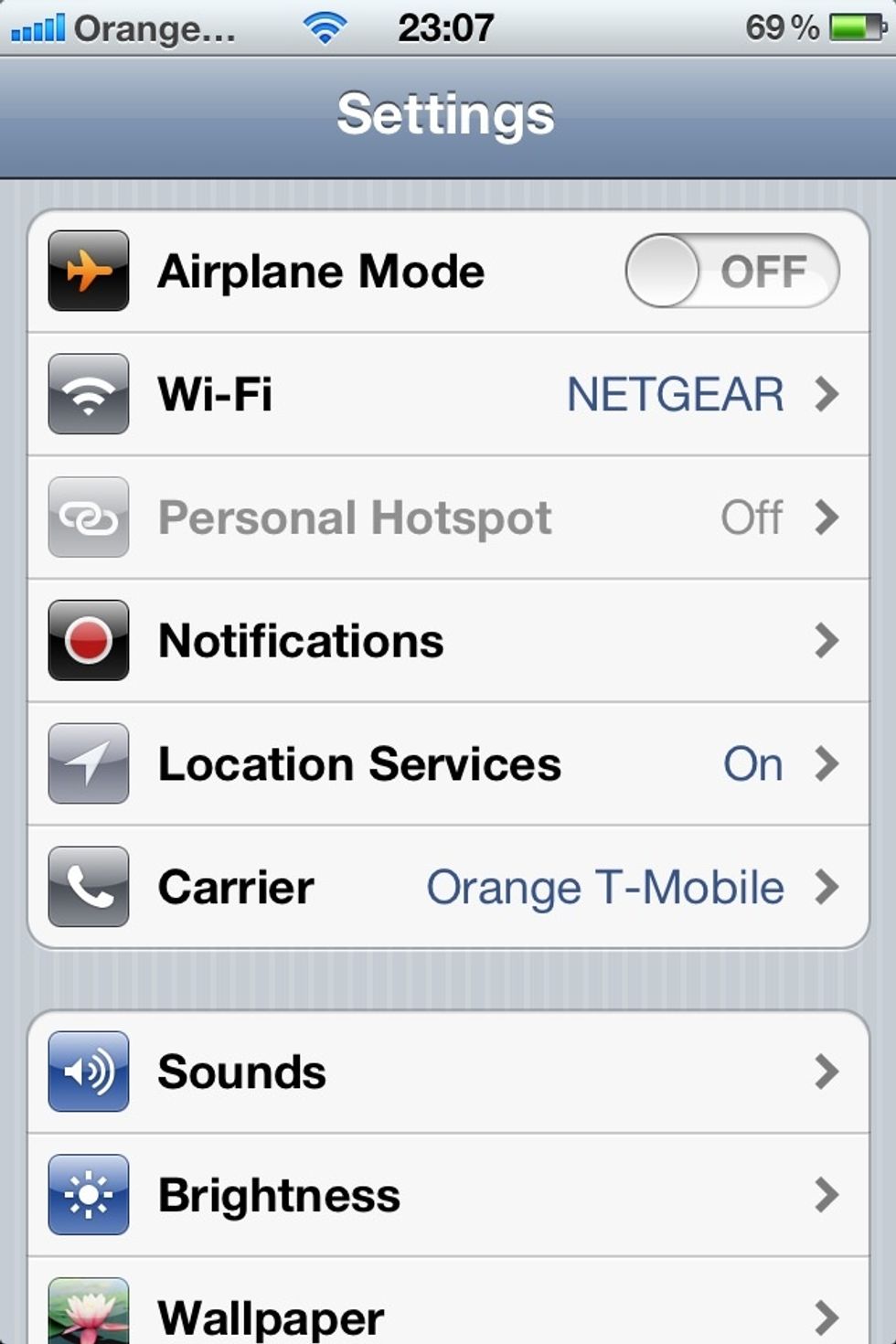
So we are back on the settings home page now. Click on the location services tab this time.
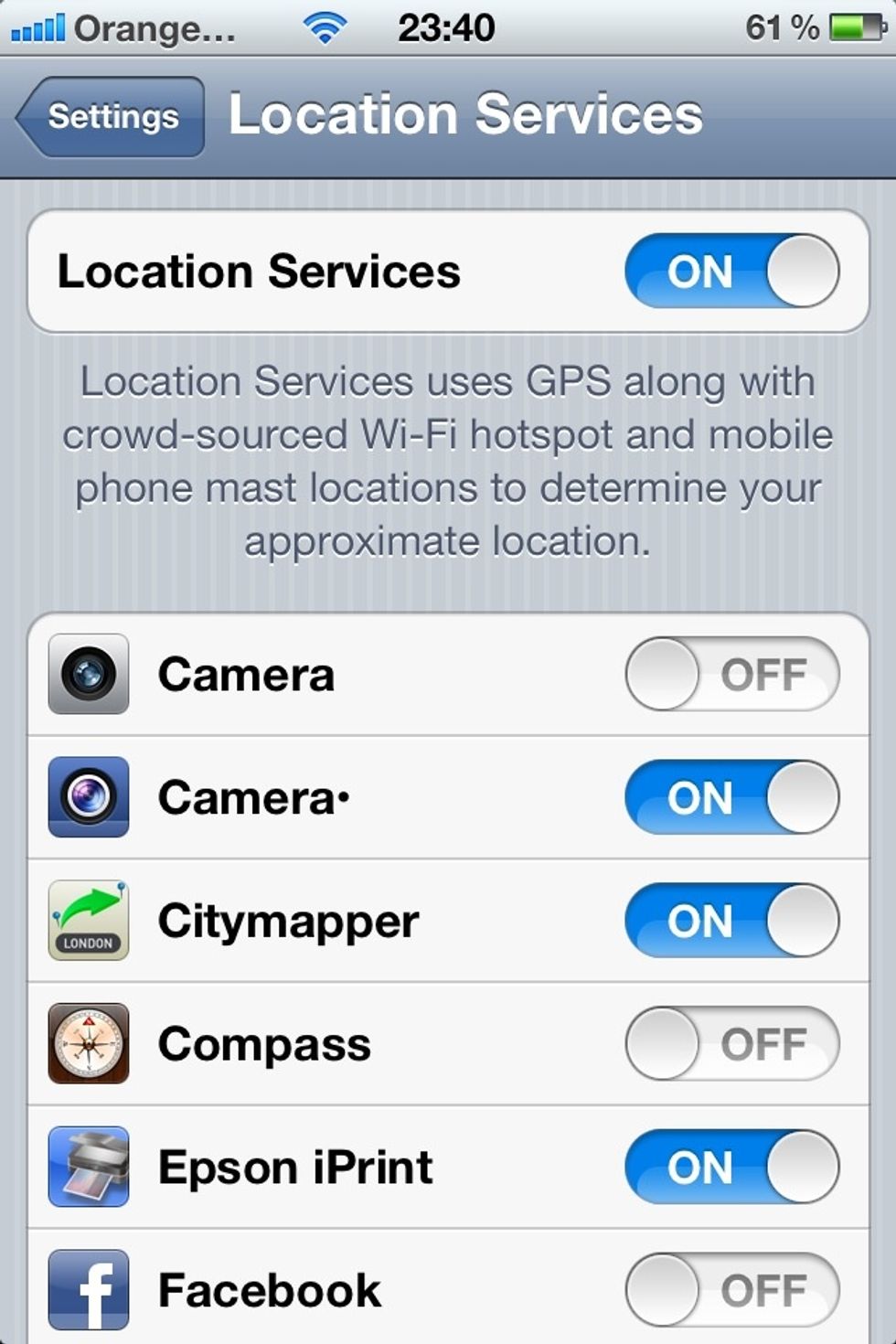
This page is the location settings page. You can see at the top that the location services are on just swipe left over the ON button to the right of it.
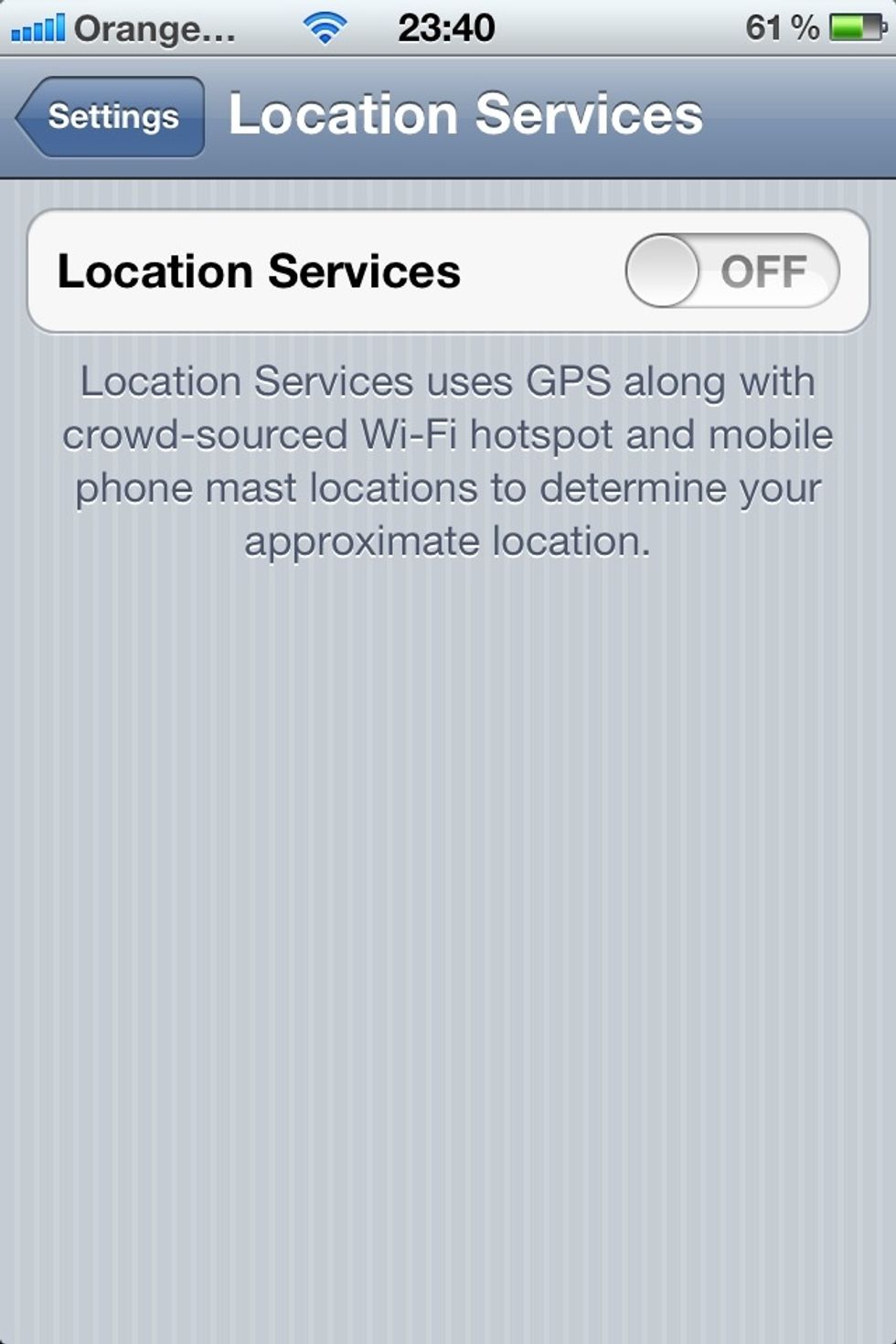
You will get a location service screen like this which means all your location services are OFF. (To turn your location services back on swipe right on the OFF button) return to settings home page.
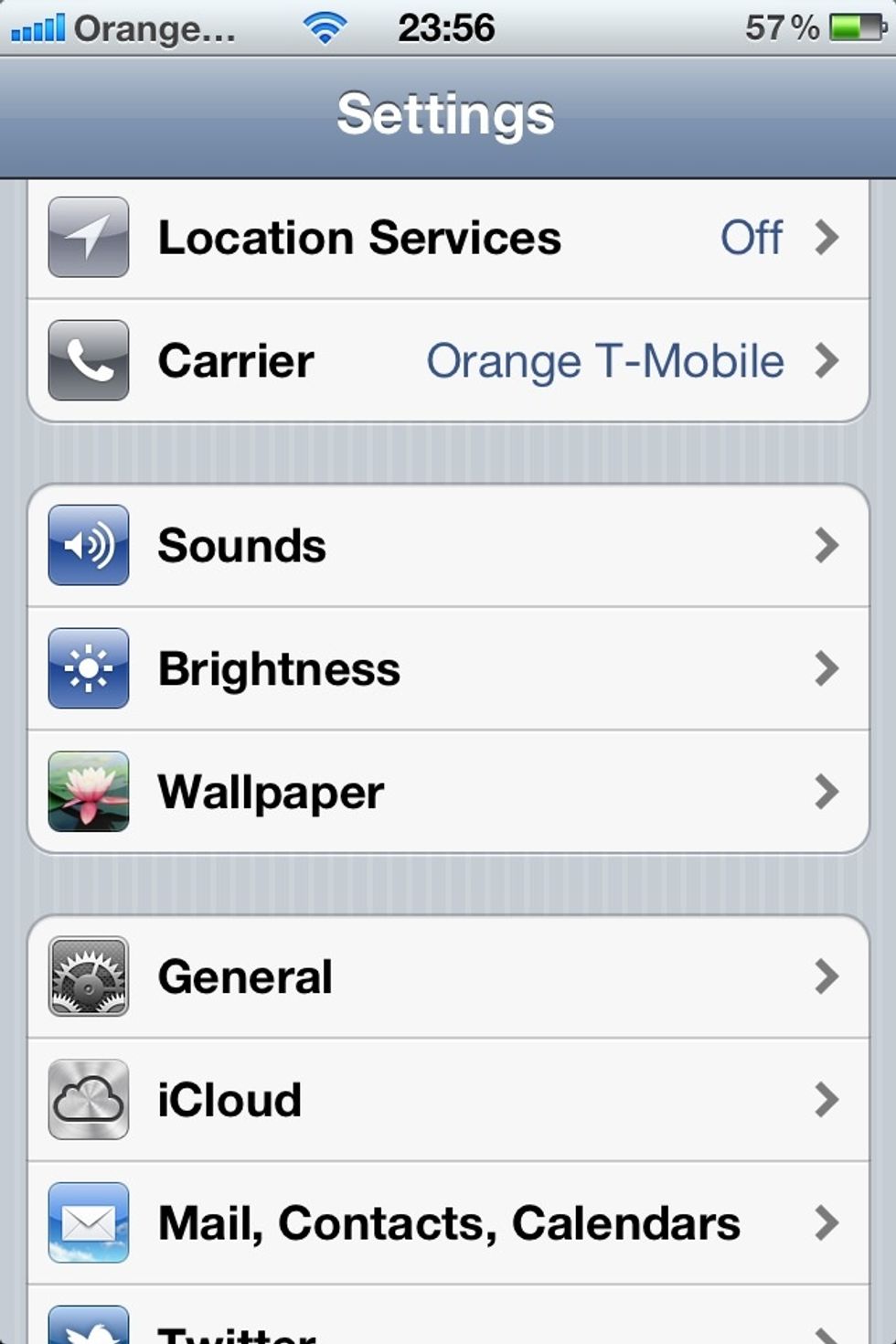
Scroll down to the General settings tab and click it.
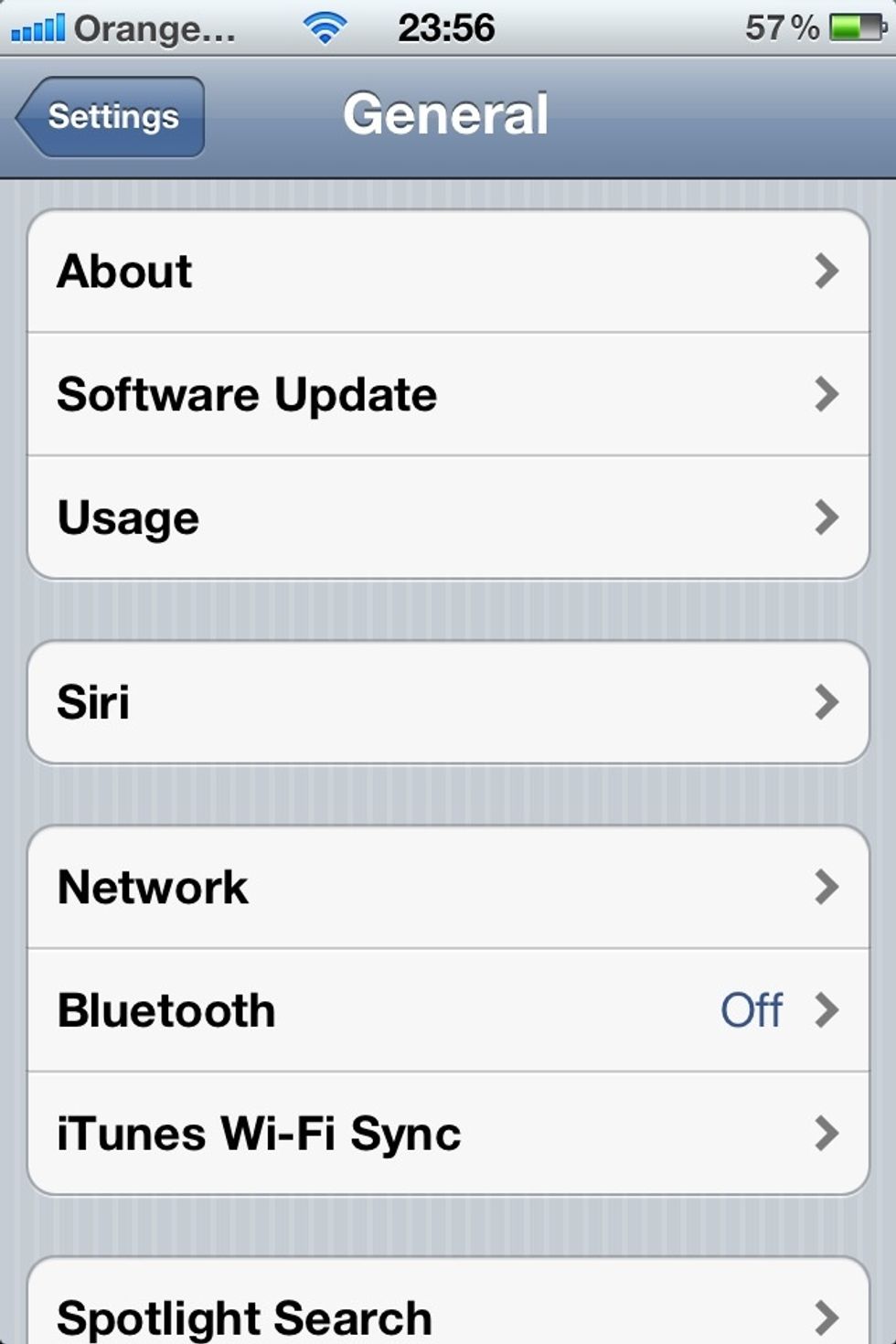
We are now on the general settings tab & what we are going to do is click on the usage tab at the top of the page.

This is the usage area of your iPhone it basically tells you how much memory your apps are using. We are not interested in this just scroll down the page to the bottom.
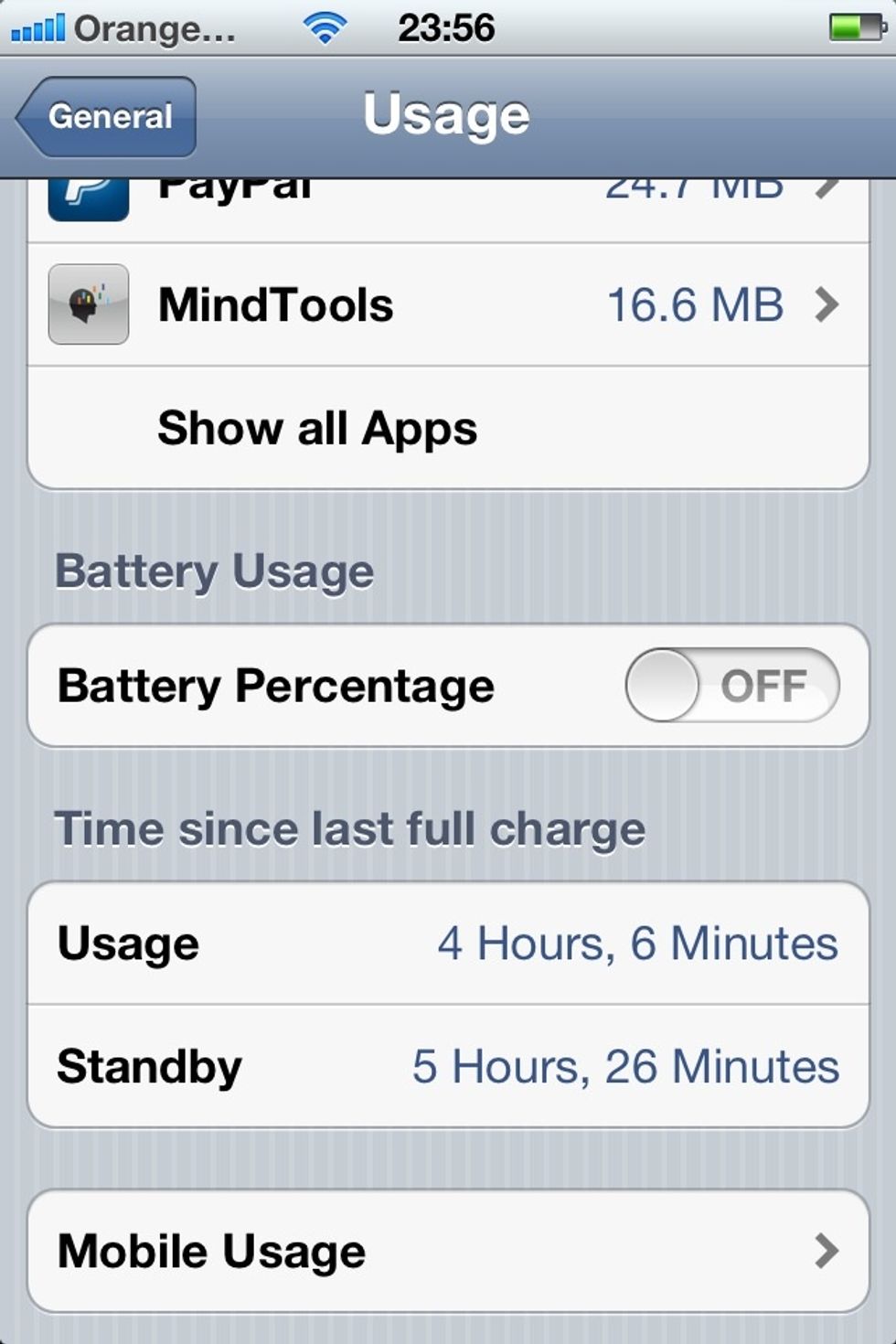
At the bottom of the page you will see a tab called battery percentage just swipe left over the ON button to the right of it.
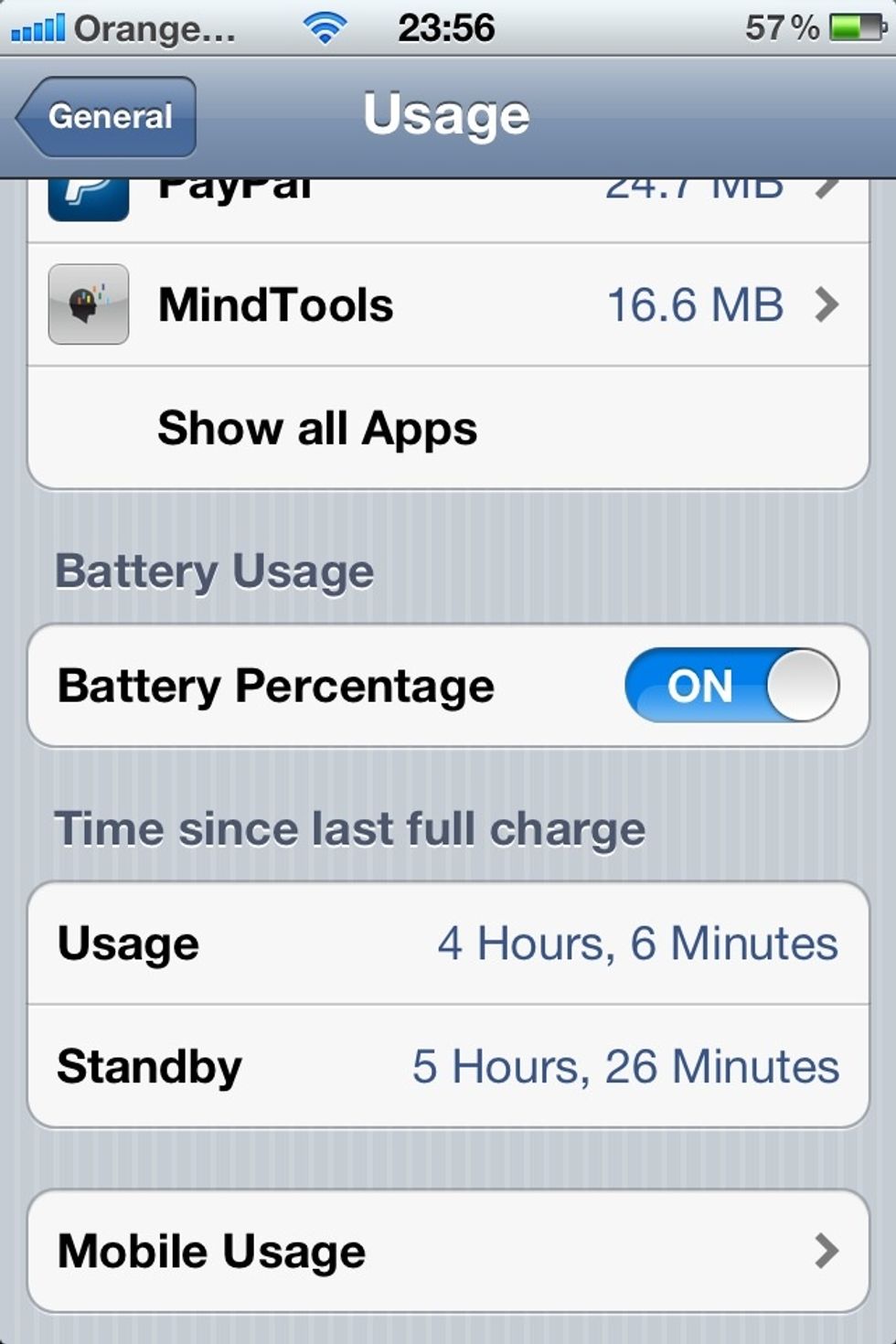
Now its on it allows you to monitor you battery's life effectively. If you look at the very top right of your screen where the time is you can now see the percentage of battery left. Lets go back.
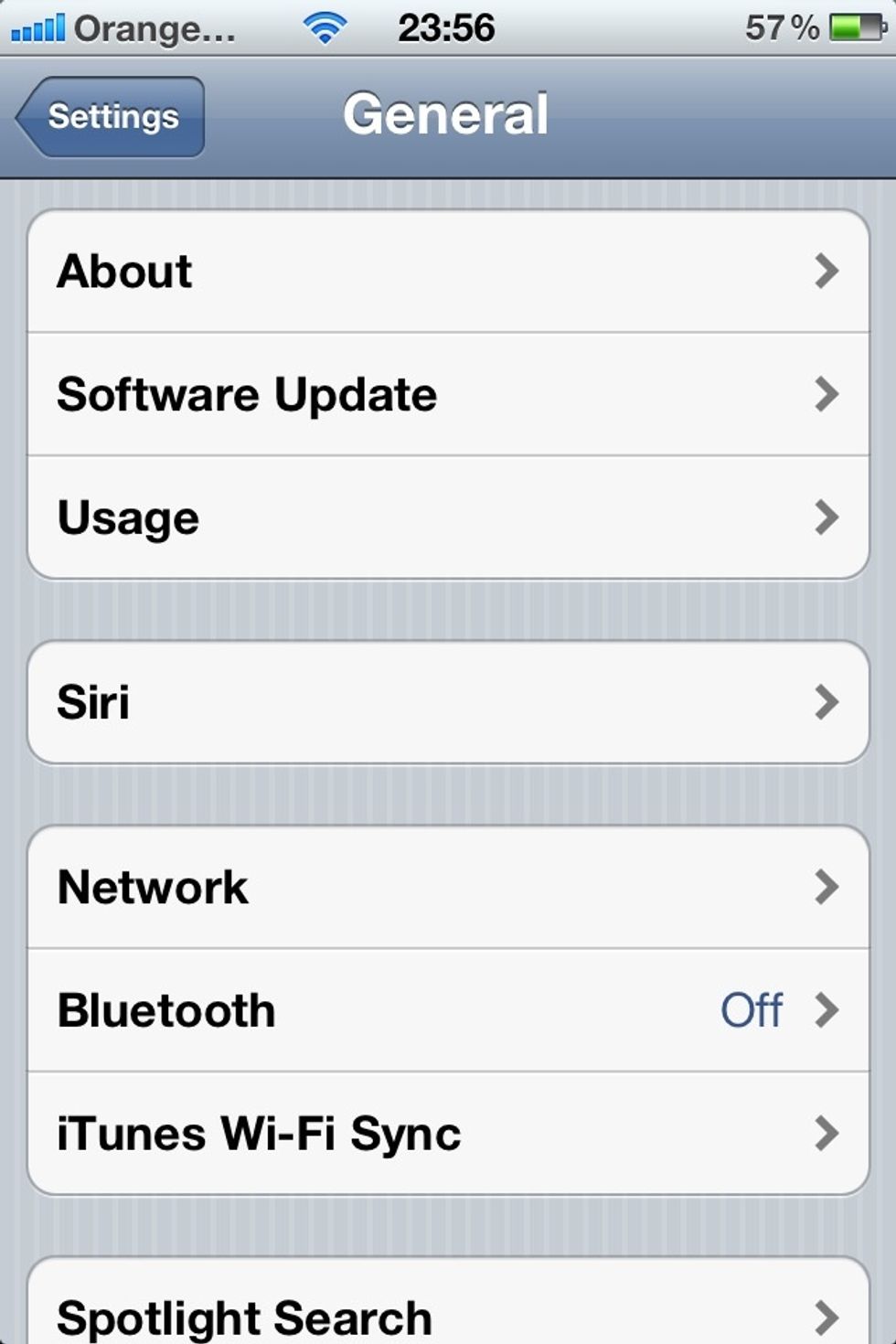
Back to the general settings menu because we are not done yet. Click on the network tab this one will save you allot of battery life.
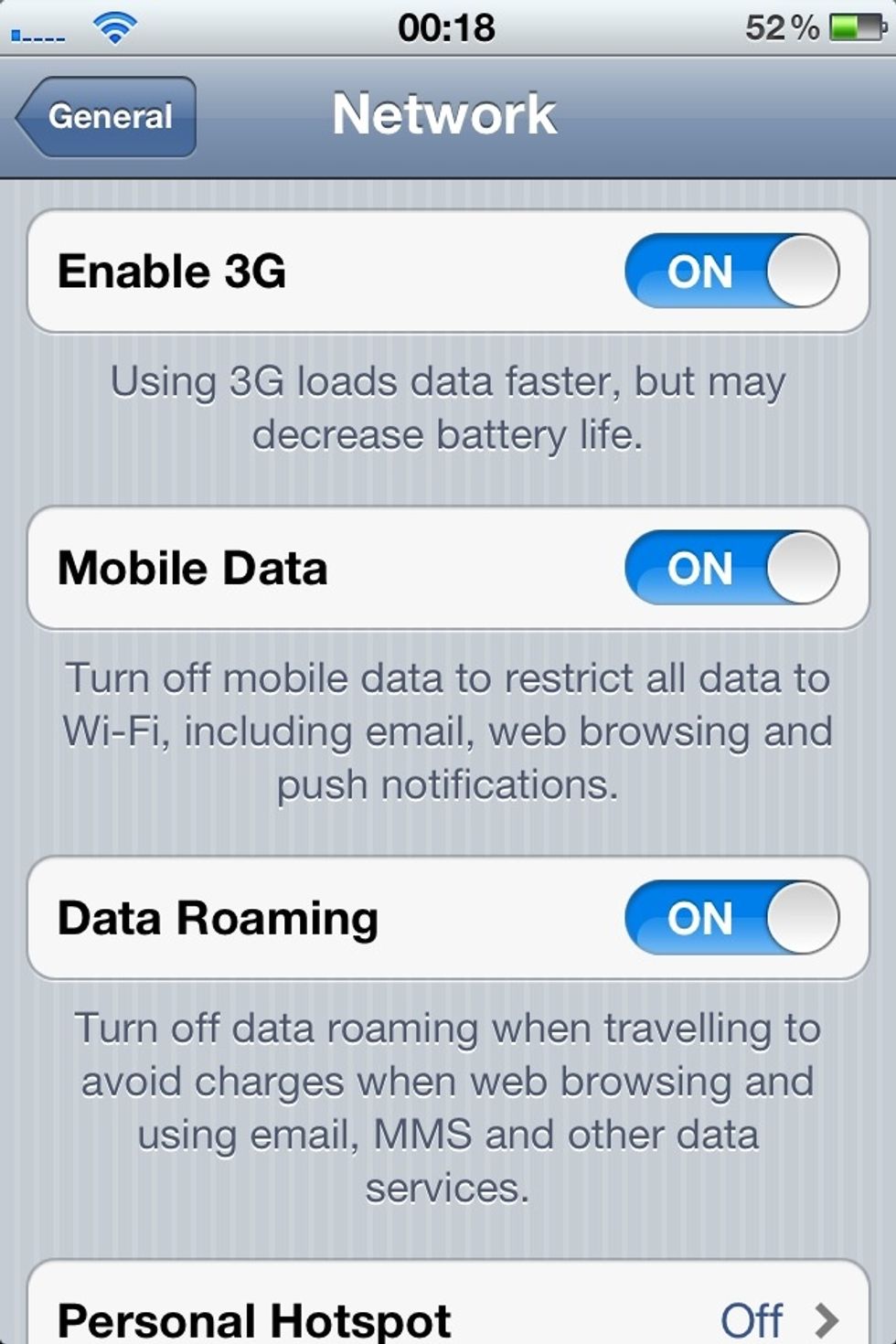
The network settings hub is one of the biggest drains for your iPhone as it takes about 1% battery life per minute depending on what your doing.
So when your not using it turn it OFF just swipe left over the ON button to the right of the enable 3G icon at the top of the page. just swipe right over the OFF button to back on when you need it.
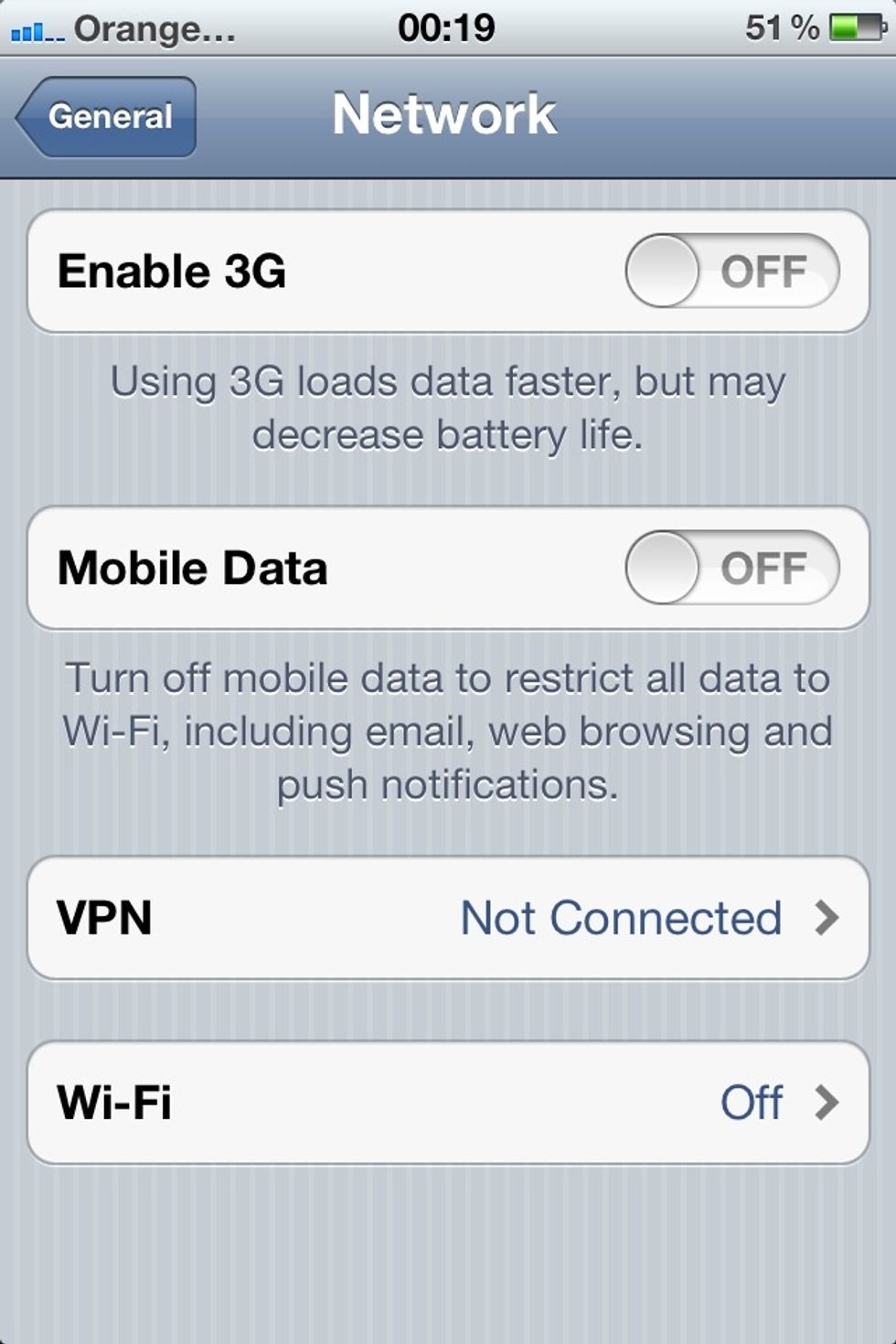
The same applies for Mobile Data just swipe left over the ON button to the right of it to turn it OFF & swipe right over it to turn it back on. Back to the general settings.
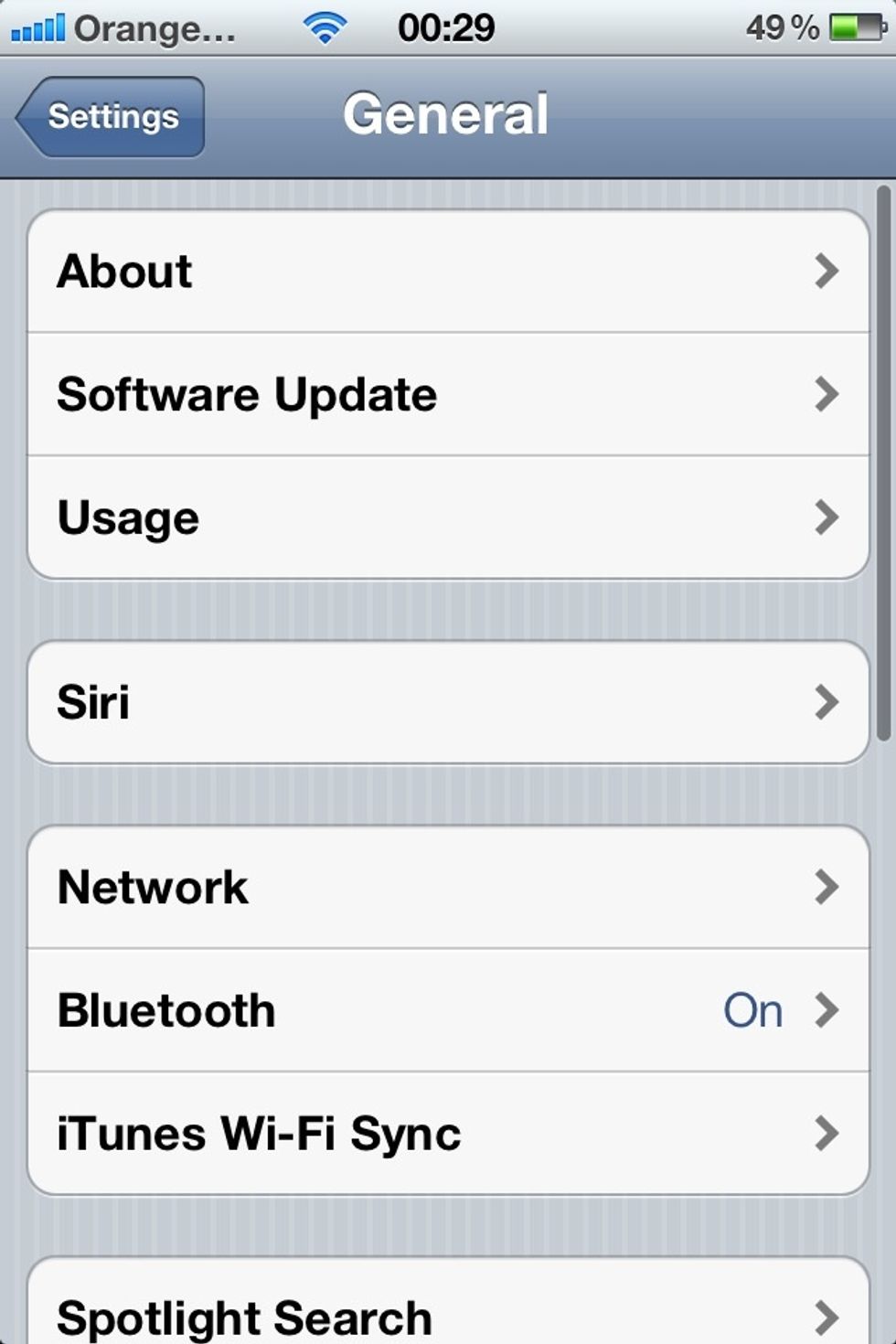
Now to tackle the bluetooth tab. Ok lets click on it
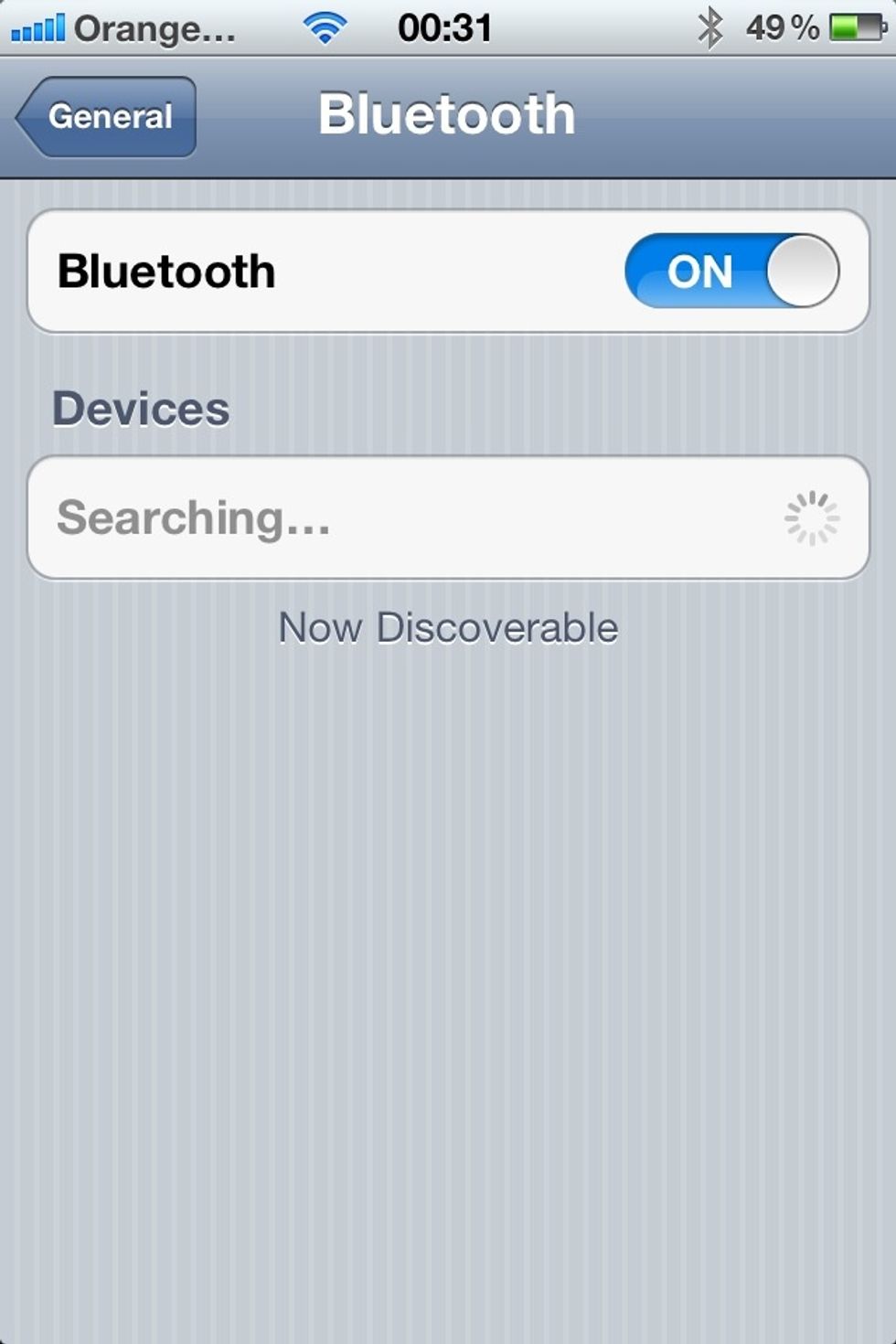
At the top you can see it says Bluetooth. Its not really used much today maybe for printing, in car devices & music systems but thats about it. So you guessed it turn it OFF unless you use it often.
just swipe left over the ON button to the right of the Bluetooth icon and thats it even more battery saved. Now go back to the main settings area. Swipe right over the OFF button to turn it back on.
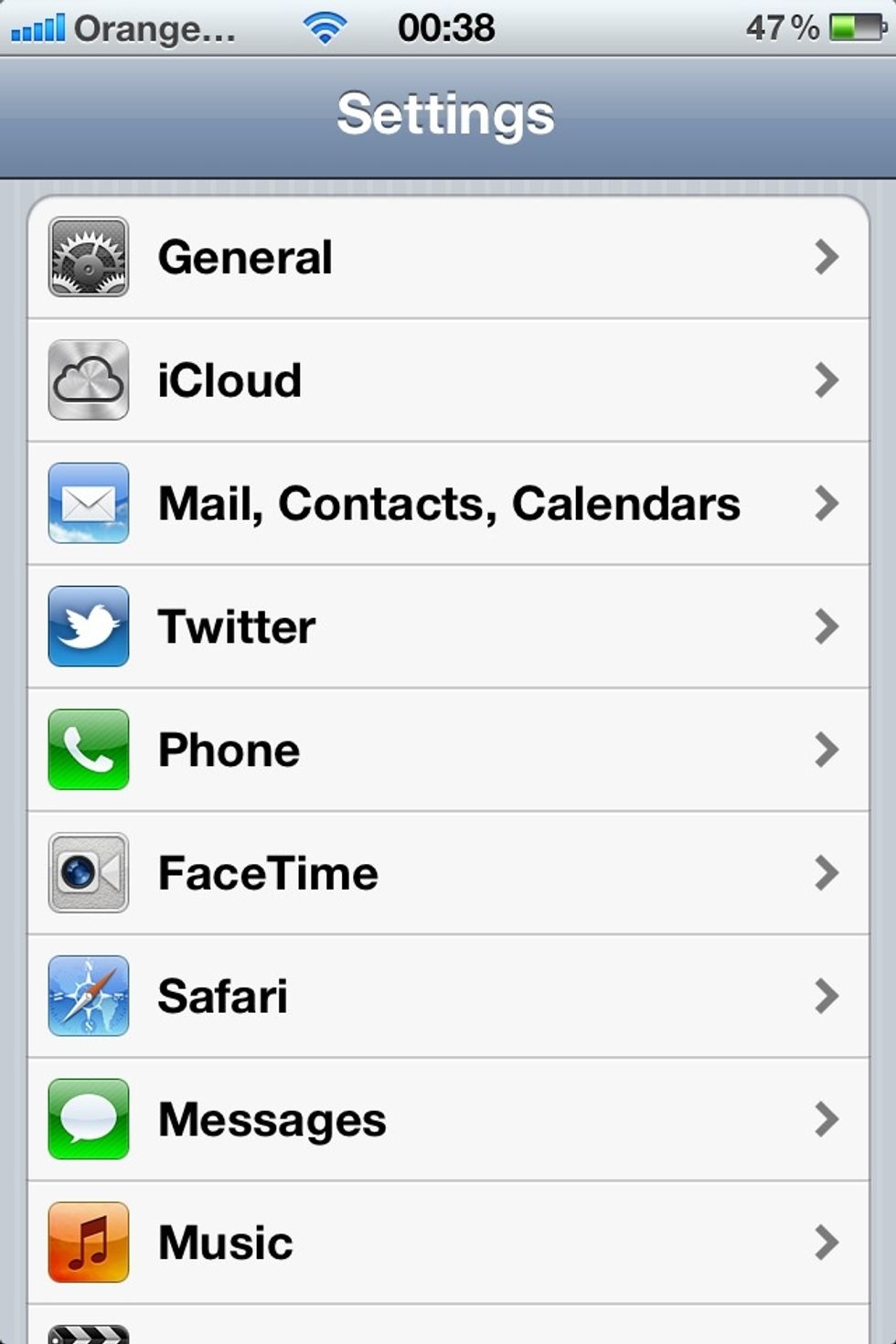
Almost done scroll down until you can see the Mail, Contact, Calendars tab and click on it.
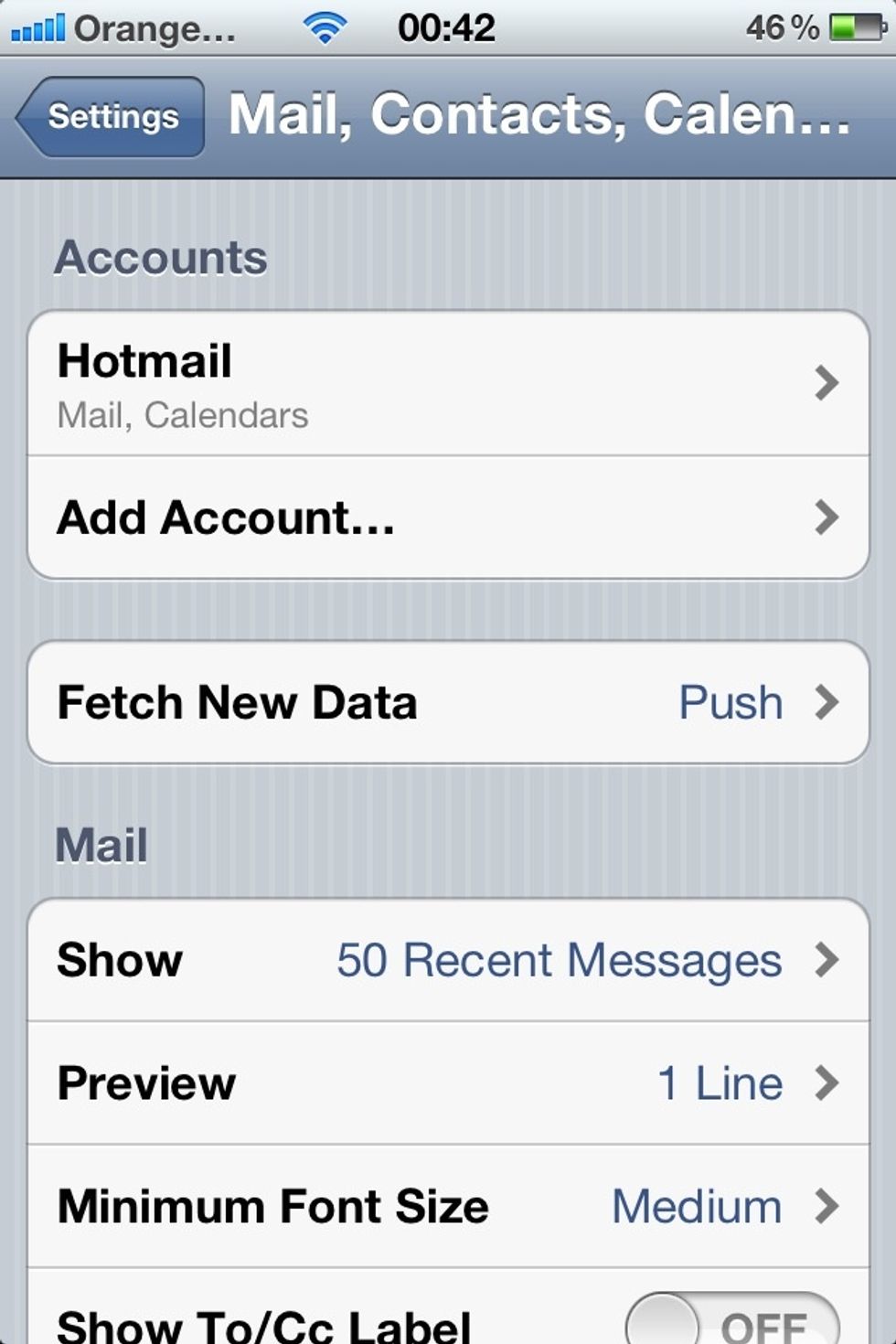
At the top can you see the Fetch New Data tab. Just click it.
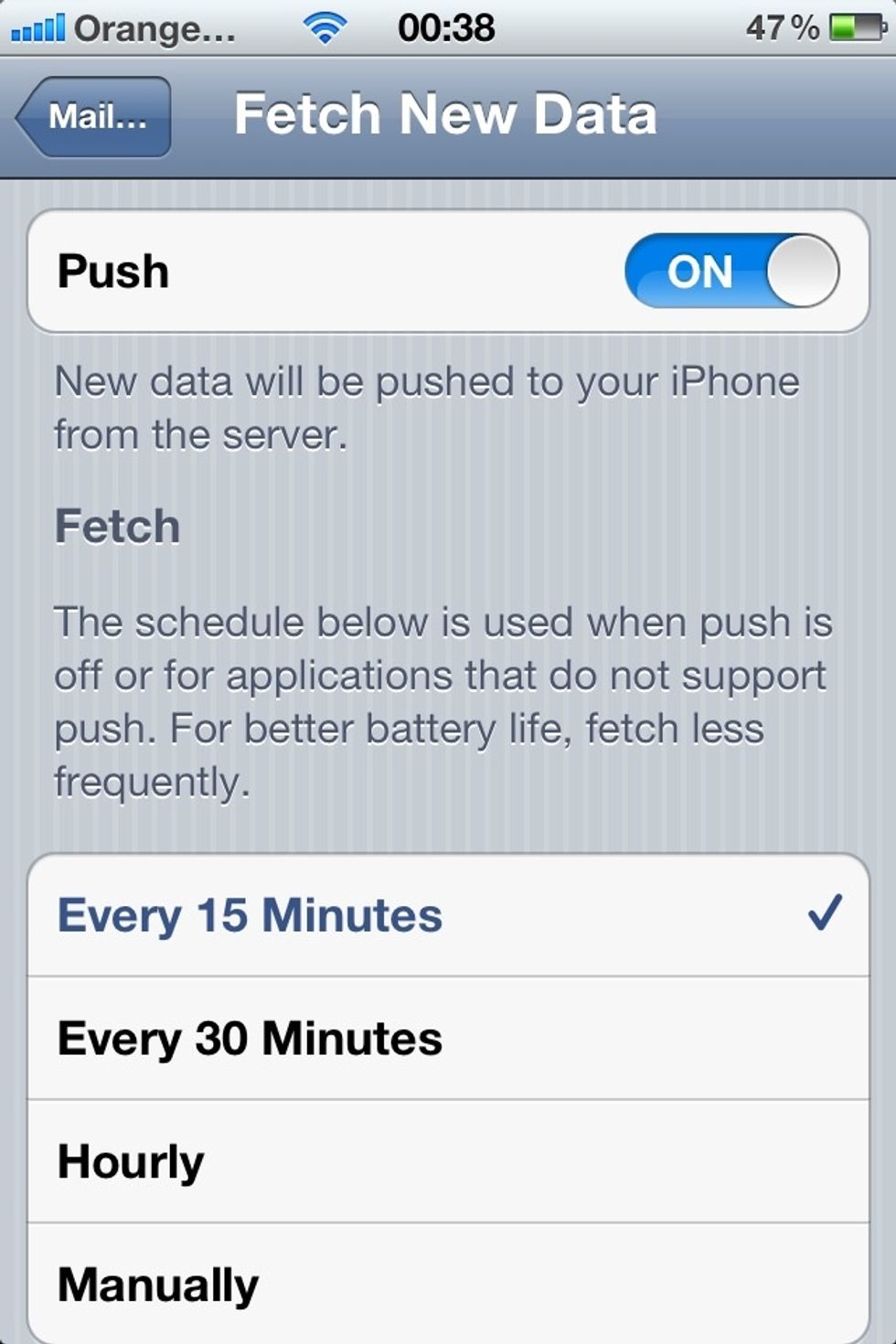
Ok so now you are at this screen and its looking confusing right. All you need to do is swipe left over the ON button to the right of the Push icon at the top.
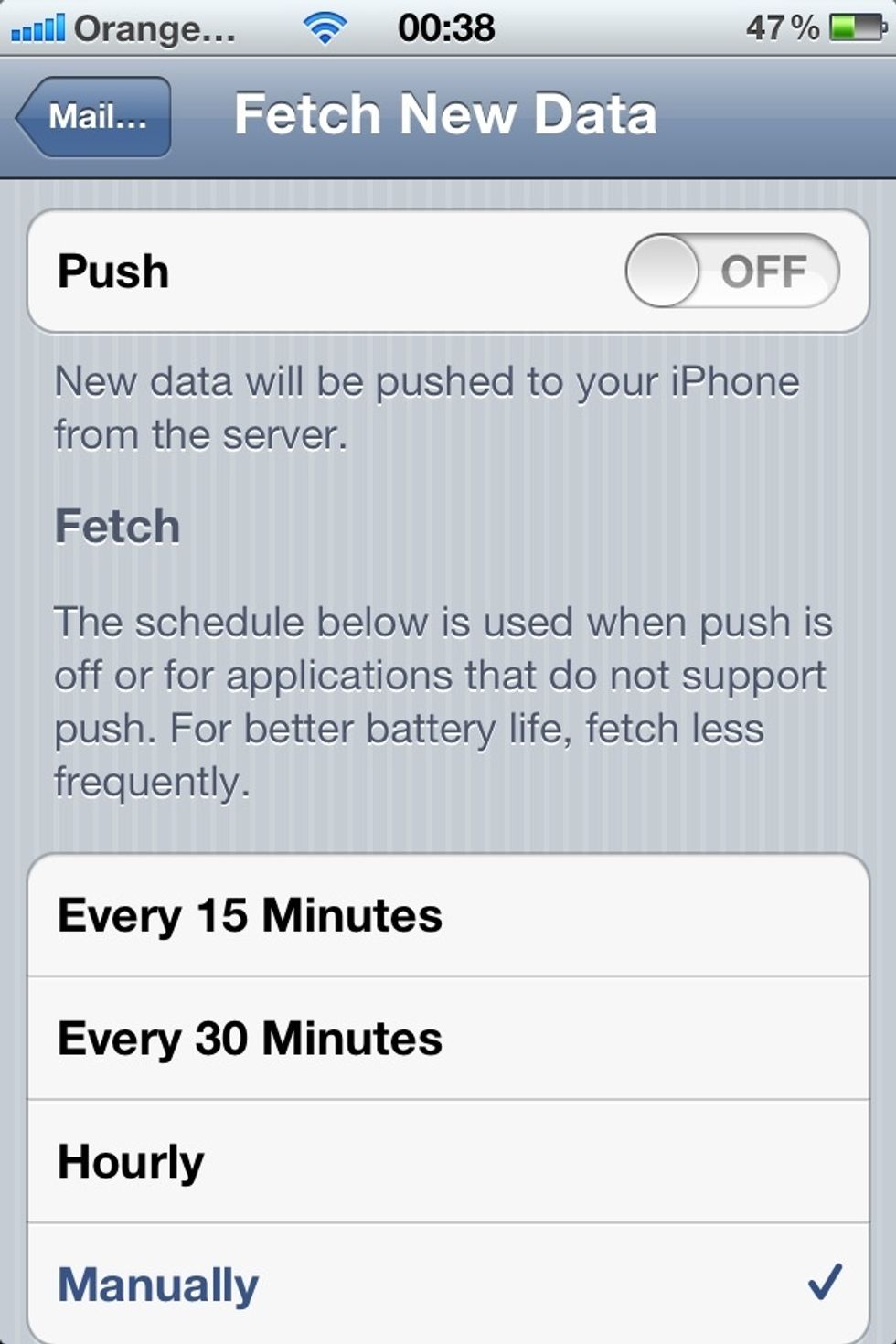
Its now OFF and even more battery is saved. To turn it back on just swipe right over the OFF button to the right of the Push icon. Now exit back to the home screen.
Step 2. Background check
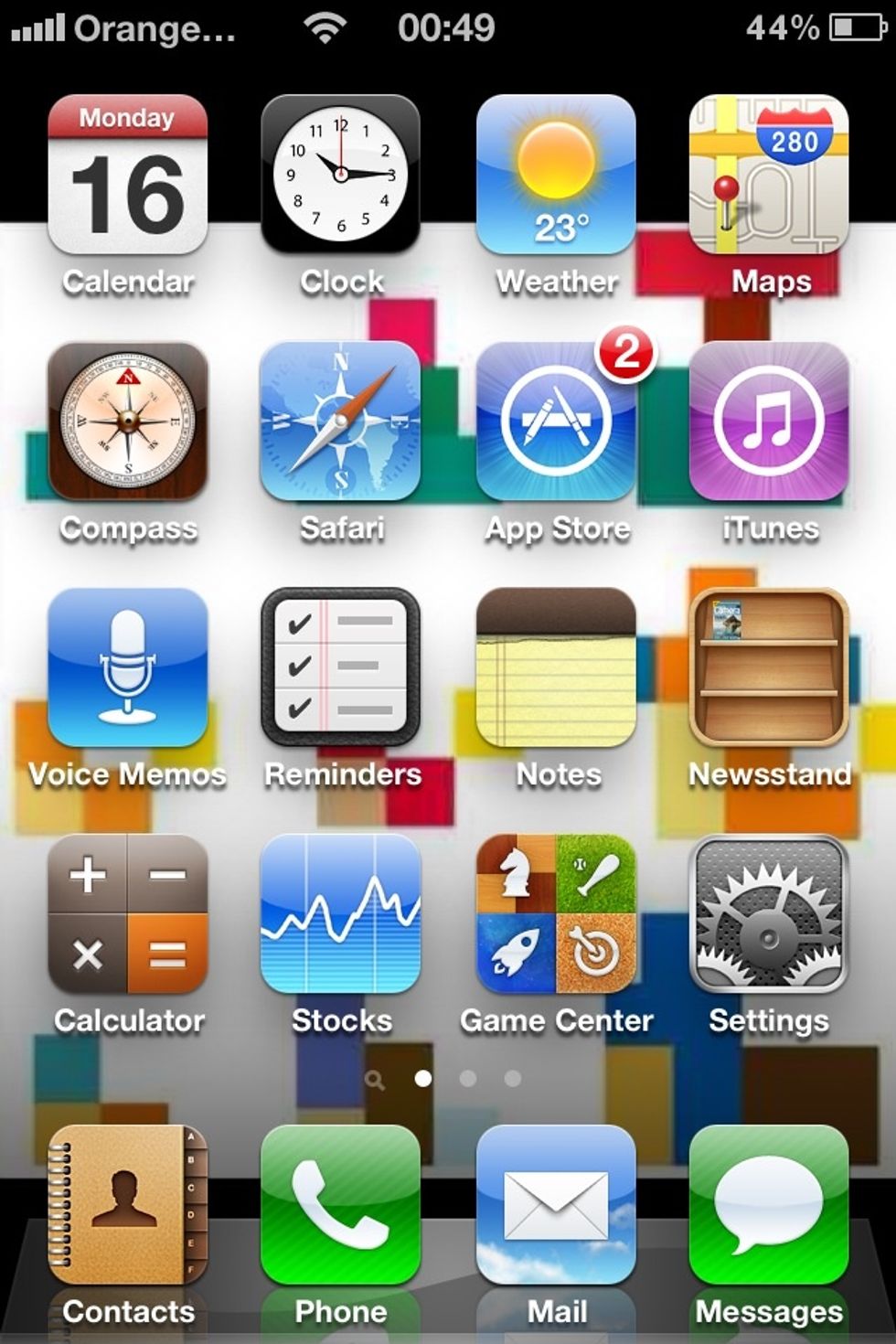
The home screen. Im going to show the final thing to keep your iPhone running with great battery time. You need to double click your home button. Thats the one at the bottom of your phone.
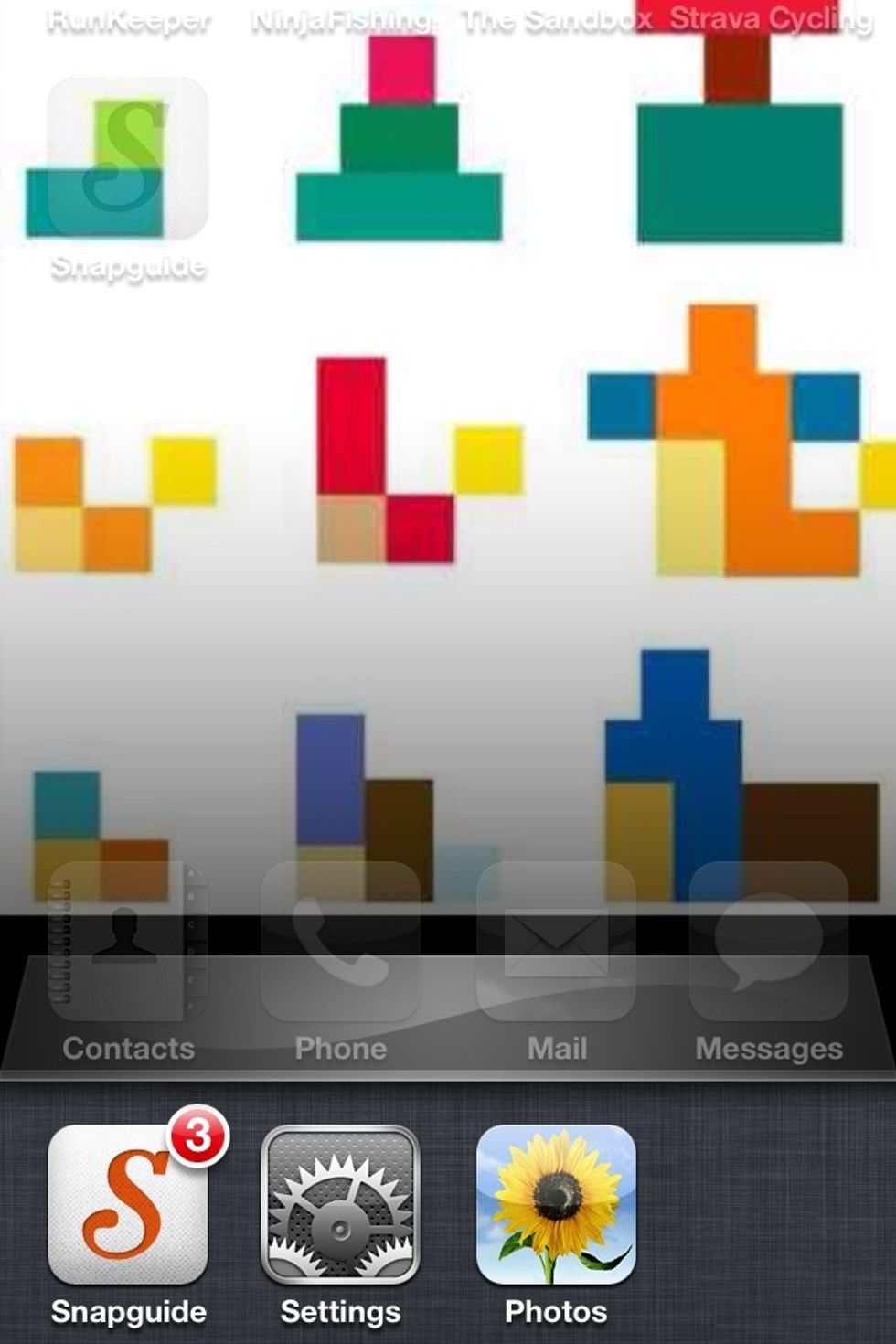
When you double tap the home button a list of all the programs still running pops up this also contributes to battery life loss. They may not be in use but they are still running in the background.
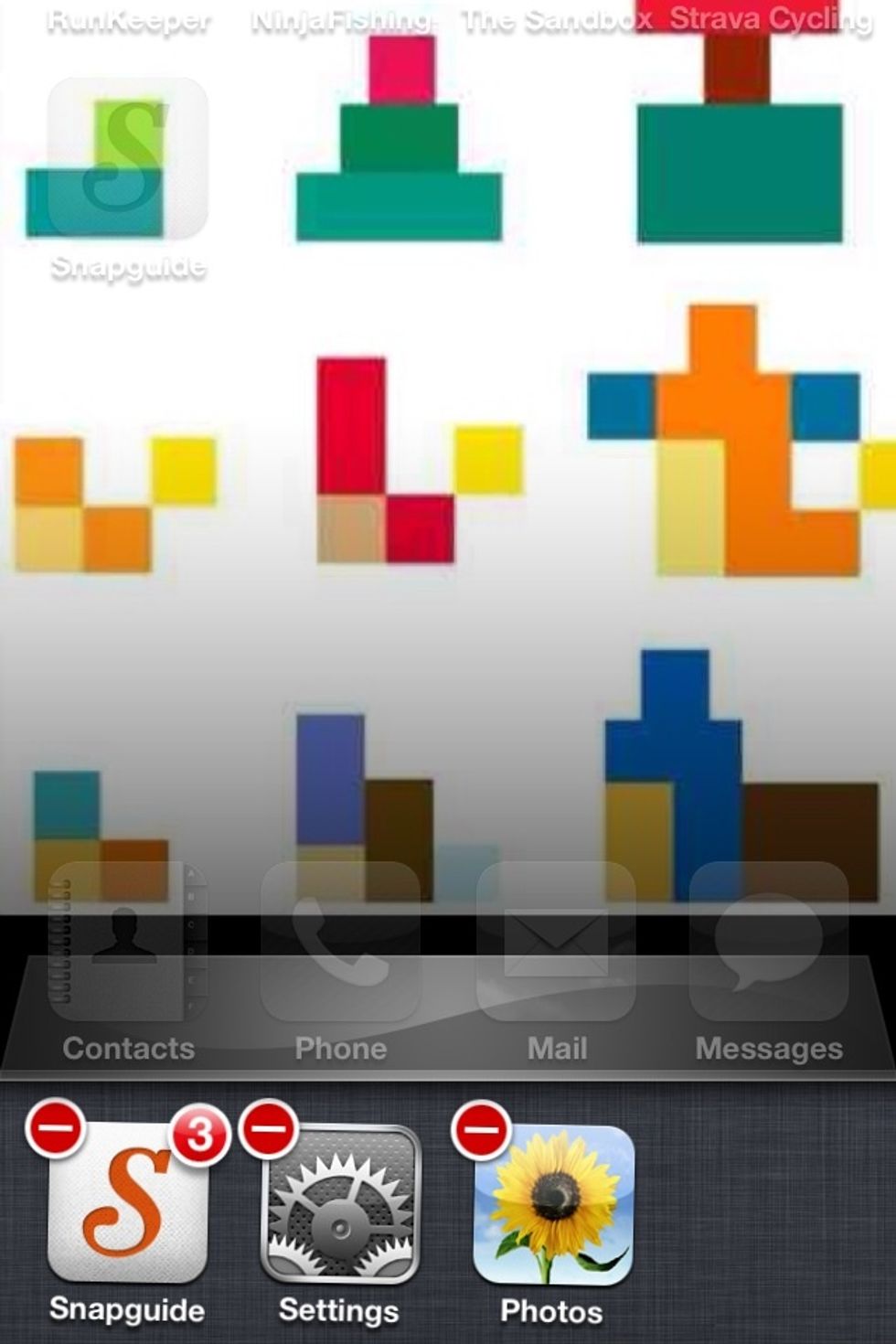
So to remove the unused apps simple hold your finger over one of them and they will shake with a little red circle in the top left corner of each one. Click on each circle to shut them down.
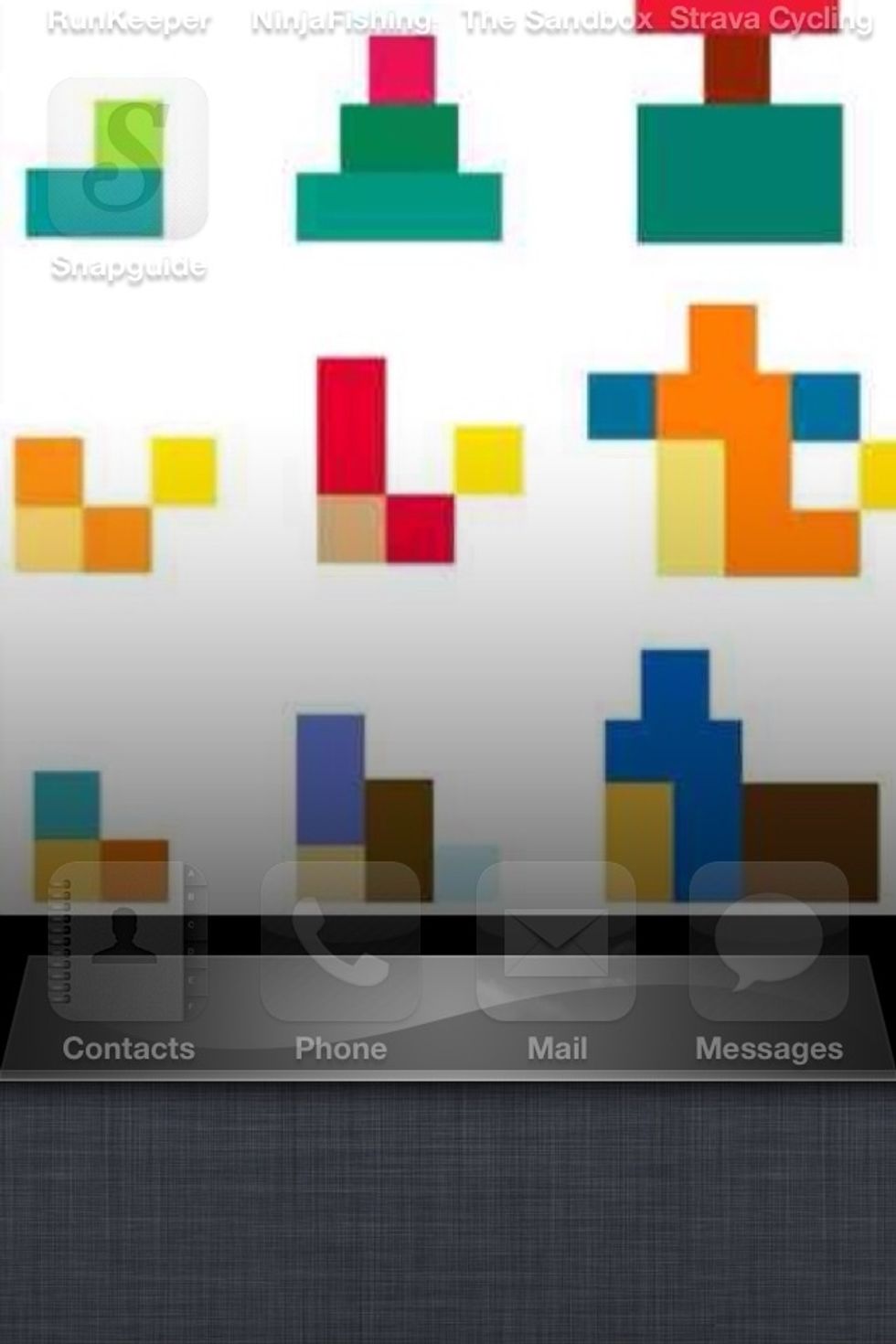
Once you have done that the box they were in is now empty. To continue with normal usage just click any where on the screen. Perform this shut down daily for best results.
This can help your iPhone last up to 2-3 days depending on usage.
All images used are for illustration purposes only. If you want us to write a guide for you please just ask. Thanks.
- 1.0 iPhone
London, United Kingdom
The Conversation (0)
Sign Up