How to make spiral slide on autodesk inventor prof. 2014
Make Spiral Slide on Autodesk Inventor Prof. 2014
158
STEPS
TOOLS
Note: To complete this it is recommended that you have a basic understanding of Autodesk Inventor Professional 2014
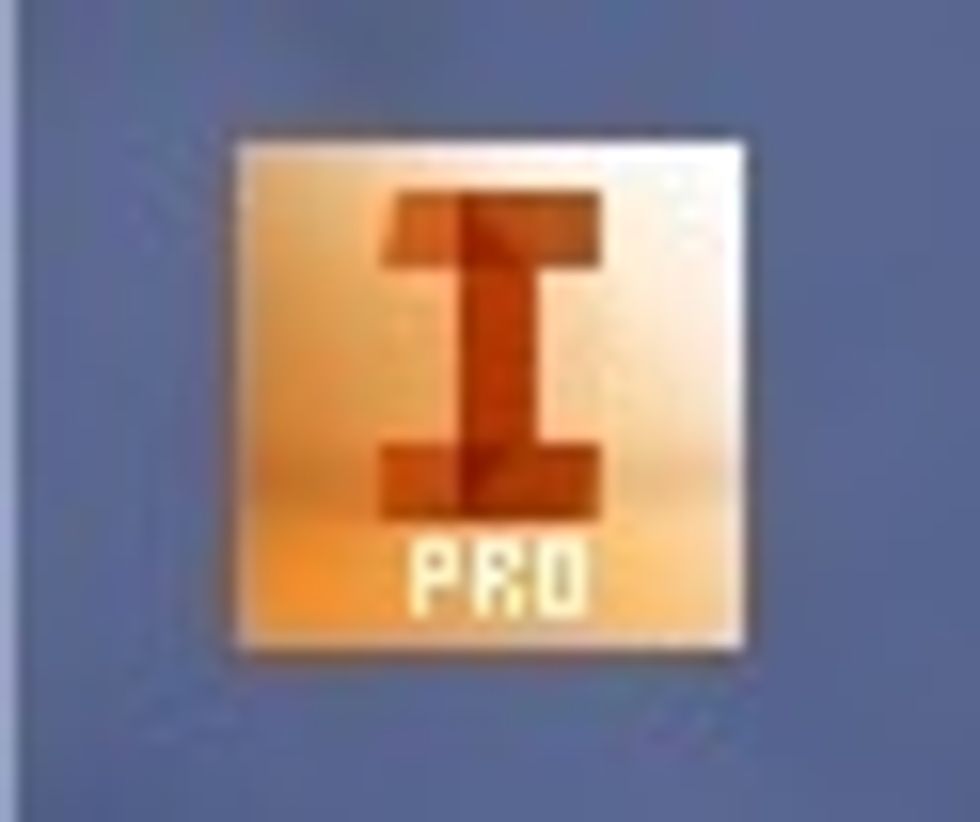
Open Autodesk Inventor Professional 2014
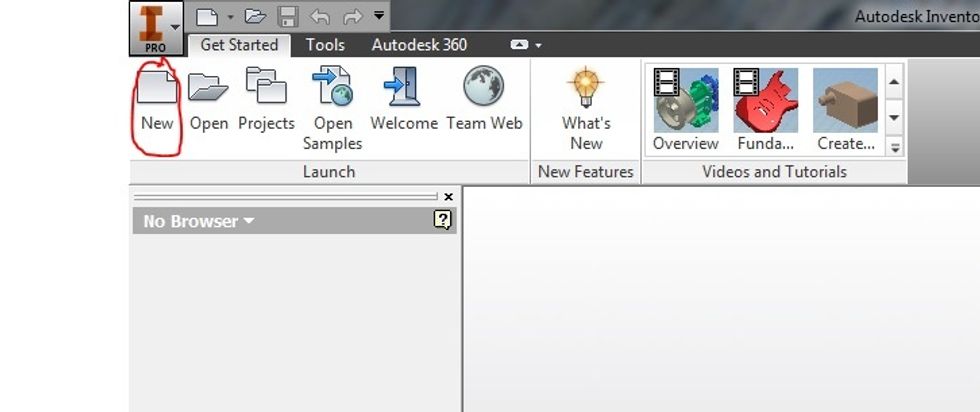
Click “New”
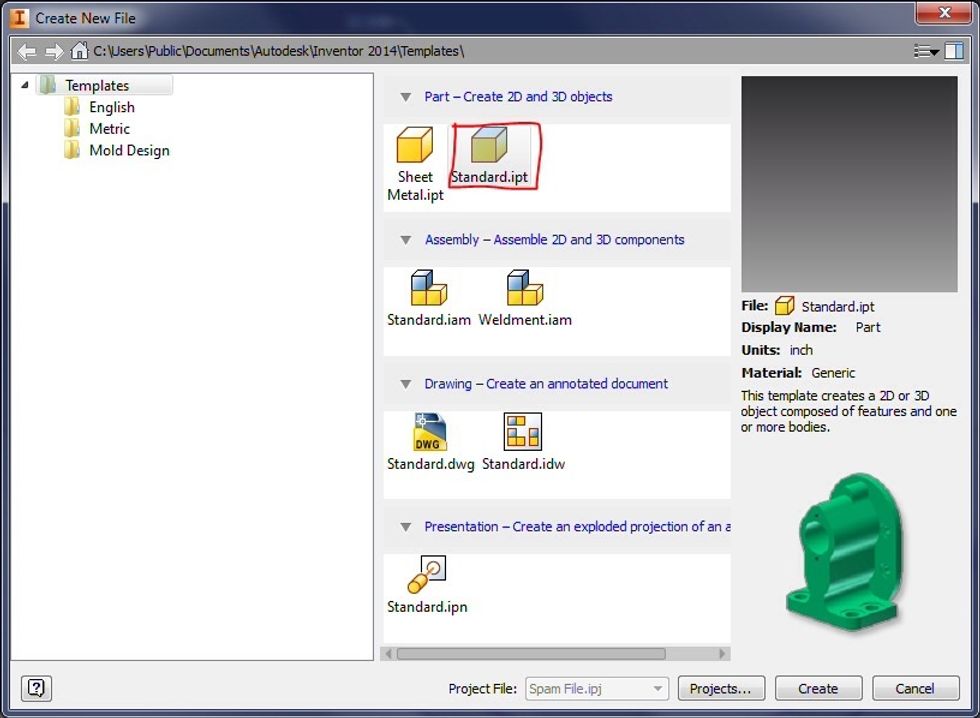
Click “Standard.ipt”
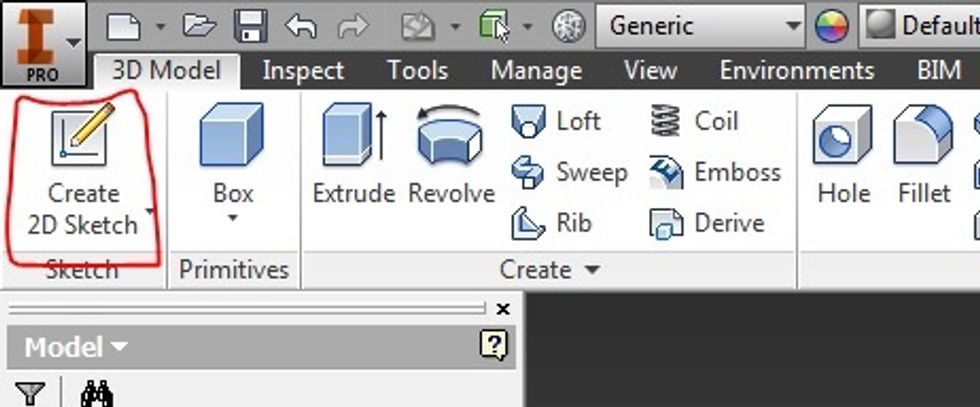
Click "Create 2D Sketch"
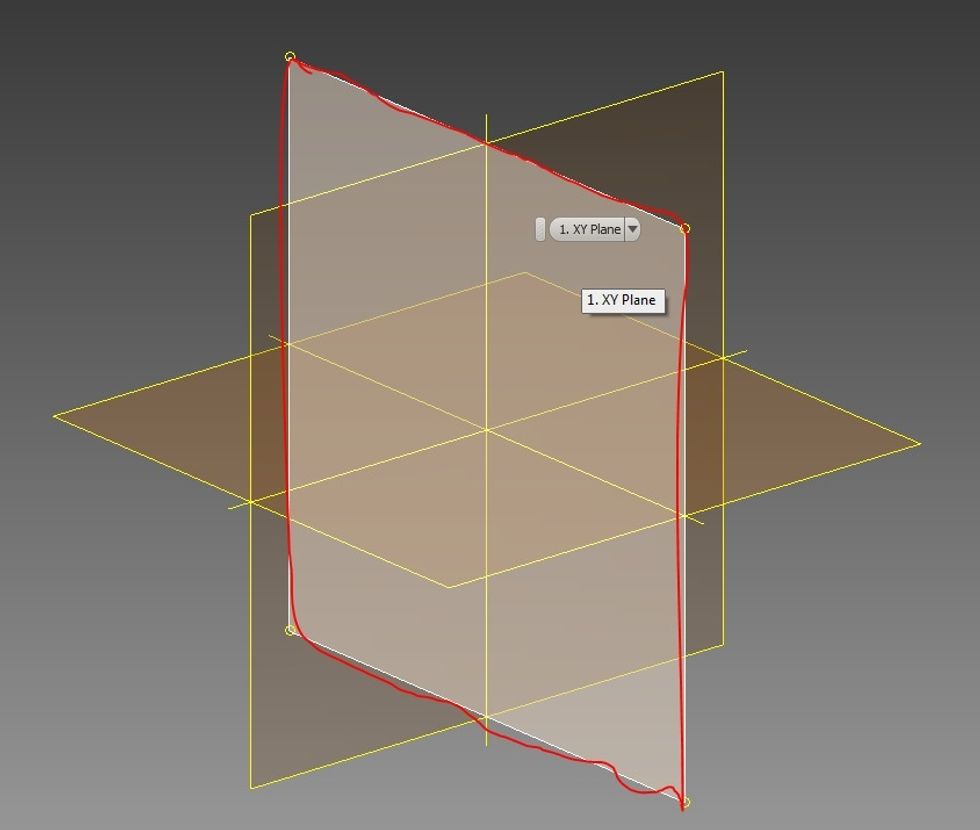
Select the XY plane
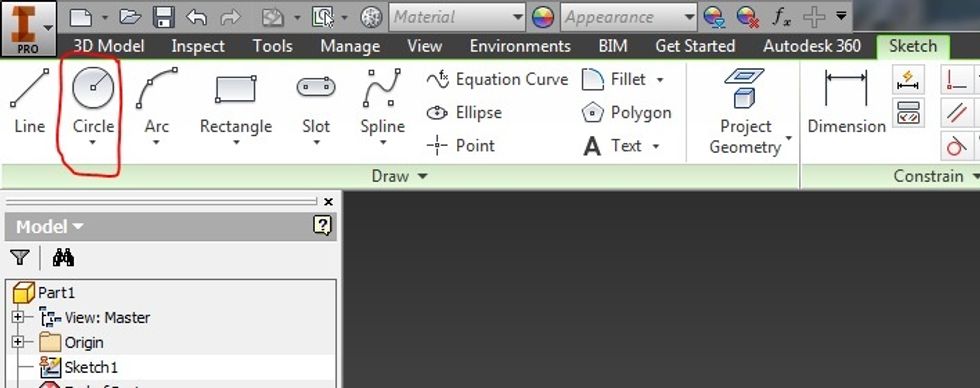
Click the circle tool
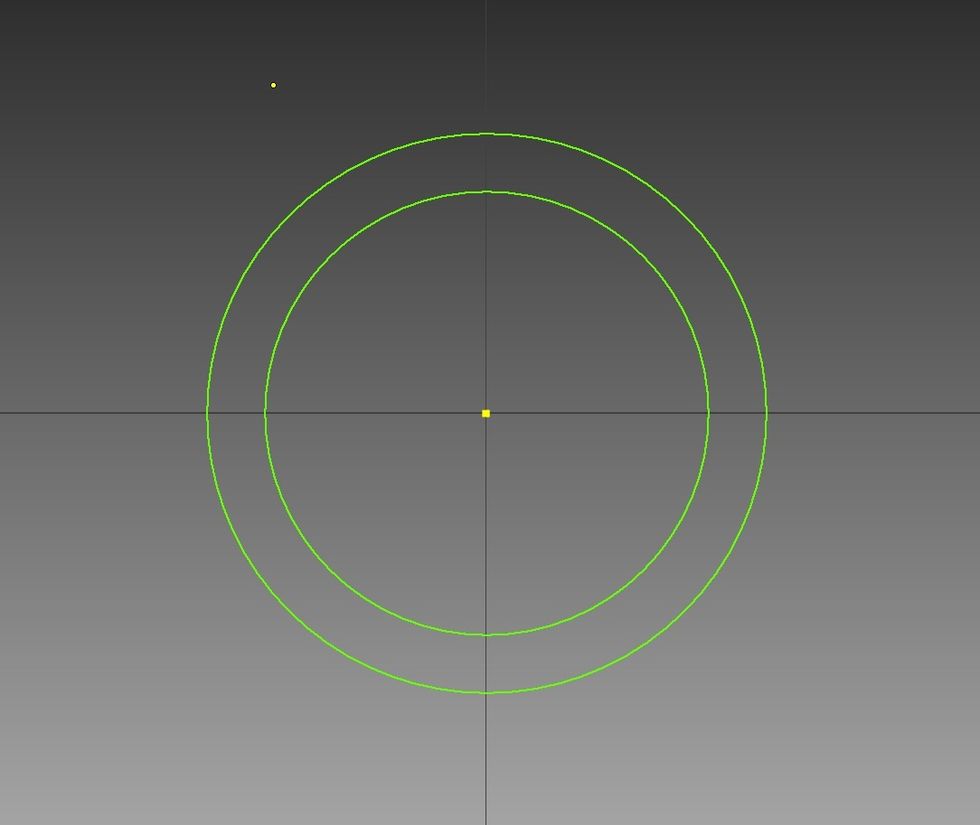
Click the center and create two circles by clicking, dragging, and clicking again when the circle is the right size. One circle should be larger than the other
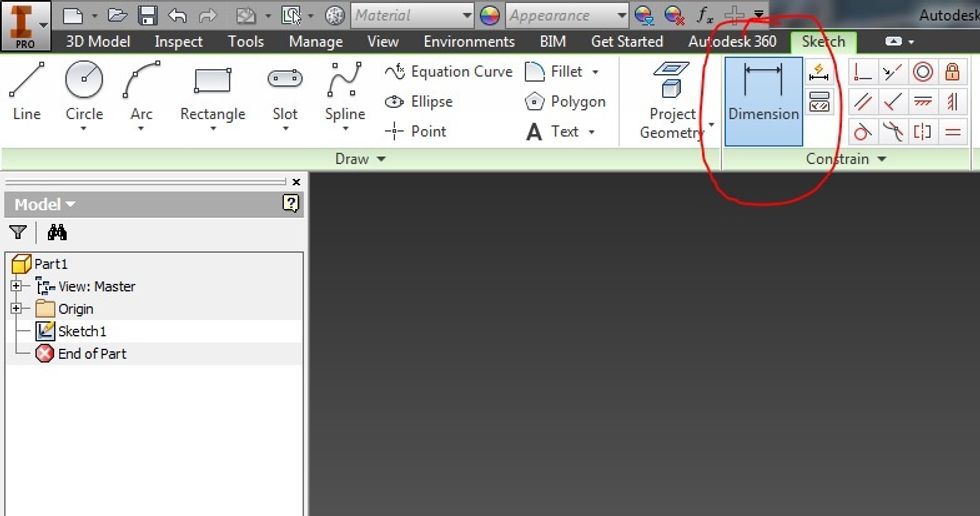
Click the dimension tool at the center of the top of the screen
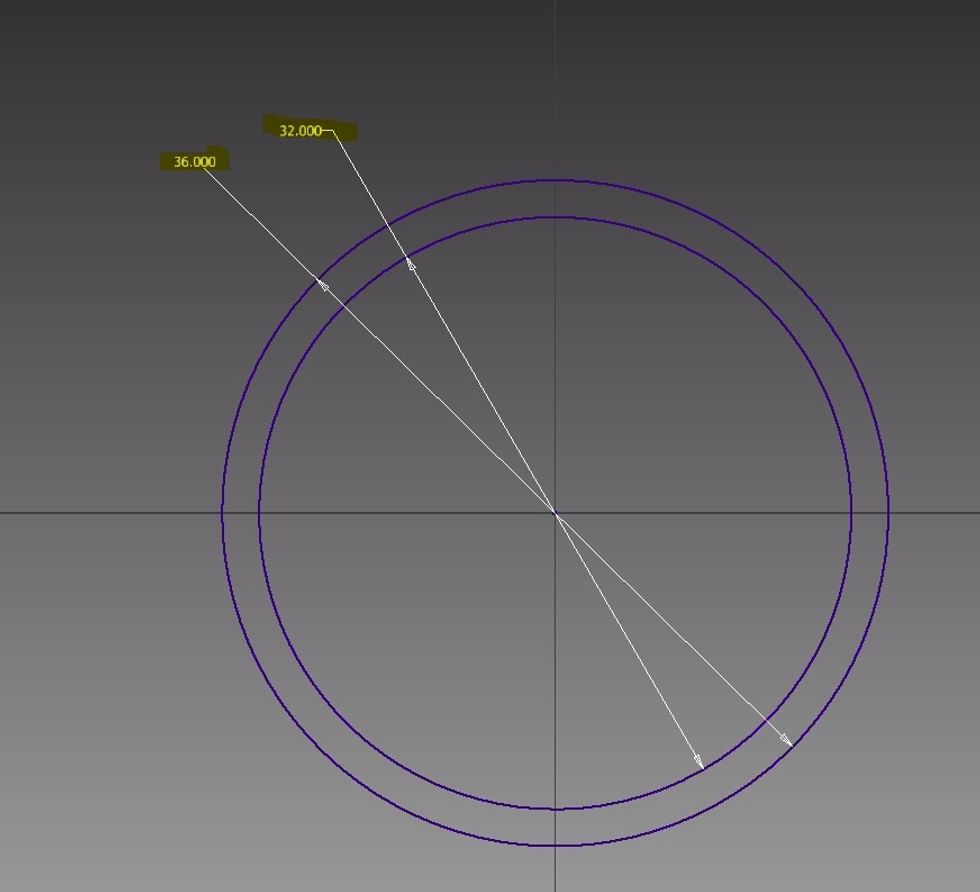
Click the outer circle and change the dimension to 36, then click the inside circle and change the dimension to 32
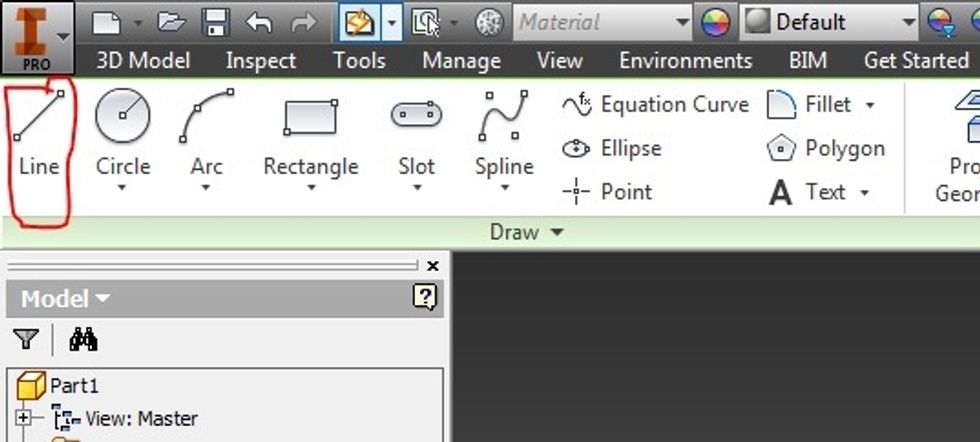
Click the line tool
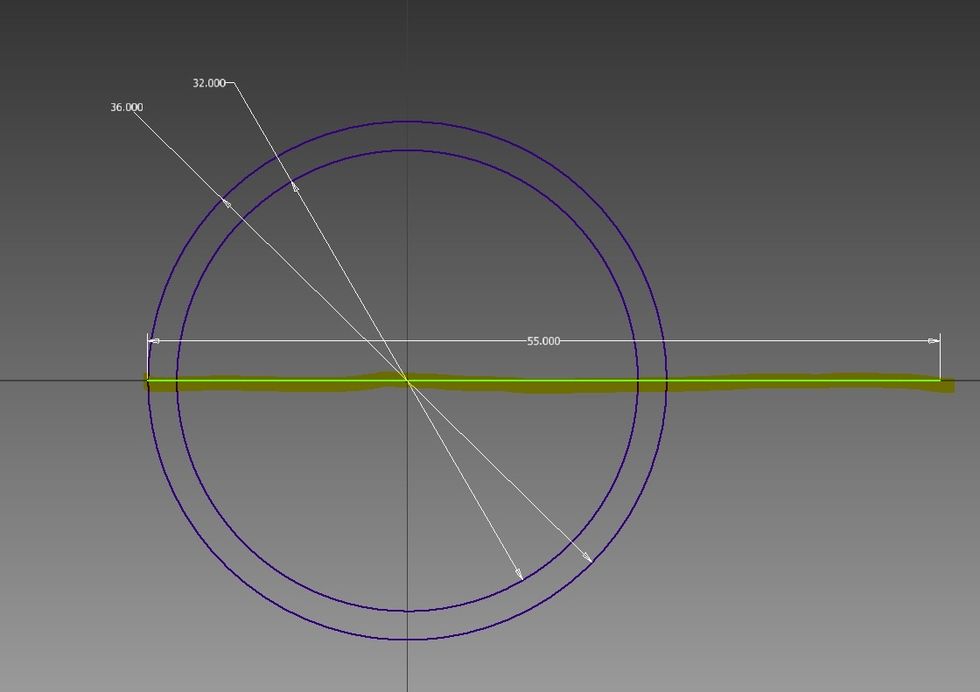
Click on the x-axis where the outer circle crosses it and use the dimension tool to make a line that is 55 inches long
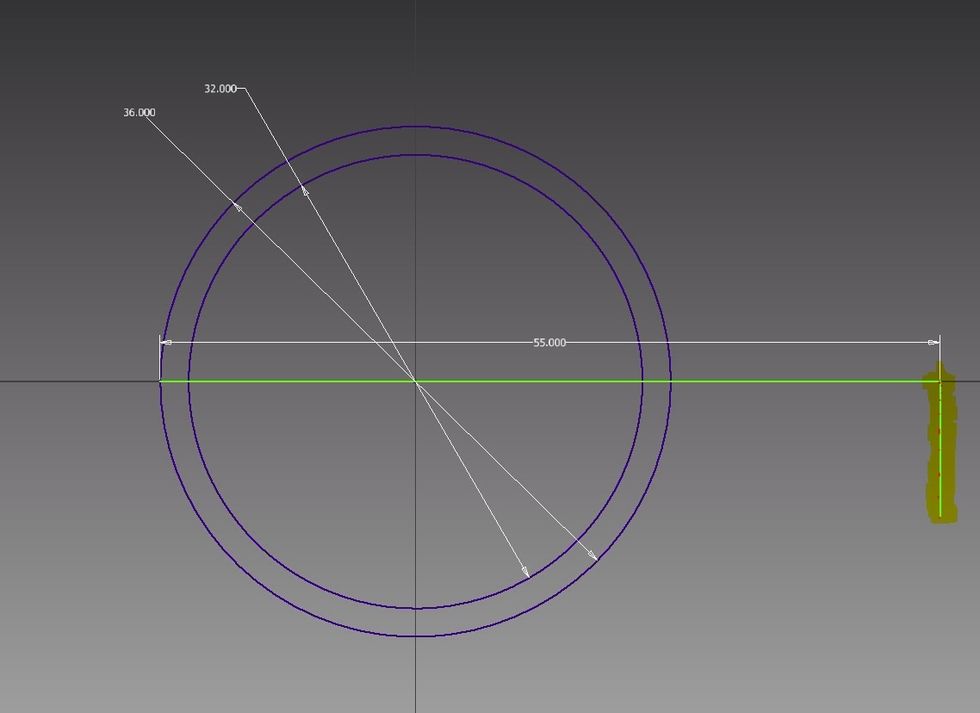
Make another line going vertically that is exactly 90 degrees of the last line. The length does not matter

Click the trim tool
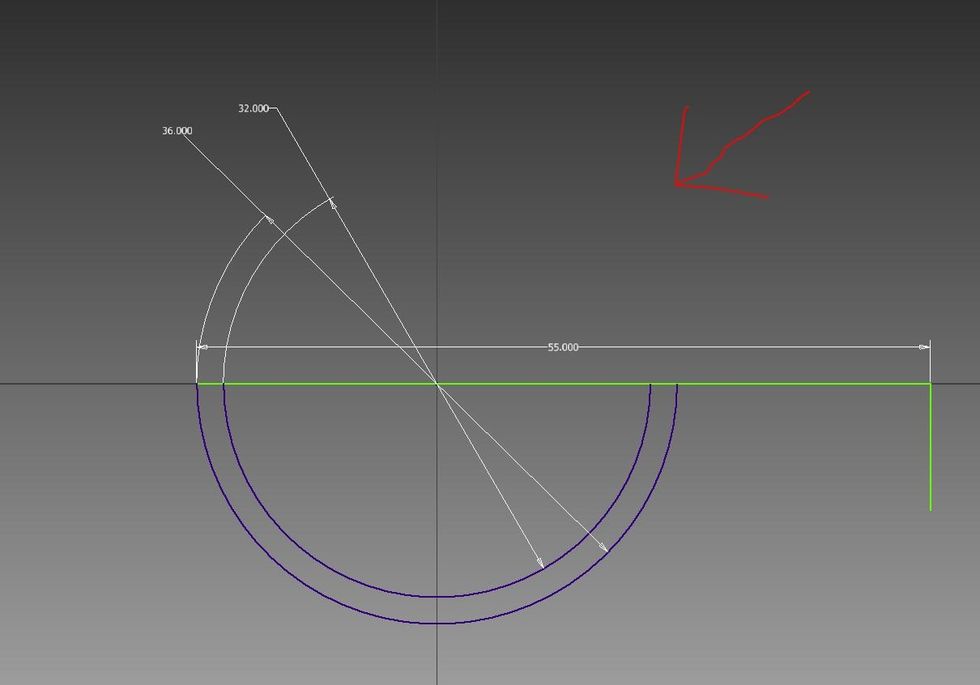
Click the halves of the circles above the x-axis. They should disappear
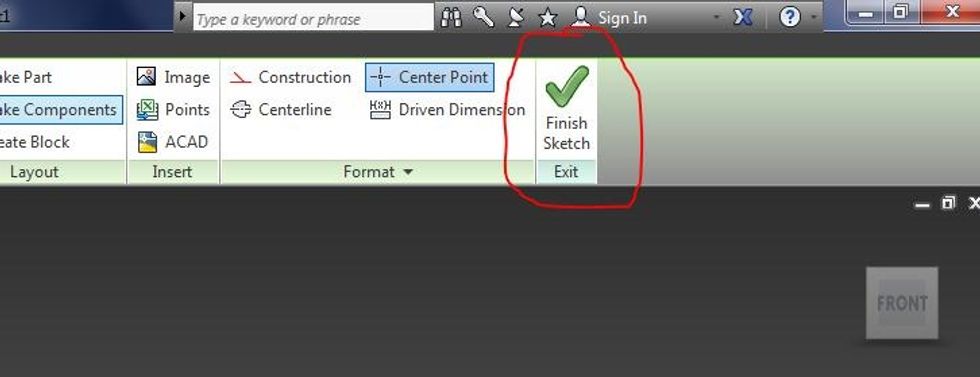
Press "Esc" on your keyboard and then click the finish sketch "check mark" button on the screen
Zoom Out to see the whole thing by scrolling on your mouse
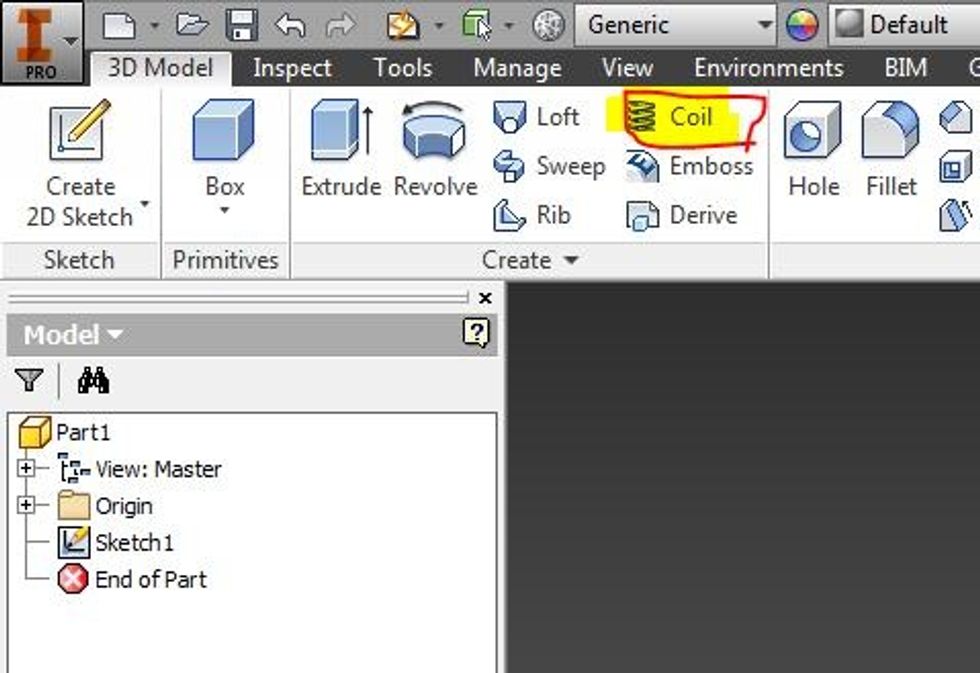
Click on the coil tool
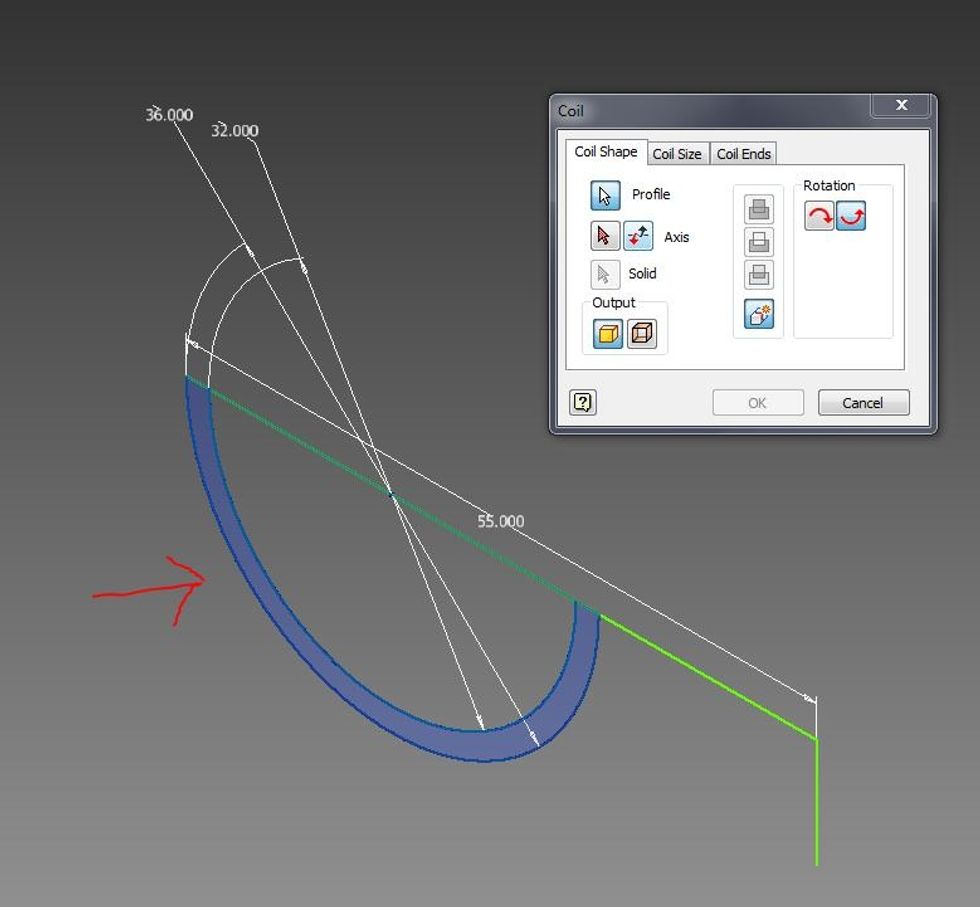
Select the profile that is shaped like a crescent moon
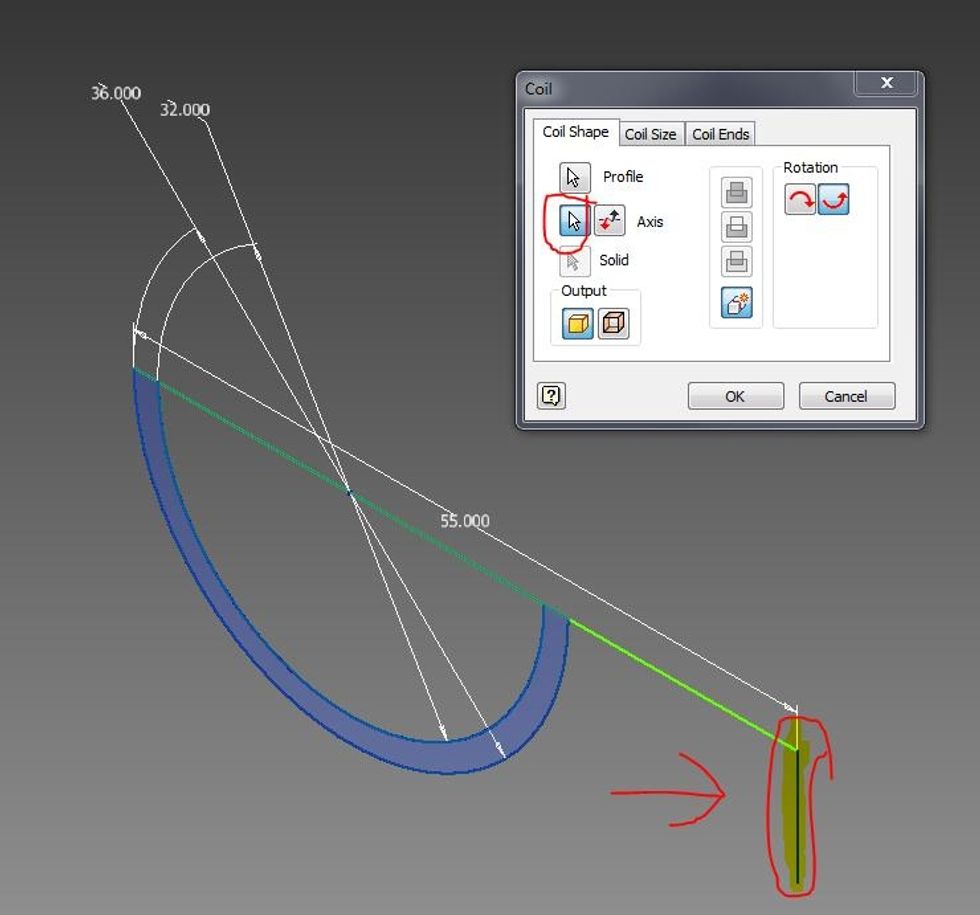
Click the first axis button with a mouse picture on it and then click the vertical axis that you made
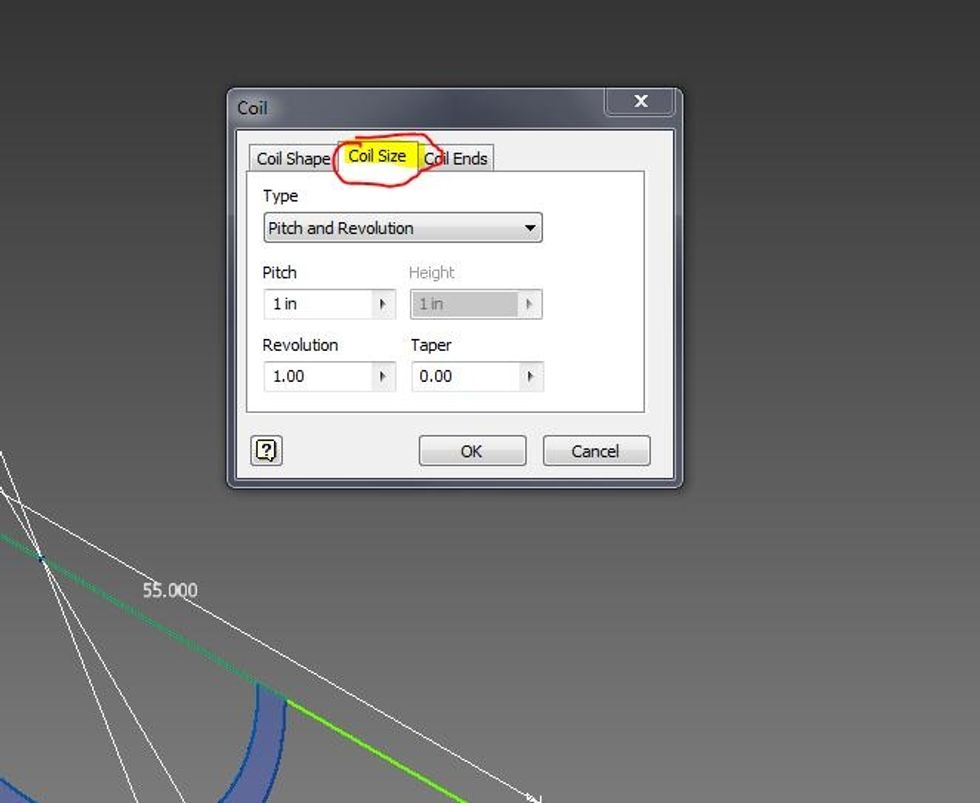
Click the coil size tab
Click the drop down arrow and change it from "pitch and revolution" to "revolution and height" (missing pic)
Change the height to 144 and the revolutions to 3
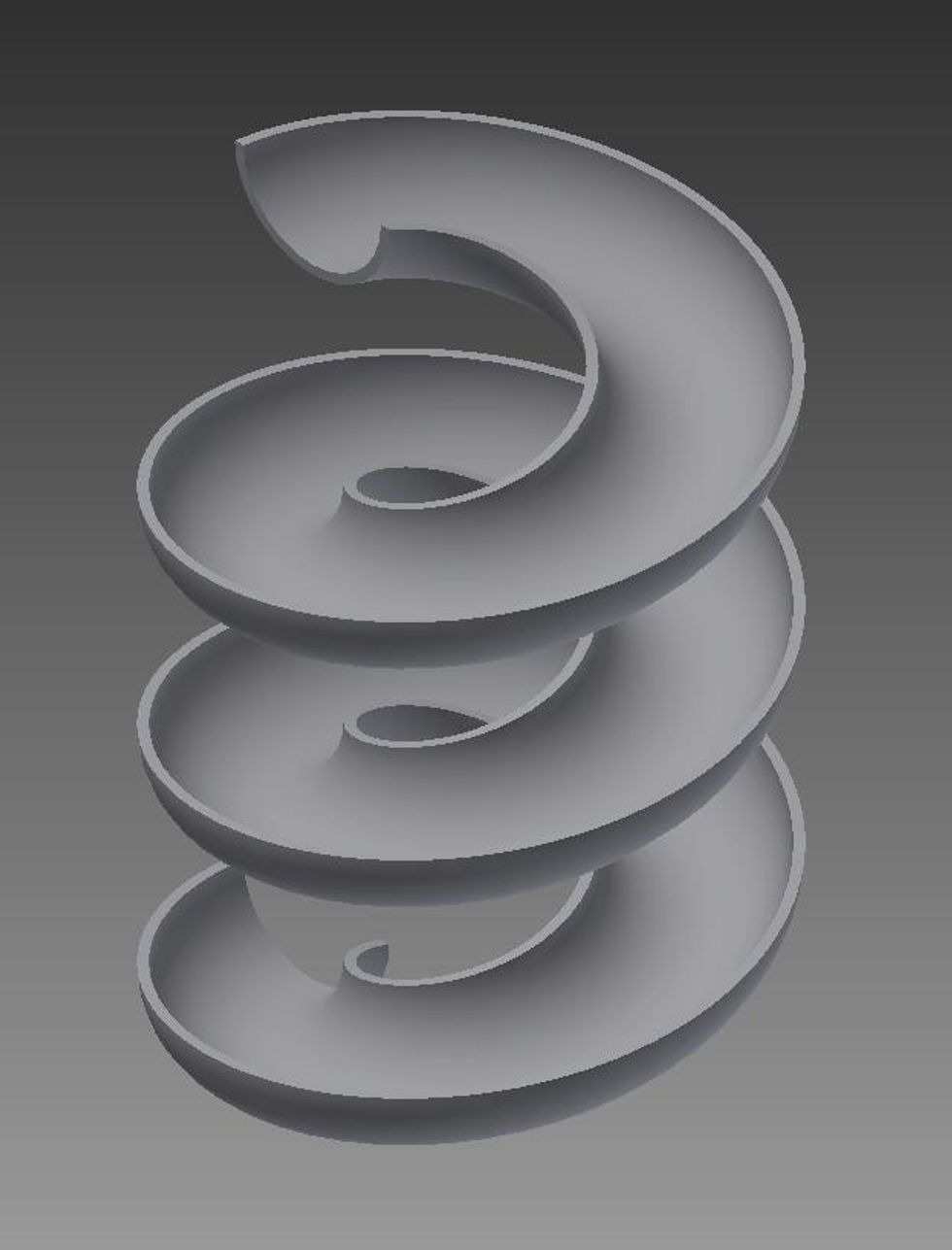
Click "OK" and zoom out
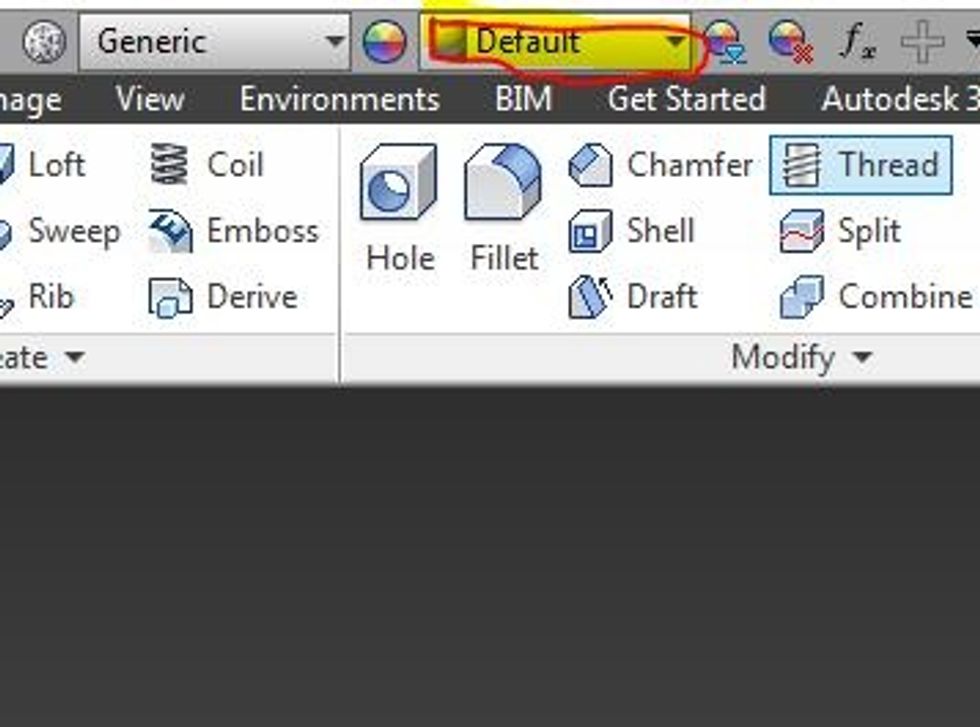
You can change the color by clicking the appearance tab. Play around with this until you find one you like!
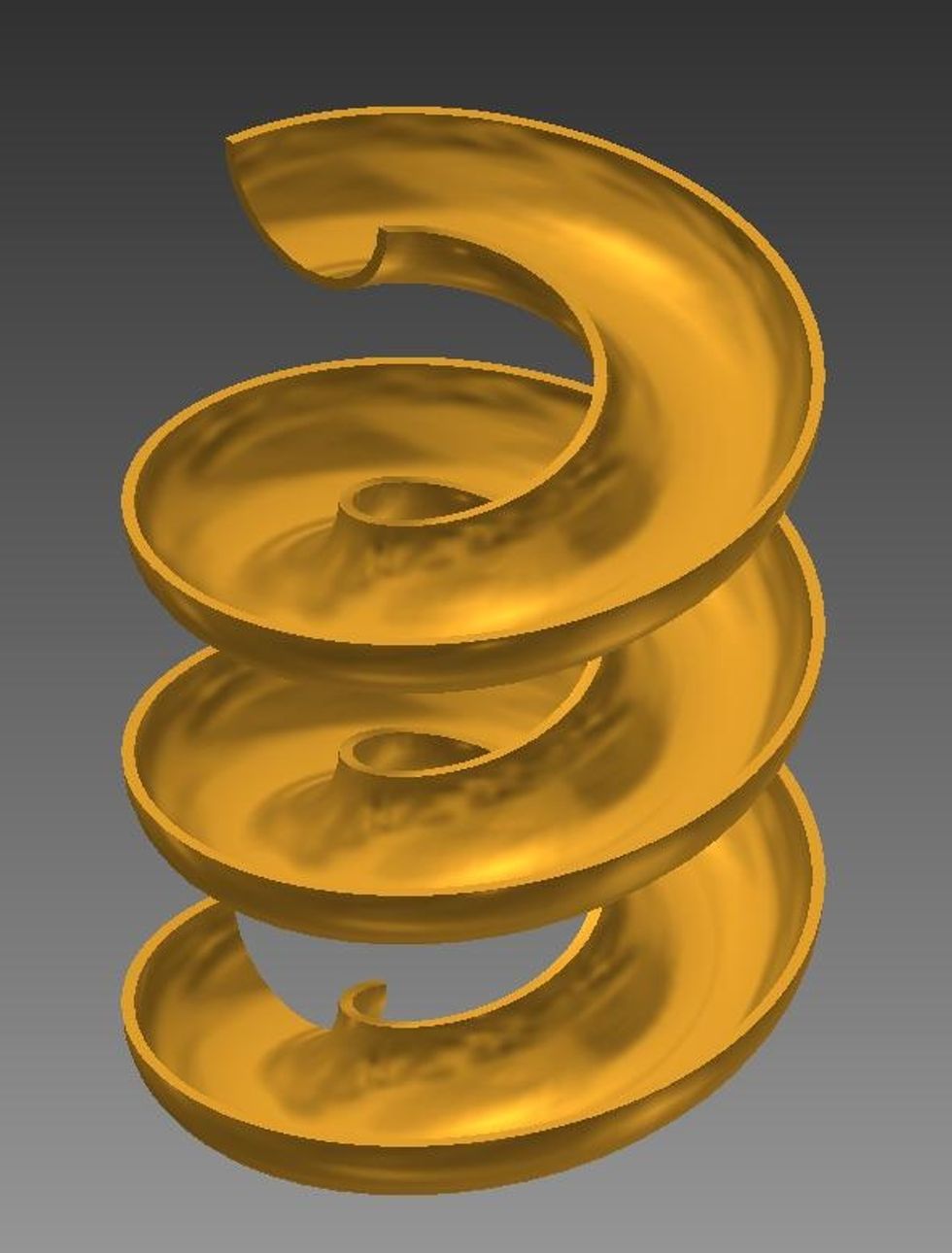
Thanks for reading!
- 1.0 Computer with Monitor
- 1.0 Autodesk Inventor Professional 2014 Software
- 1.0 Computer Mouse
- 1.0 Computer Keyboard
The Conversation (0)
Sign Up