How to make highlights in the vitalsource bookshelf app
Make Highlights in the Vitalsource Bookshelf App
508
STEPS
TOOLS
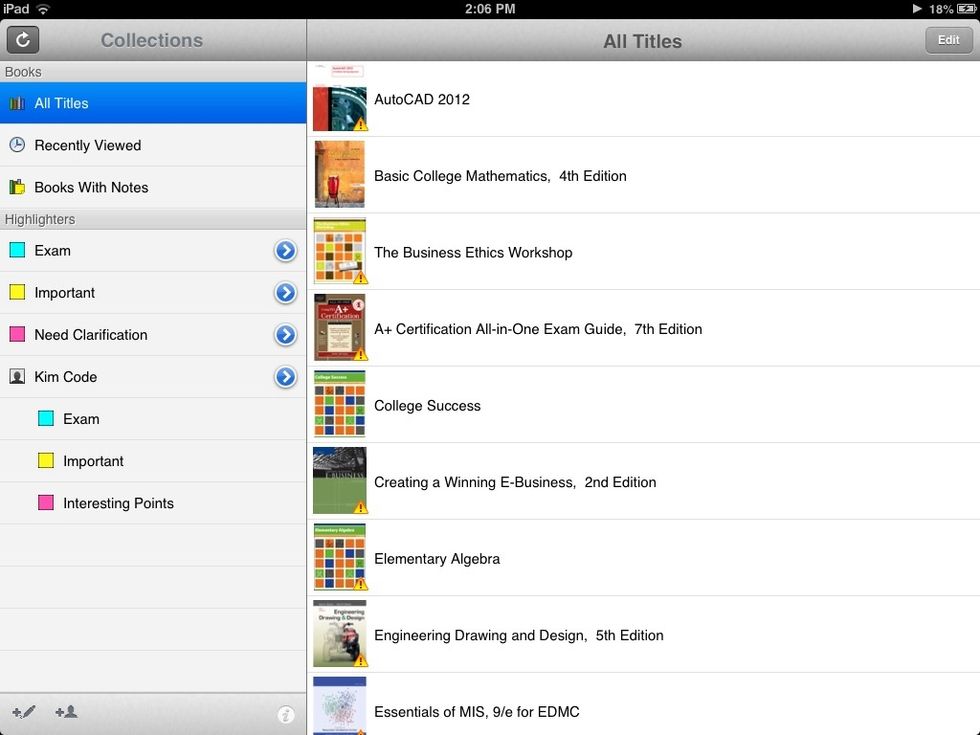
Open the Vitalsource Bookshelf App and open an eText
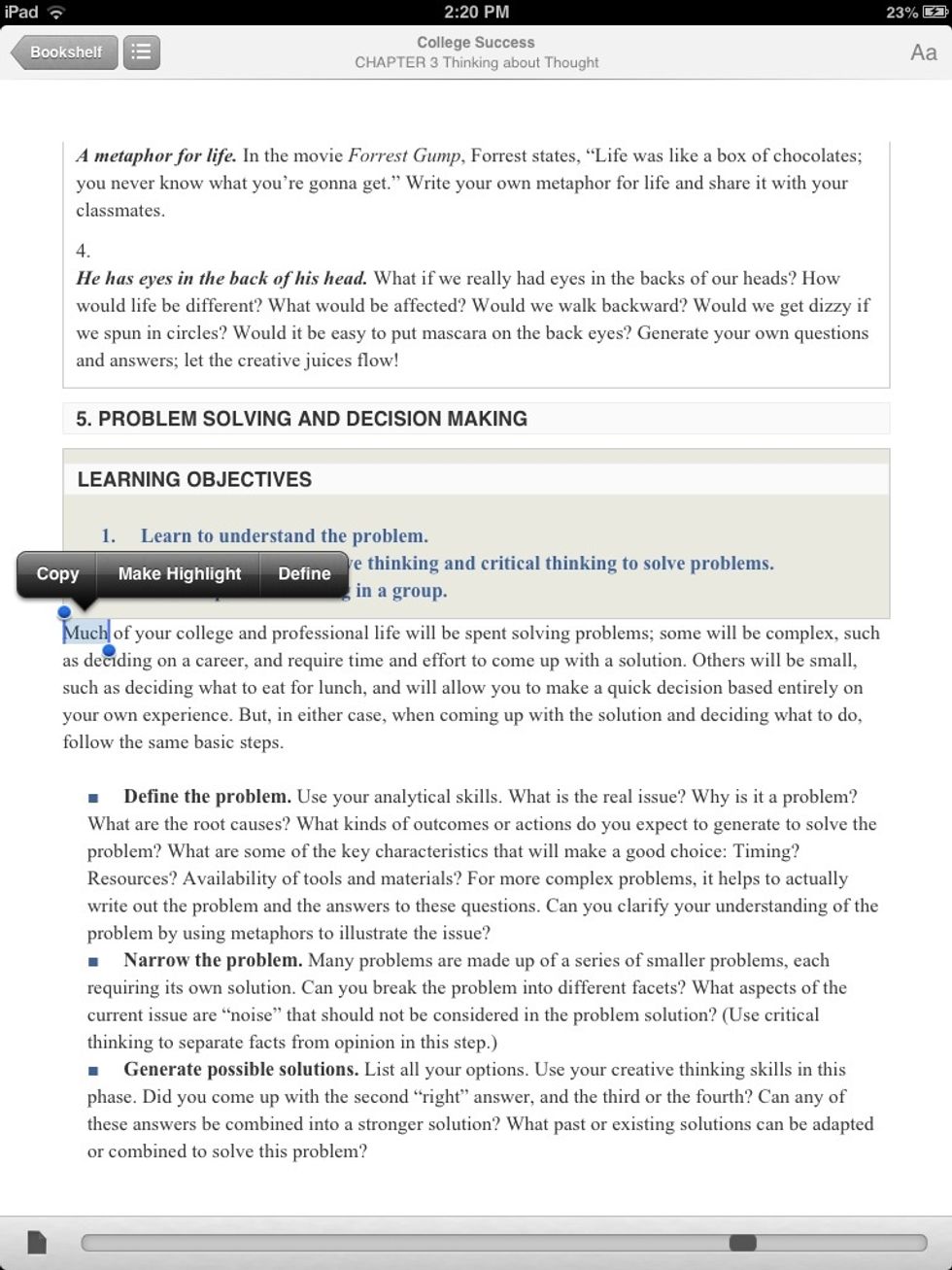
When you find something you would like to highlight, tap on one word to select it. Notice the "handles" at the beginning and end of the word.
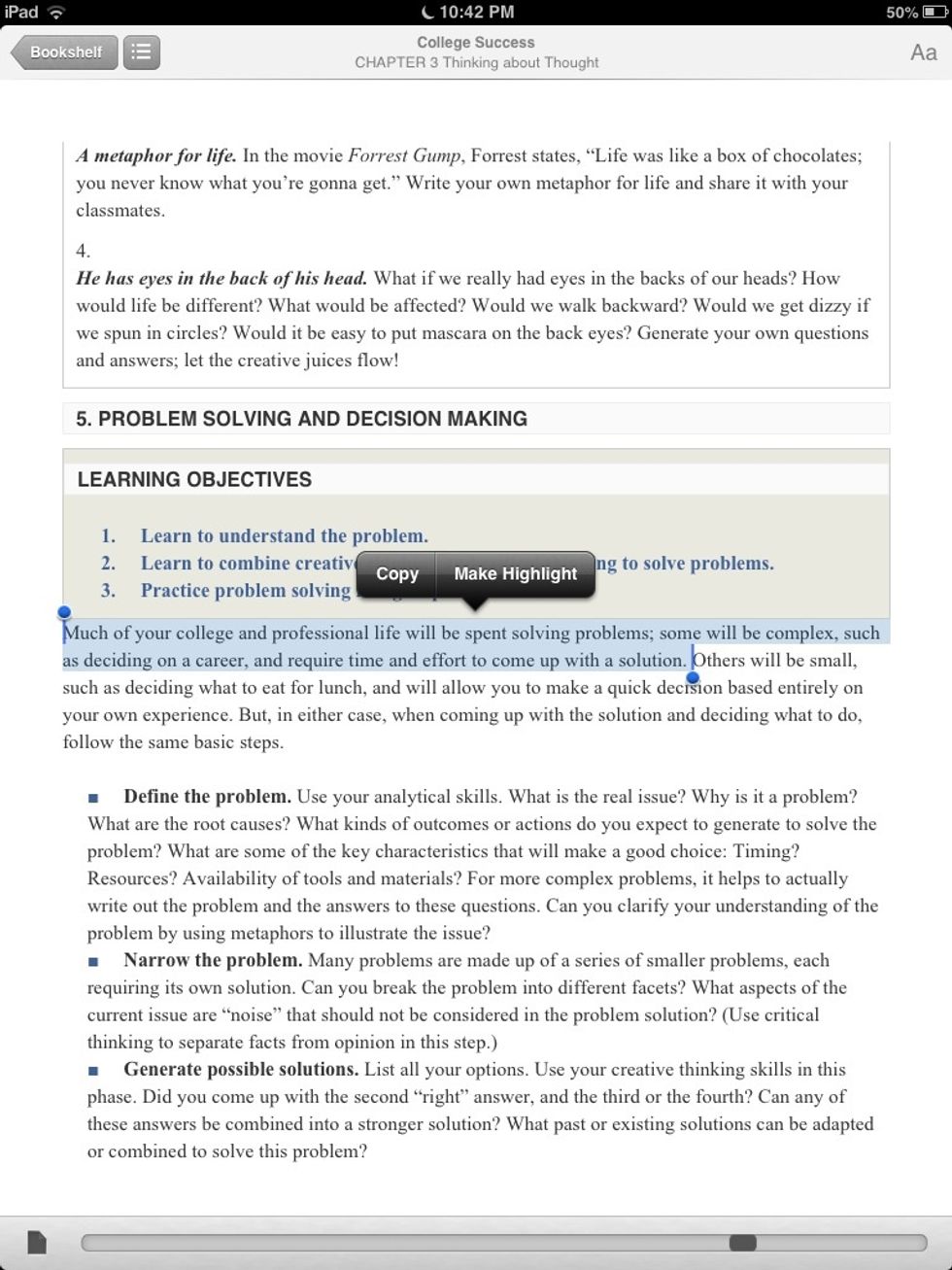
Drag the handles to select the text you wish to highlight. When you release the handle, you have the option to place the text on the clipboard through the copy command or highlight it.

The default highlighter will be chosen and the text selection tool will go away leaving the highlighted text.

If you tap the highlighted text, you will be presented with four options: 1) copy the highlighted text, 2) delete the highlight, 3) add a note attached to the highlight, or 4) change the highlighter.
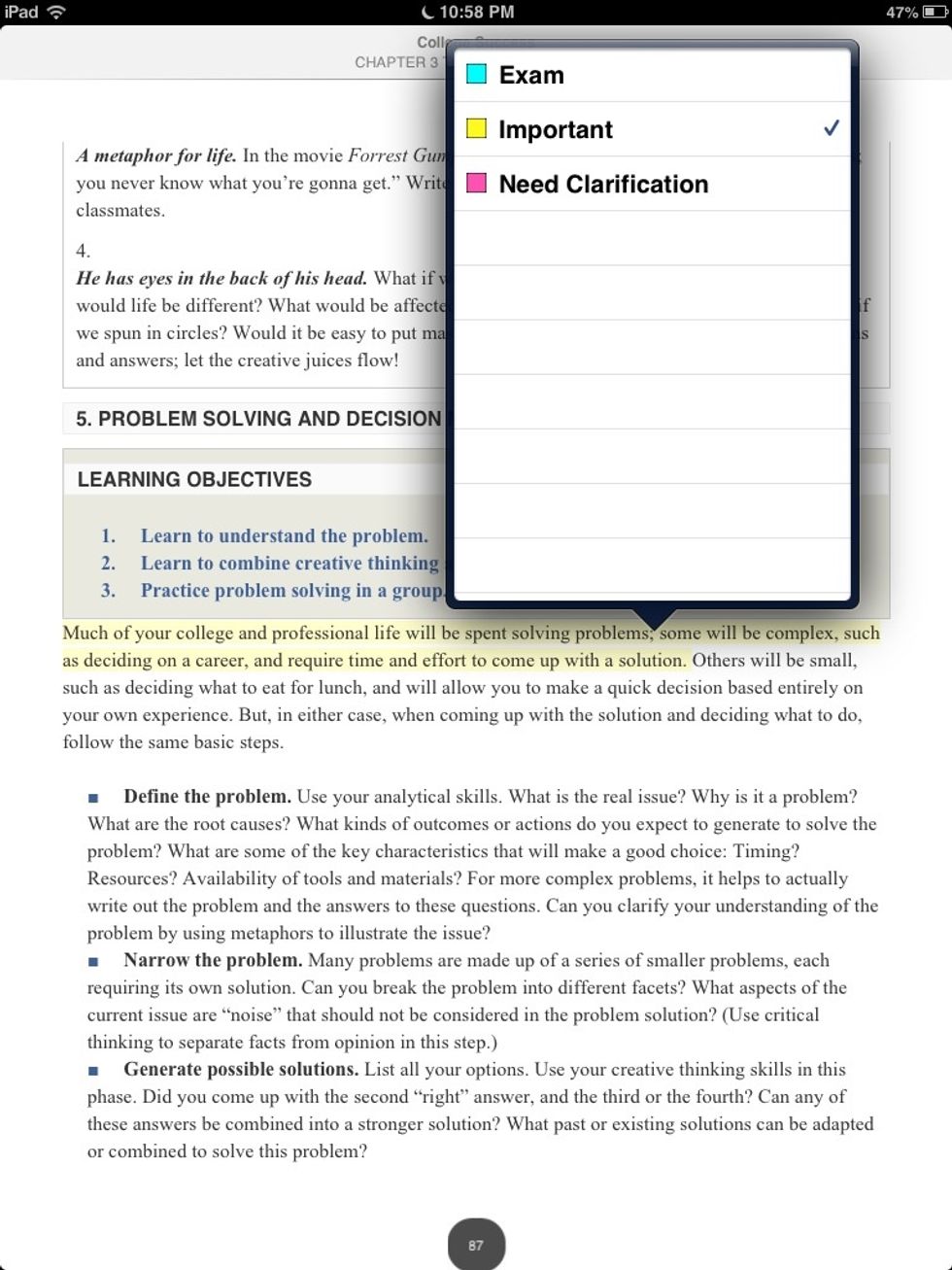
By tapping "Highlighter", you can select the purpose/color of the highlighter. In the example above, you see the selected text is considered important.
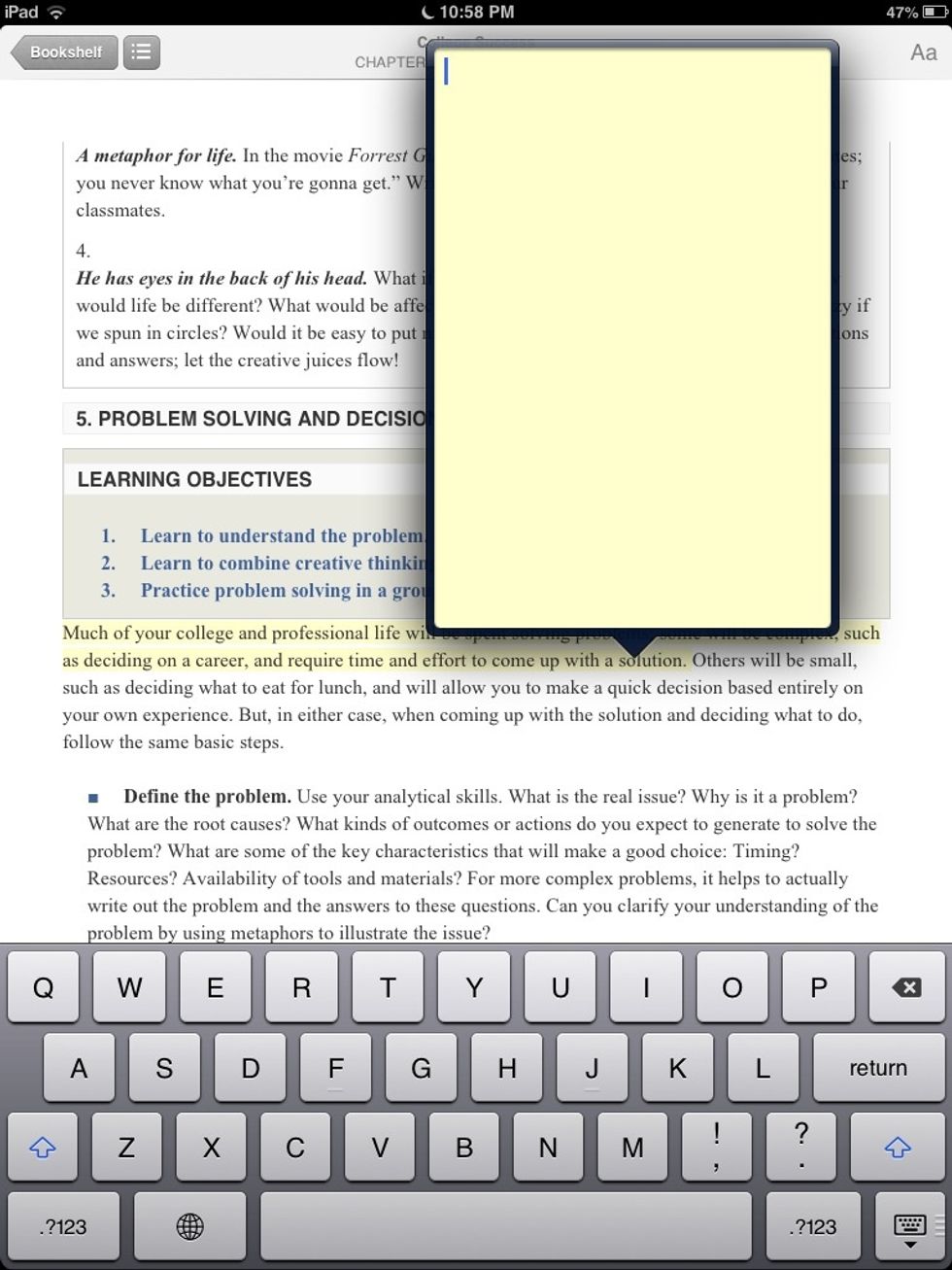
By pressing "Add a Note", you are able to enter comments regarding the text that has been highlighted. These notes may then be shared with others that subscribe to your notes.
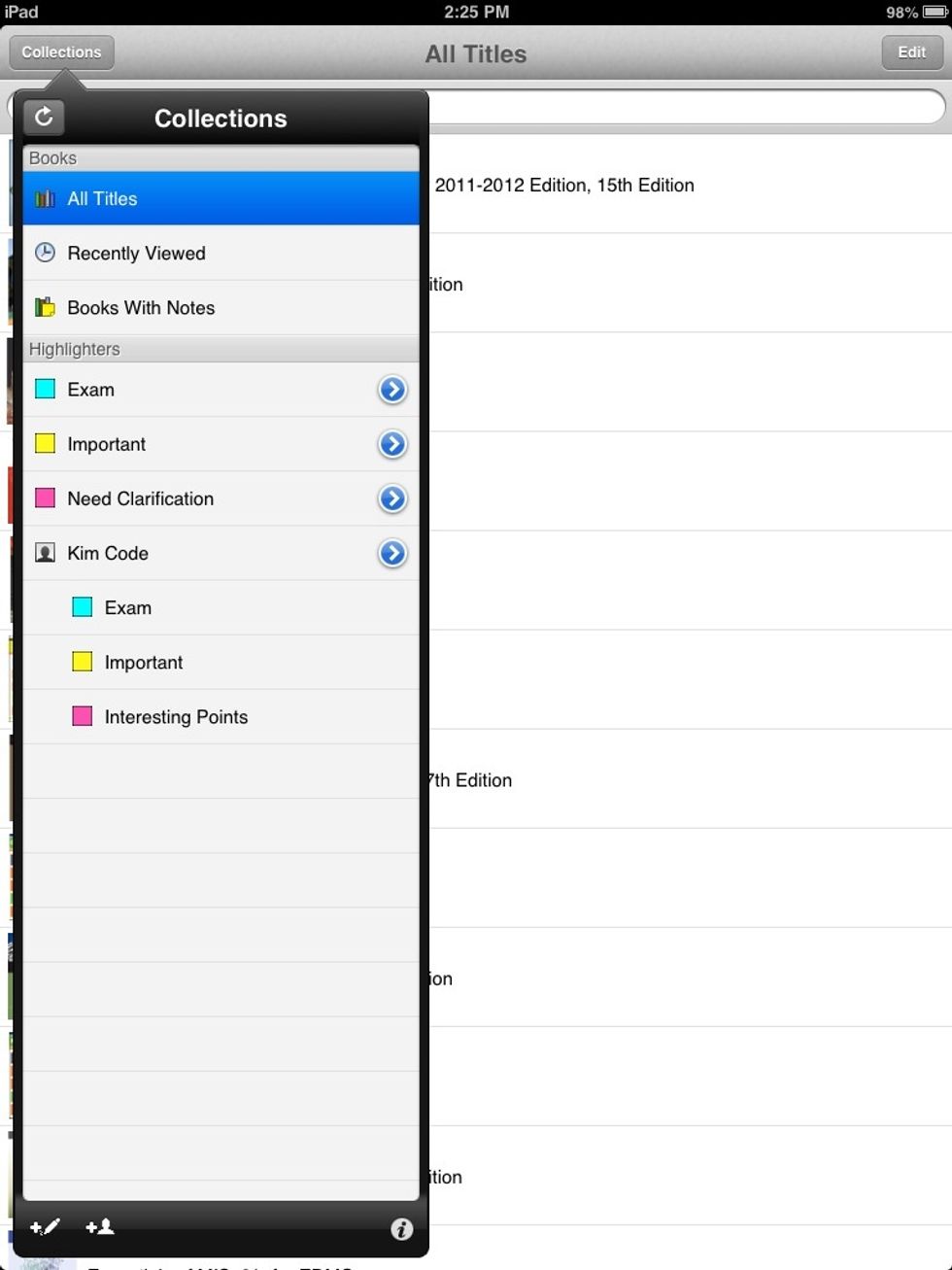
By returning to the Bookshelf and pressing the "Collections" button in the upper left hand corner of the screen, you can see the highlighters in use for your account.
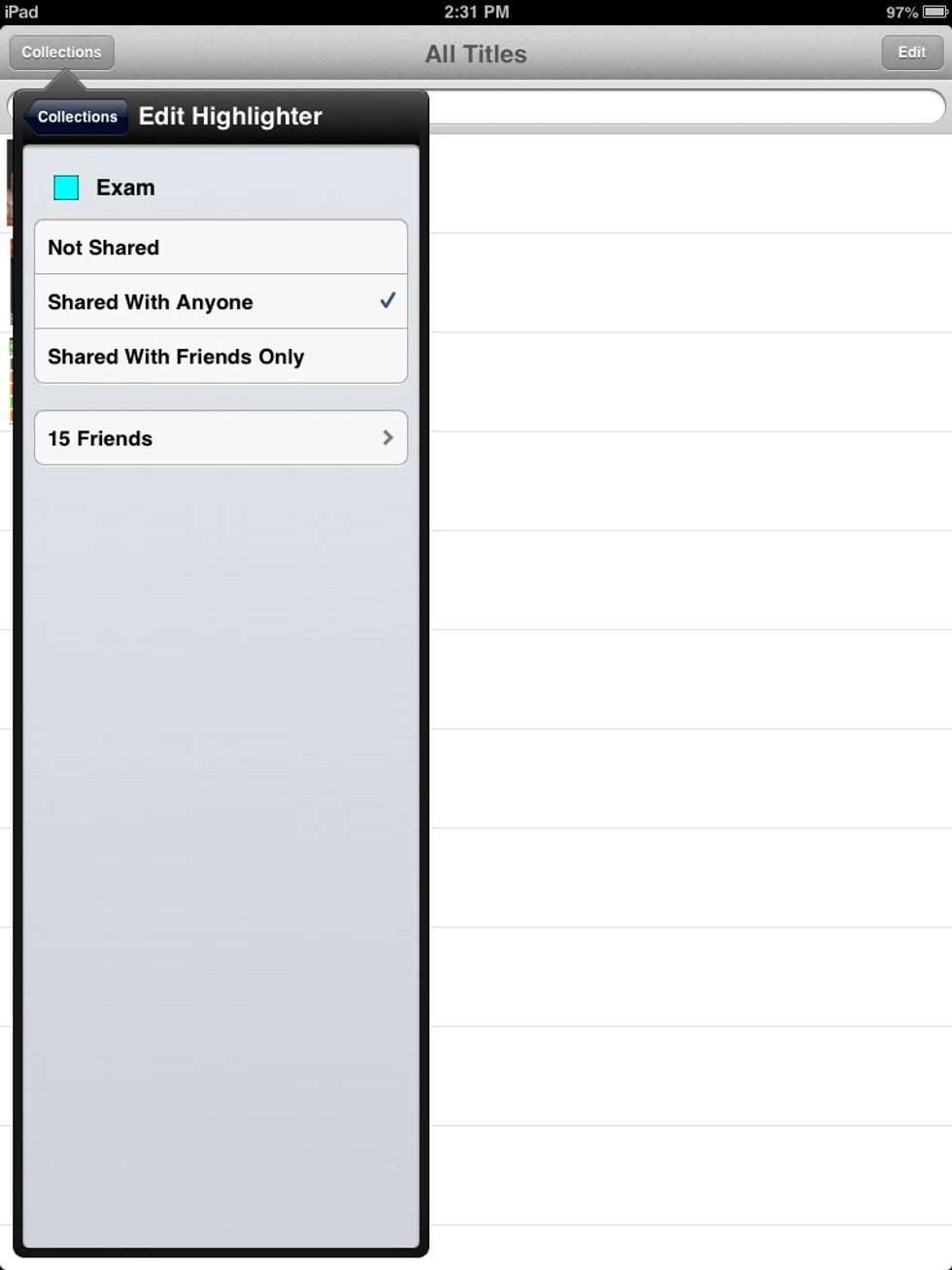
When you press the blue pointer, you are able to edit the name of the highlighter by tapping on the name. To change the color of the highlighter, tap on the color block by the name.
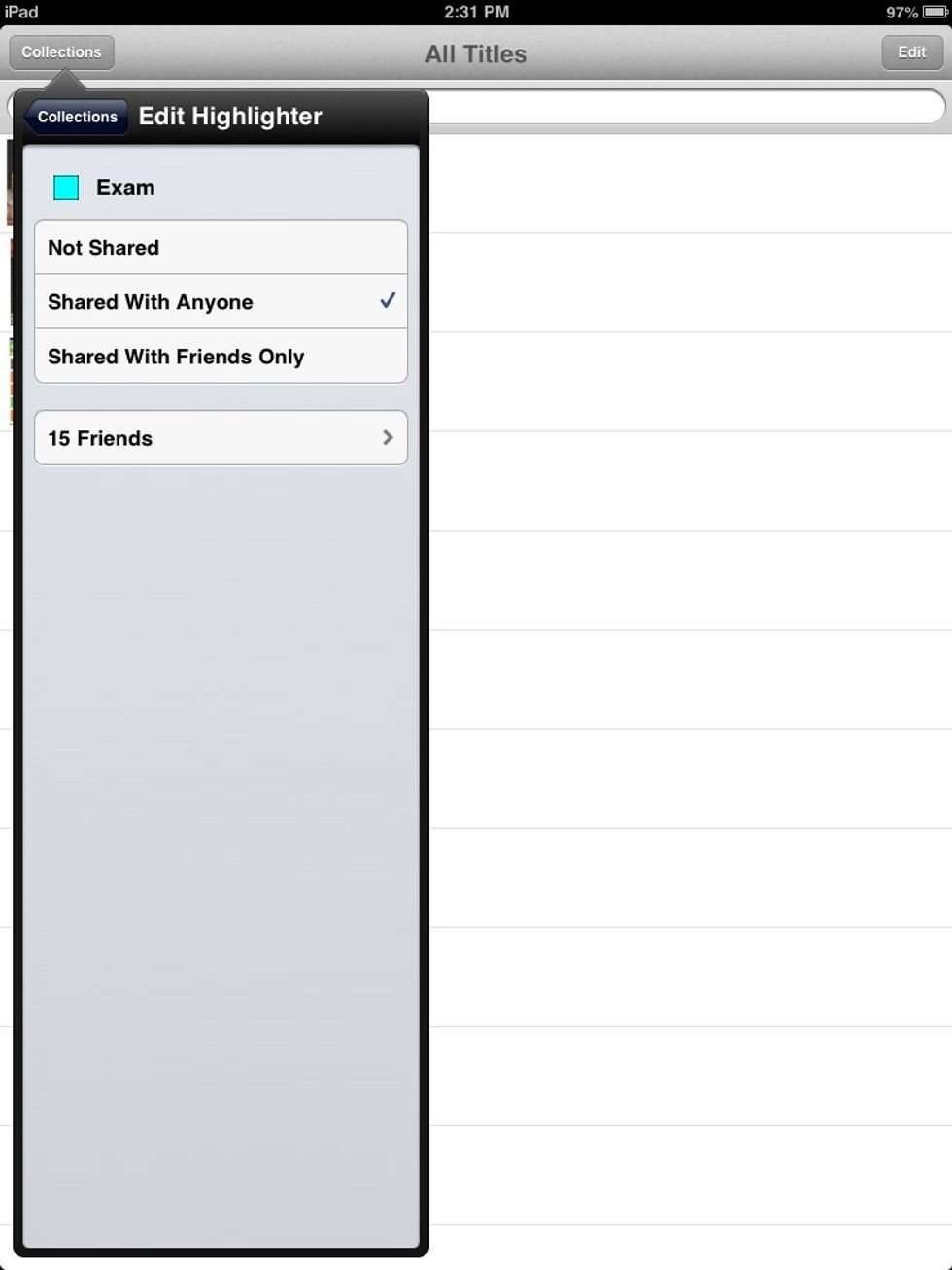
On this screen, you can determine who can see the text you have highlighted and read your notes. If you share with anyone, those who subscribe to your texts are able to see your highlights and notes.
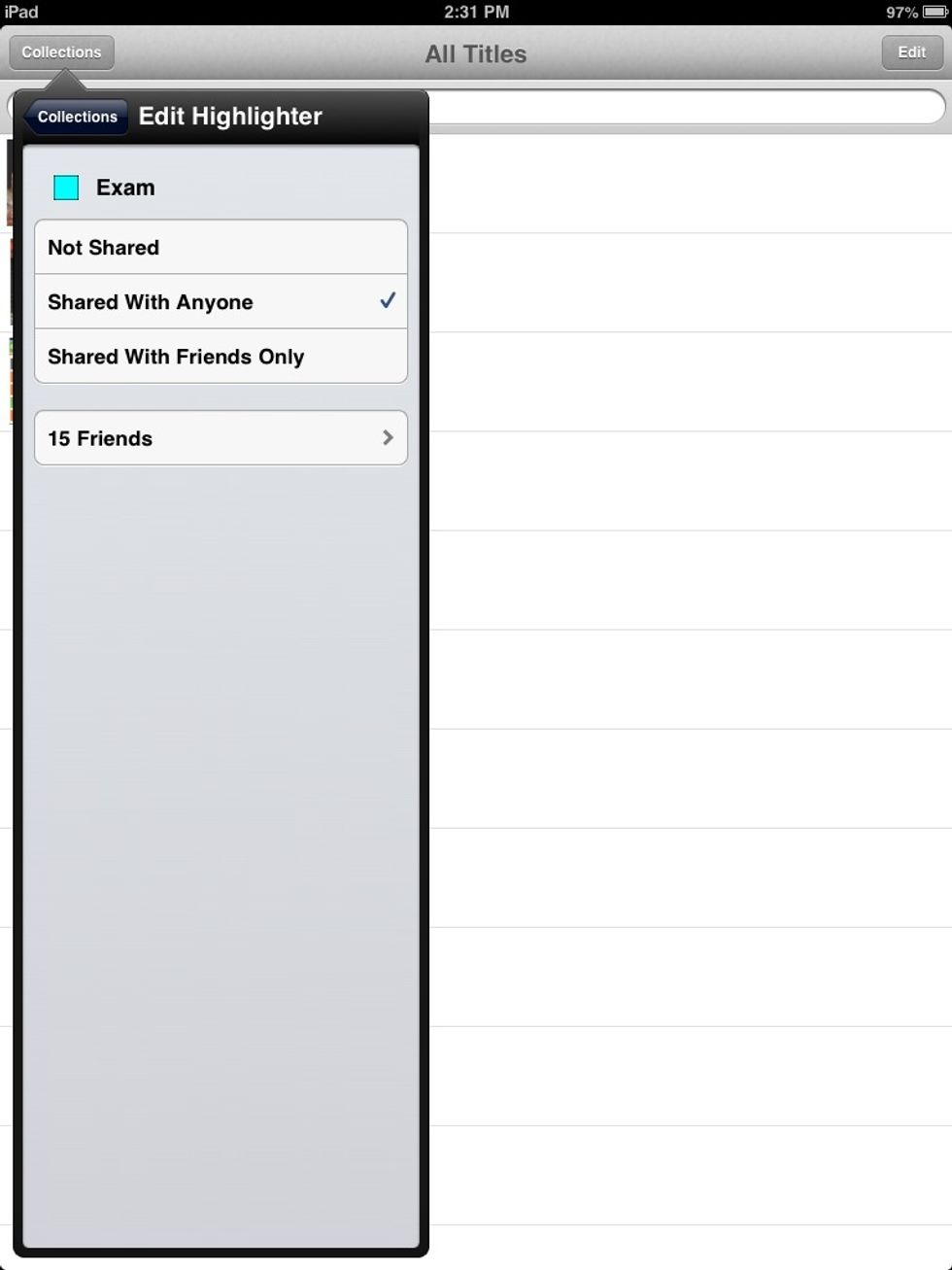
If you select "Shared With Friends Only," those whose emails you designate as friends and who subscribe to your highlights can see them.
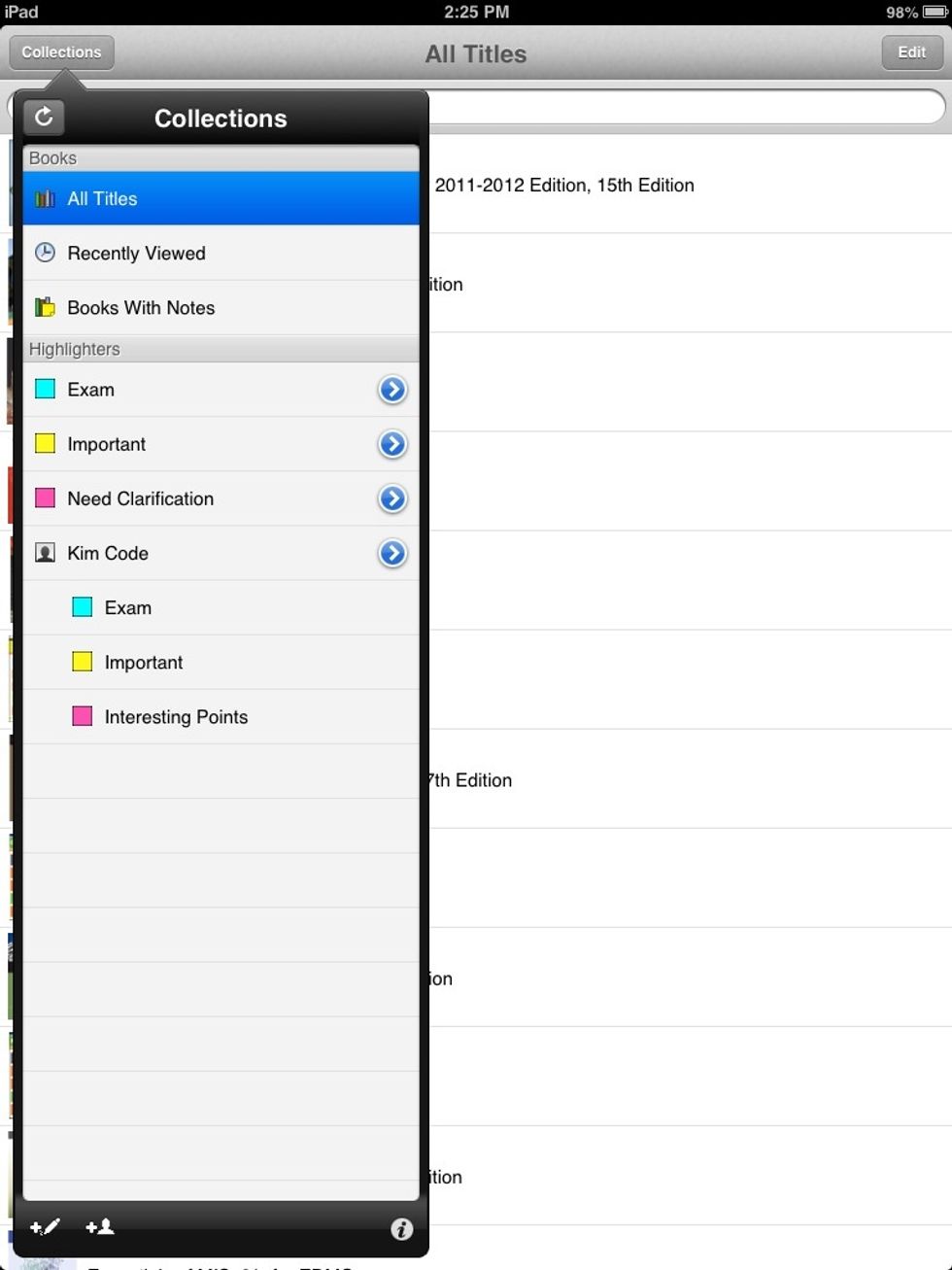
Each month you should instruct students to press the little picture of the head at the bottom left of the screen to subscribe to your notes and highlights.

Students will enter your Bookshelf login email address and press subscribe to see your highlights and notes.
- iPad
- Etext in the Vitalsource Bookshelf format
- Vitalsource Bookshelf app
- Stylus (optional)
The Conversation (0)
Sign Up