STEPS
TOOLS
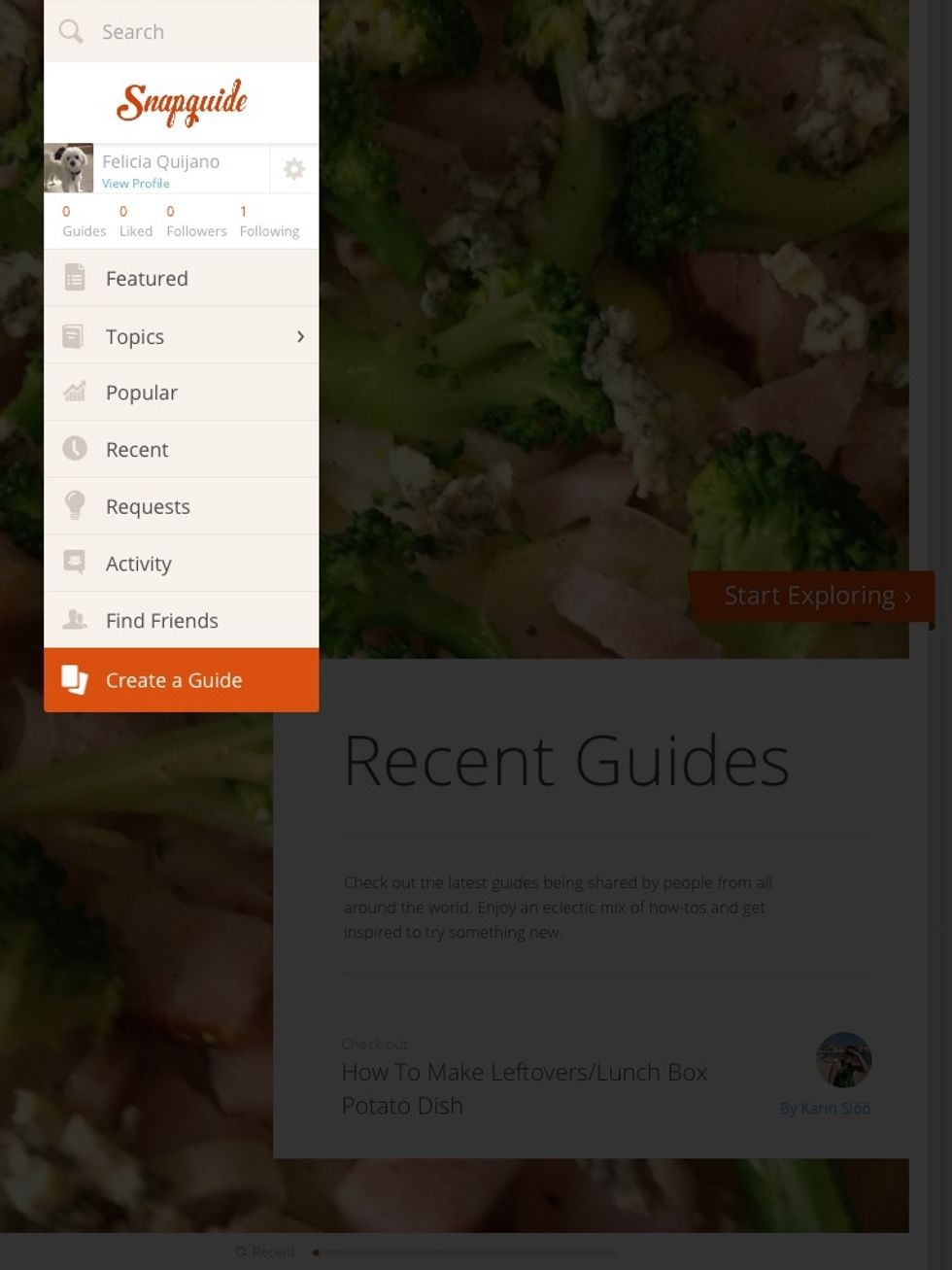
Start with pulling up this bar. At the bottom, it says, "Create a Guide." Tap this.
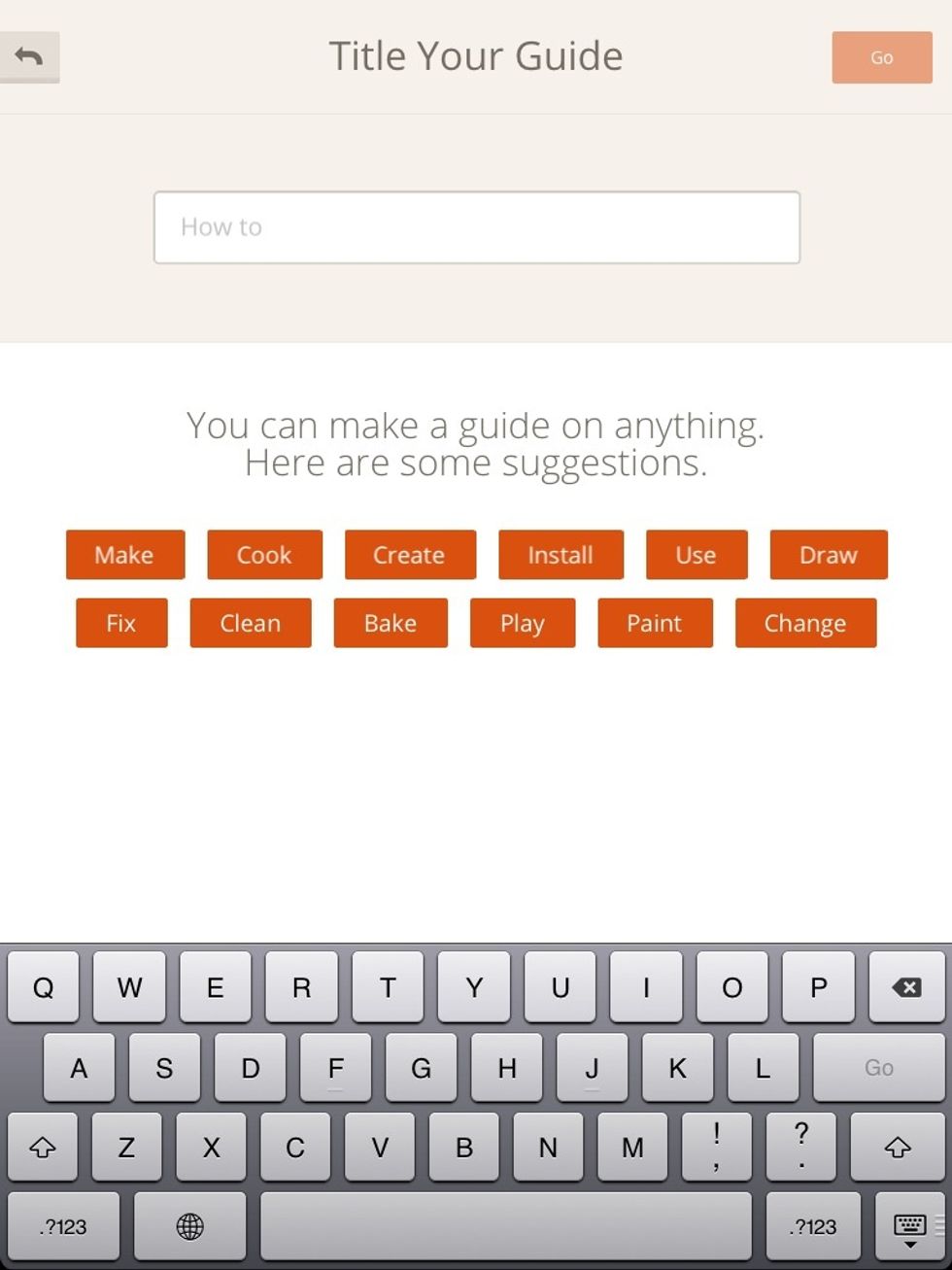
Now name your guide. Use your imagination and put down what you want to tell people how to do. Then press, "Go."
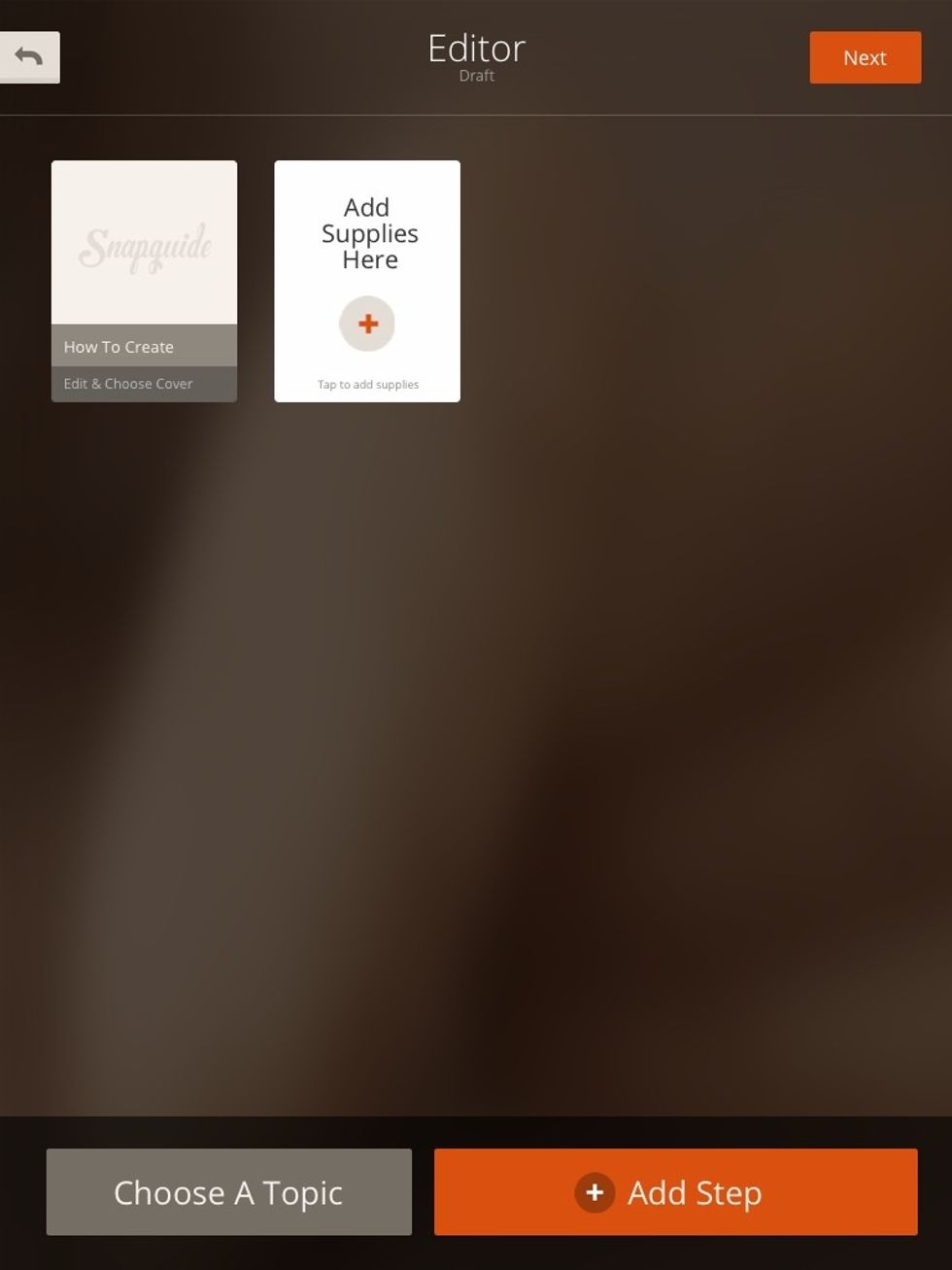
Now, you are set free! To change anything on your cover page, press, "Edit and choose cover."
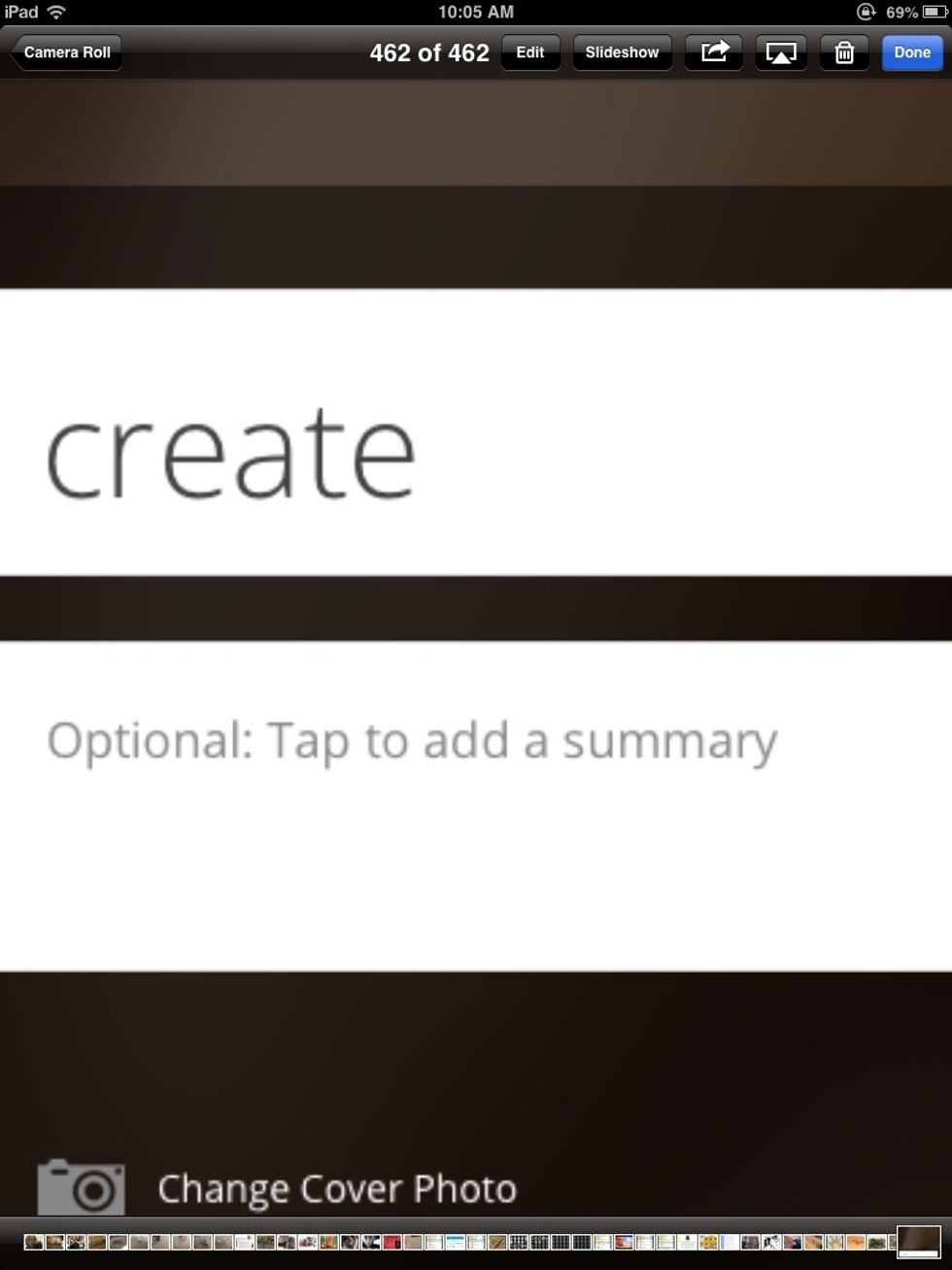
To add a summary, tap, "Tap to add a summary." To add or edit a photo, tap, "Change cover photo." To go back to the previous screen, tap the arrow in the left-hand corner.
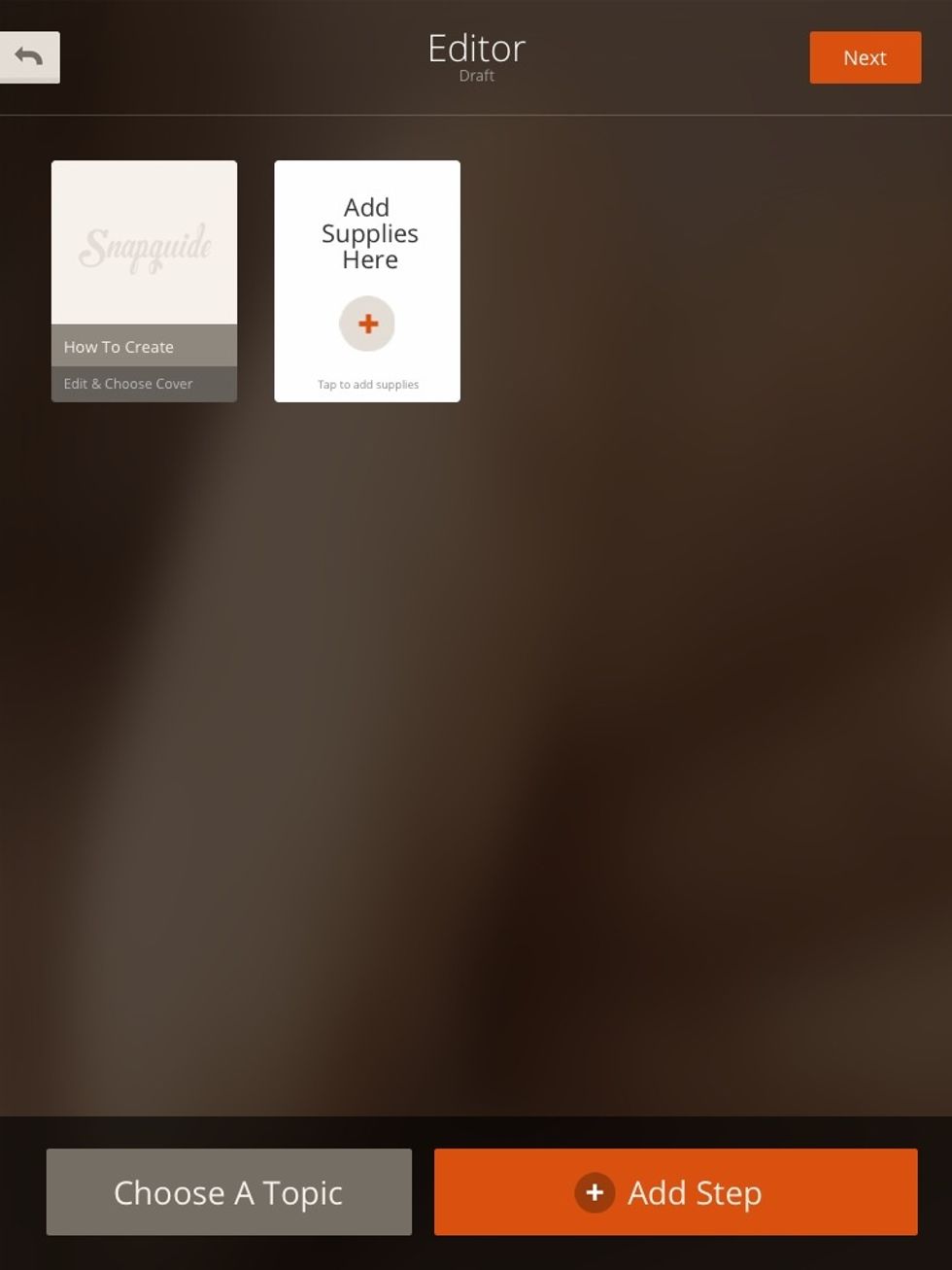
To put down the supply list, tap, "Supplies here."
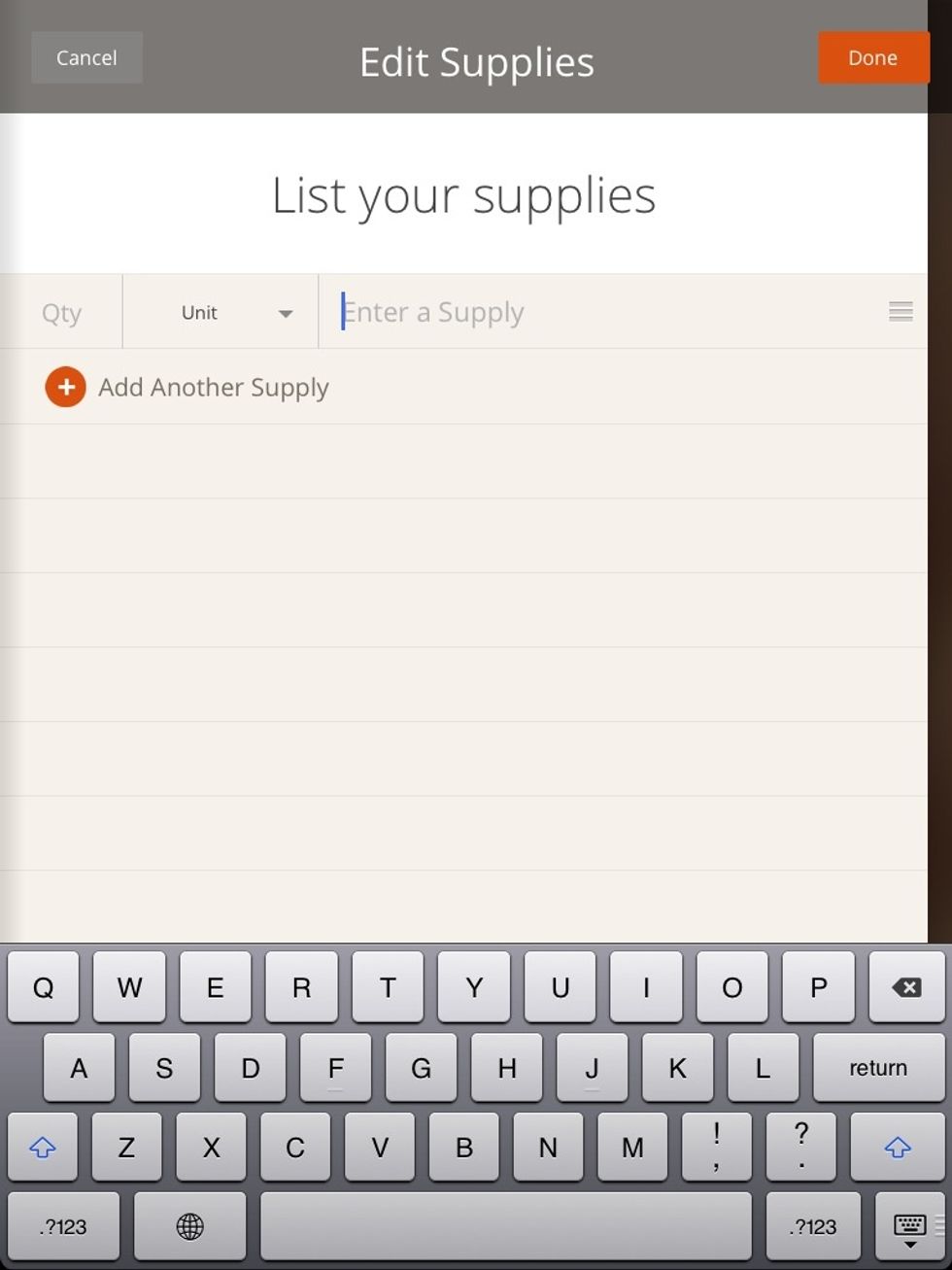
To add a supply, type it in, "Enter a Supply." To put down more supplies, tap, "Add Another Supply." To put down the unit of the supply (inches, quarts, etc.), press, "Unit."
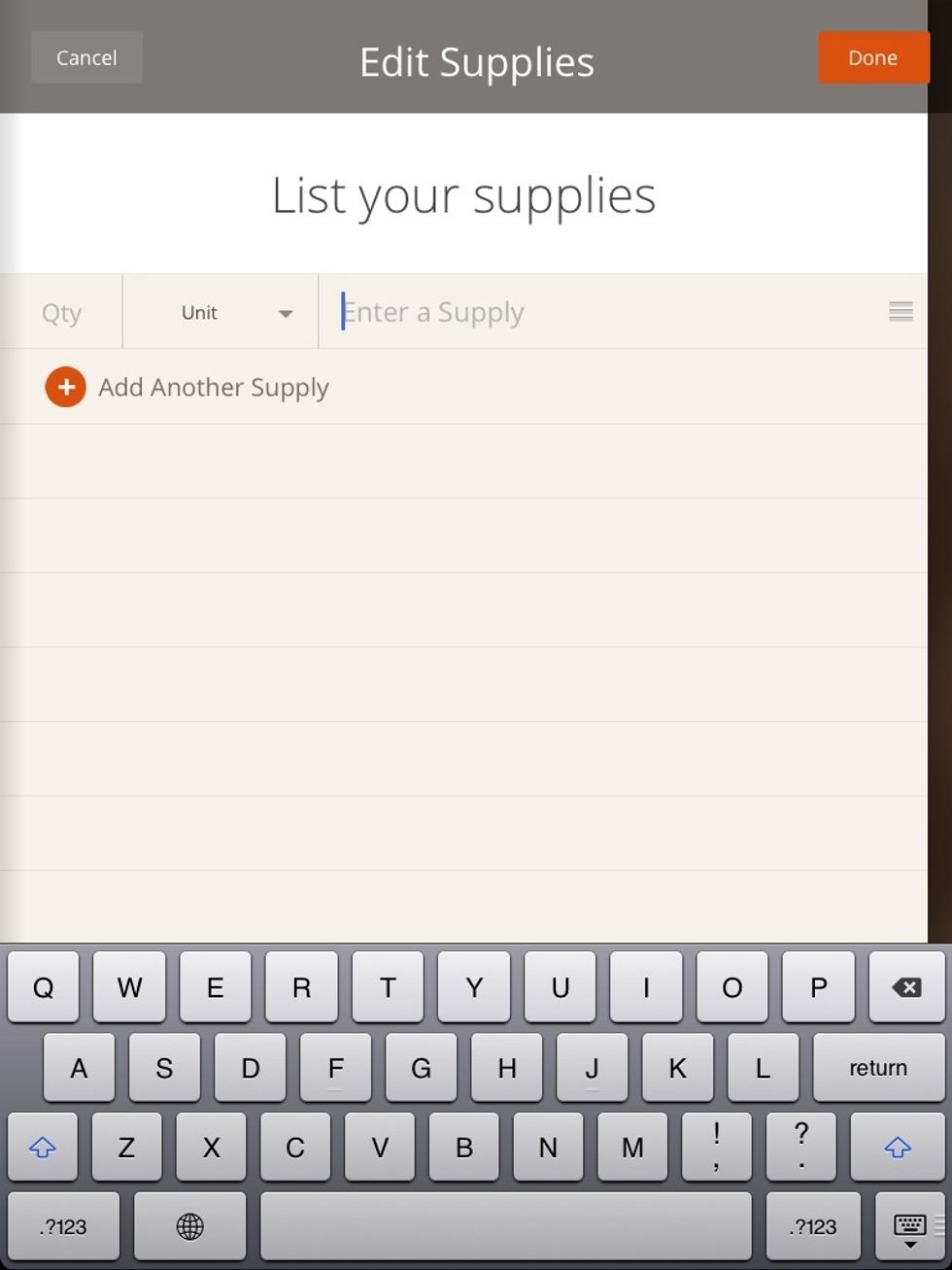
To add the quantity of the item, press, "Qty." When you are finished, tap, "Done."
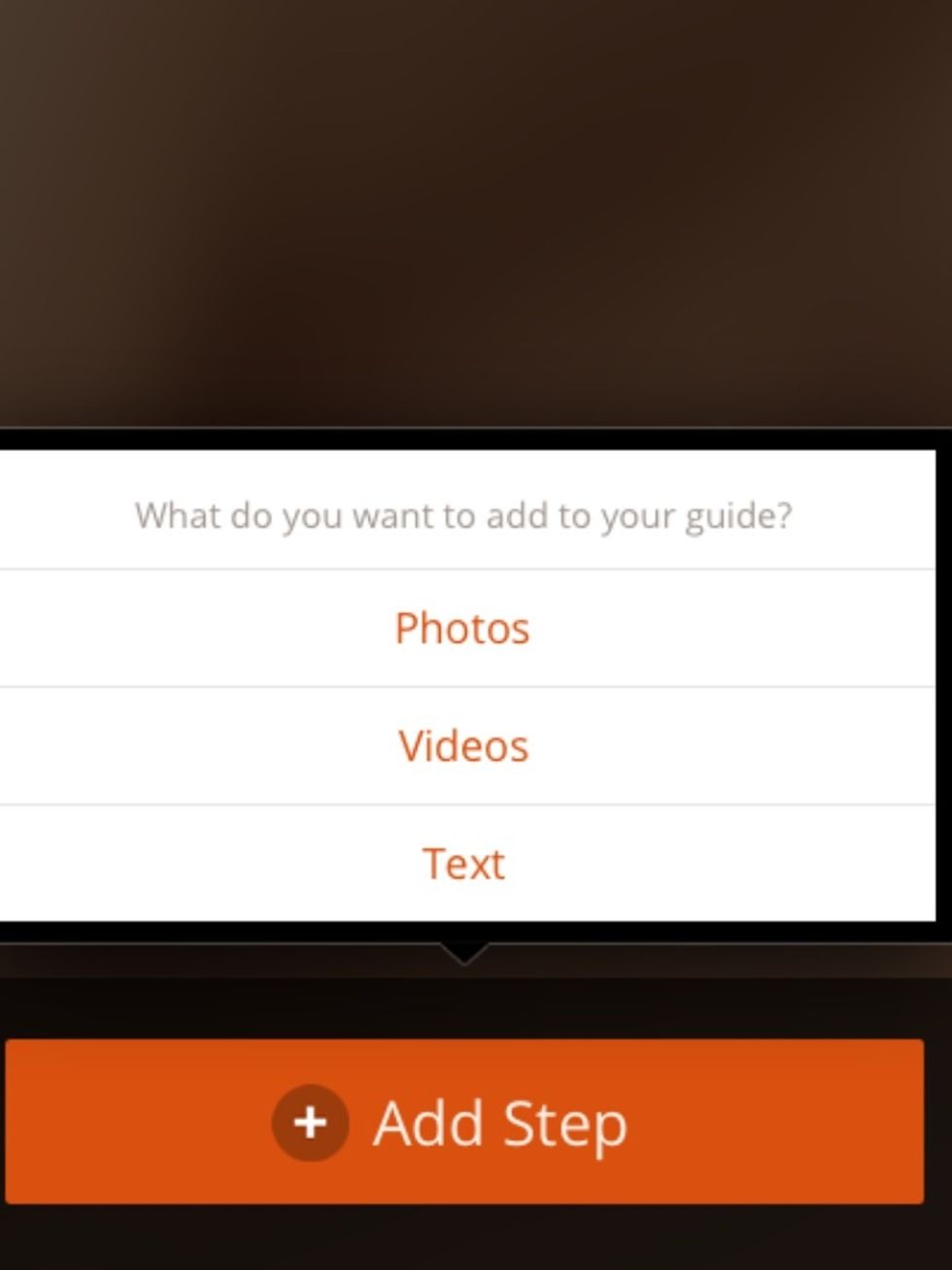
To add a step, press, "Add Step." You can choose to add photos, videos, or text. To access the one you want, press it.
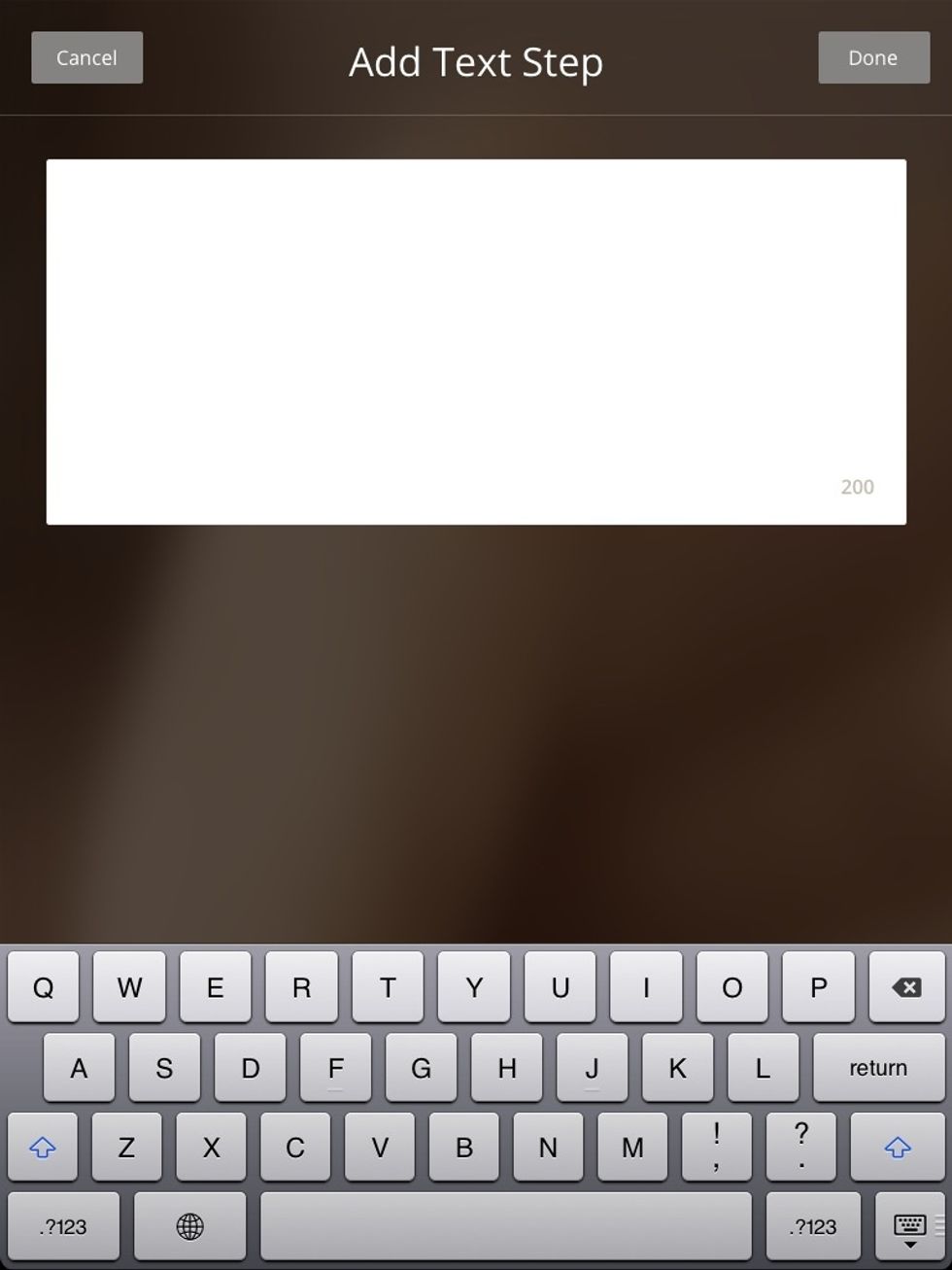
Add text looks like this.
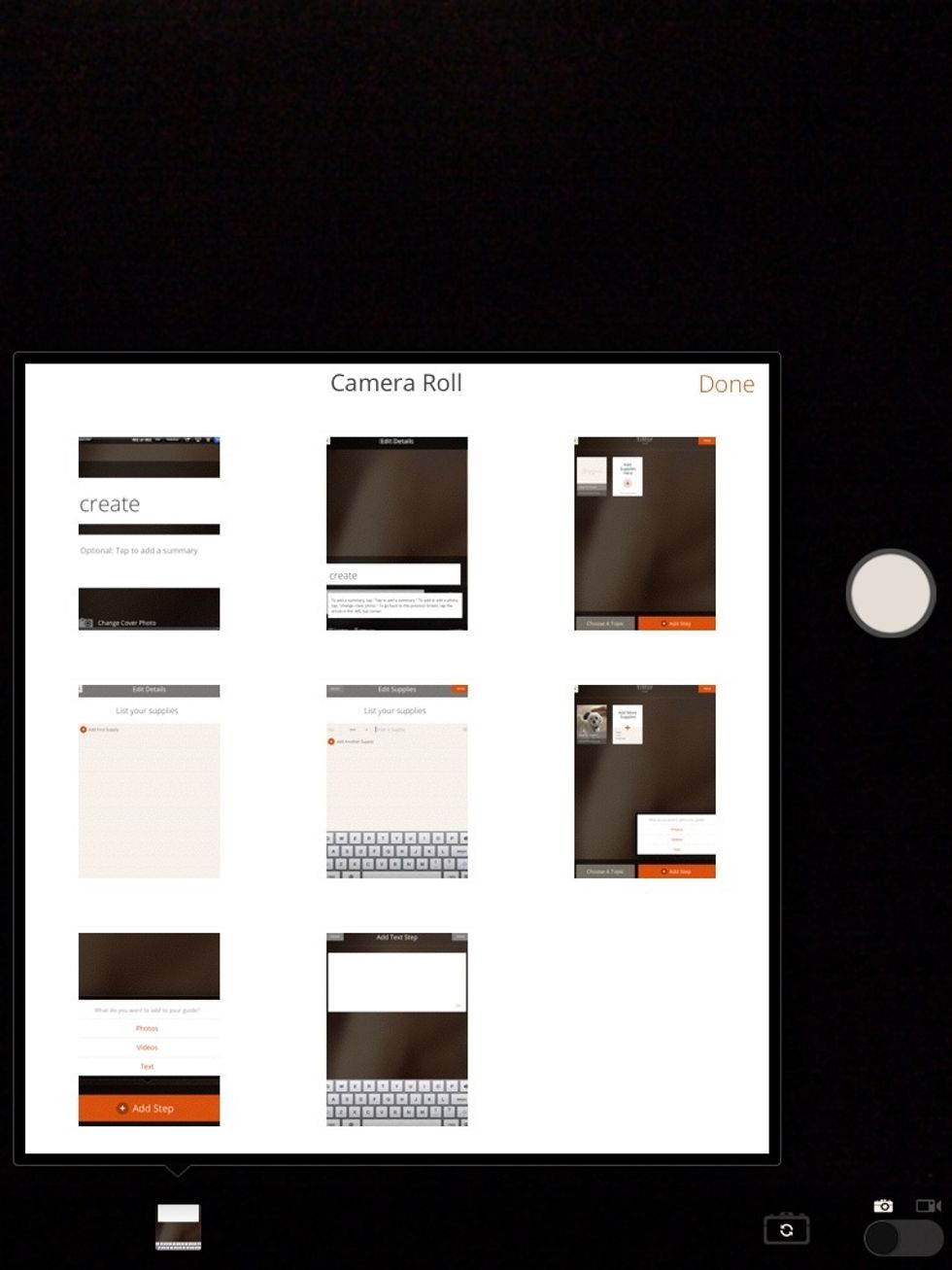
Add photo looks like this.
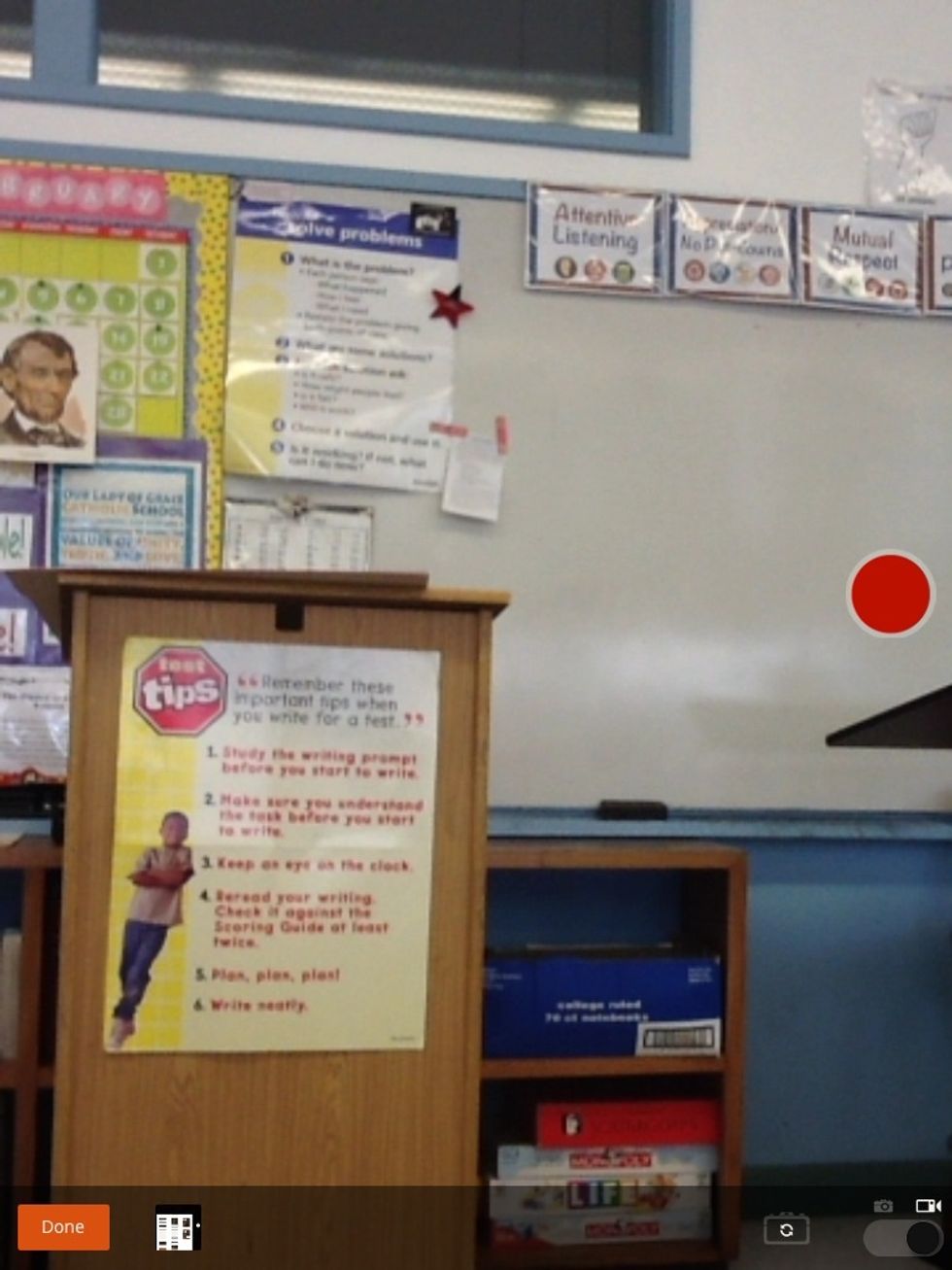
Add video looks like this.
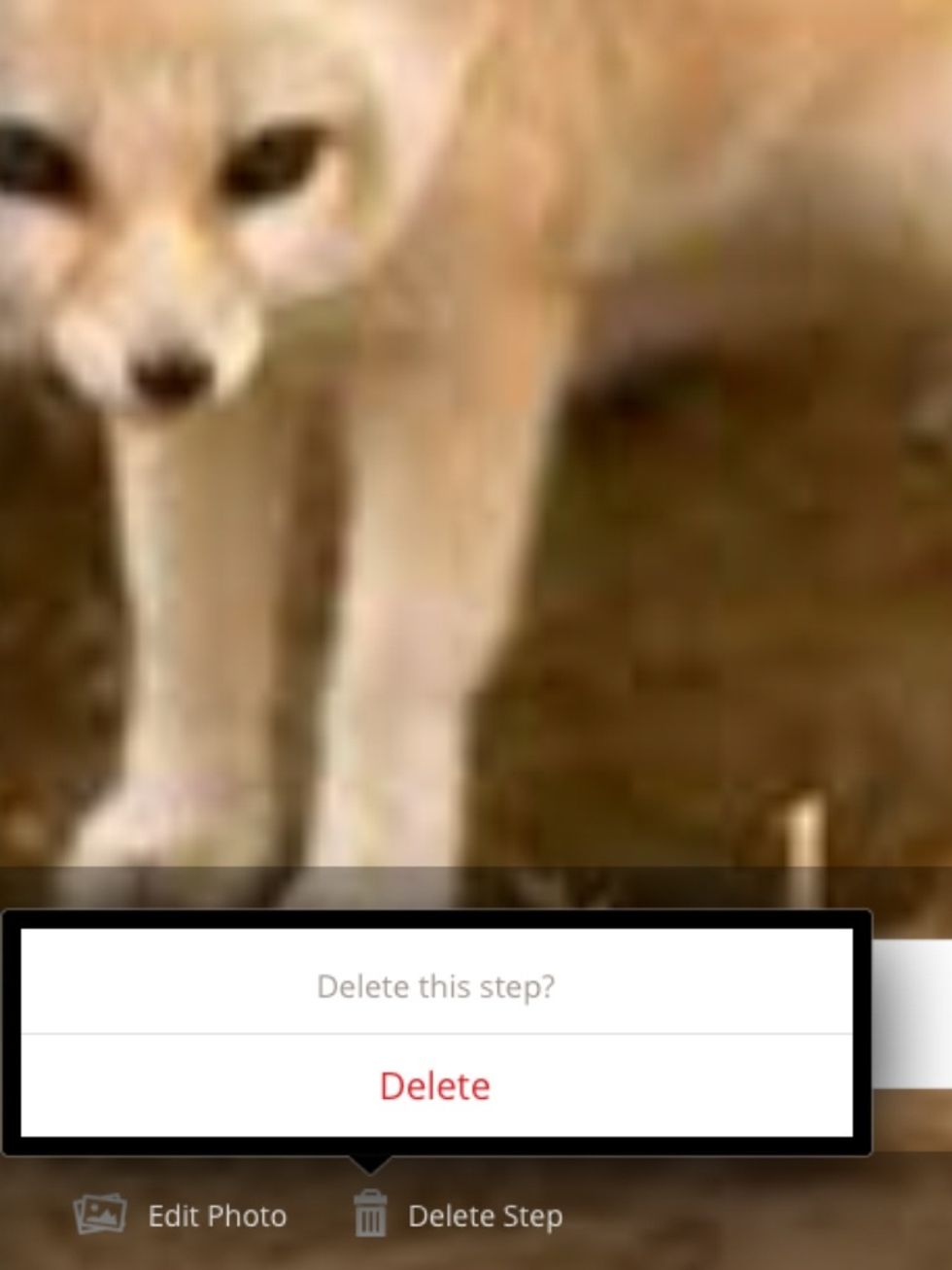
To delete a step, press it. Then tap, "Delete Step." When it asks you one more time, press, "Delete."

To re-access your slides, press, "0 Guides."
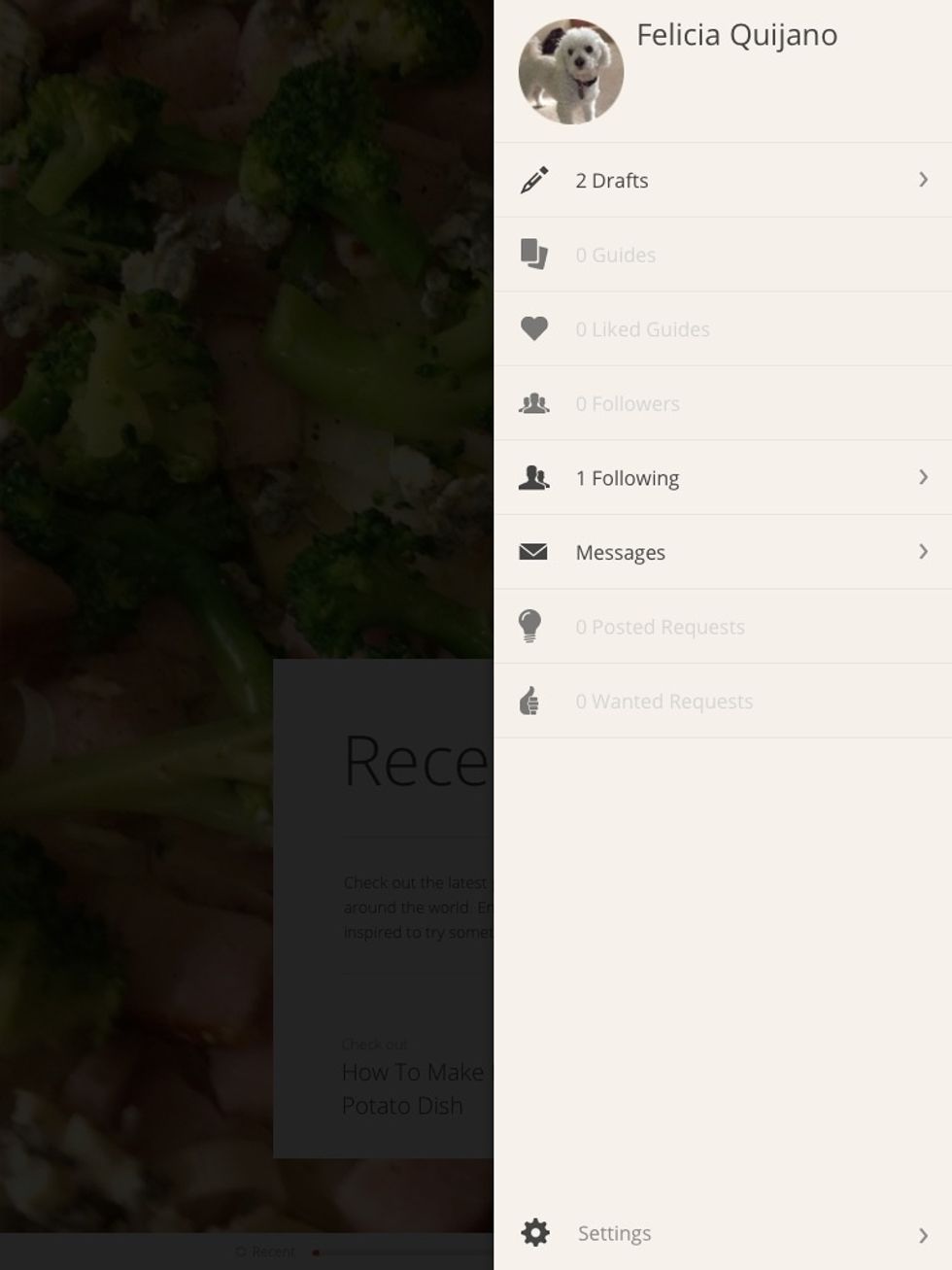
This will pop up. Now press, "2 Drafts."
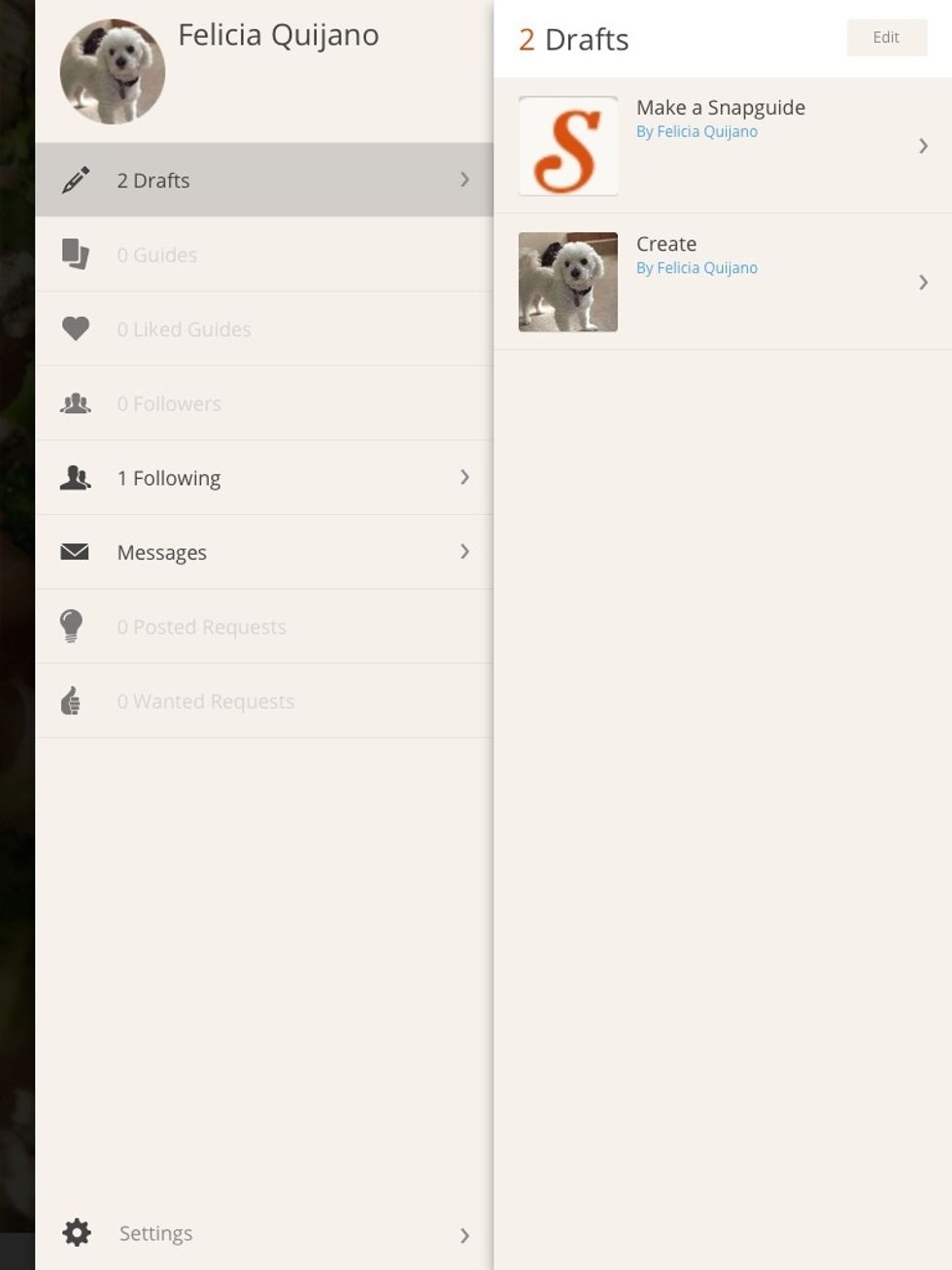
Choose the Snapguide you want to edit.
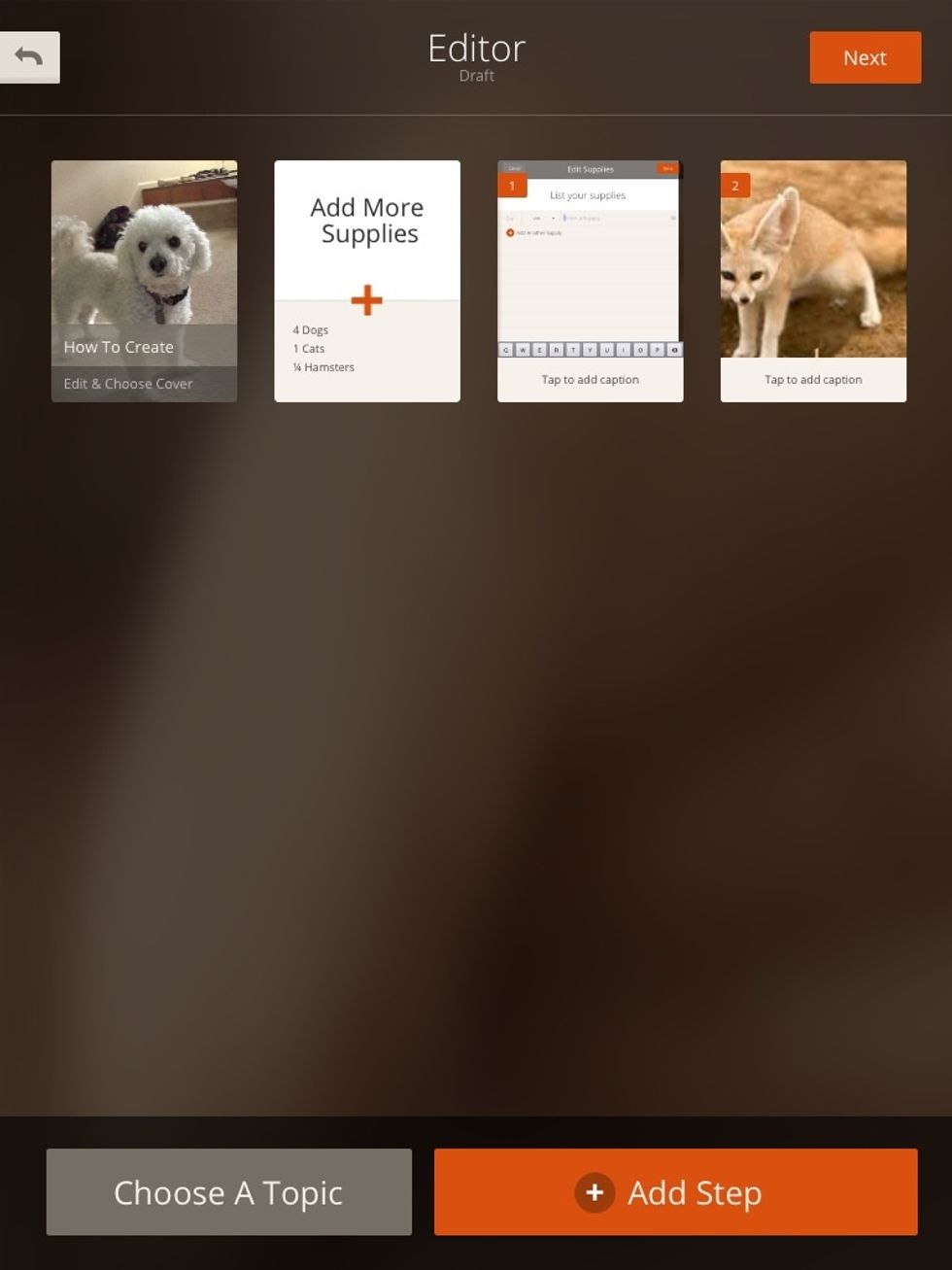
This will take you back to the home screen of your Snapguide.
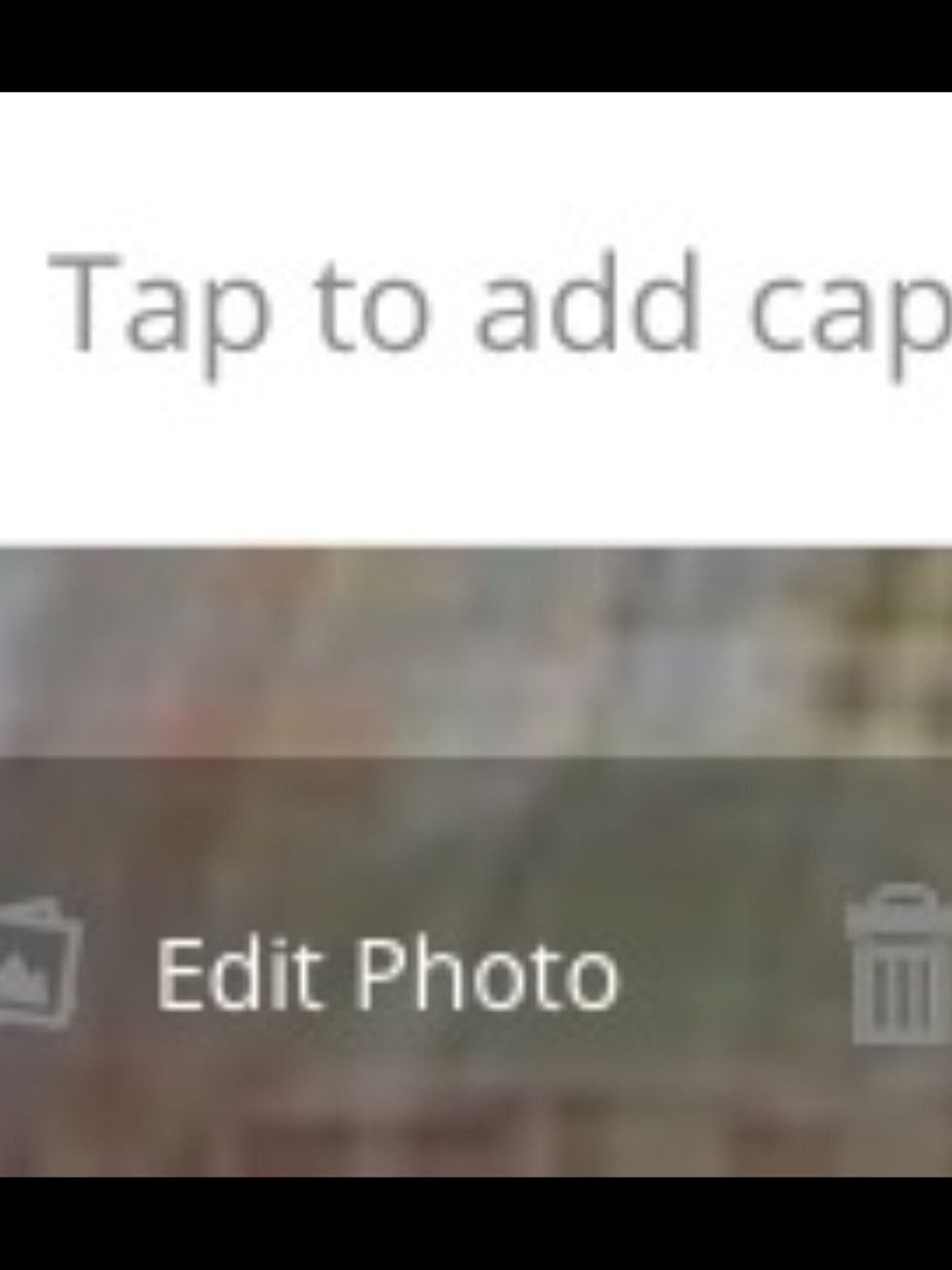
To edit a photo on your slide, tap, "Edit Photo."

You can either rotate the photo by pressing, "Rotate," or enhance the photo by tapping, "Enhance."
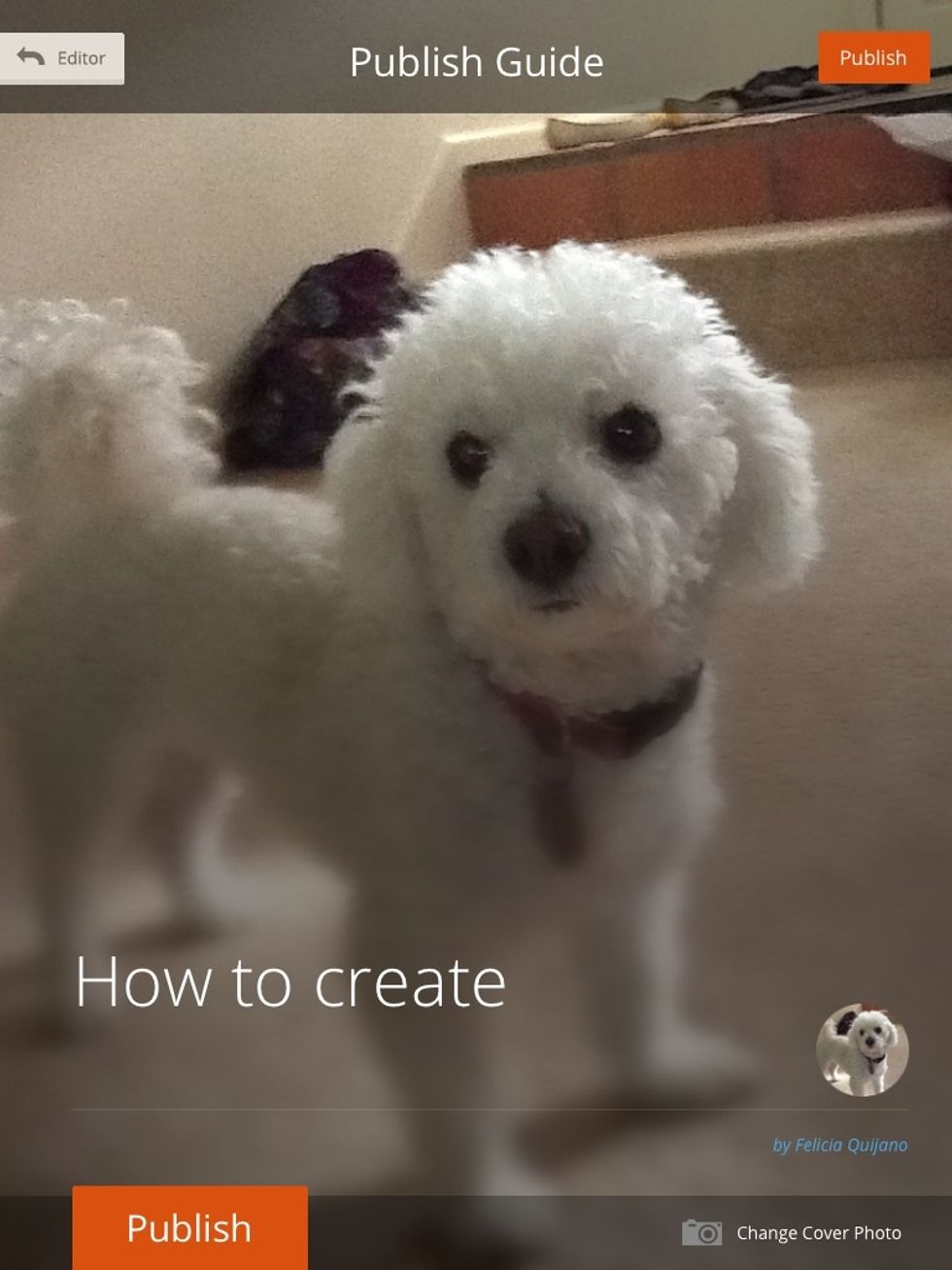
When you are finished with your Snapguide, press, "Next," then, "Publish."
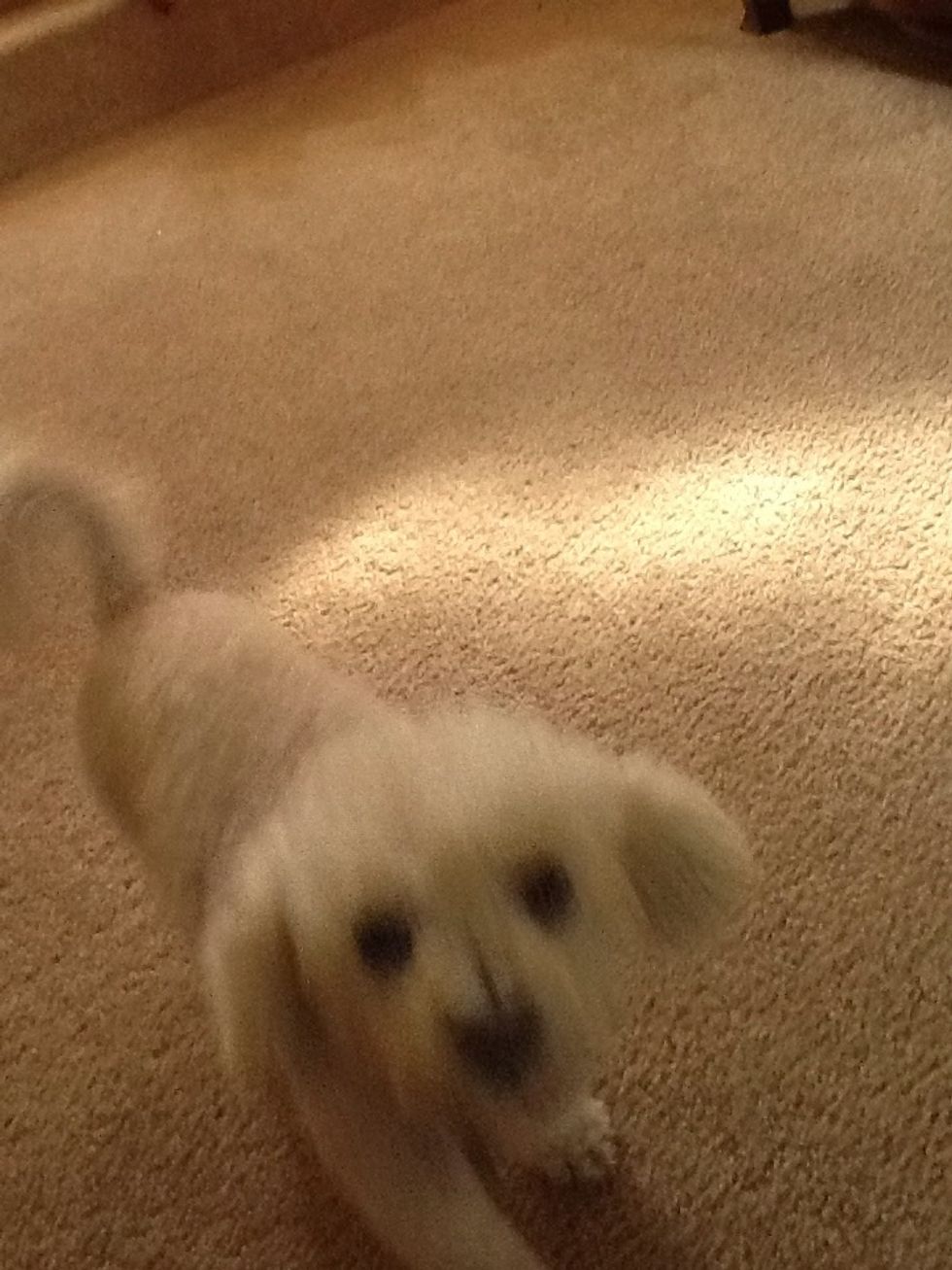
Good job! Now you are finished!
- 1.0 Electronic device with a touch screen
- 1.0 Snapguide App
- 1.0 Snapguide Account
The Conversation (0)
Sign Up