How to make a newspaper with an iphone/ipod touch
Make a gorgeous Newspaper with only an Ipod Touch!
312
STEPS
TOOLS
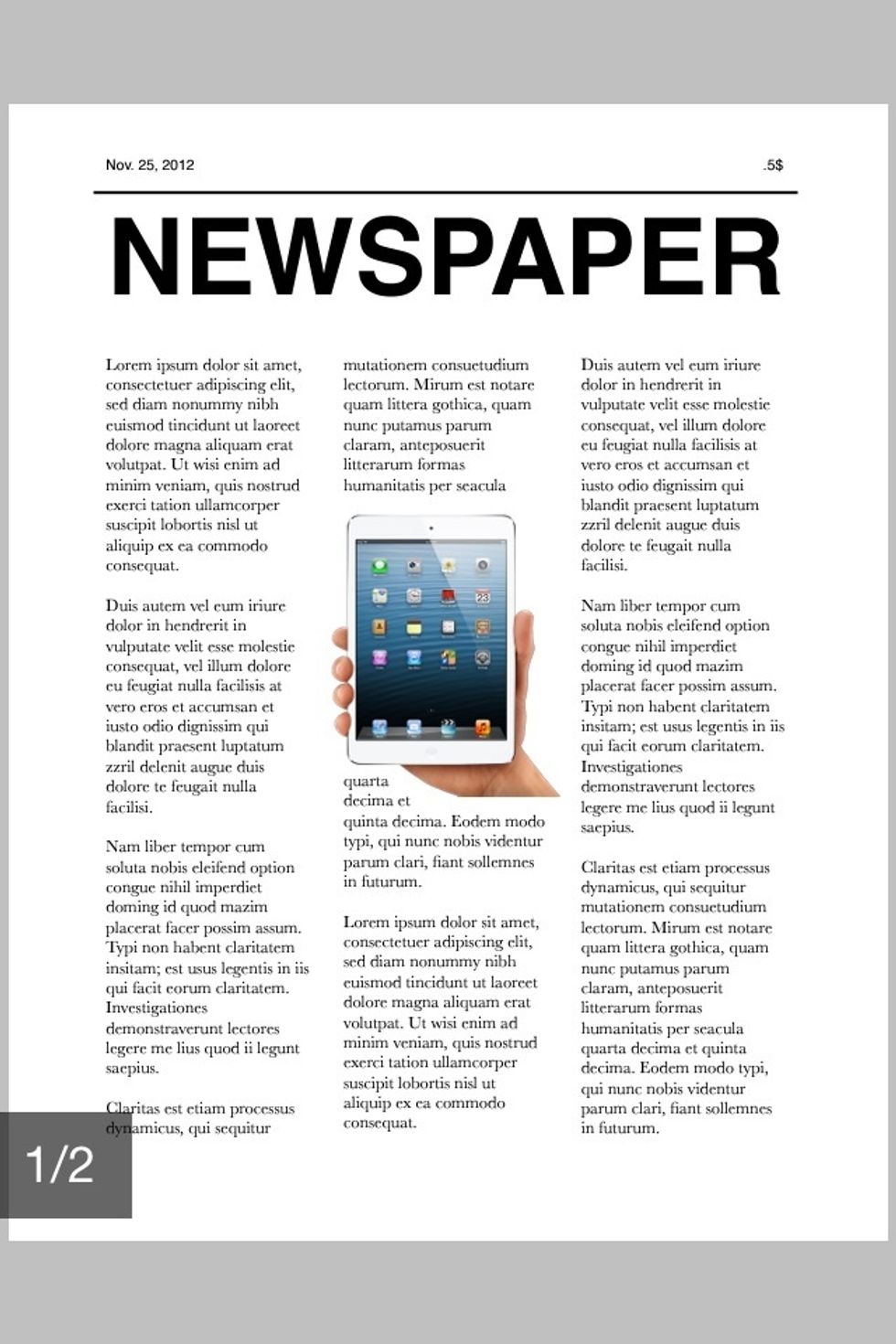
This is the Example Newspaper I will be making.
Making a Newspaper with an Ipod Touch is fairly easy. Let's get started:
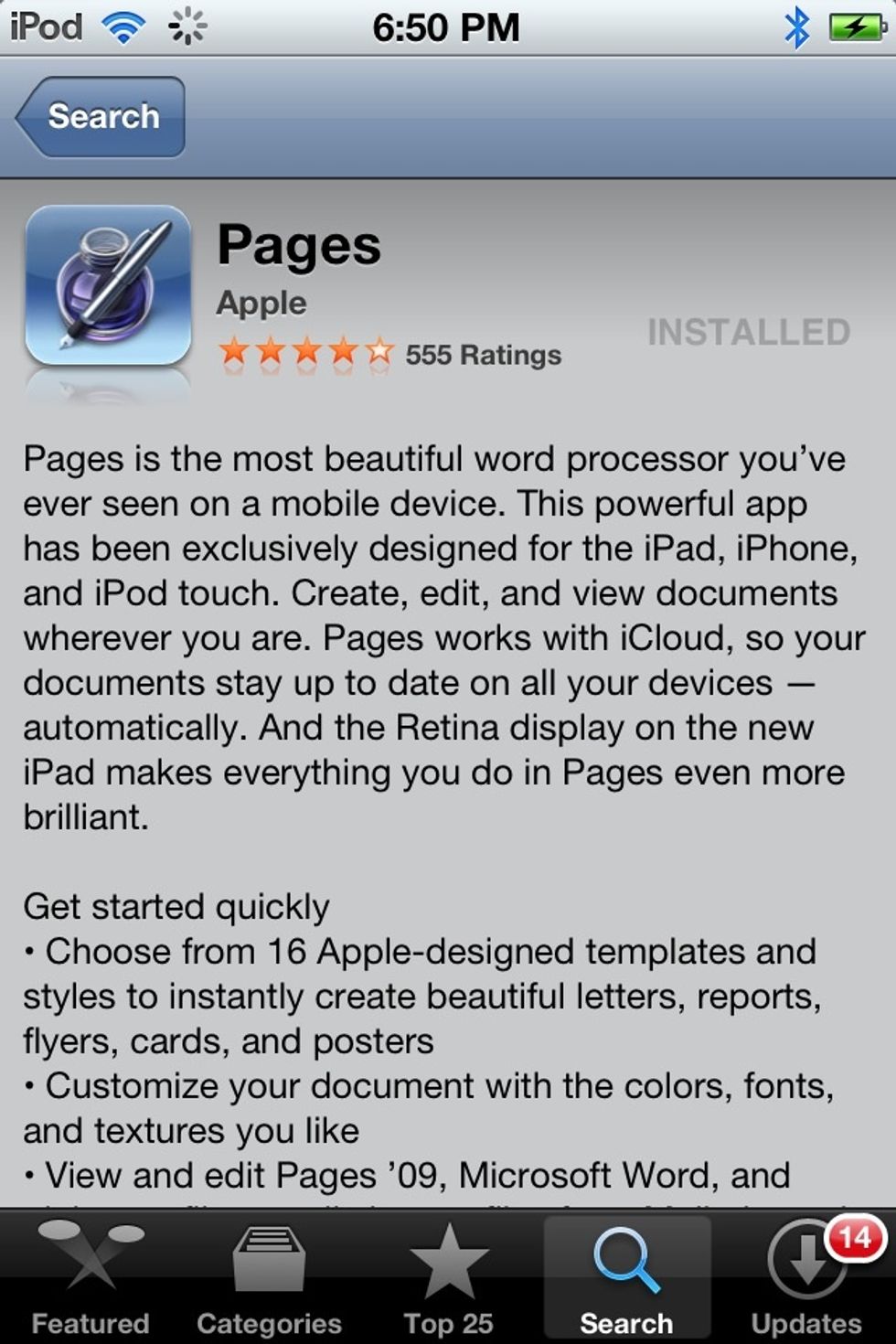
Download the PAGES app by APPLE from the app store. price: 10$
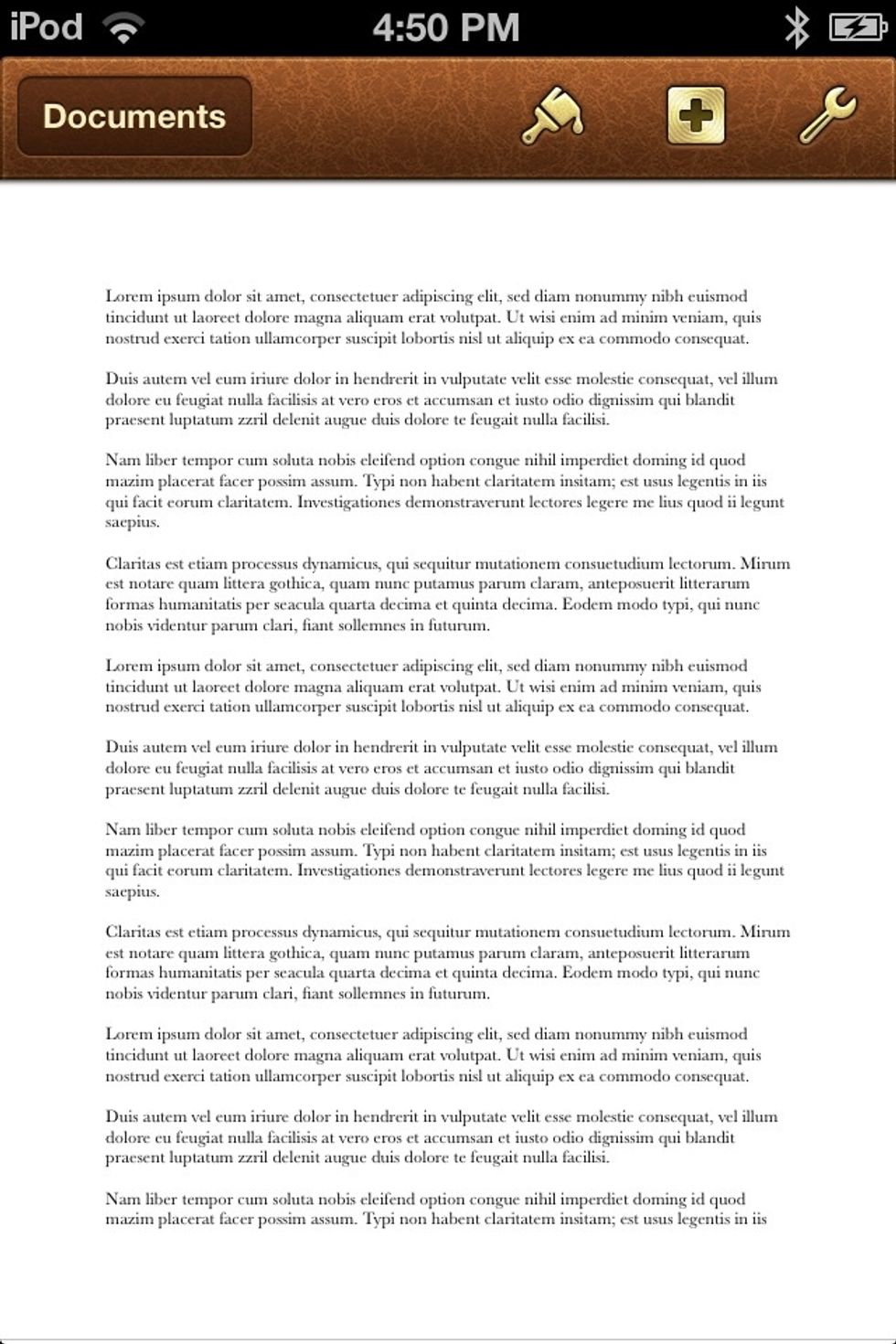
2) Open Pages and type your information (I am using filler text in this example). My font type is 12pt Baskervile.
Move your text down a few spaces to make room for the header. Now we will make the HEADER of the newspaper. Tap on the icon at top right of the screen that looks like a little wrench.
Note: We could make our header on the main document, but the header occurs on every page of the newspaper. There is a way you can create a header that is embedded into every page.
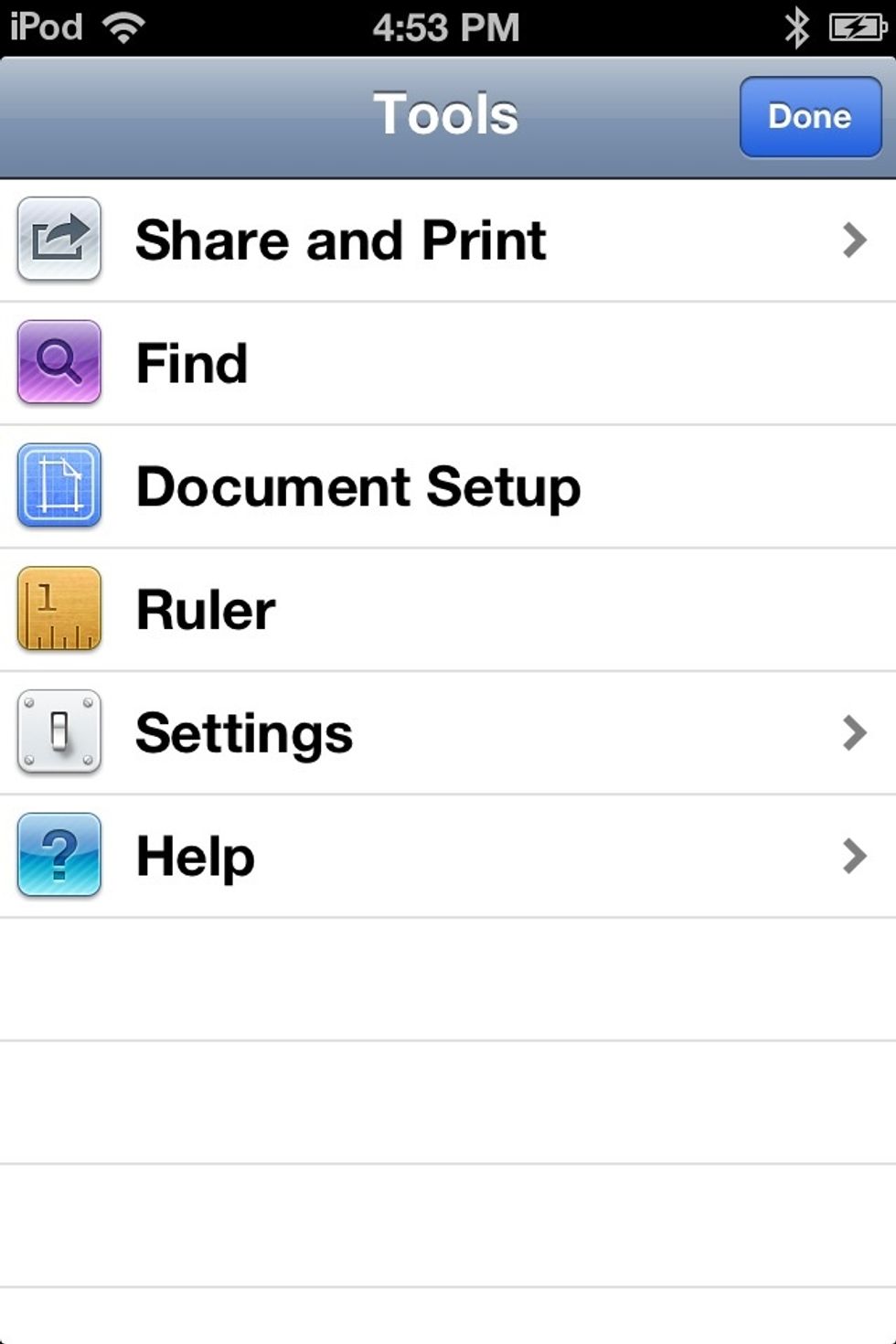
In this screen, tap on DOCUMENT SETUP.
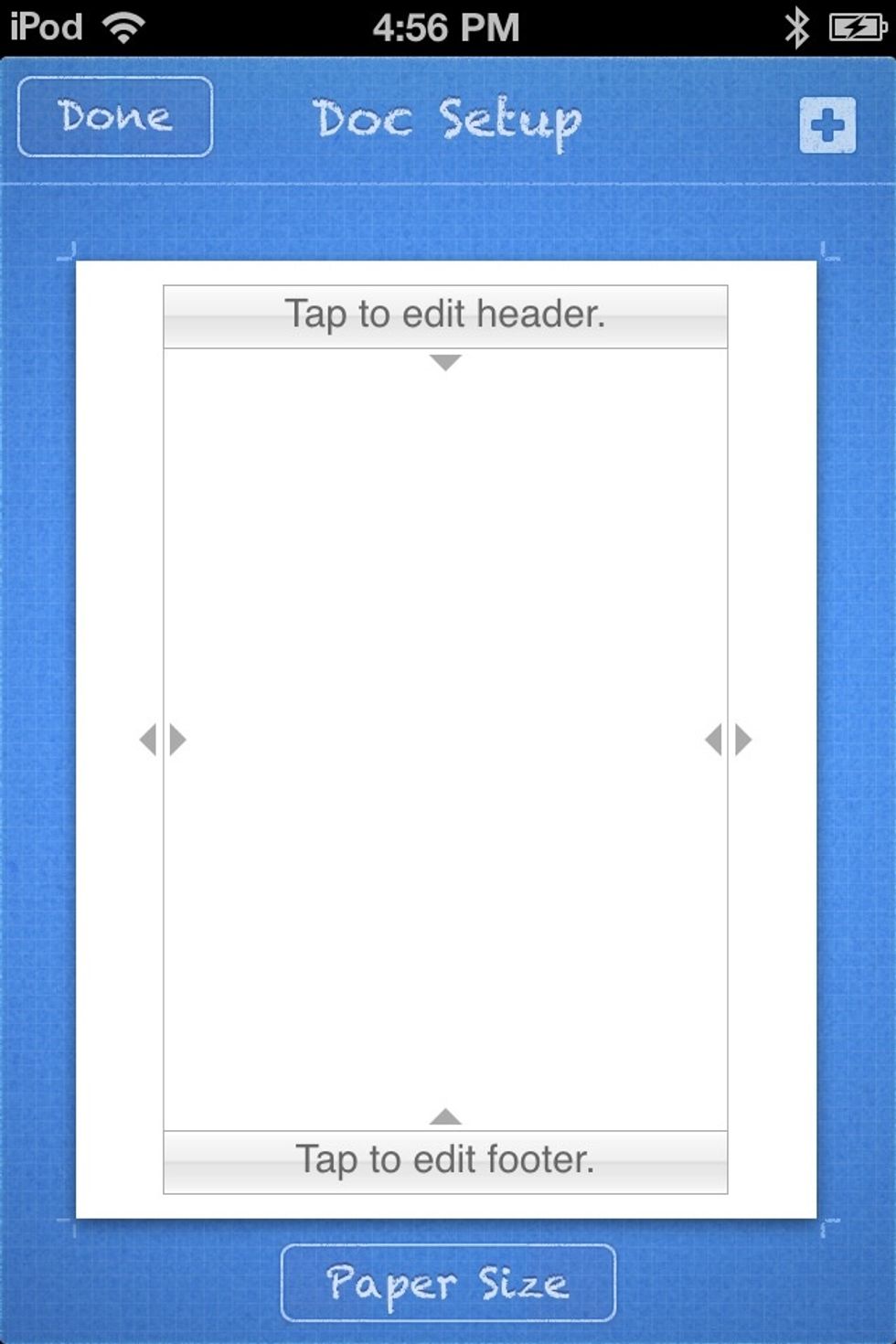
This screen will come up. We need to add a PRICE, a DATE, and a HORIZONTAL RULE for the newspaper page (A horizontal rule is just a thin horizontal line). Tap where it says, ''TAP TO EDIT HEADER.''
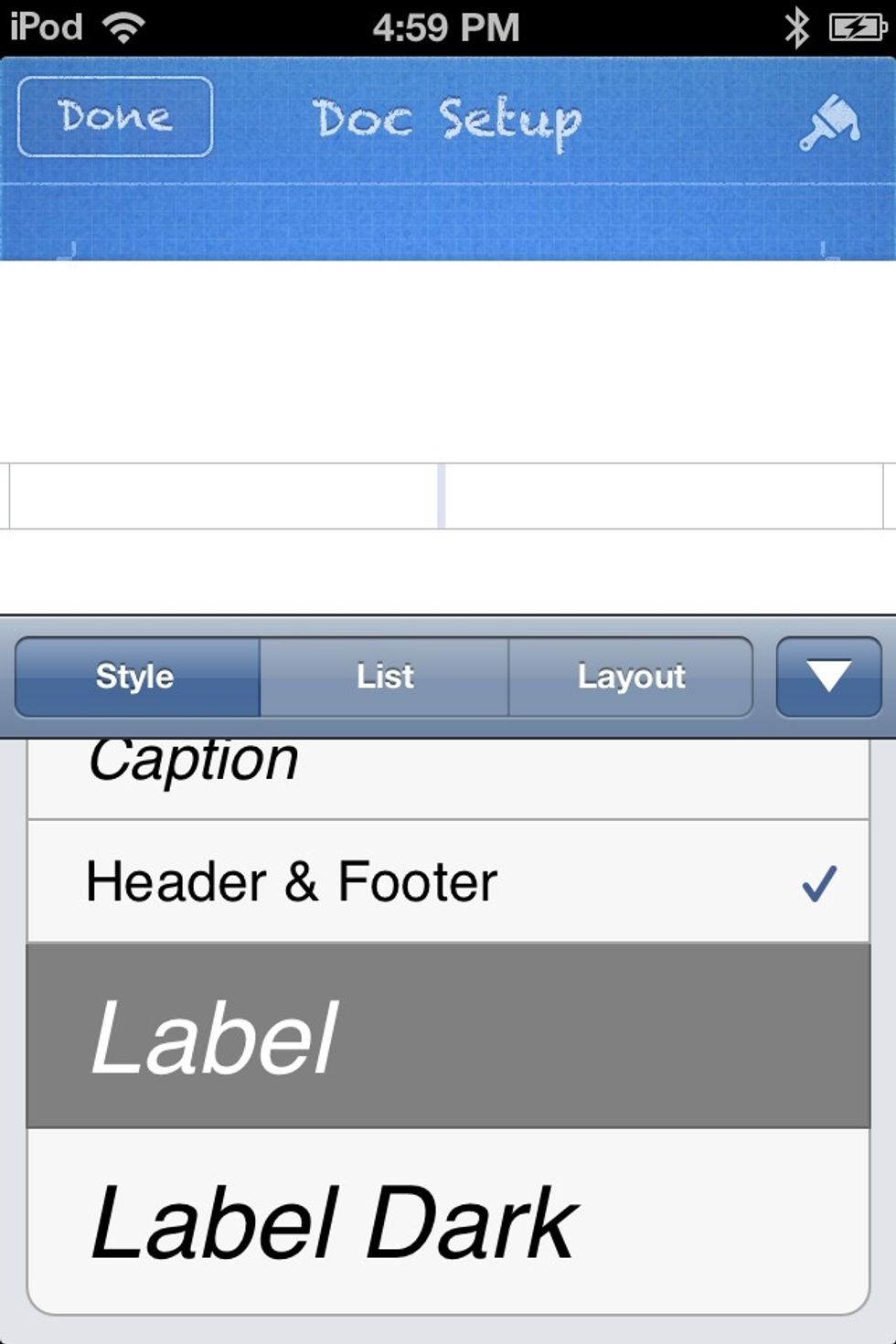
The cursor will move to the center of the header. Change the text STYLE to HEADER & FOOTER. You can put whatever you like in your header, but I will leave the middle section empty.
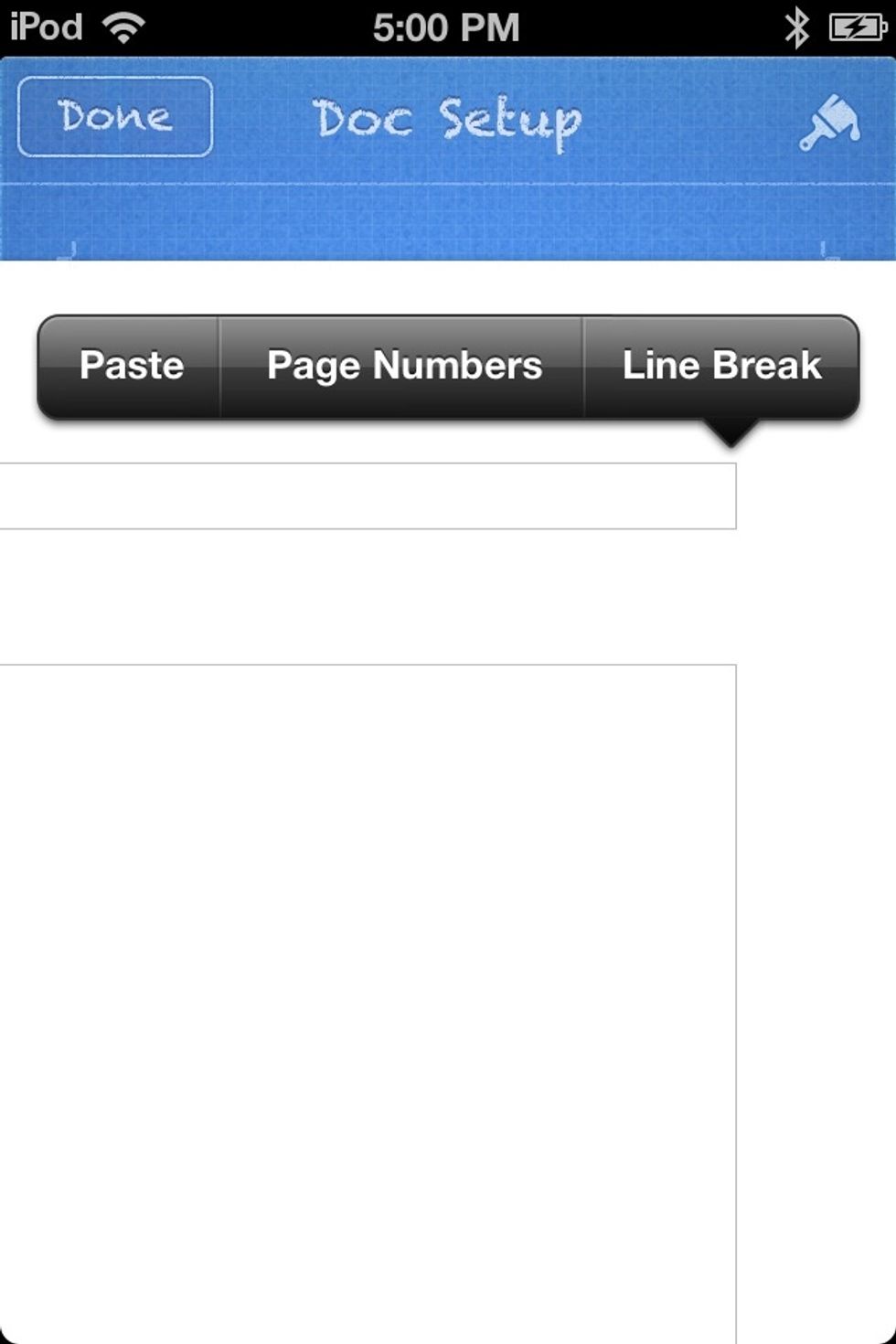
Scroll to the right and select the right cell of the header.
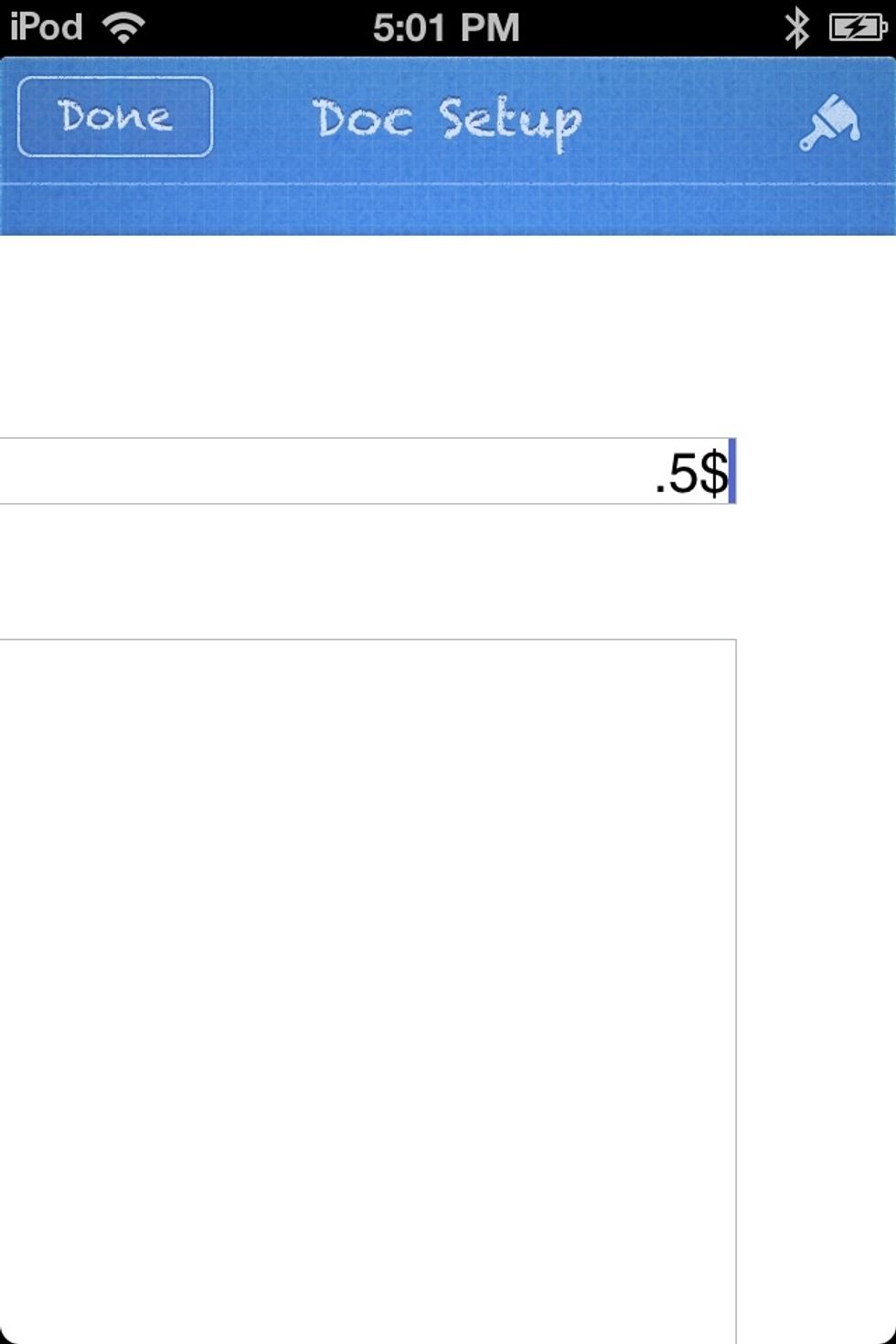
Type in a newspaper price. Make sure the style is still HEADER & FOOTER.
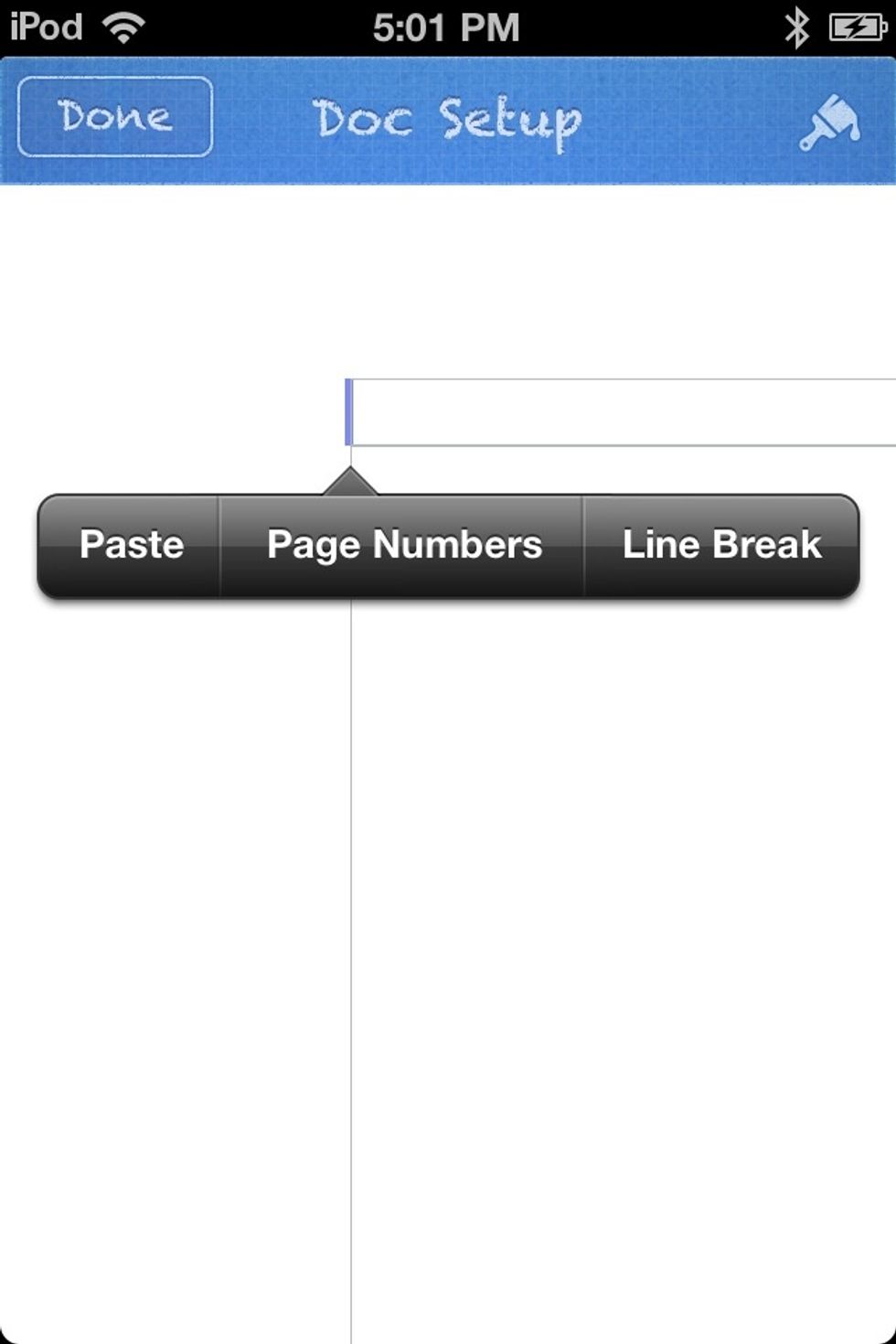
Scroll to the left, and select the left cell of the header.
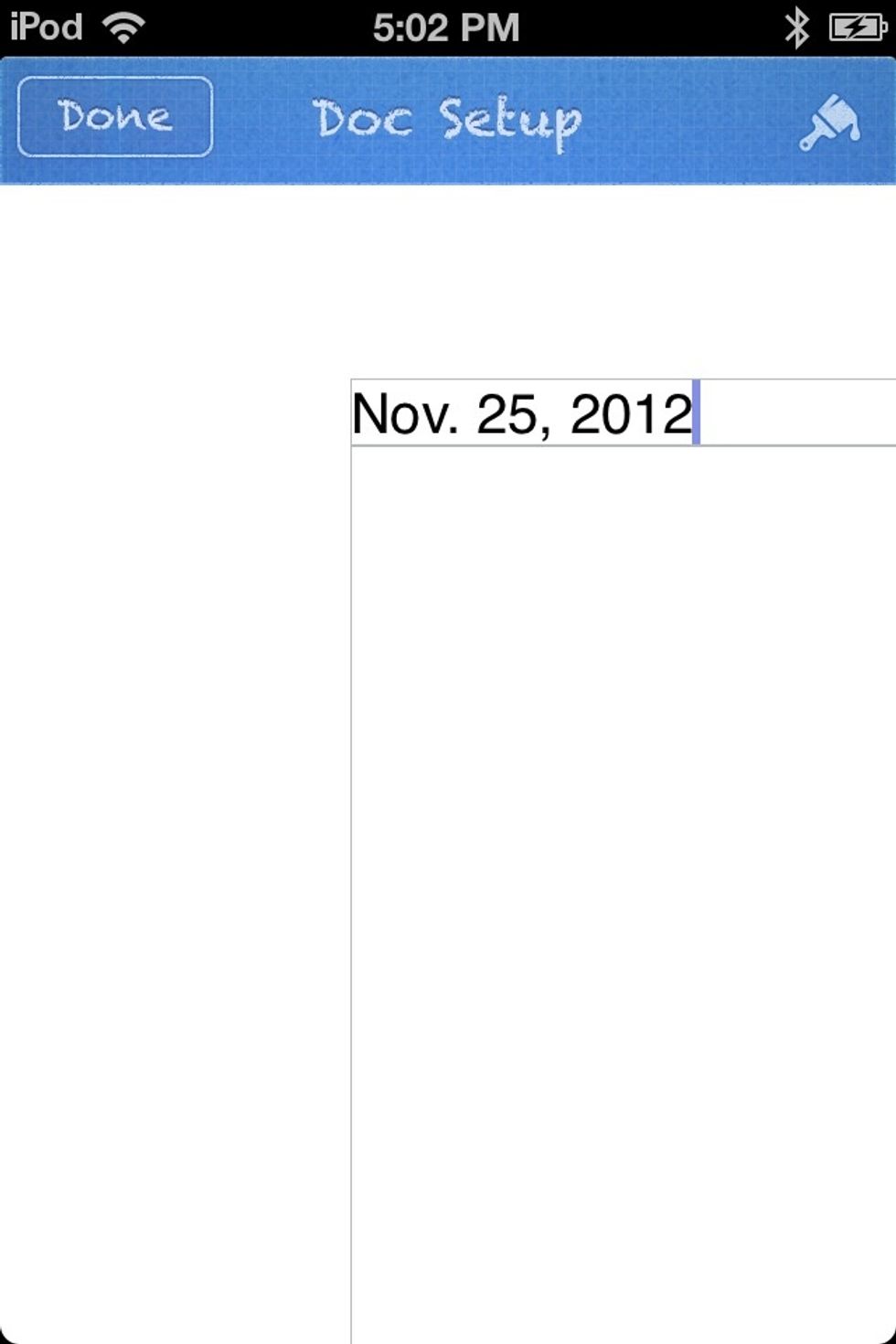
Type in a Date. Make sure the style is still HEADER & FOOTER. Tap DONE at the top left of the screen when you are finished.
Now we need to make the BANNER.
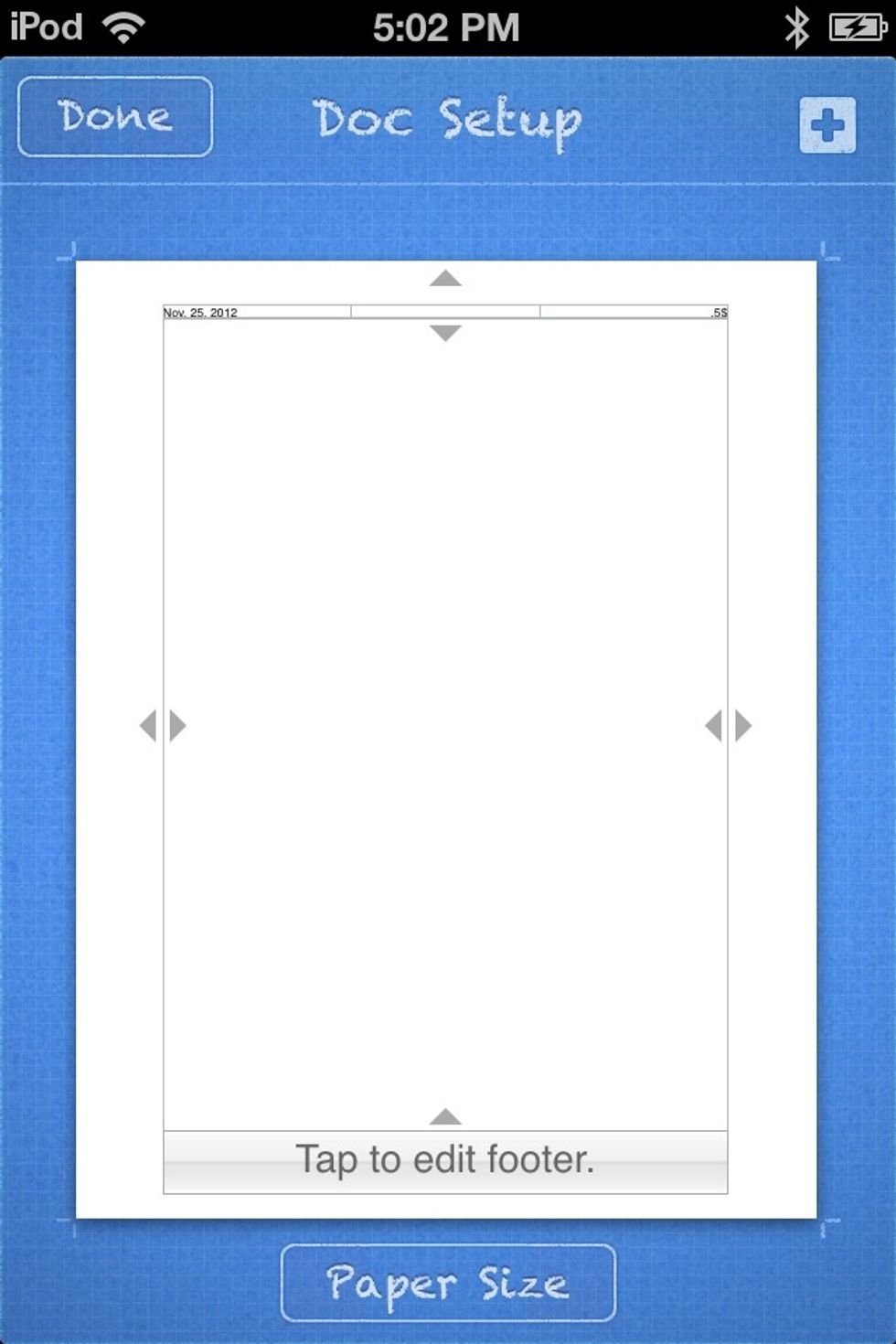
Tap on the blue + at the top right of the screen.
This screen will come up. Make sure SHAPES is selected. Tap the ''T'' icon to add text.
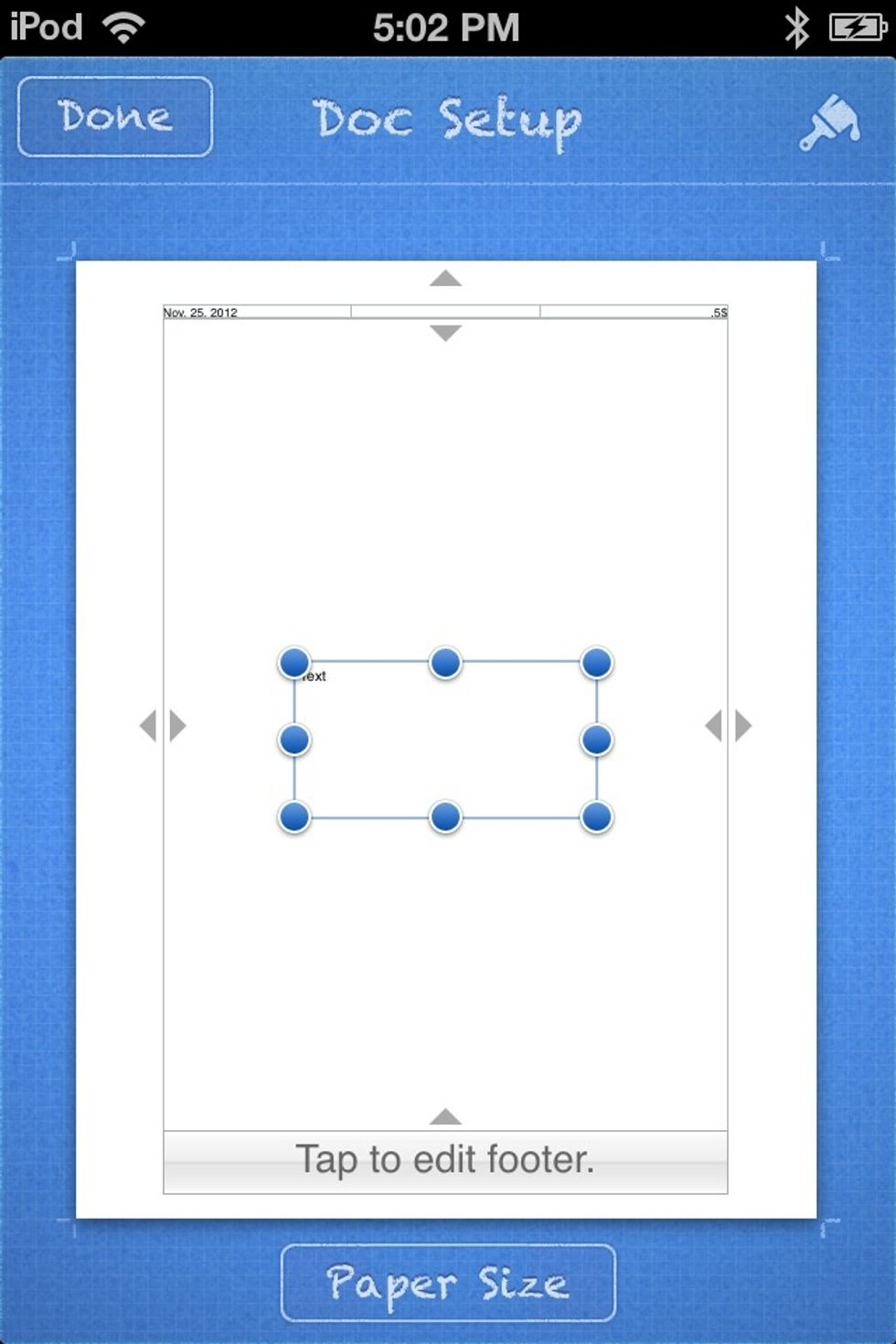
A text box will appear. Tap in the text box to edit the text.
Type in the banner HEADLINE. (This could also be the name of your newspaper). Tap the icon at the top right of the screen that looks like a paintbrush.
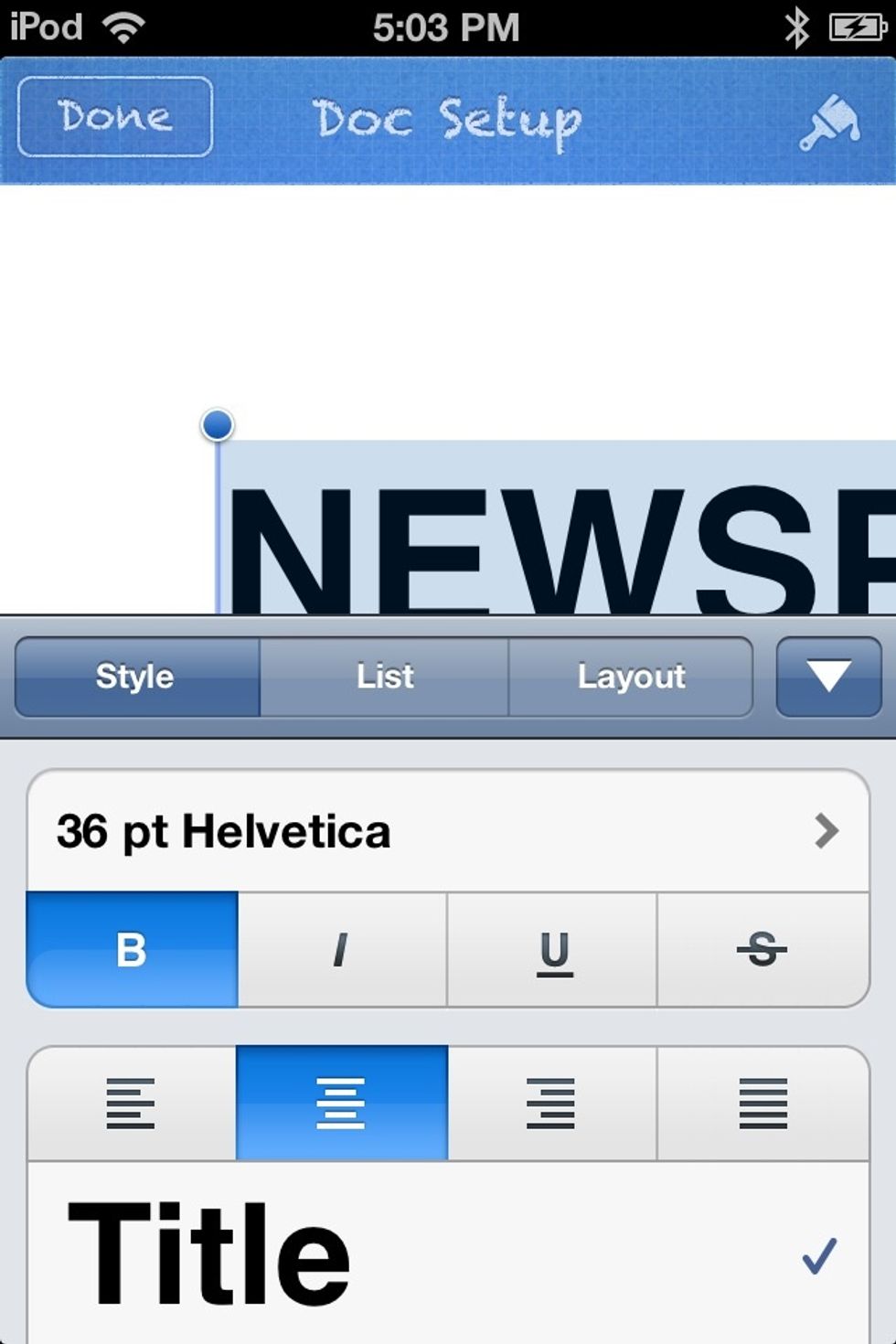
This screen comes up. Change the STYLE to TITLE. Also, CENTER the text.
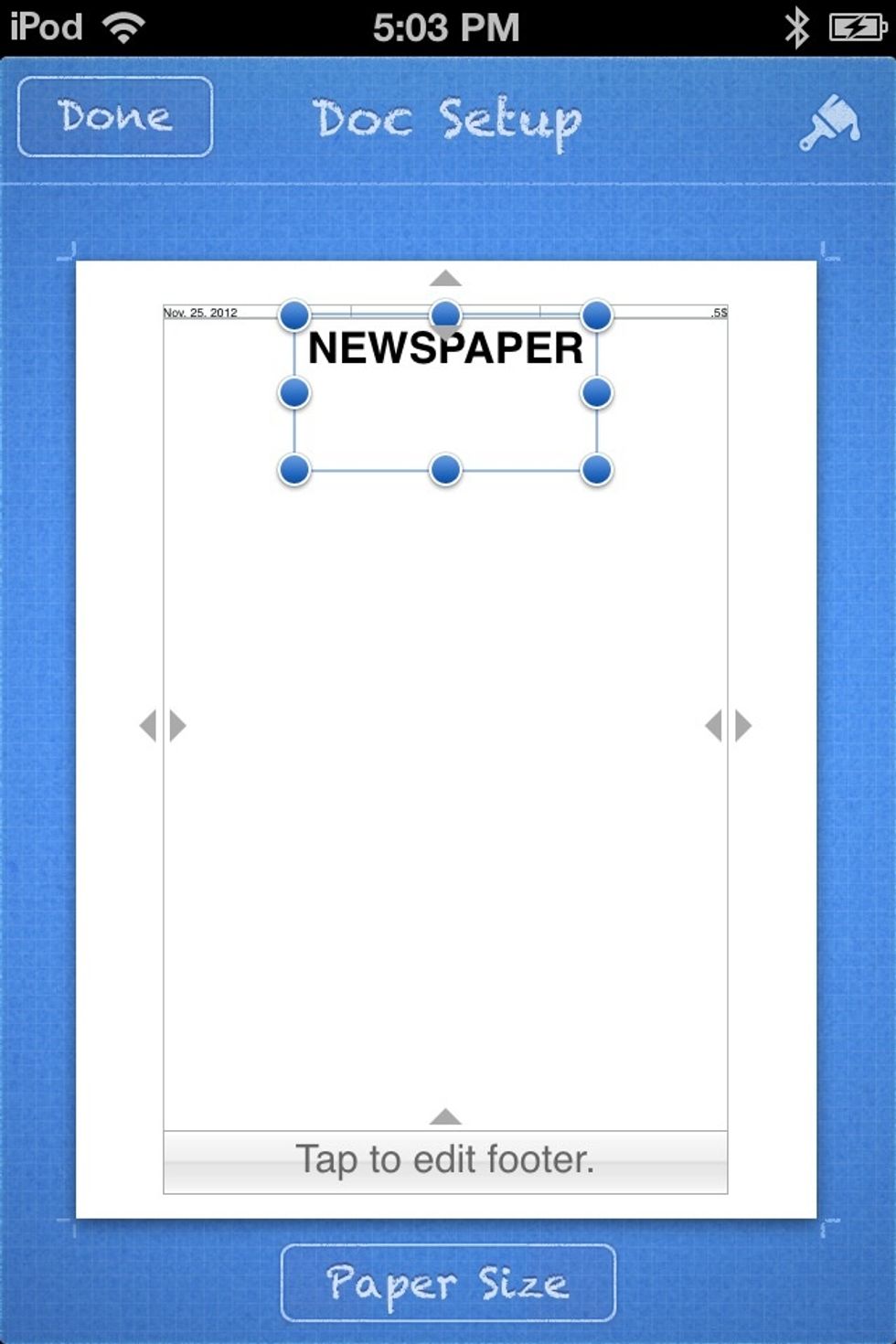
Move the Banner to the middle of the sheet.
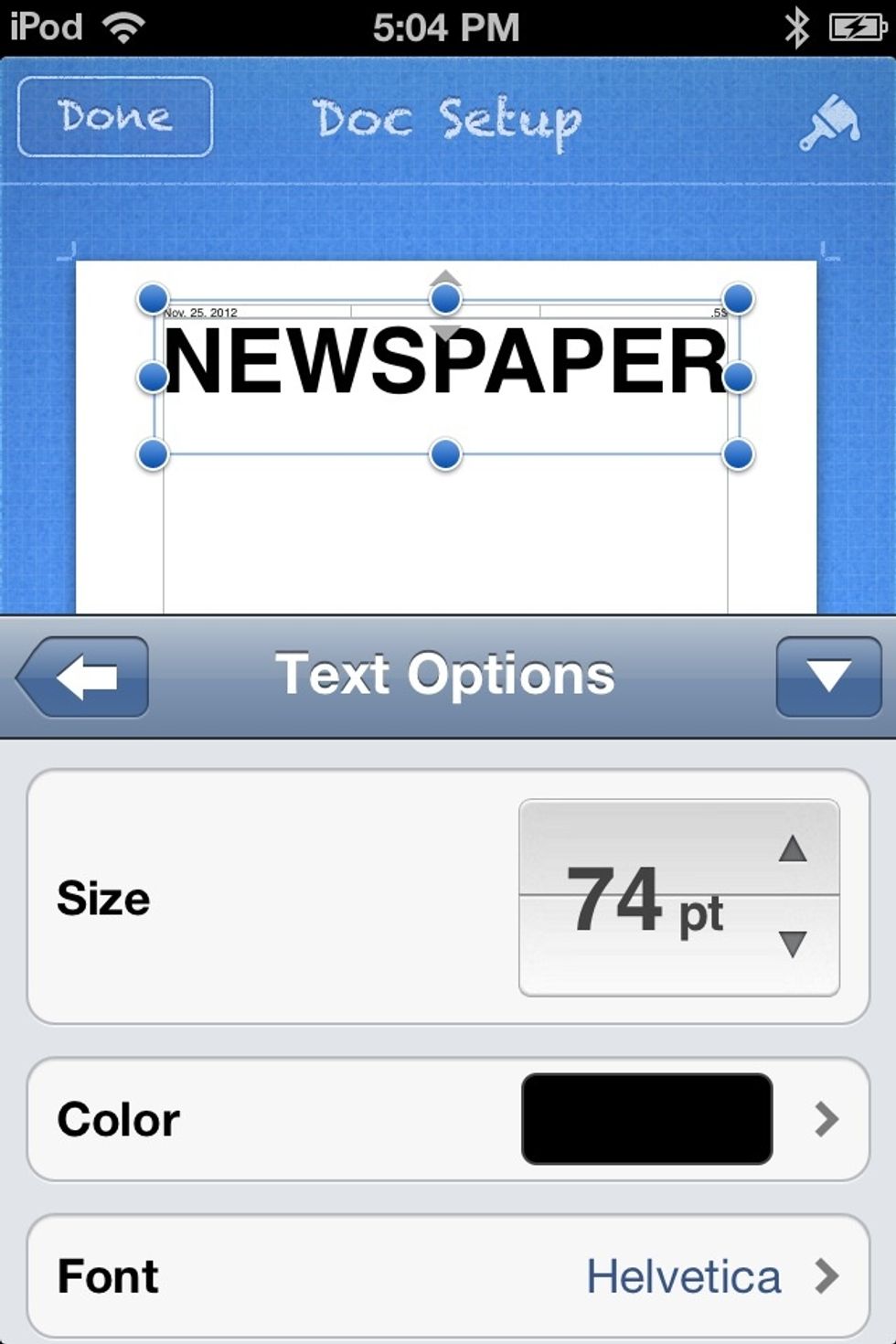
Tap on the paintbrush again and adjust the size of the text so that it goes across the whole sheet. (You might have to adjust the bounding box of the text so that the text will not start a new line.
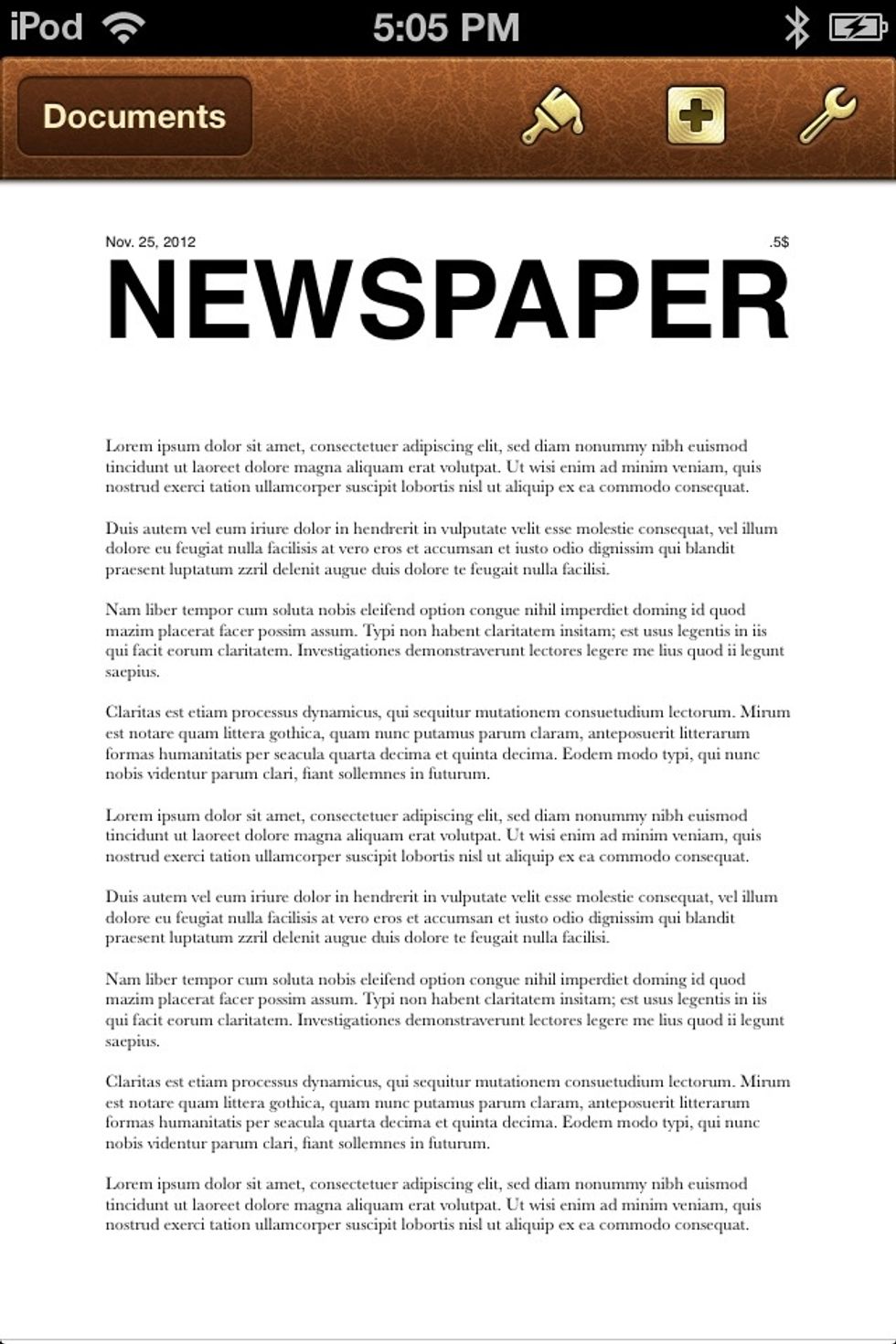
Go back to the main sheet and see your progress.
Now we will add the HORIZONTAL RULE
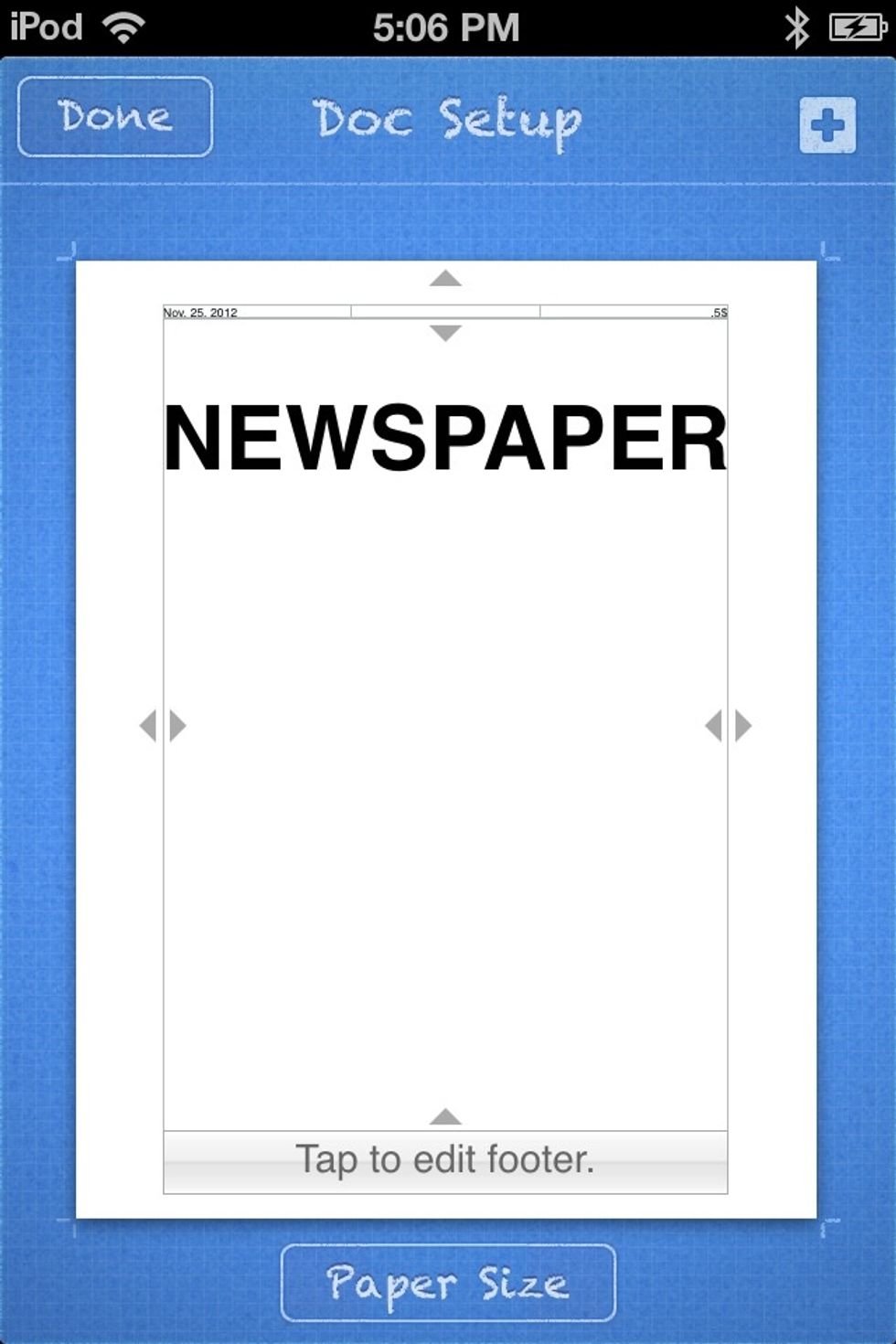
Go back to DOCUMENT SETUP. Now tap on the blue + at top right of the screen.
Tap on the SHAPES tab and select the LINE shape (the second icon from the left on the top row.
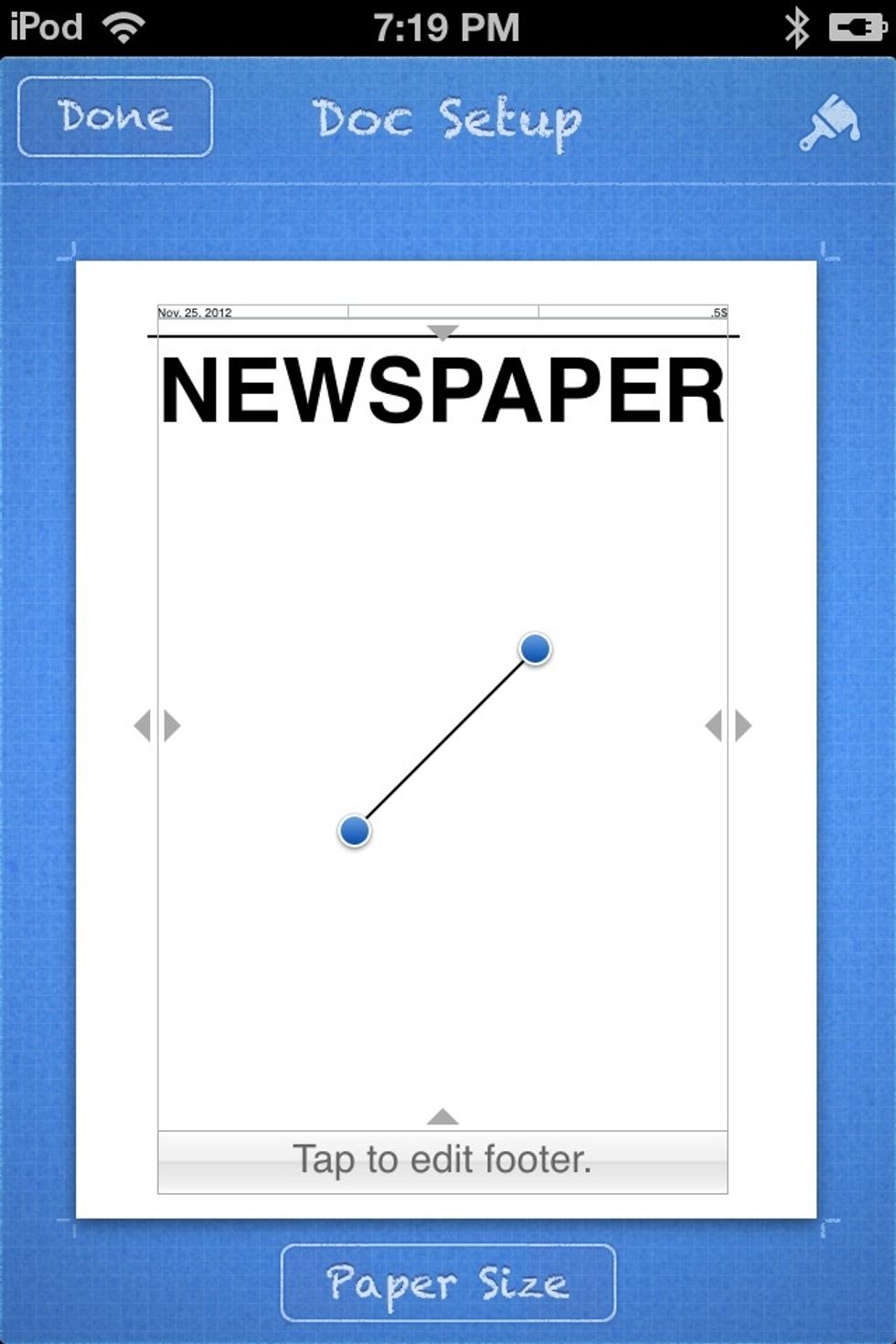
A diagonal line will appear. Position it just under the DATE and PRICE as I have above.
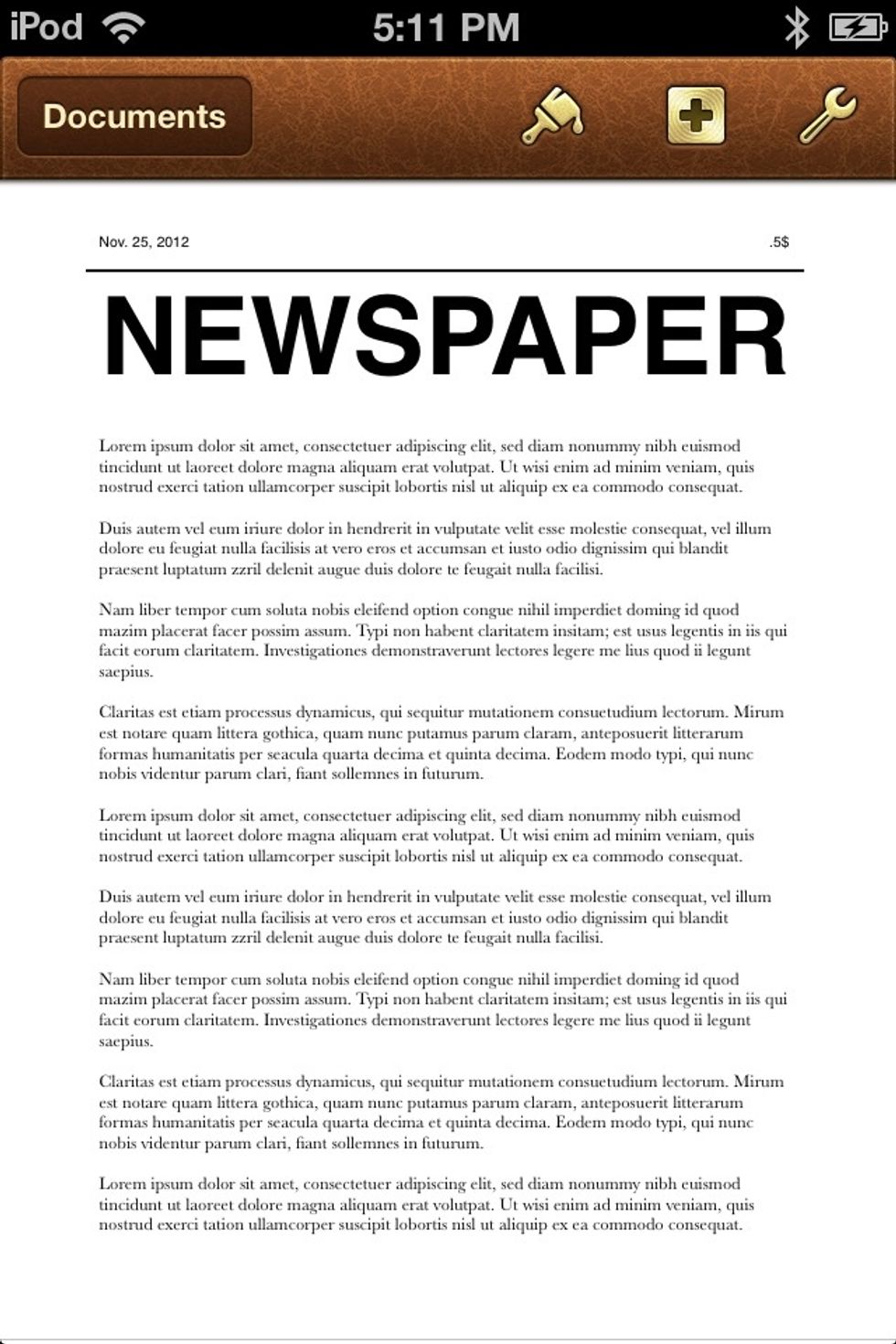
Check your progress.
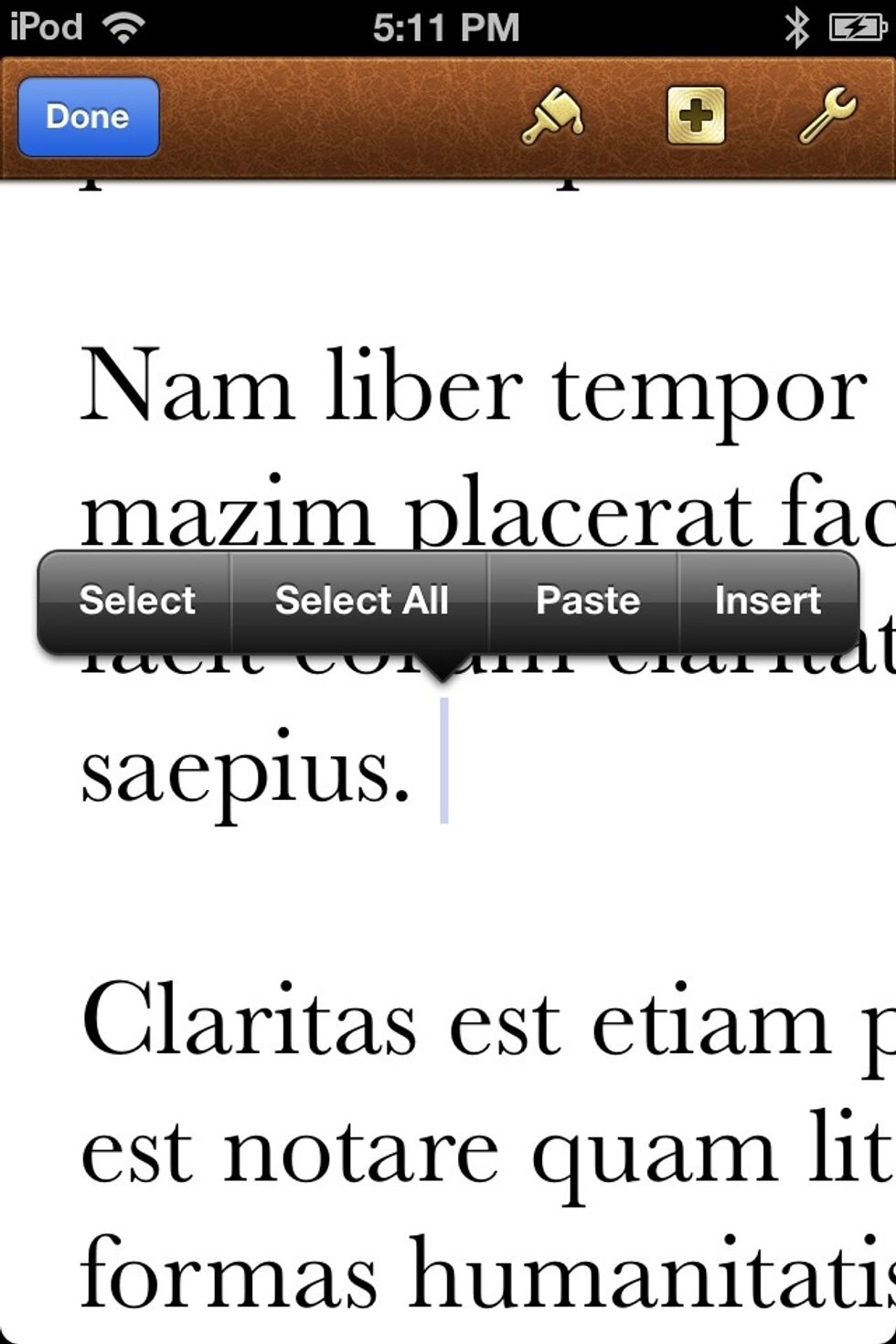
On the main page, tap somewhere in the text. A menu will pop up. Tap, SELECT ALL. This will select all the text, but not the header and banner text.
Tap the Paintbrush icon at the top right of the screen.
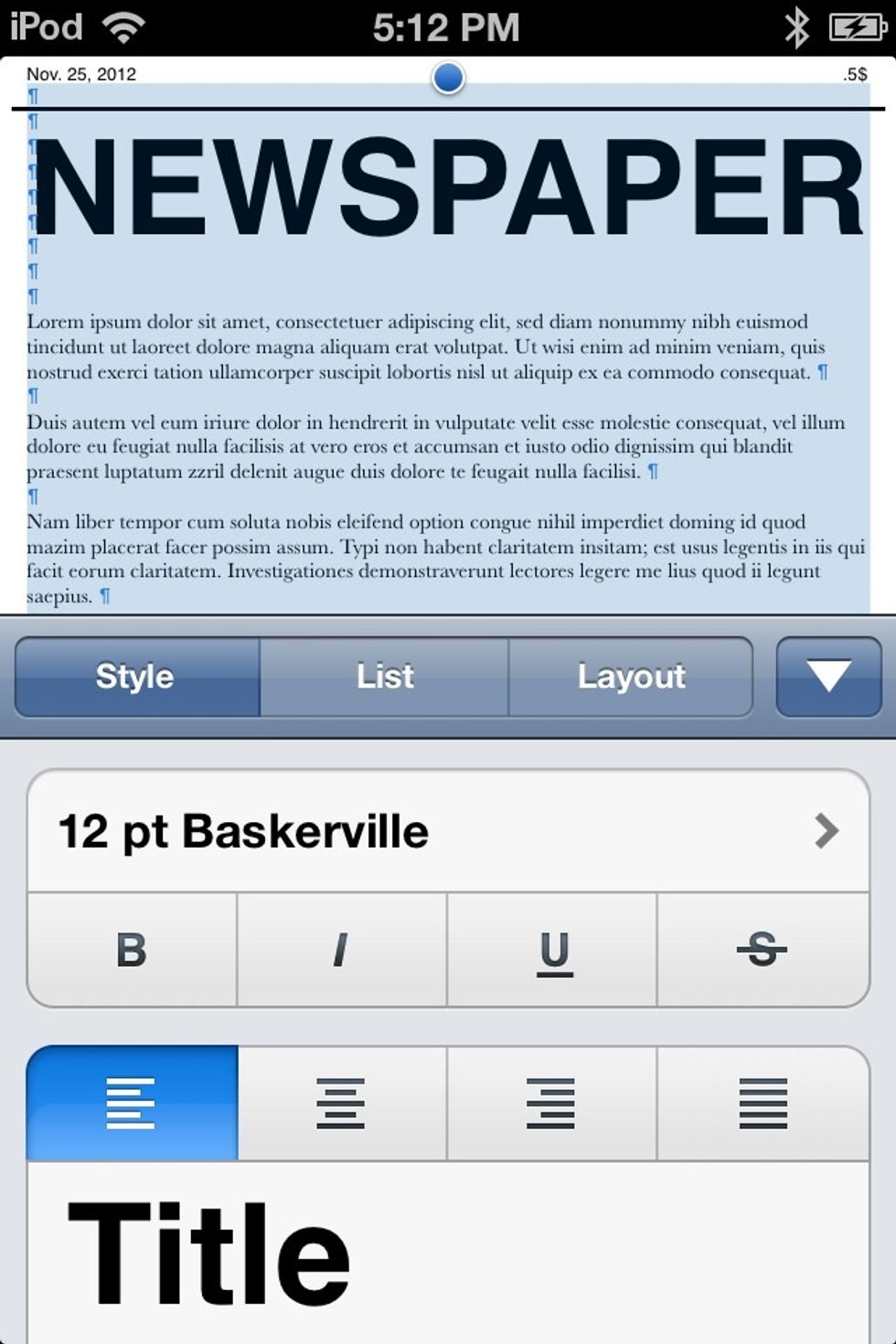
This screen will come up. Tap the LAYOUT tab.
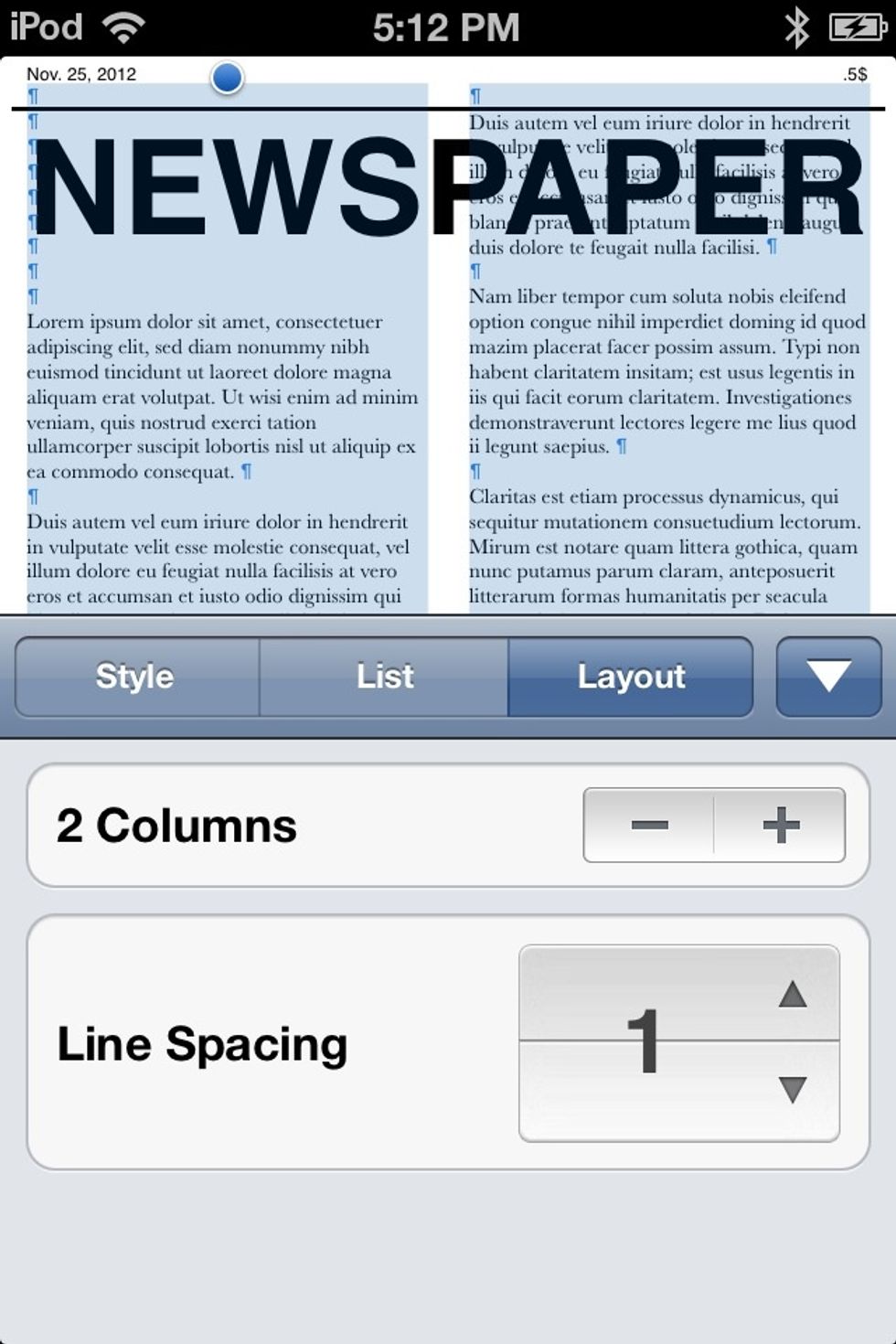
This screen will come up. We can add more columns by tapping the + next to COLUMNS. I now have two columns.
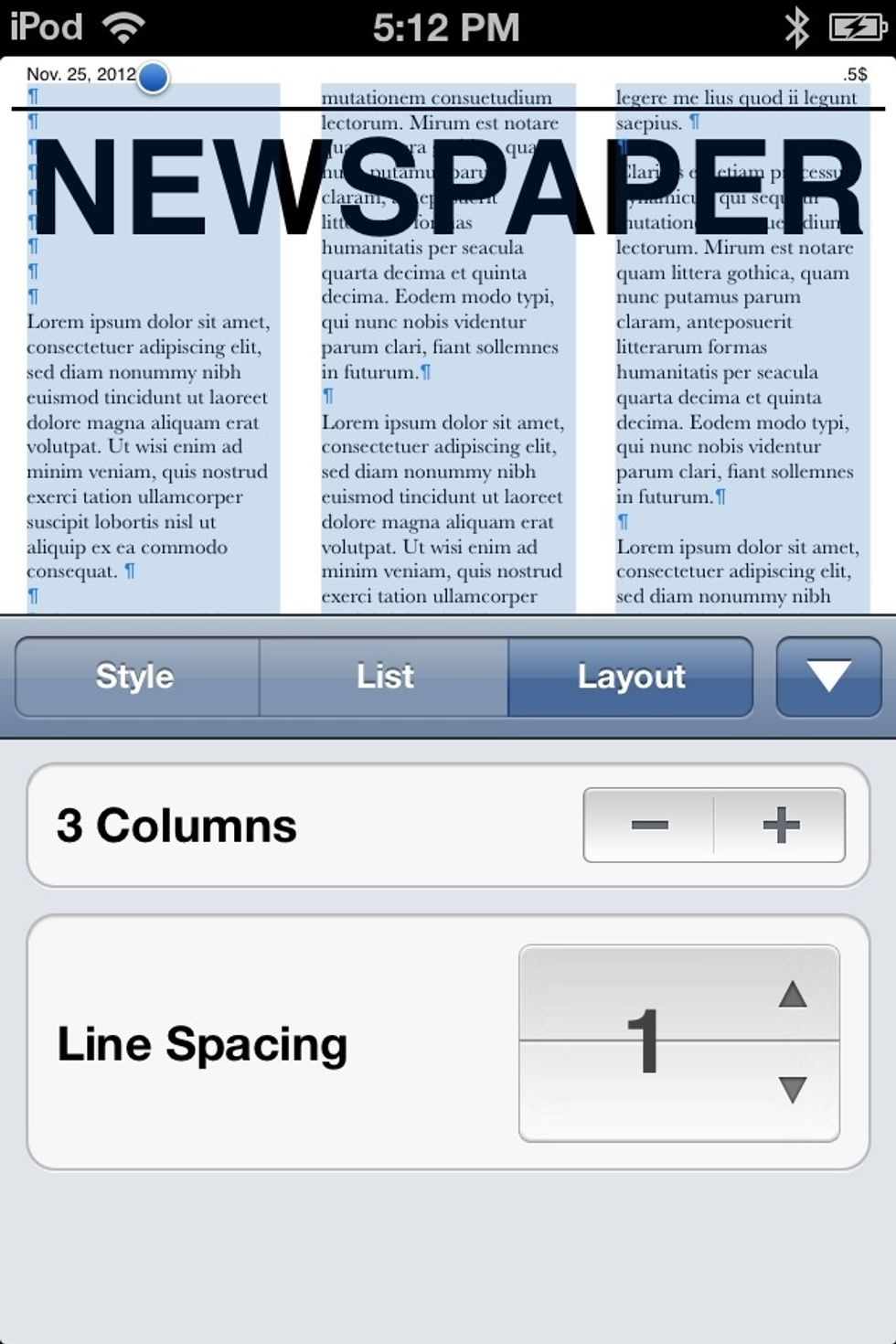
Or we can add three columns. (You can adjust the spacing as well.)
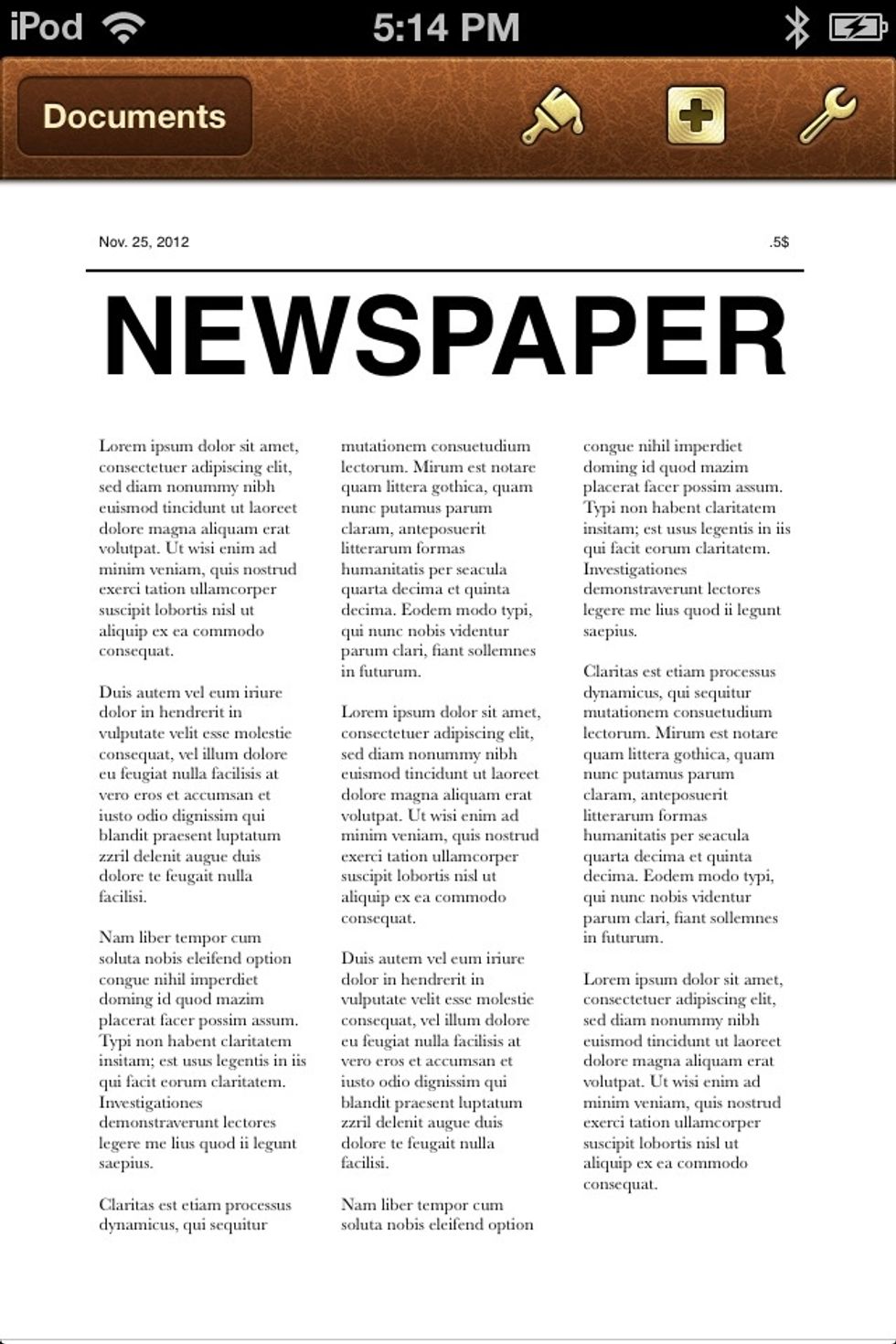
Check out your progress. (My text overlapped the header, so I had to hit enter a couple of times to move it down.) Lets add a photo. Tap the + at the top right of the screen.
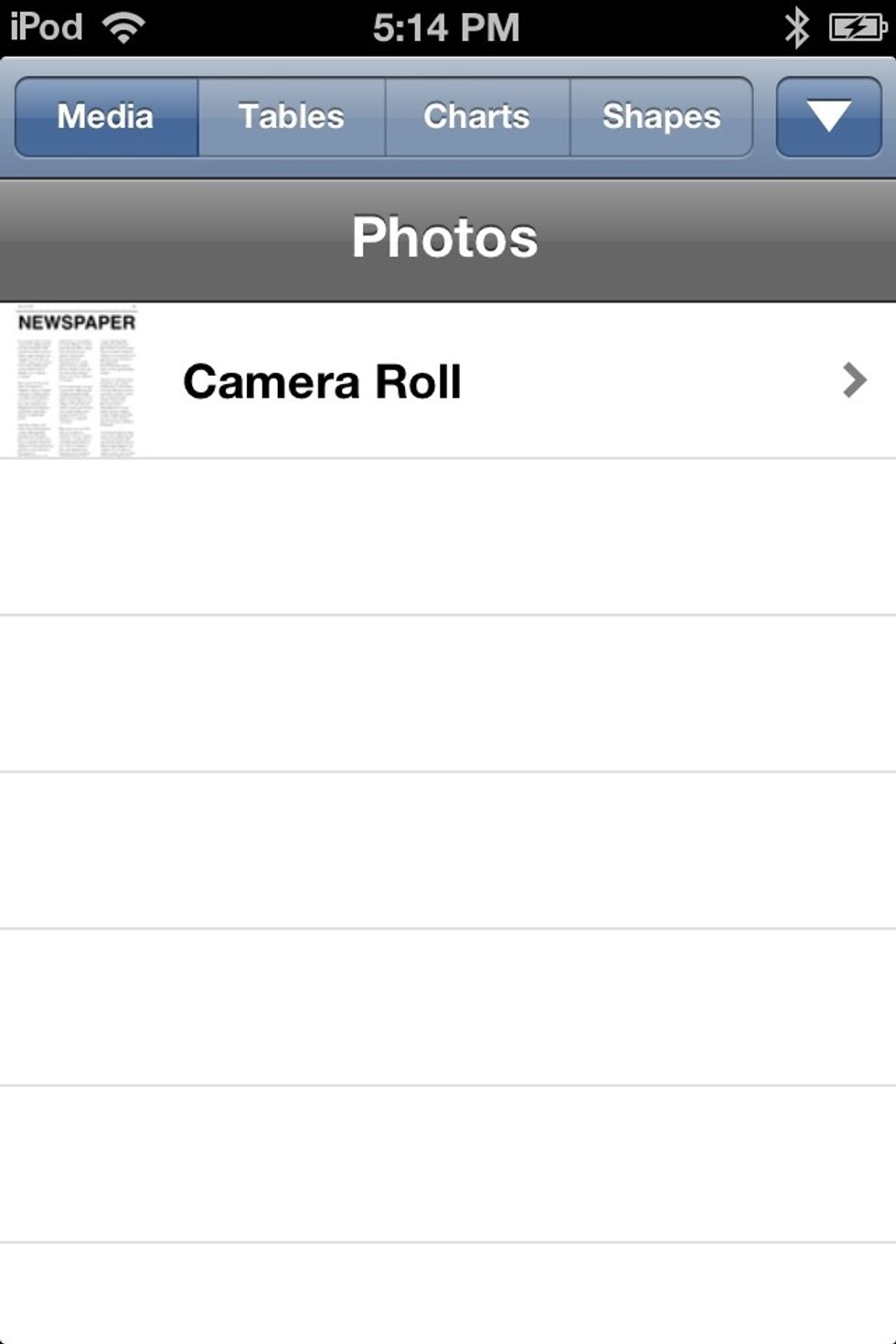
Tap the MEDIA tab. Select your camera roll and choose a picture. (If the picture is a .PNG file, it can have transparency, which means you can eliminate backgrounds.)
Some photos come in big, and you will have to resize them.Tap the paintbrush icon.
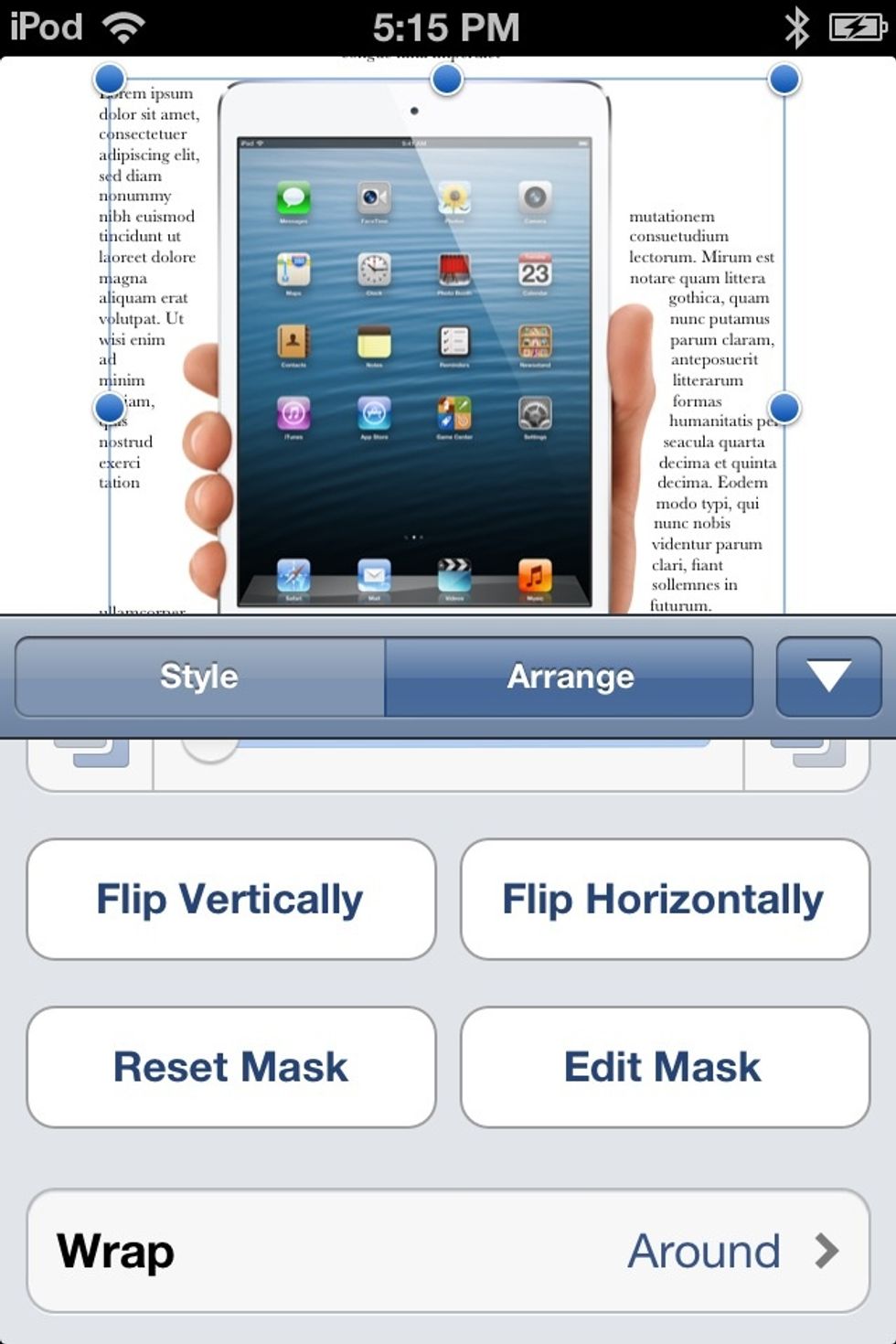
This screen will come up. Tap the ARANGE tab. Scroll Down and tap WRAP.
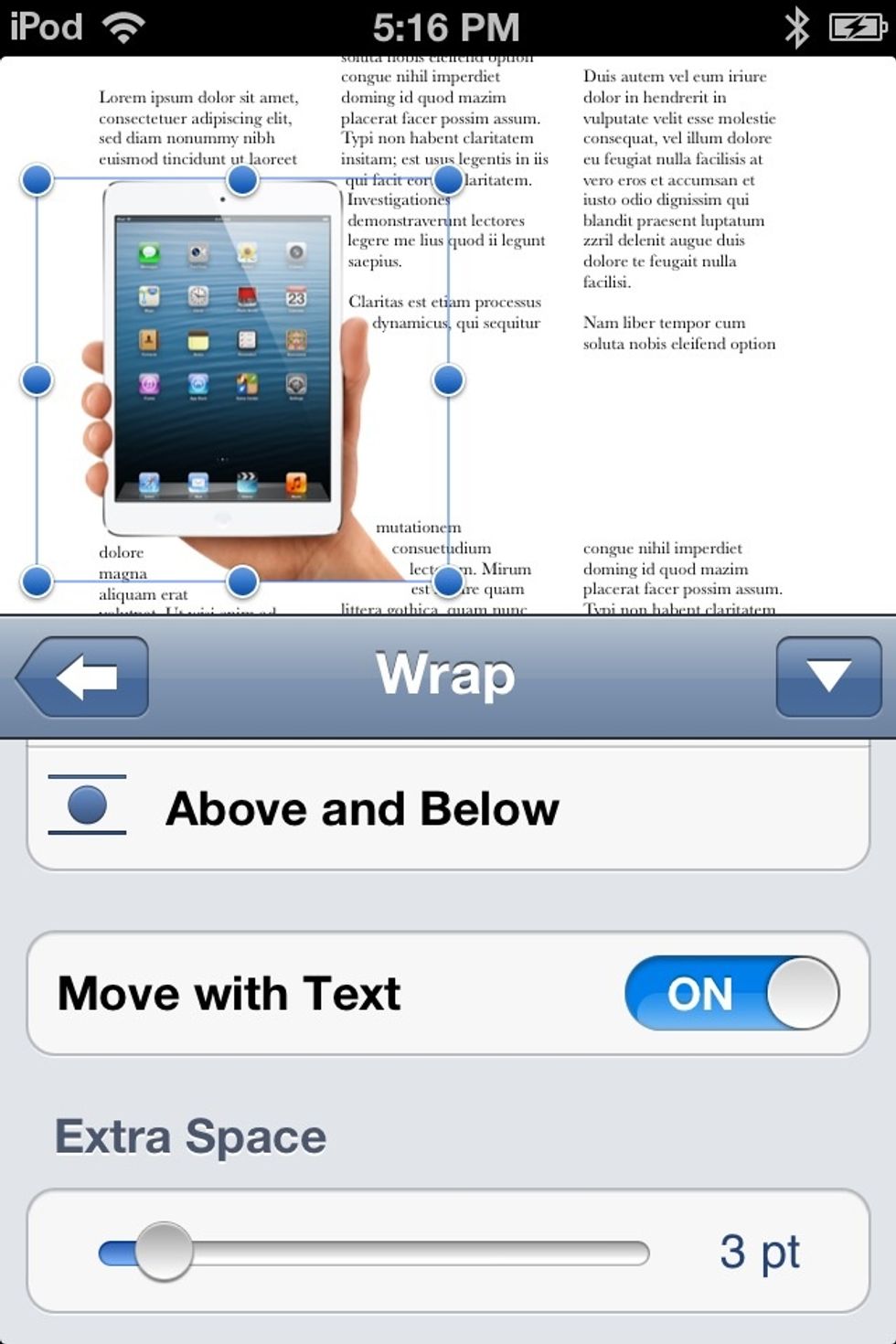
Tap AROUND. Make sure MOVE WITH TEXT is selected, and adjust the EXTRA SPACE to a low number, from about 1 to 3.
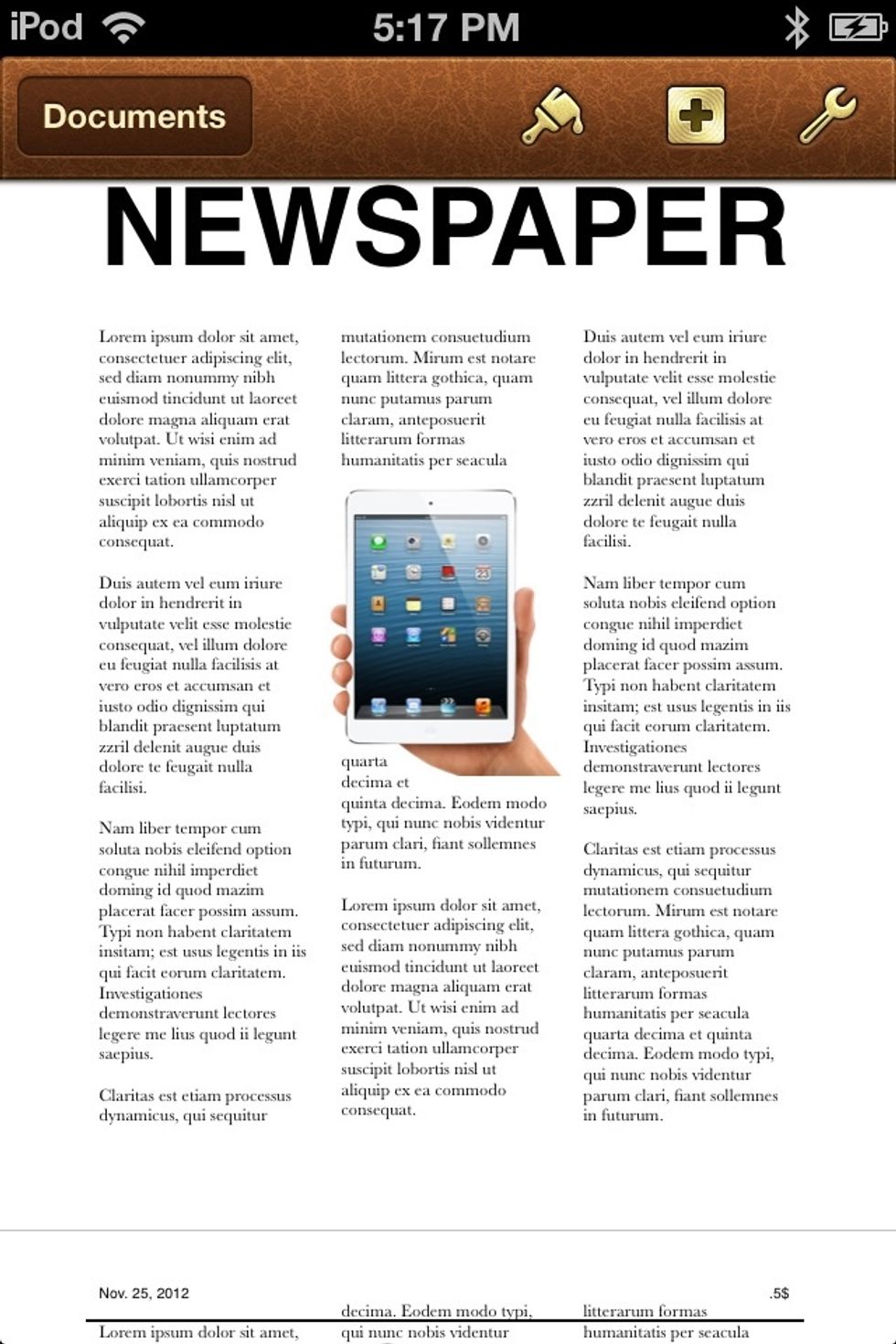
Adjust your photos around the page. You can play with the EXTRA SPACE, and the WRAP to get the effect you want.
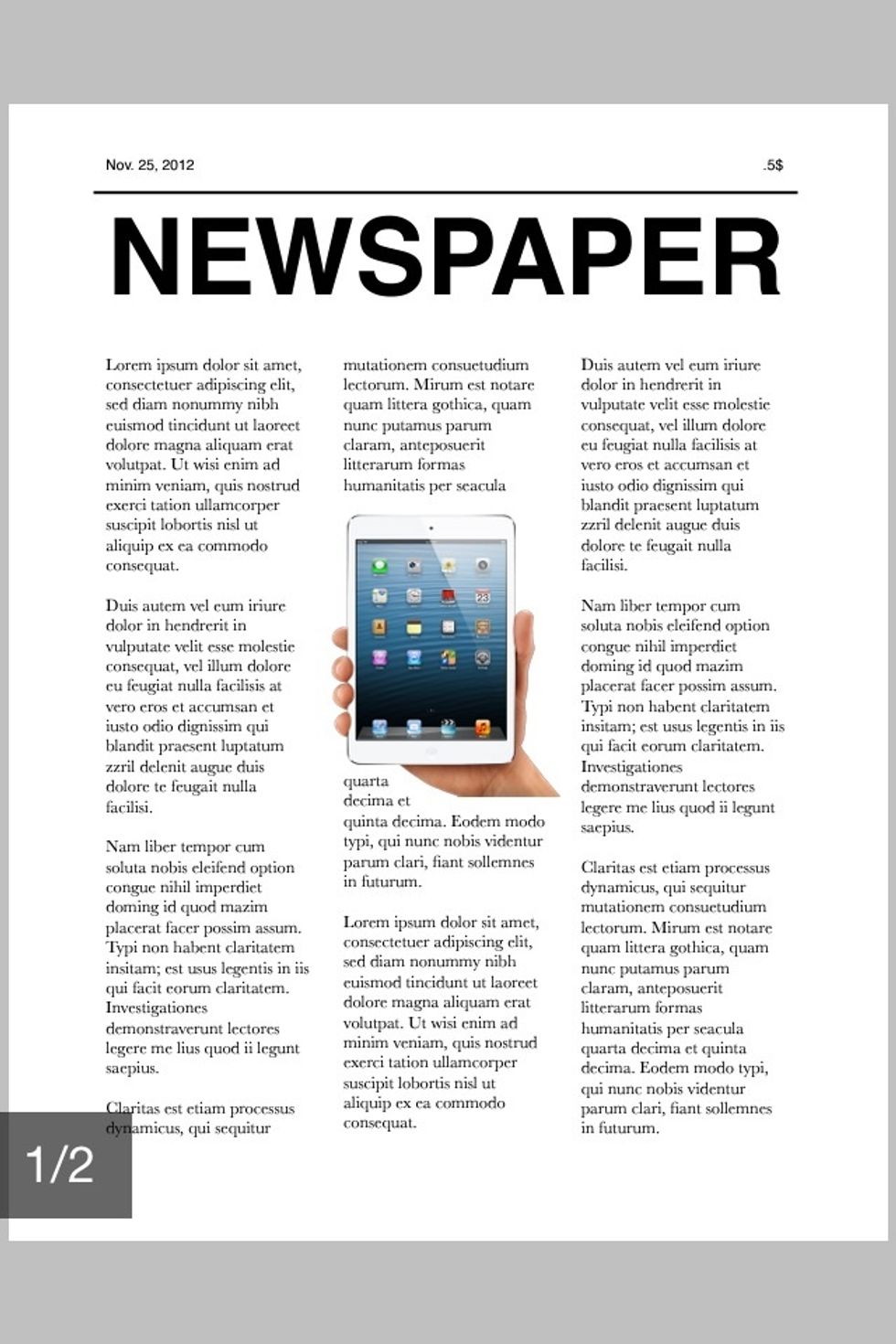
NOW OPEN IT IN YOUR FAVORITE READING APP AND ENJOY!!
That is it!!
EXAMPLES:

Check out this cool effect I made with the IRIS PHOTO SUITE app by PARNAV KAPOR.
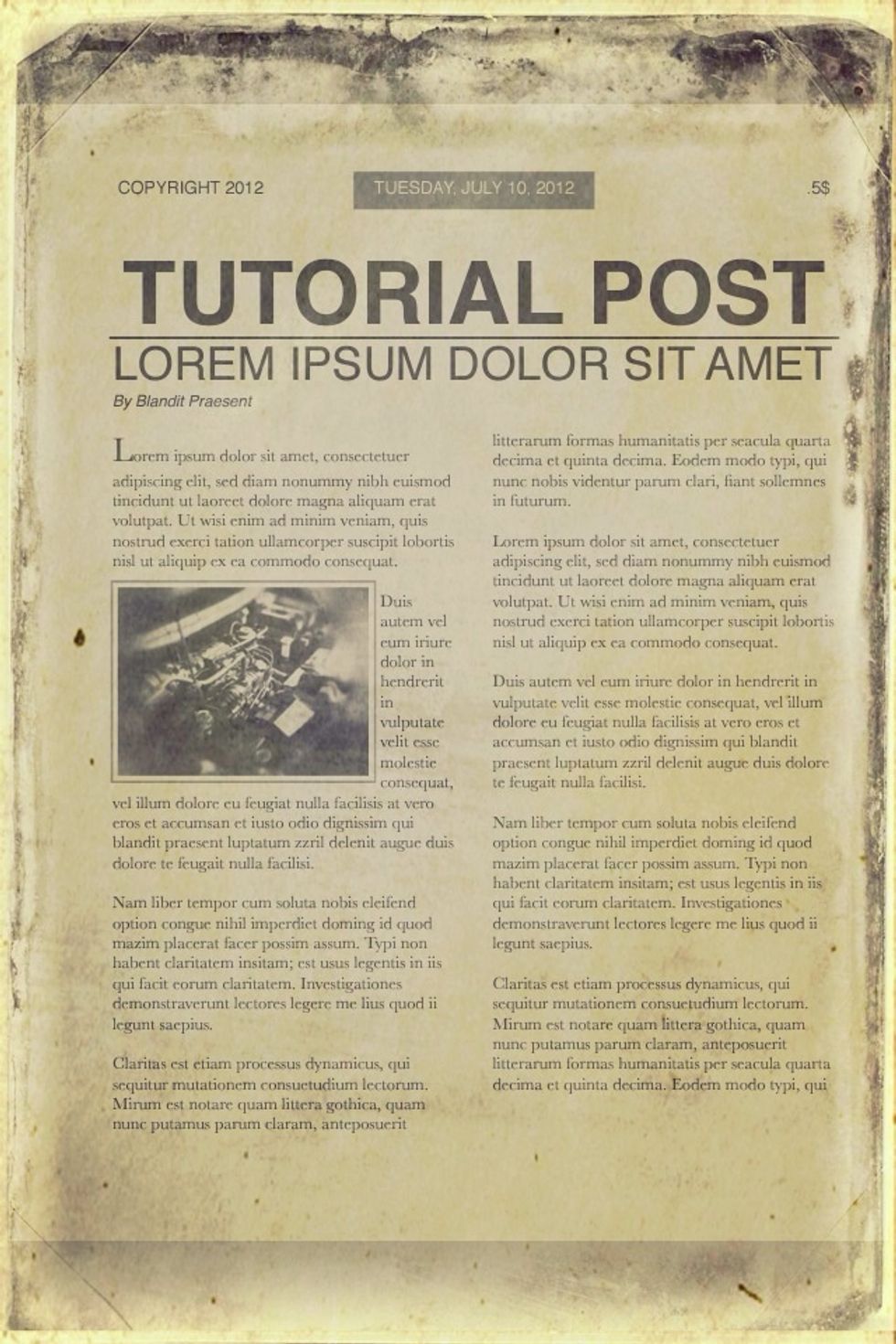
This was the first newspaper I ever made.
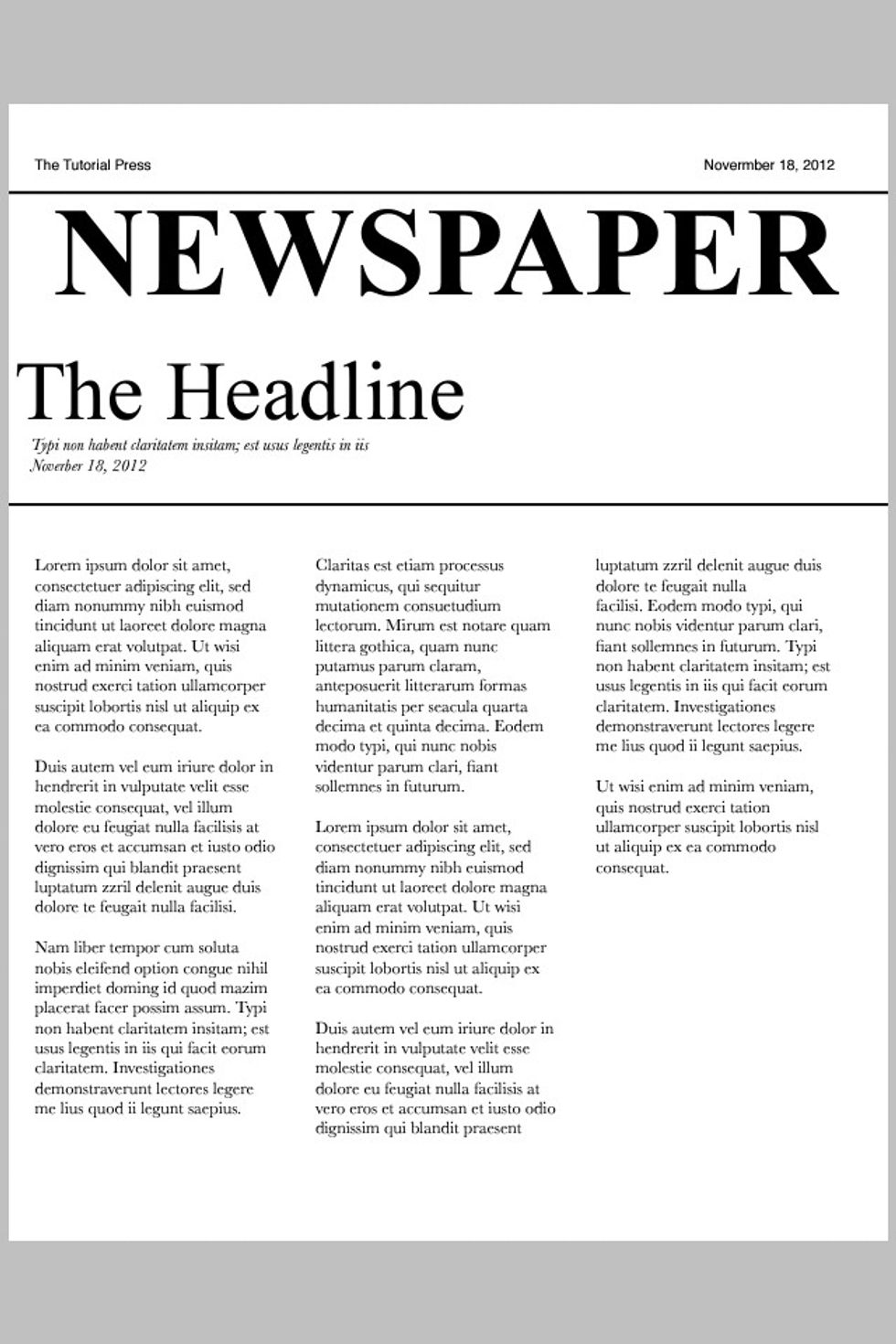
After looking at a newspaper, I did this setup. I also used TIMES NEW ROMAN text for the headline.
END.
- PAGES app by Apple 10$
- Ipod Touch/Iphone/Ipad
The Conversation (0)
Sign Up