How to make a gif with the jittergram app
This guide shows you how to make animated GIFs with the addictive Jittergram app.
9
STEPS
TOOLS
JitterGram is an app that allows you to make animated GIFs. Ever seen those funny moving pictures on forums and wanted to make your own? Now you can do it in a simple, free, and hilarious way!
Note: If you cannot fully see the image, please press it to make it fullscreen. Tap it again to go back to the original size.
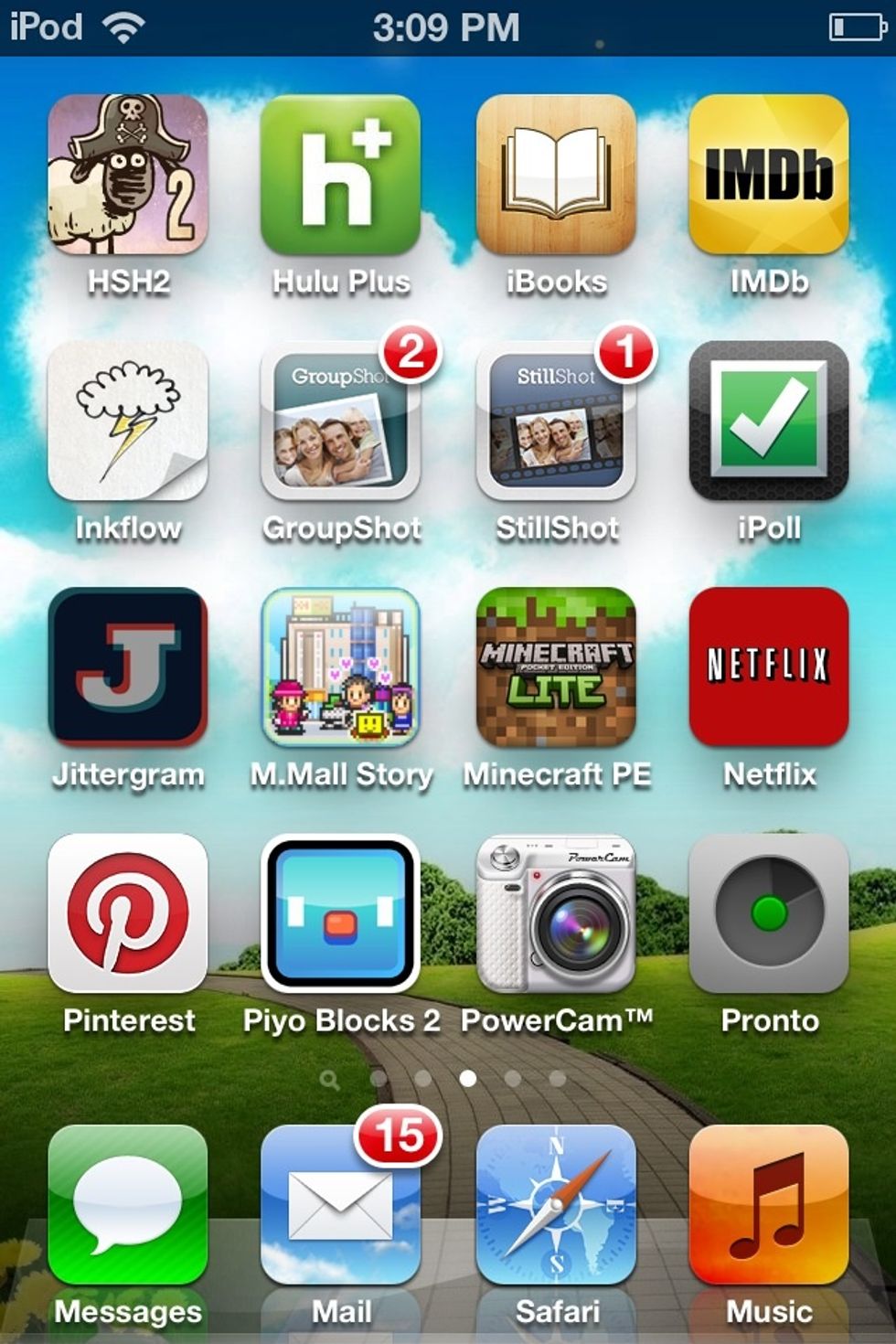
Launch Jittergram.

Red arrow: This switches to the front facing or back facing camera. Blue arrow: This button changes to the Two-Picture GIF mode. Green circle: This button takes pictures. Hint: Press the image.

Blue arrow: This button changes to Infinite-Picture GIF mode.
First Way To Make A GIF | Use Two Pictures
This way is good for a comic effect.

Change the app to this screen. Hint: Press the image to see it fully.

Take a picture of the object.

Change the object and take another picture. This will then take you to the end screen, with the GIF playing.
Second Way To Make A GIF | Use An Infinite Amount Of Pictures
This way is good to get more fluid moving GIFs.

Change this app to this screen. Hint: Press the image to see it fully.

Take a picture.

Change the object slightly and take another one.

Keep doing this. It's like a flip book.

Keep going.

Keep going. I did this for just five pictures. Then, press the checkmark. You can choose as many pictures as you want.
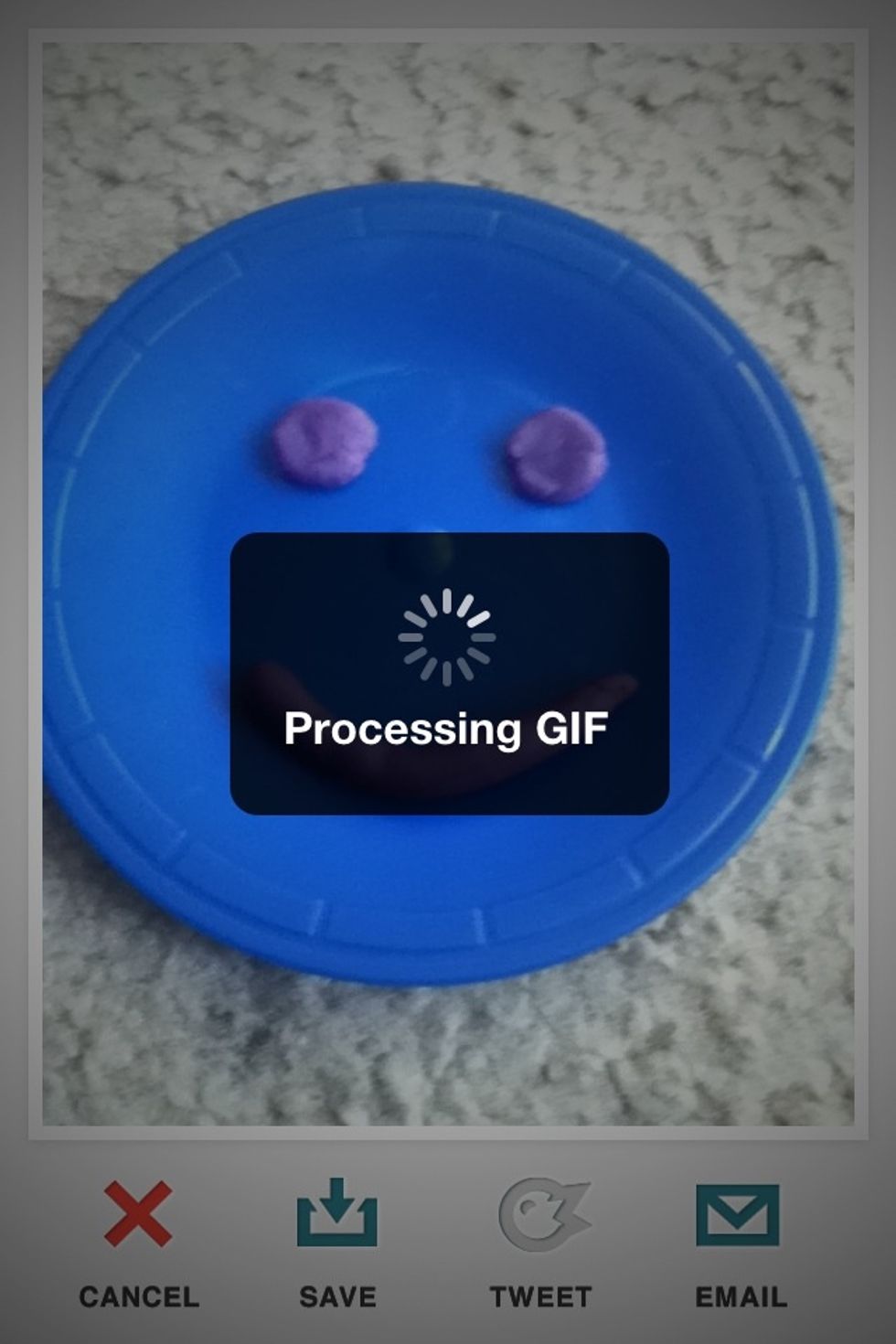
Note: The GIF's processing time gets longer the more pictures you take.
Note: When you save the GIF to your Camera Roll, it'll show up as a photo. When you send it to your email, it'll show up as animated. From there, you can download it and put it on websites.
You have just learned how to make an animated GIF.
The creator of this guide has not included tools